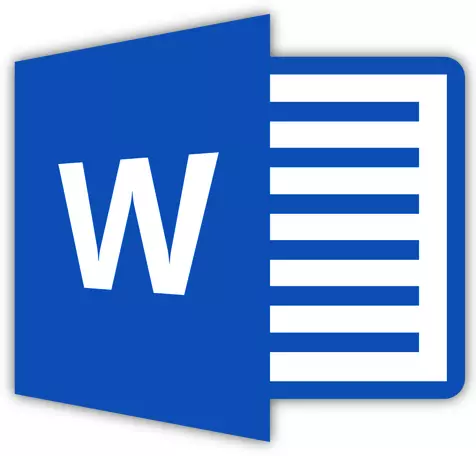
Макрасы - гэта набор каманд, якія дазваляюць аўтаматызаваць выкананне пэўных задач, якія часта паўтараюцца. Тэкставы працэсар ад Microsoft - праграма Word - таксама падтрымлівае працу з макрасамі. Праўда, у мэтах бяспекі першапачаткова дадзеная функцыя схаваная з інтэрфейсу праграмы.
Пра тое, як актываваць макрасы і як з імі працаваць мы ўжо пісалі. У гэтым жа артыкуле гаворка пойдзе пра тэме процілеглай - як адключыць макрасы ў Ворд. Распрацоўшчыкі з Майкрасофт нездарма схавалі макрасы па змаўчанні. Уся справа ў тым, што ў гэтых наборах каманд могуць утрымлівацца вірусы і іншыя шкоднасныя аб'екты.
Урок: Як стварыць макрас ў Word
адключэнне макрасаў
Карыстальнікі, якія самі актывавалі макрасы ў Ворд і выкарыстоўваюць іх для спрашчэння сваёй працы, напэўна ведаюць не толькі аб магчымых рызыках, але і пра тое, як гэтую функцыю адключыць. Матэрыял, выкладзены ніжэй, па большай частцы арыентаваны на маладасведчаных і радавых карыстальнікаў кампутара ў цэлым і офіснага пакета ад Microsoft, у прыватнасці. Верагодней за ўсё, ім нехта папросту «дапамог» уключыць макрасы.
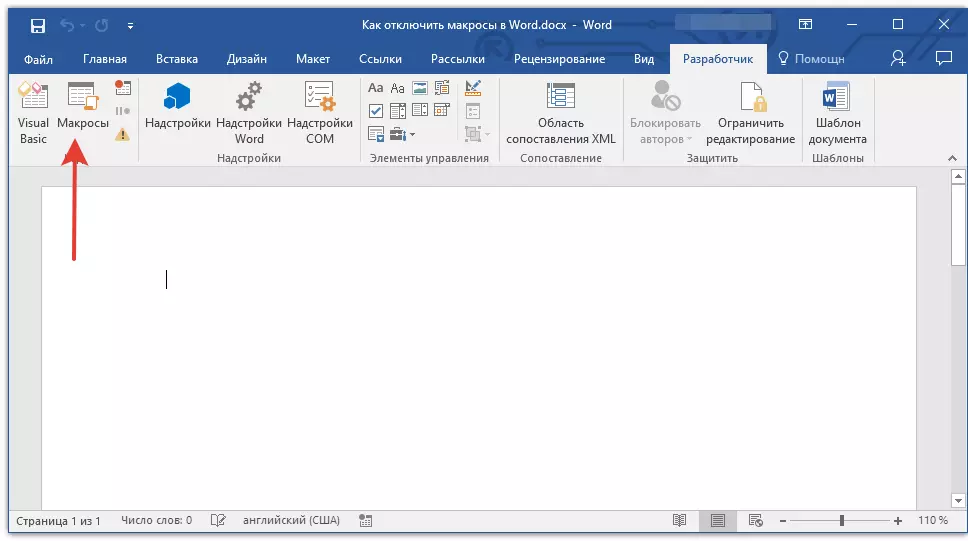
Заўвага: Інструкцыя, выкладзеная ніжэй, паказаная на прыкладзе MS Word 2016, але яна ў роўнай ступені будзе скарыстаная і адносяцца да больш ранніх версіях гэтага прадукта. Розніца толькі ў тым, што назвы некаторых пунктаў могуць часткова адрознівацца. Аднак, сэнс, як і ўтрыманне гэтых раздзелаў, ва ўсіх версіях праграмы практычна не адрозніваецца.
1. Запусціце Ворд і перайдзіце ў меню «Файл».
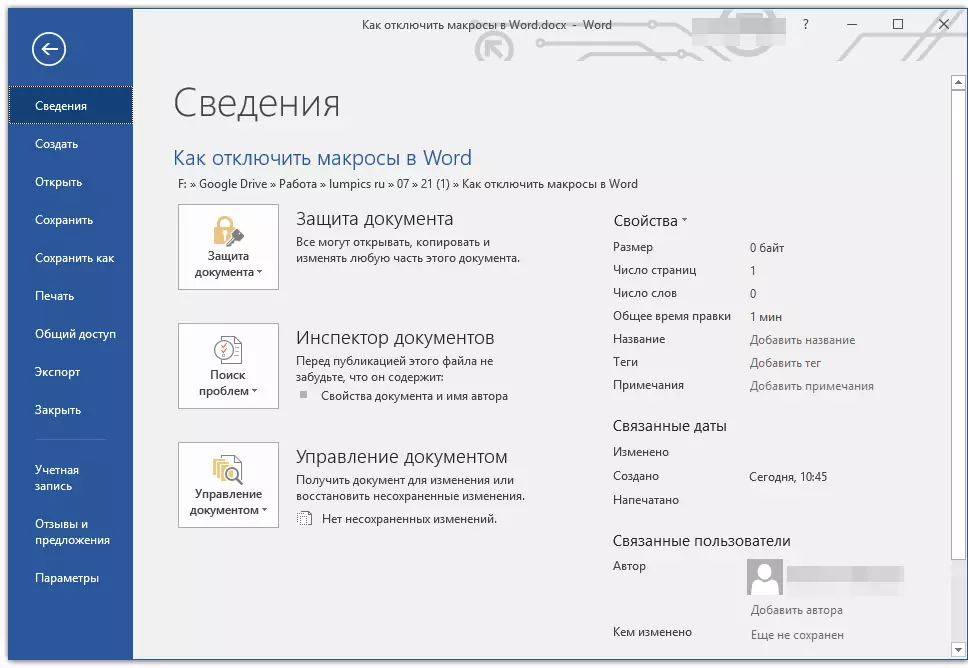
2. Адкрыйце раздзел «Параметры» і перайдзіце да пункта «Цэнтр кіравання бяспекай".

3. Націсніце кнопку «Параметры цэнтра кіравання бяспекай ...».
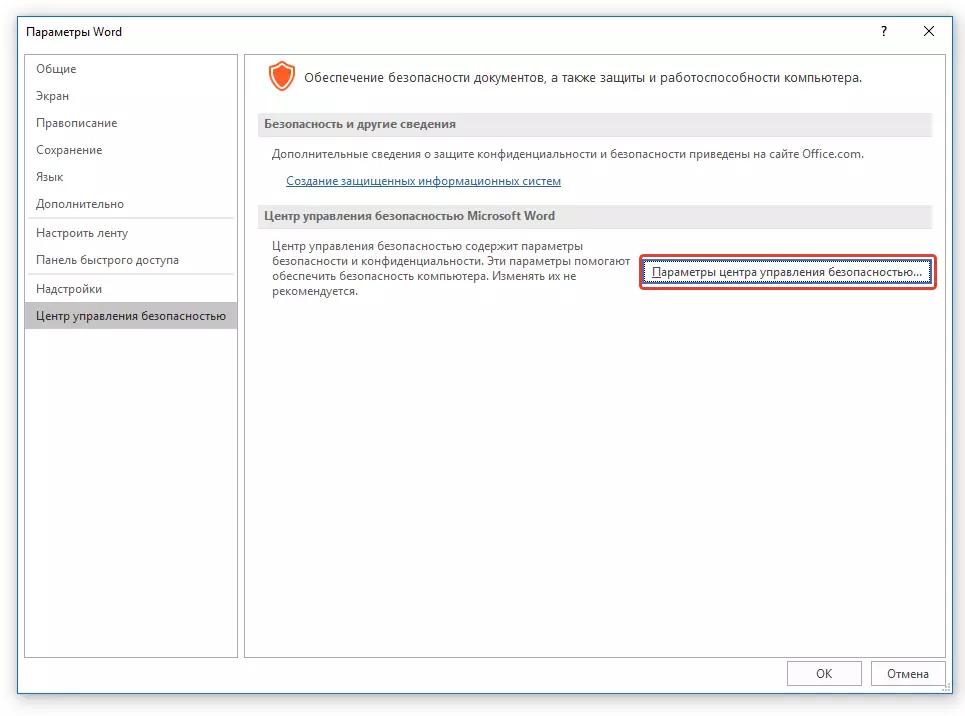
4. У раздзеле «Параметры макрасаў» усталюйце маркер насупраць аднаго з пунктаў:
- «Адключыць усе без паведамлення» - гэта адключыць не толькі макрасы, але і звязаныя з імі апавяшчэння бяспекі;
- «Адключыць усе макрасы з паведамленнем» - адключае макрасы, але пакідае актыўнымі апавяшчэння сістэмы бяспекі (пры неабходнасці яны ўсё ж будуць адлюстроўвацца);
- «Адключыць усе макрасы, акрамя макрасаў з лічбавым подпісам» - дазваляе выканаць запуск толькі тых макрасаў, у якіх маецца лічбавы подпіс надзейнага выдаўца (з выяўленым даверам).
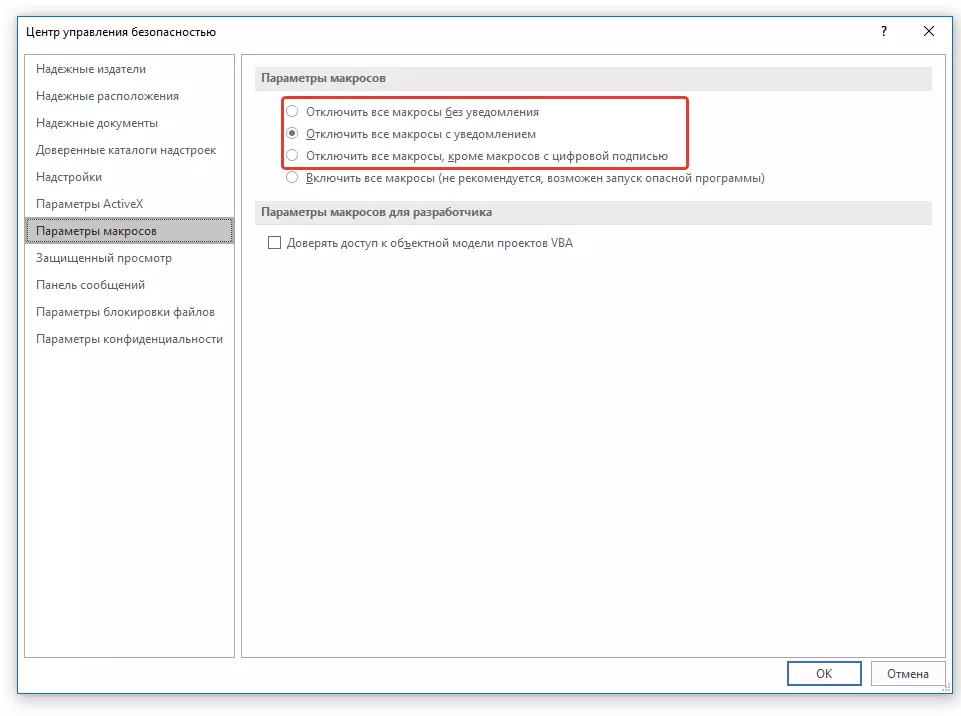
Гатова, вы адключылі выкананне макрасаў, цяпер ваш кампутар, як і тэкставы рэдактар, у бяспекі.
Адключэнне сродкаў распрацоўніка
Доступ да макраса ажыццяўляецца з ўкладкі «Распрацоўшчык» , Якая, дарэчы, па змаўчанні таксама не адлюстроўваецца ў Word. Уласна, сама назва гэтай ўкладкі прамым тэкстам кажа пра тое, для каго яна прызначаная ў першую чаргу.
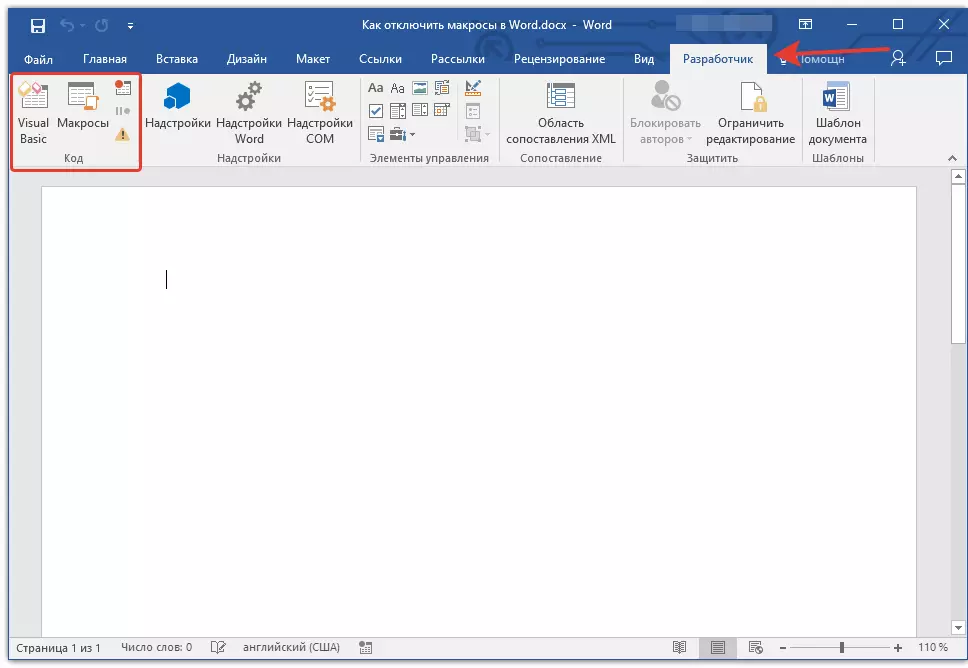
Калі вы не лічыце сябе схільным да эксперыментаў карыстальнікам, не з'яўляецеся распрацоўшчыкам, а галоўныя крытэрыі, якія вы вылучалі да тэкставага рэдактару - гэта не толькі стабільнасць і зручнасць працы, але і бяспека, меню «Распрацоўшчык» таксама лепш адключыць.
1. Адкрыйце раздзел «Параметры» (меню «Файл»).
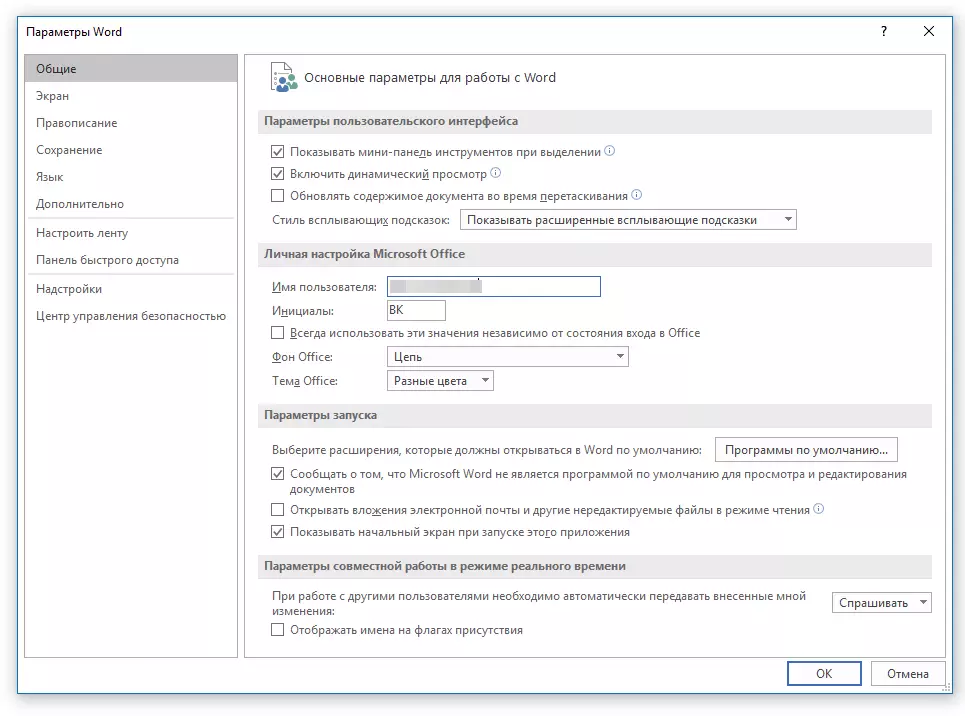
2. У якое адкрылася акне выберыце раздзел «Наладзіць стужку».

3. У акне, размешчаным пад параметрам «Наладзіць стужку» (Асноўныя ўкладкі), знайдзіце пункт «Распрацоўшчык» і зніміце галачку, усталяваную насупраць яго.
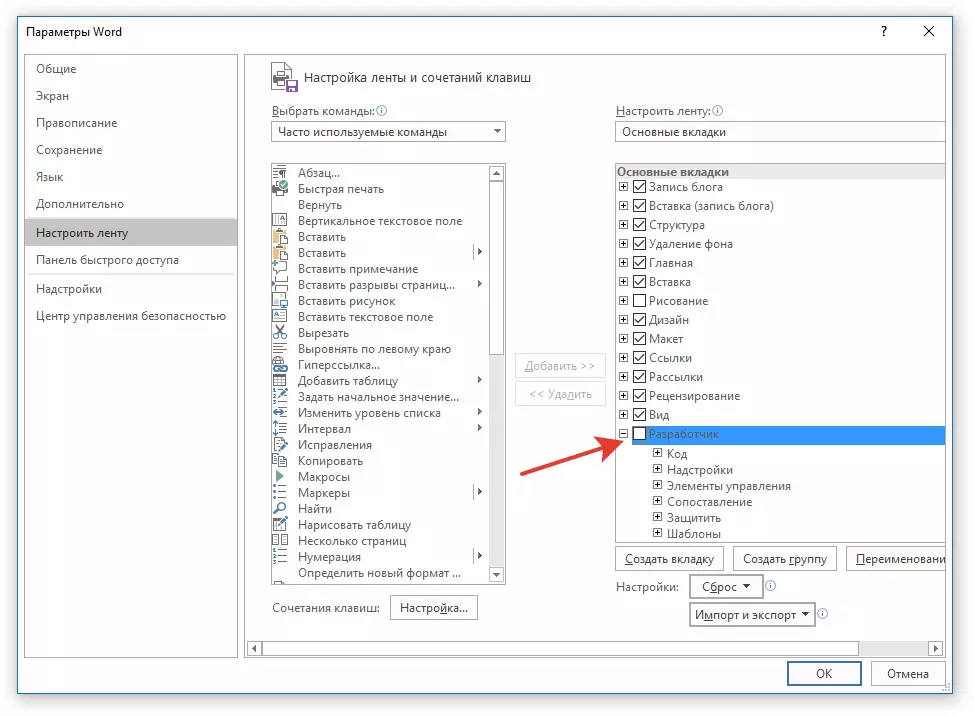
4. Зачыніце акно налад, націснуўшы «ОК».
5. Ўкладка «Распрацоўшчык» больш не будзе адлюстроўвацца на панэлі хуткага доступу.
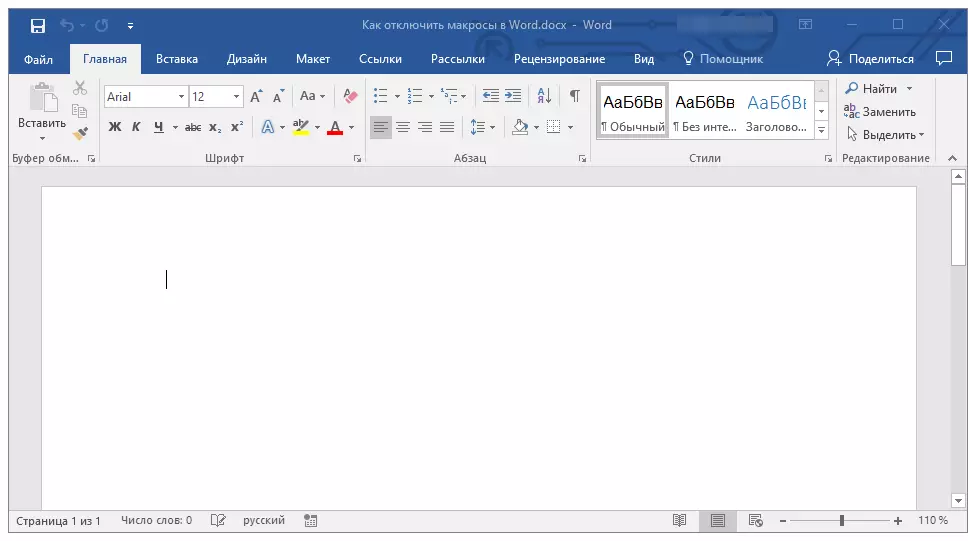
На гэтым, уласна, і ўсё. Цяпер вы ведаеце, як у Ворд адключыць макрасы. Памятаеце, што падчас працы варта клапаціцца не толькі аб выгодзе і выніку, але і пра бяспеку.
