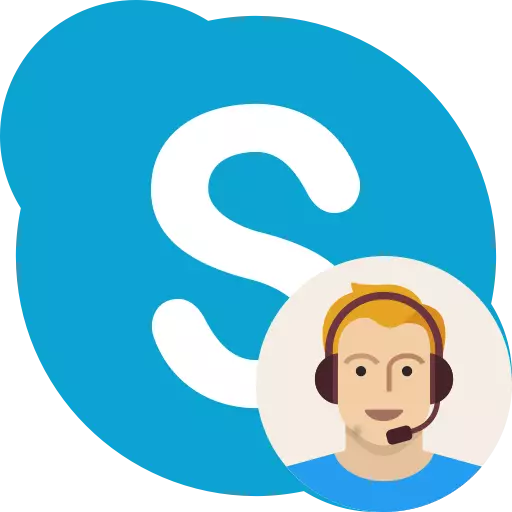
Аватар у скайпе прызначаны для таго, каб суразмоўца візуальна больш выразна ўяўляў, з якім чалавекам ён размаўляе. Аватар можа быць, як у выглядзе фатаграфіі, так і просты карцінкі, праз якую карыстальнік выказвае сваю індывідуальнасць. Але, некаторыя юзэры, для забеспячэння максімальнага ўзроўню прыватнасці, з часам вырашаюць выдаліць фота. Давайце разбярэмся, як выдаліць аватар у праграме Skype.
Ці можна выдаліць аватар?
На жаль, у новых версіях Скайпа, у адрозненне ад папярэдніх, выдаленне аватара немагчыма. Можна толькі замяніць яго на іншы аватар. Але, замену уласнай фатаграфіі на стандартны значок Skype, які пазначае карыстальніка, і можна назваць выдаленнем аватара. Бо такі значок ёсць ва ўсіх карыстальнікаў, якія ня загрузілі сваю фатаграфію, або іншае арыгінальнае малюнак.

Таму, ніжэй мы як раз пагаворым пра алгарытм замены фатаграфіі (аватара) карыстальніка на стандартны значок Скайпа.
Пошук замены для аватара
Самы першы пытанне, які падымаецца пры замене аватара на стандартны малюнак: адкуль узяць гэты малюнак?
Лёгкі шлях да: проста убіць у пошук малюнкаў у любой пошукавай сістэме выраз «Стандартны аватар Скайпа», і з пошукавай выдачы спампаваць яго сабе на кампутар.
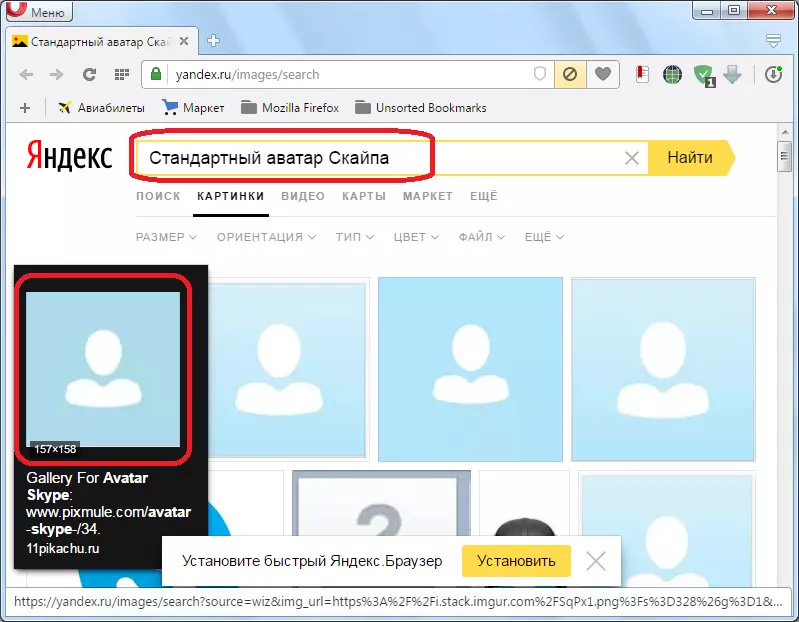
Таксама, можна адкрыць кантактныя дадзеныя любога карыстальніка без аватарка, клікнуўшы па яго імя ў кантактах, і выбраўшы ў меню пункт «Праглядзець асабістыя дадзеныя».
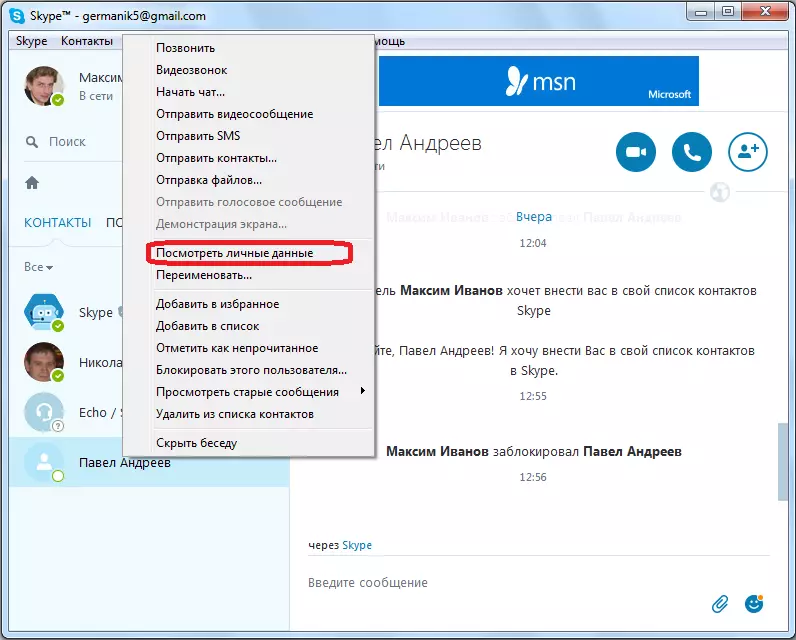
Затым зрабіць скрыншот яго аватарка, набраўшы на клавіятуры спалучэнне клавіш Alt + PrScr.
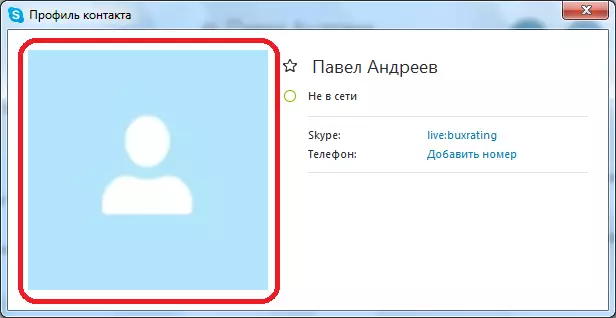
Уставіць скрыншот у любы рэдактар малюнкаў. Выразаць адтуль сімвал для аватара.
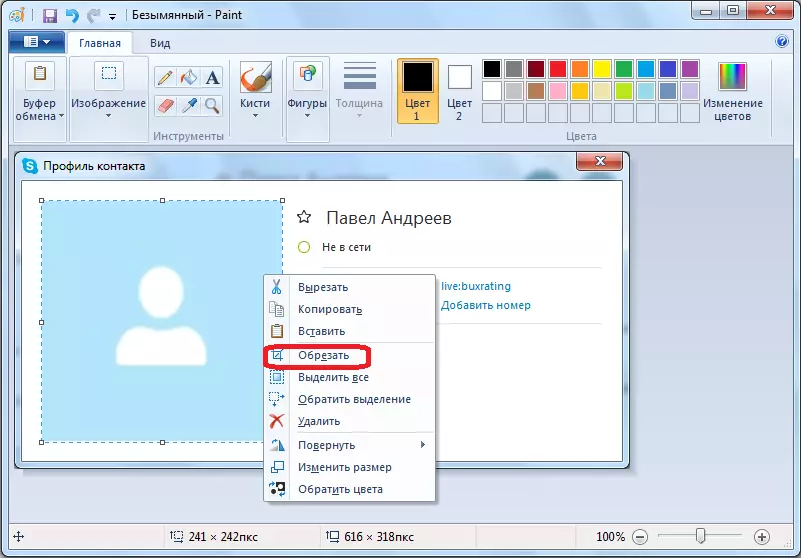
І захаваць яго на жорсткі дыск кампутара.
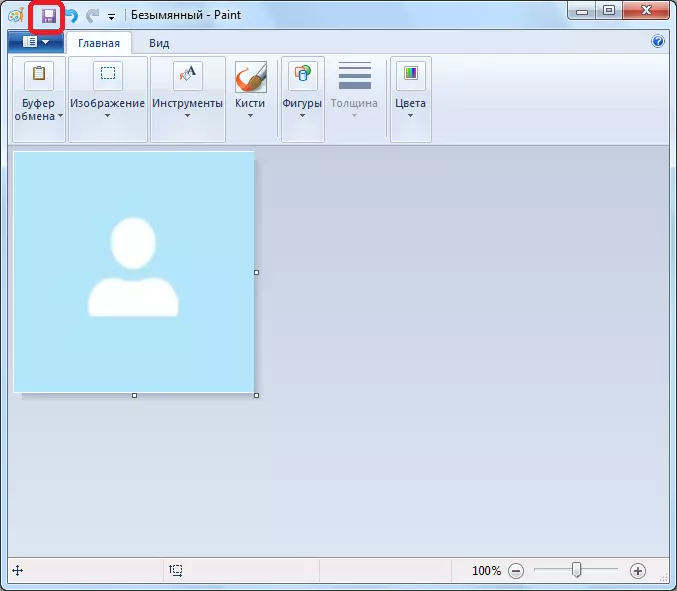
Зрэшты, калі для вас не прынцыпова выкарыстанне менавіта стандартнага малюнка, то можаце замест аватара, ўставіць малюнак чорнага квадрата, або любую іншую карцінку.
Алгарытм выдалення аватара
Для выдалення аватара, адрываем раздзел меню, які носіць назву «Skype», і ў далейшым паслядоўна пераходзім у падраздзелы «Асабістыя дадзеныя" і "Змяніць мой аватар ...».
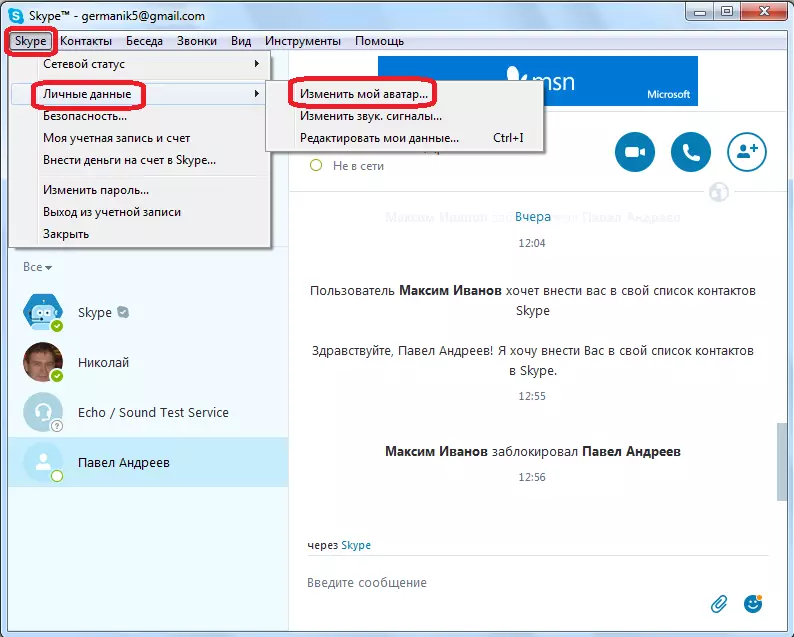
У якое адкрылася акне ўяўляецца тры спосабу замены аватара. Для таго, каб выдаліць аватар, мы будзем выкарыстоўваць спосаб устаноўкі малюнка, захаванага на жорсткі дыск кампутара. Таму, клікаем па кнопцы «Агляд ...».
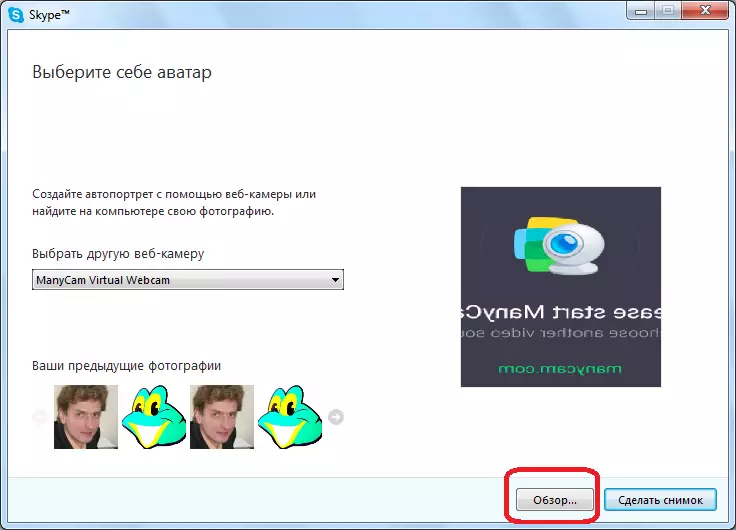
Адкрываецца акно правадыра, у якім мы павінны знайсці загадзя падрыхтаванае малюнак стандартнай абразкі Скайпа. Вылучаем гэта выява і ціснем на кнопку «Адкрыць».
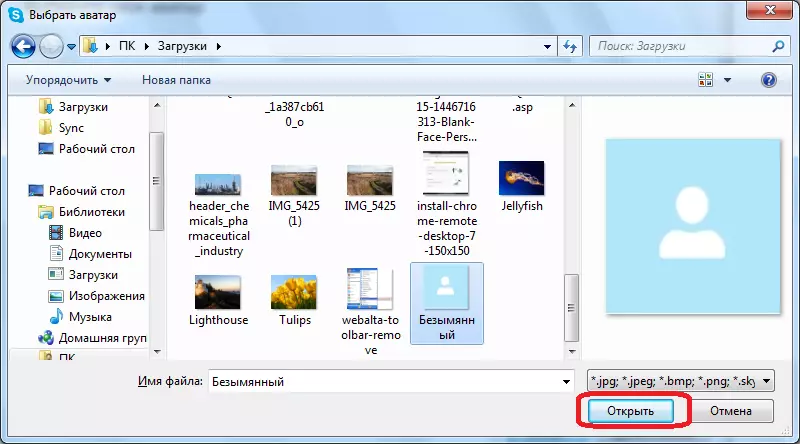
Як бачым, гэта выява трапіла ў акно праграмы Skype. Для таго, каб выдаліць аватар, ціснем на кнопку «Выкарыстаць гэты малюнак».
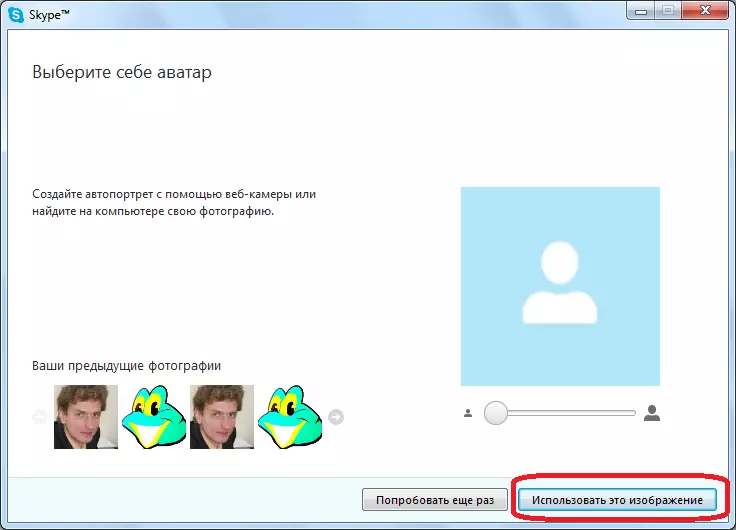
Цяпер, замест аватара ўстаноўлена стандартны малюнак праграмы Skype, якое адлюстроўваецца ў карыстальнікаў, ніколі не ўсталёўвалі аватар.
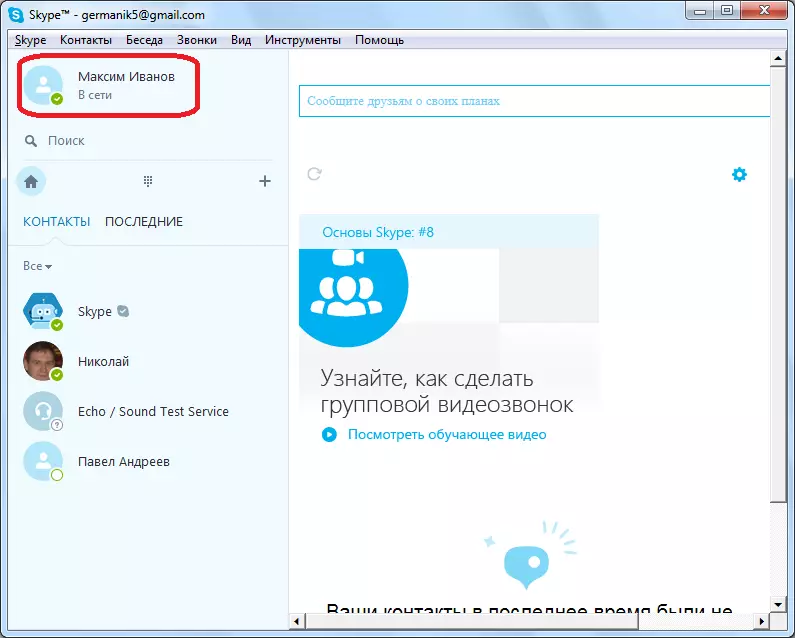
Як бачым, нягледзячы на тое, што ў праграме Skype не прадугледжаная функцыя выдалення аватара, усталяваны аватар, з дапамогай некаторых хітрыкаў, усё-ткі можна замяніць на стандартны малюнак, якое пазначае карыстальнікаў у дадзеным дадатку.
