
Пры розных непаладках у працы праграмы Скайп, адной з частых рэкамендацый з'яўляецца выдаленне дадзенага прыкладання, а затым ўстаноўка новай версіі праграмы. Увогуле, гэта не складаны працэс, з якім павінен разабрацца нават пачатковец. Але, часам здараюцца няштатныя сітуацыі, якія абцяжарваюць выдаленне або ўстаноўку праграмы. Асабліва часта такое здараецца, калі працэс выдалення альбо ўсталявання быў прымусова спынены карыстальнікам, або перапыніўся з прычыны рэзкага абрыву электрасілкавання. Давайце разбярэмся, што трэба рабіць, калі паўсталі праблемы з выдаленнем або устаноўкай Скайпа.
Праблемы з выдаленнем Скайпа
Для таго, каб перастрахавацца сябе ад усялякіх нечаканасцяў, перад дэўсталёўка праграму Скайп варта закрыць. Але, гэта ўсё ж такі не з'яўляецца панацэяй ад праблем з выдаленнем дадзенай праграмы.
Адным з самых лепшых інструментаў, які вырашае праблемы з выдаленнем розных праграм, у тым ліку і Скайпа, з'яўляецца прыкладанне Microsoft Fix it ProgramInstallUninstall. Спампаваць дадзеную ўтыліту можна на афіцыйным сайце распрацоўніка - кампаніі Microsoft.
Дык вось, калі пры выдаленні Скайпа выскокваюць розныя памылкі, запускаем праграму Microsoft Fix. Спачатку адкрываецца акно, у якім мы павінны пагадзіцца з ліцэнзійнай дамовай. Ціснем кнопку «Прыняць».
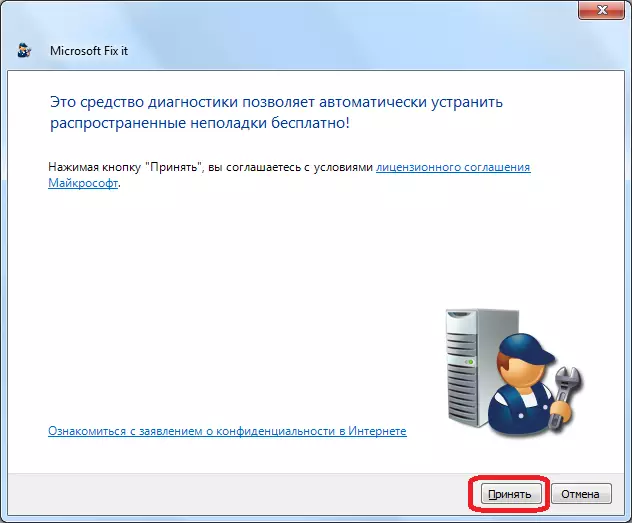
Пасля гэтага, варта інсталяцыя сродкаў ліквідацыі непаладак.

Далей, адкрываецца акно, дзе трэба вырашыць, якім варыянтам скарыстацца: даверыць асноўныя рашэнні па выпраўленні непаладак праграме, ці ўсё выконваць уручную. Апошні варыянт рэкамендуецца выбіраць толькі вельмі прасунутым карыстальнікам. Так што мы выбіраем першы варыянт, і ціснем на кнопку «Выявіць праблемы і ўсталяваць выпраўлення». Гэты варыянт, дарэчы, і рэкамендуецца распрацоўшчыкамі.
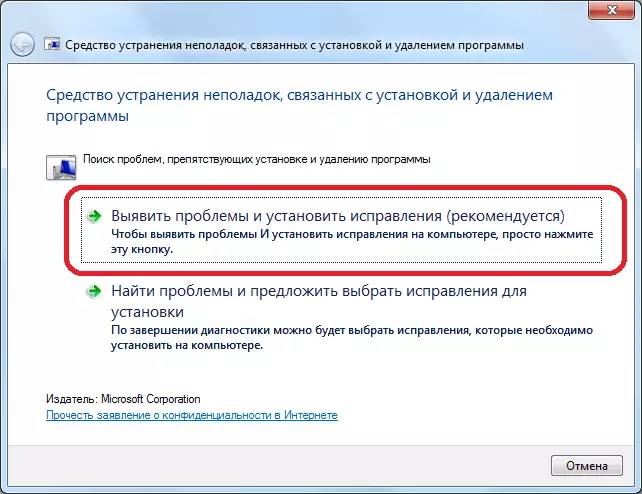
Далей, адкрываецца акно, дзе нам трэба будзе паказаць, у чым у нас праблема з устаноўкай, або з выдаленнем праграмы. Бо праблема з выдаленнем, то і клікаем па адпаведнай надпісы.
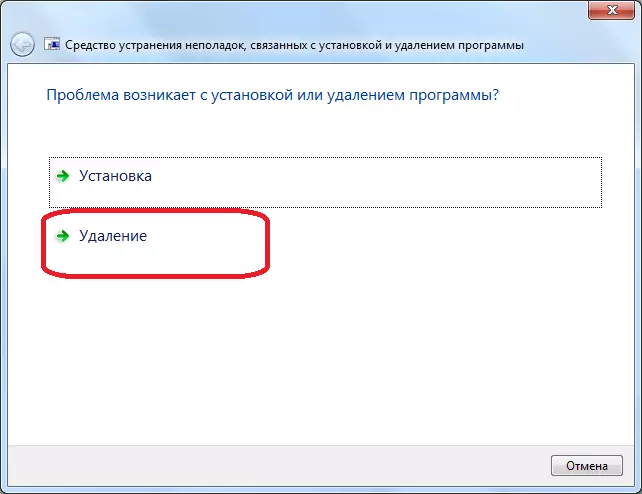
Далей, вырабляецца сканаванне жорсткага дыска кампутара, падчас якога ўтыліта атрымлівае дадзеныя аб устаноўленых на кампутары прыкладаннях. На аснове гэтага сканавання, фармуецца спіс праграм. Шукаем у гэтым спісе праграму Skype, адзначаем яе, і ціснем кнопку «Далей».
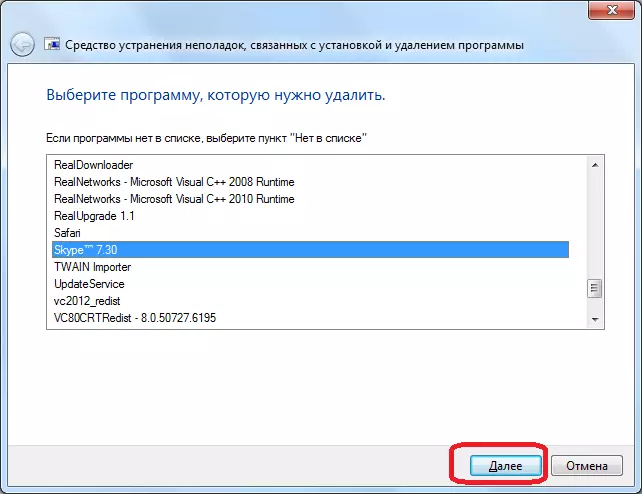
Затым, адкрываецца акно, у якім ўтыліта прапануе выдаліць Скайп. Так як гэта і з'яўляецца мэтай нашых дзеянняў, ціснем на кнопку «Так, паспрабаваць выдаліць».
Далей, Microsoft Fix it вырабляе поўнае выдаленне праграмы Skype разам з усімі карыстацкімі дадзенымі. У сувязі з гэтым, калі вы не хочаце страціць сваю перапіску, і іншыя дадзеныя, варта скапіяваць тэчку% appdata% \ Skype, і захаваць у іншым месцы жорсткага дыска.
Выдаленне з дапамогай іншых утыліт
Таксама, у выпадку, калі Скайп не жадае выдаляцца, можна паспрабаваць дэўсталёўваць дадзеную праграму прымусова з дапамогай іншых утыліт, якія спецыяльна прызначаныя для гэтых задач. Адной з лепшых падобных праграм з'яўляецца прыкладанне Uninstall Tool.
Як і ў мінулы раз, перш за ўсё, закрываем праграму Скайп. Далей, запускаем Uninstall Tool. Шукаем у спісе праграм, які адкрываецца адразу ж пасля запуску ўтыліты, прыкладанне Skype. Вылучаем яго, і ціснем на кнопку «Выдаленне праграмы», размешчаную ў левай частцы акна Uninstall Tool.
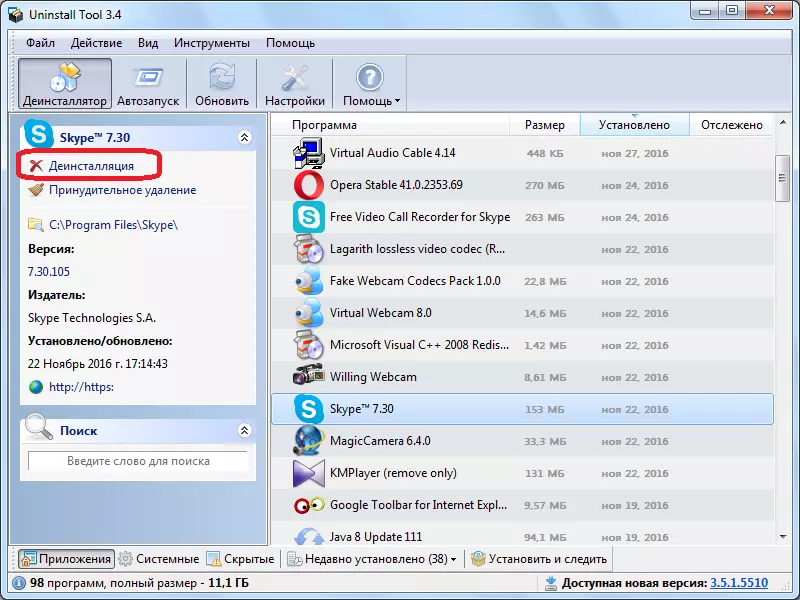
Пасля гэтага, запускаецца дыялогавае акно стандартнага дэінсталятара Windows. У ім пытаецца, ці сапраўды мы жадаем выдаліць Skype? Пацвярджаем гэта, націснуўшы кнопку «Так».

Пасля гэтага, выконваецца працэдура выдалення праграмы стандартнымі метадамі.

Адразу пасля яе заканчэння, Uninstall Tool запускае сканаванне жорсткага дыска на наяўнасць рэшткаў Skype у выглядзе тэчак, асобных файлаў, або запісаў у сістэмным рэестры.
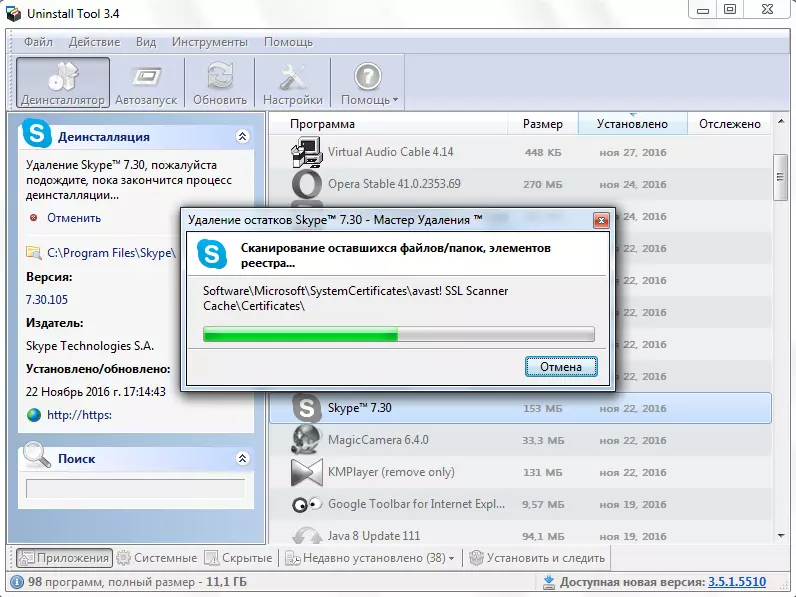
Пасля заканчэння сканавання, праграма выдае вынік, якія файлы засталіся. Каб знішчыць рэшткавыя элементы, ціснем на кнопку «Выдаліць».
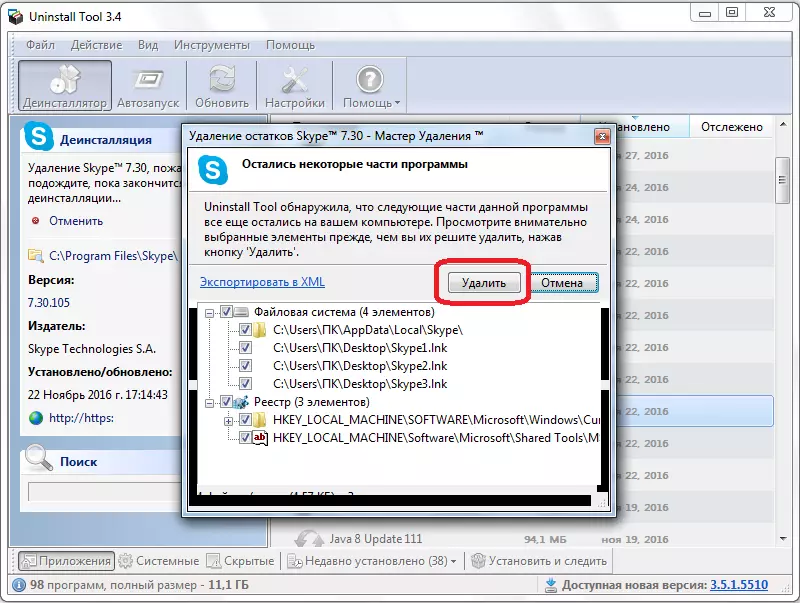
Выконваецца прымусовае выдаленне рэшткавых элементаў Skype, а калі немагчыма было дэўсталёўваць звычайнымі метадамі саму праграму, то выдаляецца і яна. У выпадку, калі нейкая дадатак блакуе выдаленне Skype, Uninstall Tool просіць перазагрузіць кампутар, і падчас перазагрузкі выконвае выдаленне пакінутых элементаў.
Адзінае, пра што трэба паклапаціцца, як і ў мінулы раз, дык гэта аб захаванасці асабістых дадзеных, перад пачаткам працэдуры выдалення, скапіяваўшы тэчку% appdata% \ Skype ў іншы.
Праблемы з устаноўкай Скайпа
Большасць праблем з устаноўкай Скайпа звязана якраз з некарэктным выдаленнем папярэдняй версіі праграмы. Выправіць гэта можна пры дапамозе ўсё той жа ўтыліты Microsoft Fix it ProgramInstallUninstall.
Пры гэтым, нават выконваем практычна ўсю тую ж паслядоўнасць дзеянняў, што і ў папярэдні раз, пакуль не даходзім да спісу ўсталяваных праграм. А вось тут можа быць нечаканасць, і ў спісе Скайпа можа не апынуцца. Гэта звязана з тым, што сама праграма была дэінсталявана, а ўсталёўцы новай версіі перашкаджаюць яе рэшткавыя элементы, напрыклад, запісы ў рэестры. Але, што ж рабіць у гэтым выпадку, калі праграмы няма ў спісе? У гэтым выпадку, можна выканаць поўнае выдаленне па кодзе прадукту.
Каб даведацца код, пераходзім у файлавым мэнэджару па адрасе C: \ Documents and Settings \ All Users \ Application Data \ Skype. Адкрываецца дырэкторыя, прагледзеўшы якую нам трэба асобна выпісаць найменні ўсіх тэчак, якія складаюцца з паслядоўнай камбінацыі літарных і лічбавых знакаў.
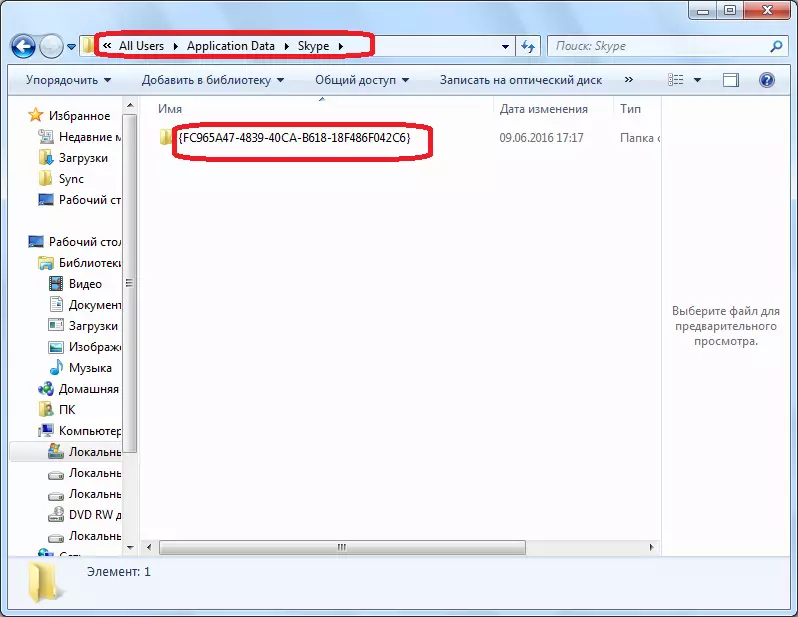
Услед за гэтым, адкрываем тэчку па адрасе C: \ Windows \ Installer.
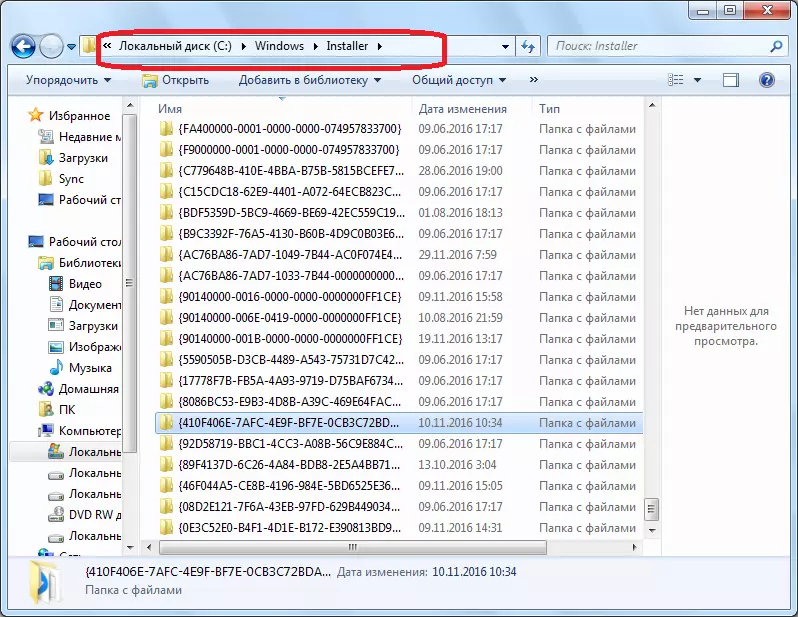
Глядзім на найменне тэчак, размешчаных у дадзенай дырэкторыі. Калі якое-то назва паўтарае тое, што мы раней выпісалі, то закрэсліваў яго. Пасля гэтага, у нас застаецца спіс унікальных найменняў.
Вяртаемся ў праграму Microsoft Fix it ProgramInstallUninstall. Так як назвы Skype мы знайсці не можам, то выбіраем пункт «Няма ў спісе», і ціснем кнопку «Далей».
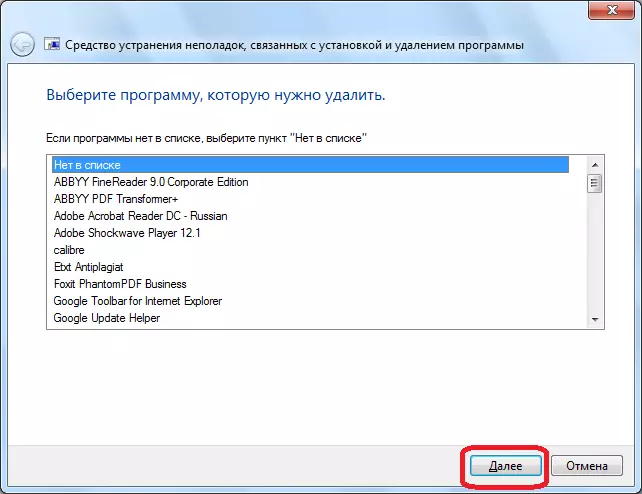
У наступным акне ўводзім адзін з тых унікальных кодаў, якія засталіся не закрэсьленымі. Ізноў ціснем кнопку «Далей».
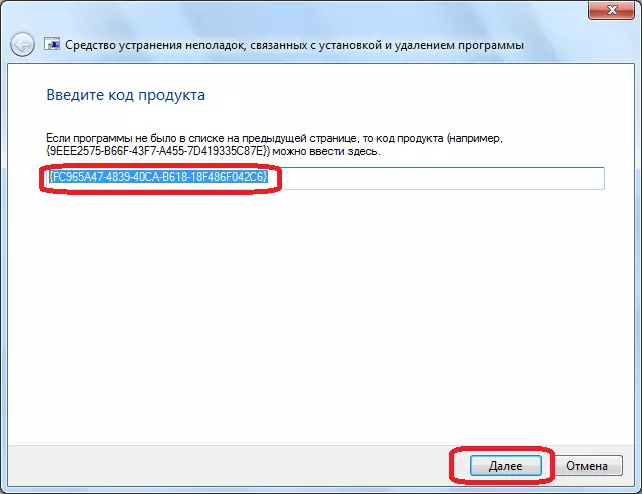
У якое адкрылася акне, як і ў мінулы раз, пацвярджаем гатоўнасць выдаліць праграму.
Падобнае дзеянне трэба выканаць столькі разоў, колькі ў вас засталося унікальных не выкрэслена кодаў.
Пасля гэтага, можна паспрабаваць выканаць ўстаноўку Skype стандартнымі метадамі.
Вірусы і антывірусы
Таксама, ўстаноўку Skype могуць блакаваць шкоднасныя праграмы і антывірусы. Каб даведацца, ці ёсць на кампутары шкоднасныя праграмы, запускаем сканаванне антывіруснай утылітай. Пажадана рабіць гэта з іншага прылады. У выпадку выяўлення пагрозы, выдаляем вірус, альбо лечым заражаны файл.
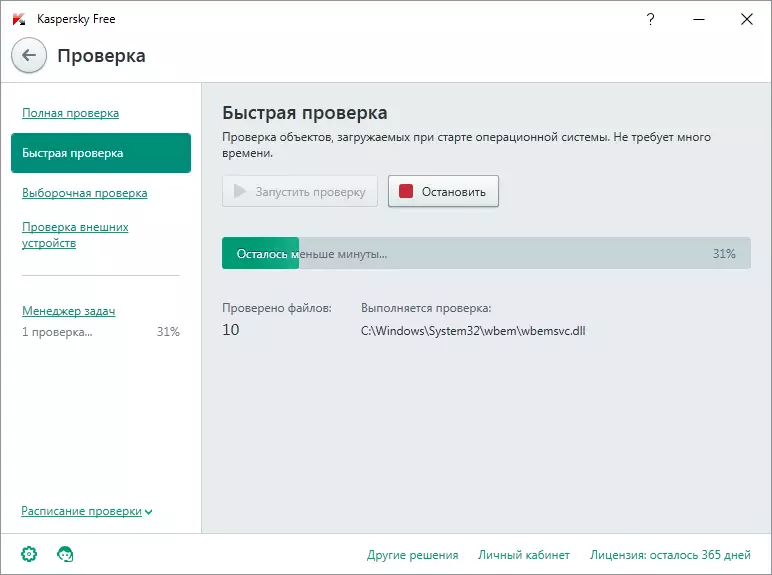
Пры няправільнай наладзе, антывірусы таксама могуць блакаваць ўстаноўку розных праграм, у тым ліку і Скайпа. Каб усталяваць гэта, часова адключыце антывірусную ўтыліту, і паспрабуйце ўсталяваць Скайп. Затым, не забудзьцеся ўключыць антывірус.
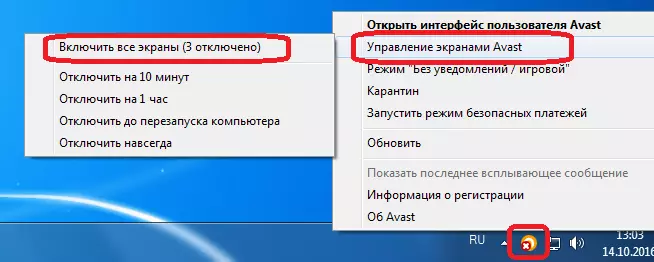
Як бачым, існуе цэлы шэраг прычын, якія выклікаюць праблему з выдаленнем і устаноўкай праграмы Skype. Большасць з іх звязана, альбо з некарэктнымі дзеяннямі самога карыстальніка, альбо з пранікненнем вірусаў на кампутар. Калі вы не ведаеце дакладнай прычыны, то трэба перакаштаваць усе вышэй названыя метады, пакуль вы не атрымаеце станоўчы вынік, і не зможаце вырабіць патрэбнае дзеянне.
