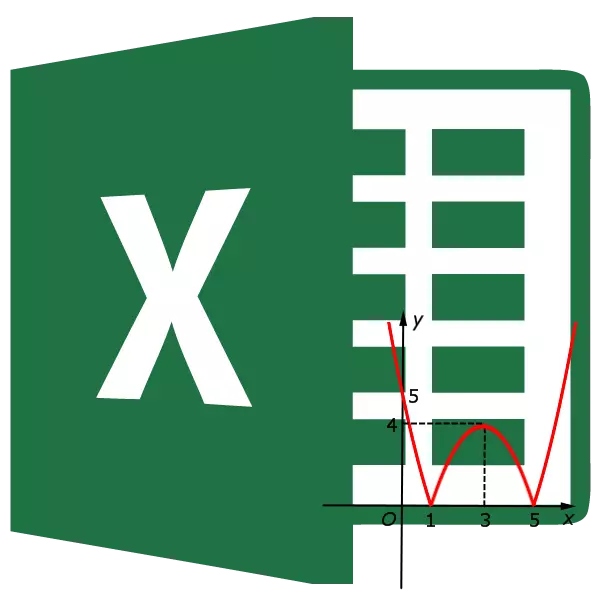
Пасля пабудовы дыяграм у праграме Microsoft Excel па змаўчанні восі застаецца непадпісаным. Вядома, гэта ў значнай меры ўскладняе сутнасць разумення змесціва дыяграмы. У гэтым выпадку, актуальным становіцца пытанне адлюстравання назвы на восях. Давайце разбярэмся, як падпісаць восі дыяграмы ў праграме Microsoft Excel, і як прысвоіць ім назвы.
Назва вертыкальнай восі
Такім чынам, мы маем гатовую дыяграму, у якой трэба даць назвы восях.
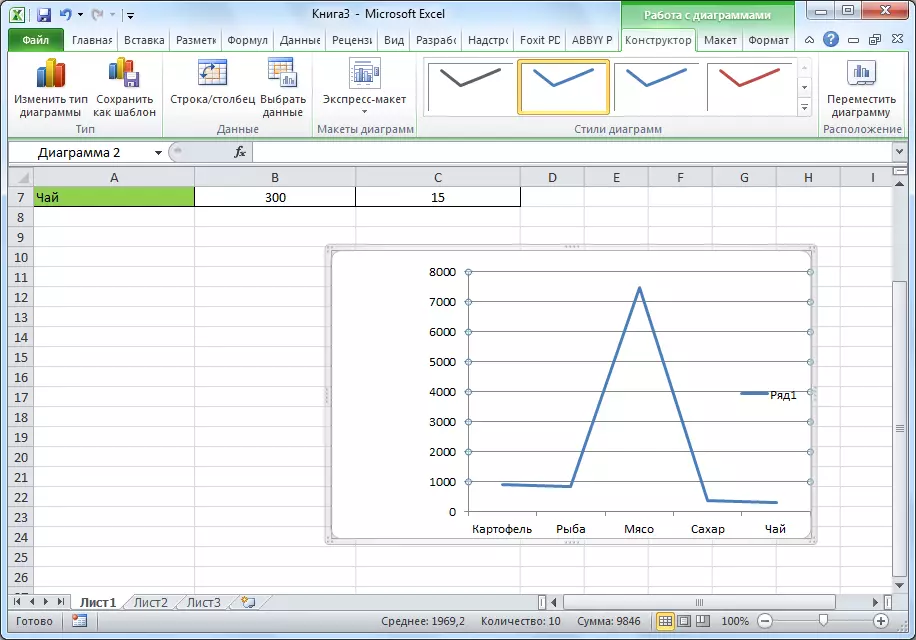
Для таго, каб прысвоіць найменне вертыкальнай восі дыяграмы, пераходзім ва ўкладку «Макет» майстры працы з дыяграмамі на стужцы Microsoft Excel. Ціснем на кнопку «Назва восяў». Выбіраем, пункт «Назва асноўны вертыкальнай восі». Затым, выбіраем, дзе менавіта будзе размяшчацца найменне.
Існуе тры варыянты размяшчэння назвы:
- звернутае;
- вертыкальнае;
- Гарызантальнае.
Выбіраем, дапусцім, звернутае назву.
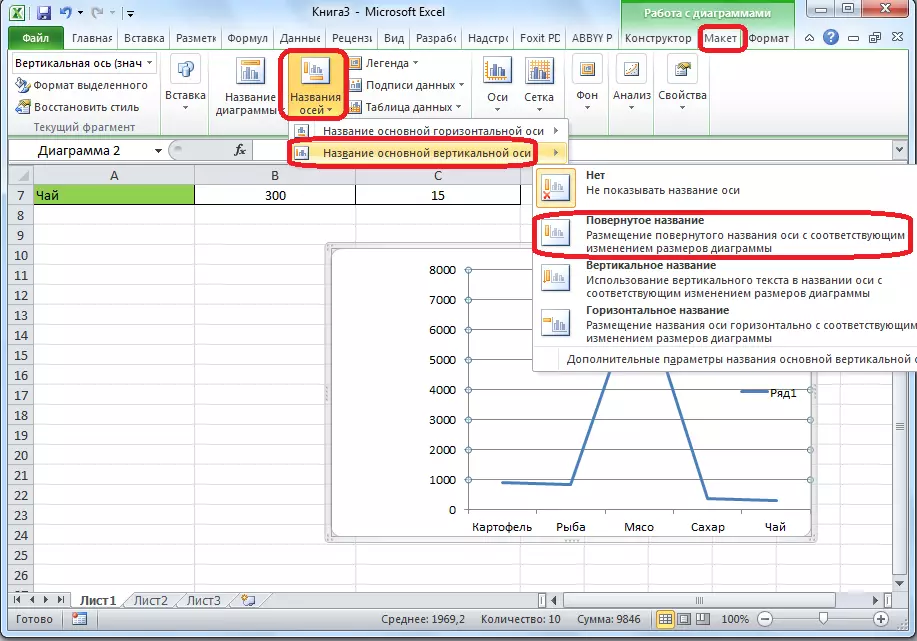
З'яўляецца надпіс па змаўчанні, якая называецца «Назва восі».
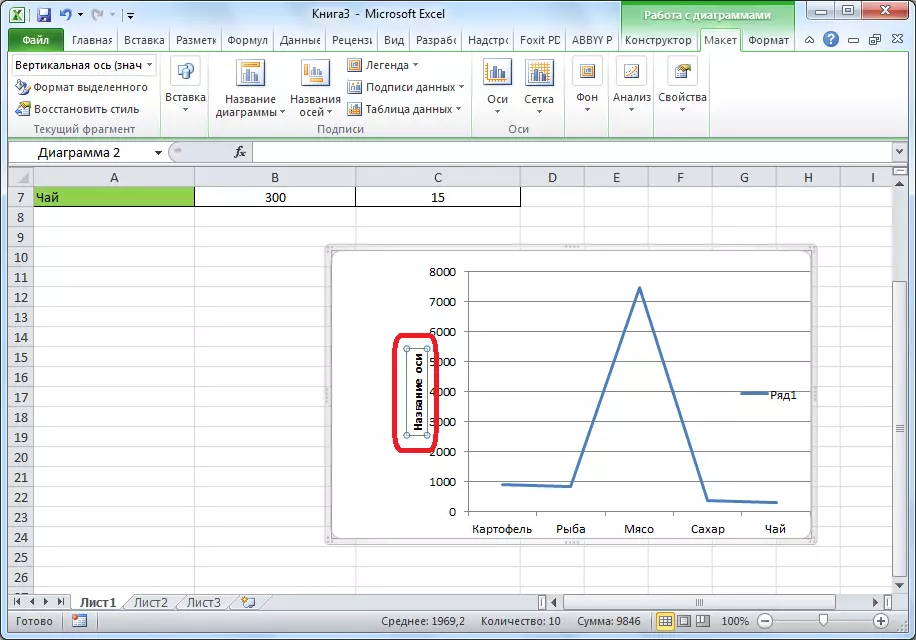
Проста клікаем па ёй, і пераназываем на тое назву, якое падыходзіць дадзенай восі па кантэксце.
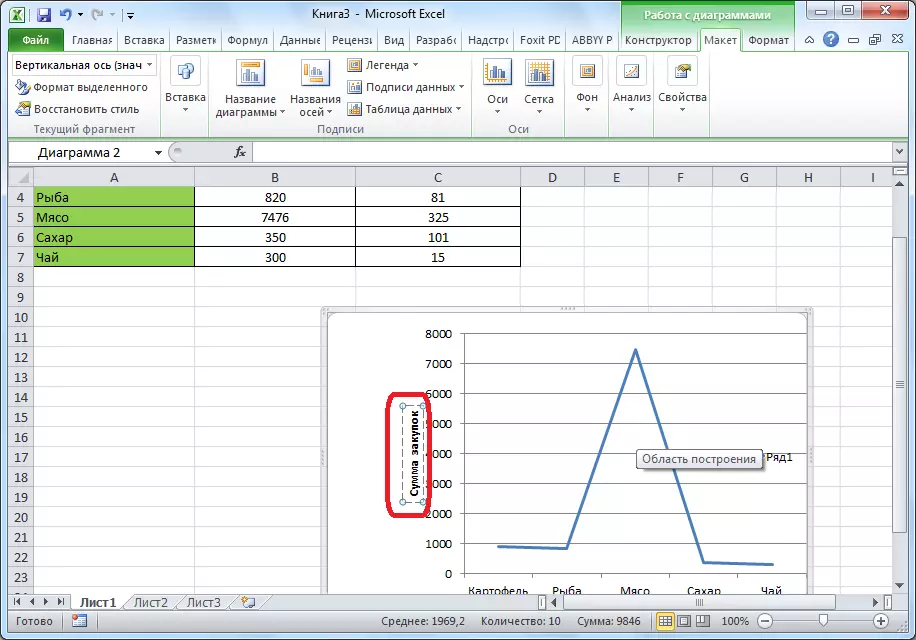
Калі абраць вертыкальнае размяшчэнне назвы, то выгляд надпісы будзе такі, як прадстаўлена ніжэй.
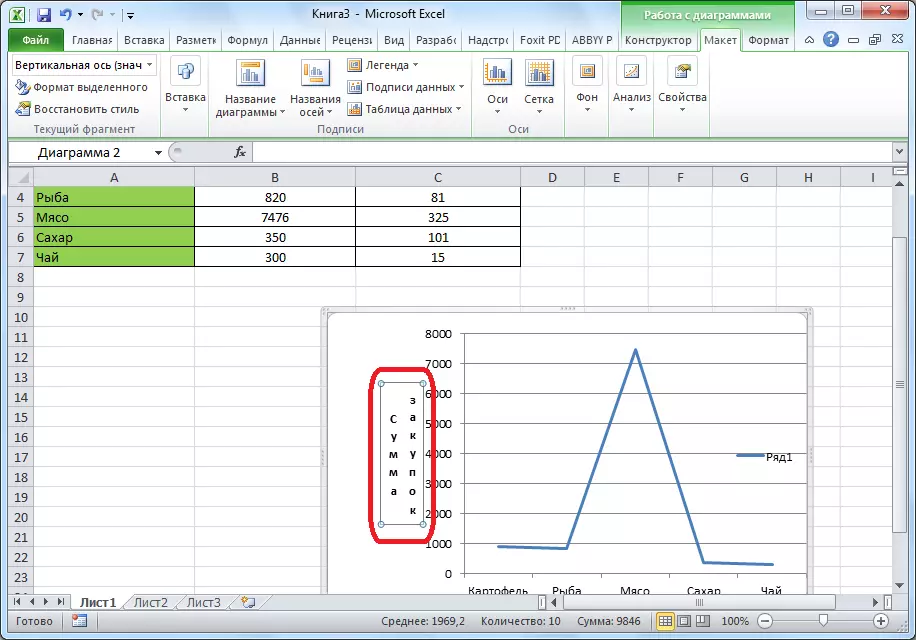
Пры гарызантальным размяшчэнні, надпіс будзе разгорнута наступным чынам.
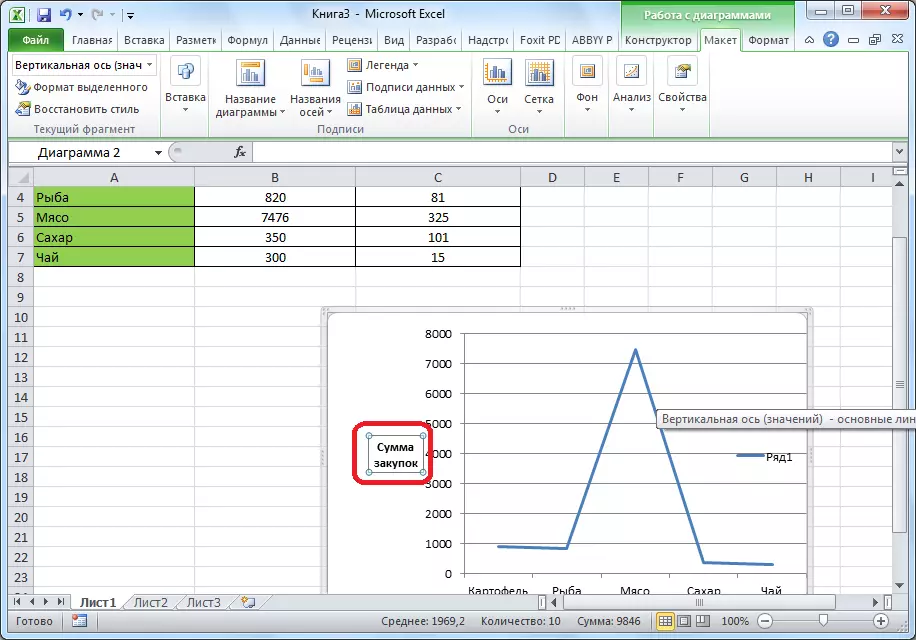
Назва гарызантальнай восі
Практычна аналагічным чынам, выконваецца прысваенне назвы гарызантальнай восі.
Клікаем па кнопцы «Назва восяў», але на гэты раз выбіраем пункт «Назва асноўны гарызантальнай восі». Тут даступны толькі адзін варыянт размяшчэння - «Пад воссю». Выбіраем яго.
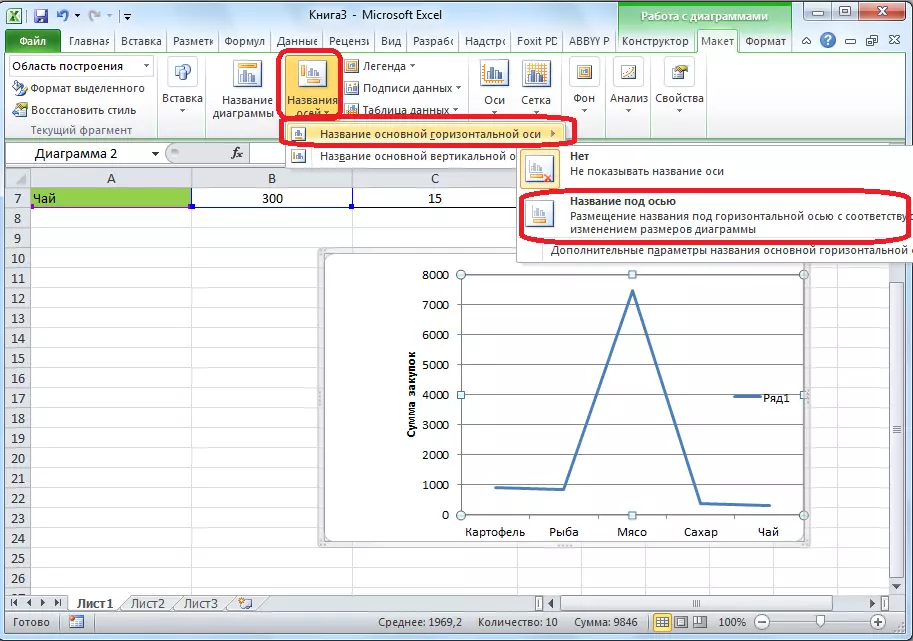
Як і ў мінулы раз, проста клікаем па найменні, і мяняем назву на тое, якое лічым патрэбным.
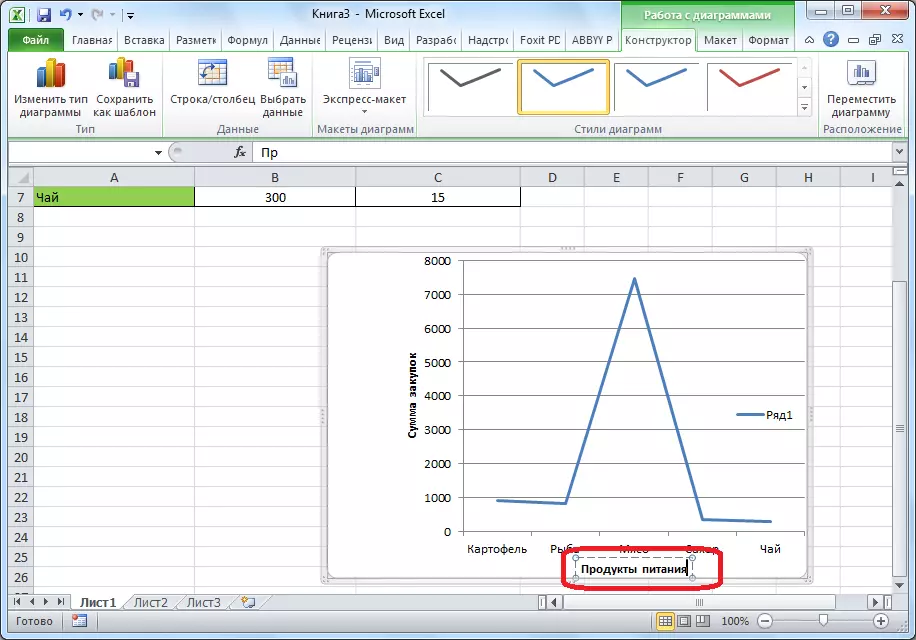
Такім чынам, назвы абодвум восях прысвоены.
Змена гарызантальнай подпісы
Акрамя назвы, у восі маюцца подпісы, то ёсць найменні значэнняў кожнага дзялення. З імі можна вырабляць некаторыя змены.
Для таго, каб змяніць выгляд подпісы гарызантальнай восі, клікаем па кнопцы «Восі», і выбіраем там значэнне «Асноўная гарызантальная вось». Па змаўчанні, подпіс размешчана з лёва направа. Але, клікнуўшы па пунктах «Не» або «Без подпісаў», можна наогул адключыць адлюстраванне гарызантальнай подпісы.
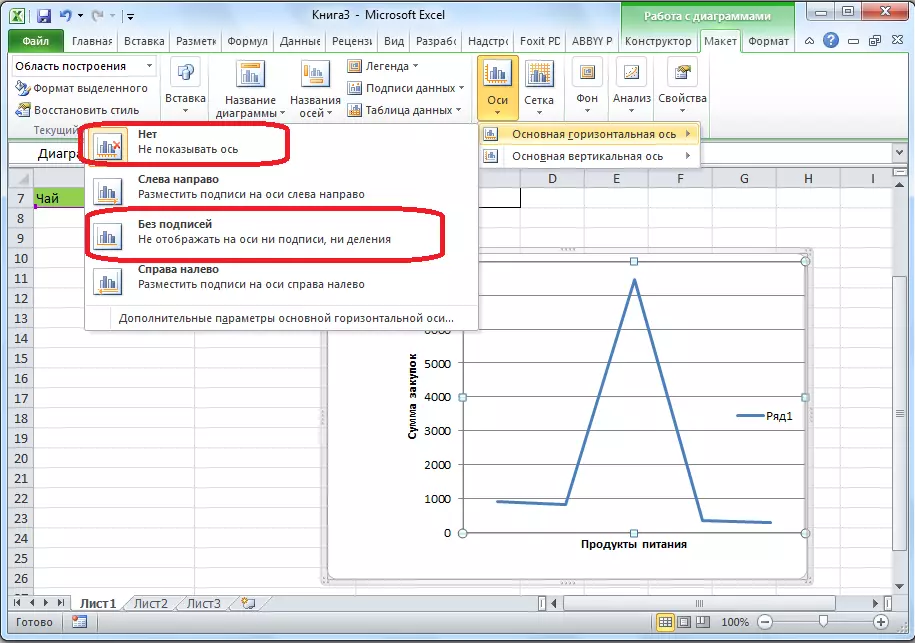
А, пасля кліку па пункце «Справа налева», подпіс мяняе свой кірунак.
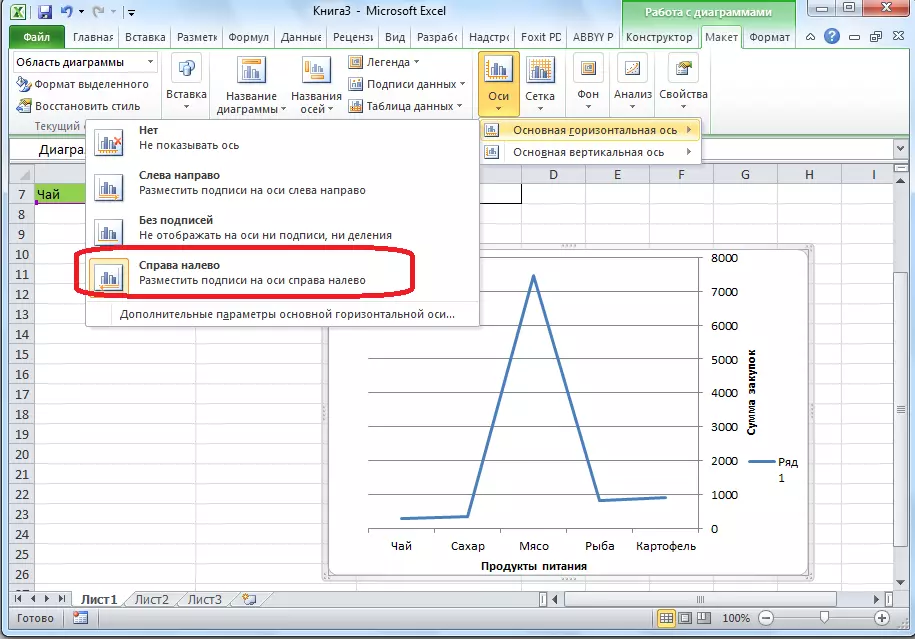
Акрамя таго, можна клікнуць па пункце «Дадатковыя параметры асноўны гарызантальнай восі ...».
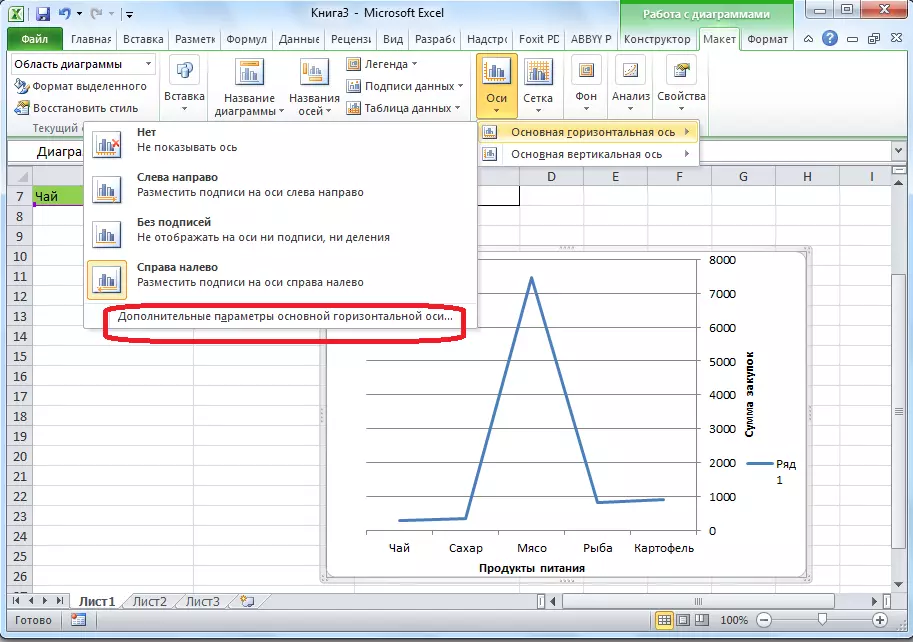
Пасля гэтага, адкрываецца акно, у якім прапануецца цэлы шэраг налад адлюстравання восі: інтэрвал паміж дзяленнямі, колер лініі, фармат дадзеных подпісы (лікавы, грашовы, тэкставы, і г.д.), тып лініі, выраўноўванне, і многае іншае.
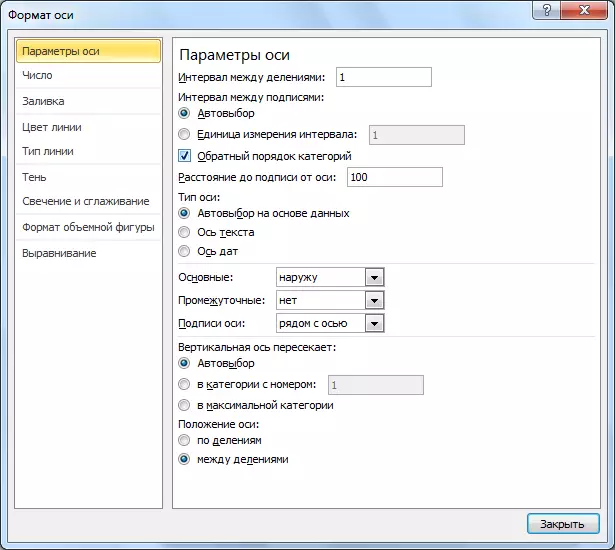
Змена вертыкальнай подпісы
Каб змяніць вертыкальную подпіс, клікаем па кнопцы «Восі», і далей пераходзім па найменні «Асноўная вертыкальная вось». Як бачым, у дадзеным выпадку, нам уяўляецца больш варыянтаў выбару размяшчэння подпісы на восі. Можна наогул не паказваць вось, а можна выбраць адзін з чатырох варыянтаў адлюстравання лікаў:
- у тысячах;
- у мільёнах;
- ў мільярдах;
- ў выглядзе лагарыфмічнай шкалы.
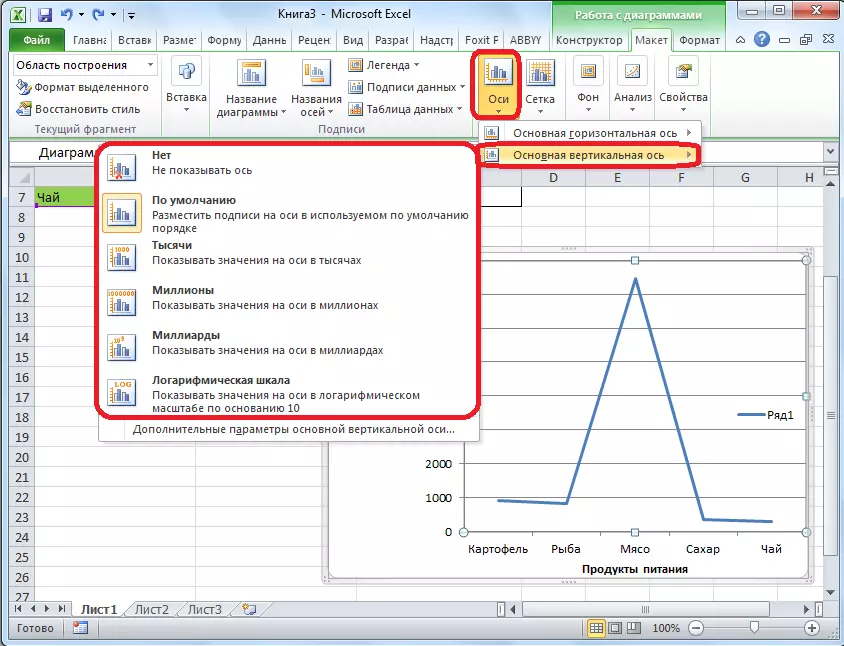
Як нам дэманструе графік ніжэй, пасля выбару канкрэтнага пункта, адпаведна змяняюцца і значэння шкалы.
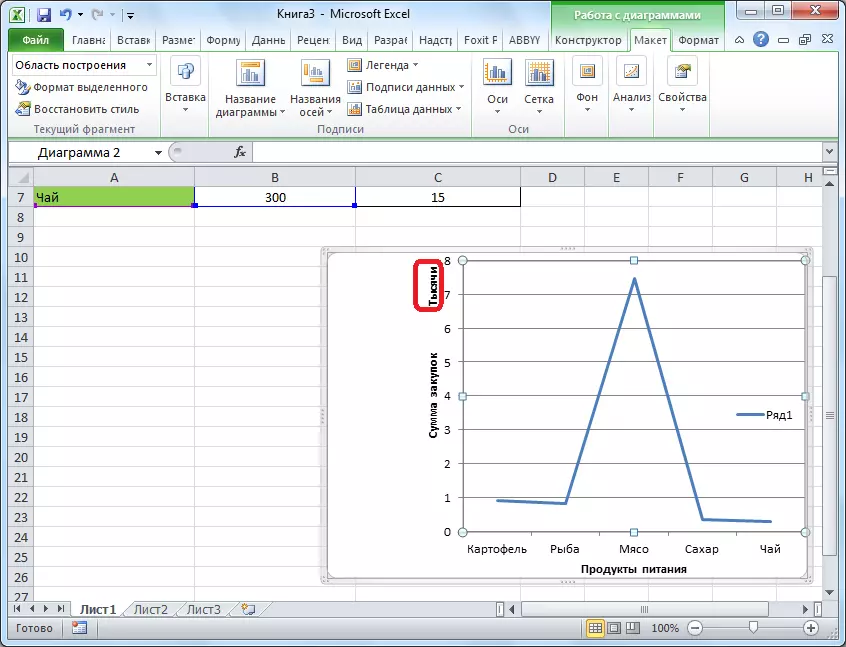
Акрамя таго, тут жа можна выбраць «Дадатковыя параметры асноўны вертыкальнай восі ...». Яны аналагічныя адпаведнага пункта для гарызантальнай восі.
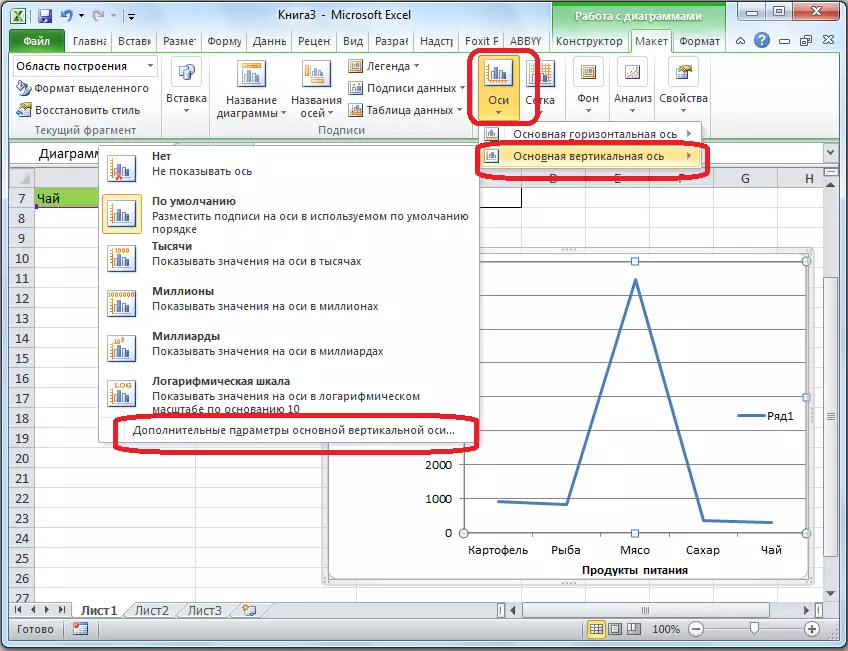
Як бачым, уключэнне назвы і подпісы восяў ў праграме Microsoft Excel працэс не асабліва складаны, і, у цэлым, інтуітыўна зразумелы. Але, усё-такі з ім лягчэй разабрацца, маючы пад рукой падрабязнае кіраўніцтва дзеянняў. Такім чынам, можна значна зэканоміць час на вывучэнні дадзеных магчымасцяў.
