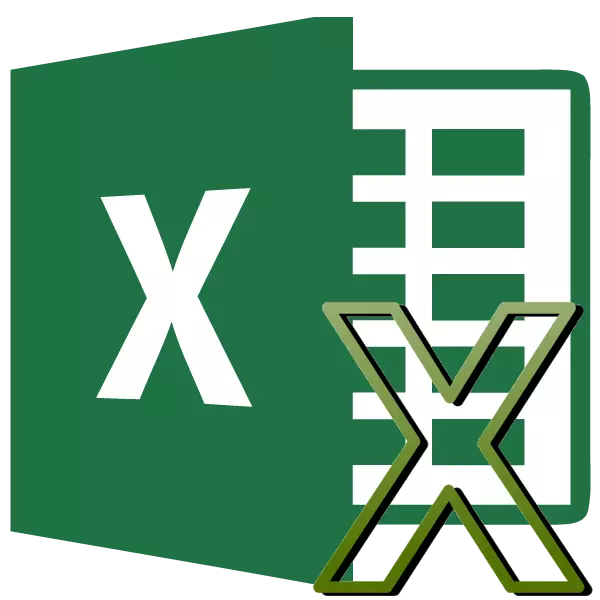
Сярод мноства арыфметычных дзеянняў, якія здольная выконваць праграма Microsoft Excel, натуральна, прысутнічае і множанне. Але, на жаль, не ўсе карыстальнікі ўмеюць правільна і ў поўнай меры карыстацца дадзенай магчымасцю. Давайце разбярэмся, як выконваць працэдуру множання ў праграме Microsoft Excel.
Прынцыпы множання ў Excel
Як і любое іншае арыфметычнае дзеянне ў праграме Excel, множанне выконваецца пры дапамозе адмысловых формул. Дзеянні множання запісваюцца з ужываннем знака - «*».Множанне звычайных лікаў
Праграму Microsoft Excel можна выкарыстоўваць, як калькулятар, і проста памнажаць у ёй розныя колькасці.
Для таго, каб памножыць адно лік на іншае, ўпісваем у любую вочка на лісце, або ў радок формул, знак роўна (=). Далей, паказваем першы множнік (лік). Потым, ставім знак памножыць (*). Затым, пішам другі множнік (лік). Такім чынам, агульны шаблон множання будзе выглядаць наступным чынам: «= (лік) * (лік)».
На прыкладзе паказана множанне 564 на 25. Дзеянне запісваецца наступнай формулай: «= 564 * 25».
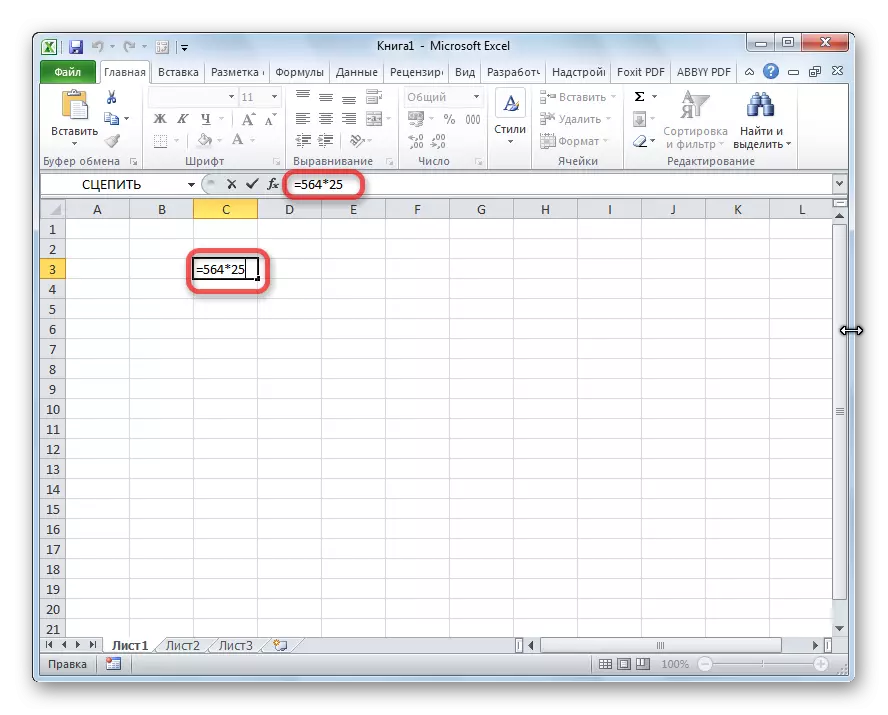
Каб бачыць вынік вылічэнняў, трэба націснуць на клавішу ENTER.

Падчас вылічэнняў, трэба памятаць, што прыярытэт арыфметычных дзеянняў у Эксэля, такі ж, як у звычайнай матэматыцы. Але, знак множання трэба дадаваць у любым выпадку. Калі пры запісе ўвасаблення на паперы дапускаецца апускаць знак множання перад дужкамі, то ў Excel, для правільнага падліку, ён абавязковы. Напрыклад, выраз 45 + 12 (2 + 4), у Excel трэба запісаць наступным чынам: «= 45 + 12 * (2 + 4)».

Множанне суполкі на вочка
Працэдура множання суполкі на вочка зводзіцца ўсё да таго ж прынцыпу, што і працэдура множання ліку на лік. Перш за ўсё, трэба вызначыцца, у якой вочку будзе выводзіцца вынік. У ёй ставім знак роўна (=). Далей, па чарзе клікаем па вочках, змест якіх трэба перамнажаць. Пасля выбару кожнага вочка, ставім знак множання (*).

Множанне слупка на слупок
Для таго, каб памножыць слупок на слупок, адразу трэба перамнажаць самыя верхнія вочкі гэтых слупкоў, як паказана ў прыкладзе вышэй. Затым, становімся на ніжні левы кут запоўненай вочка. З'яўляецца маркер запаўнення. Перацягваюць яго ўніз з заціснутай левай кнопкай мышы. Такім чынам, формула множання капіюецца ва ўсе вочкі слупка.

Пасля гэтага, слупкі будуць перамнажаць.

Аналагічна можна памнажаць тры і больш слупка.
Множанне суполкі на лік
Для таго, каб памножыць вочка на лік, як і ў вышэй апісаных прыкладах, перш за ўсё, ставім знак роўна (=) у тую вочка, у якую вы мяркуеце выводзіць адказ арыфметычных дзеянняў. Далей, трэба запісаць лікавы множнік, паставіць знак множання (*), і клікнуць па вочку, якую вы хочаце памножыць.

Для таго, каб вывесці вынік на экран, ціснем на кнопку ENTER.
Зрэшты, можна выконваць дзеянні і ў іншым парадку: адразу пасля знака роўна, клікнуць па вочку, якую трэба памножыць, а затым, пасля знака множання, запісаць лік. Бо, як вядома, ад перастаноўкі множнікаў твор не мяняецца.
Такім жа чынам, можна, пры неабходнасці, памнажаць адразу некалькі вочак і некалькі лікаў.
Множанне слупка на лік
Для таго, каб памножыць слупок на вызначаны лік, трэба адразу памножыць на гэты лік вочка, як гэта было апісана вышэй. Затым, з дапамогай маркера запаўнення, які капіюецца формулу на ніжнія вочкі, і атрымліваем вынік.
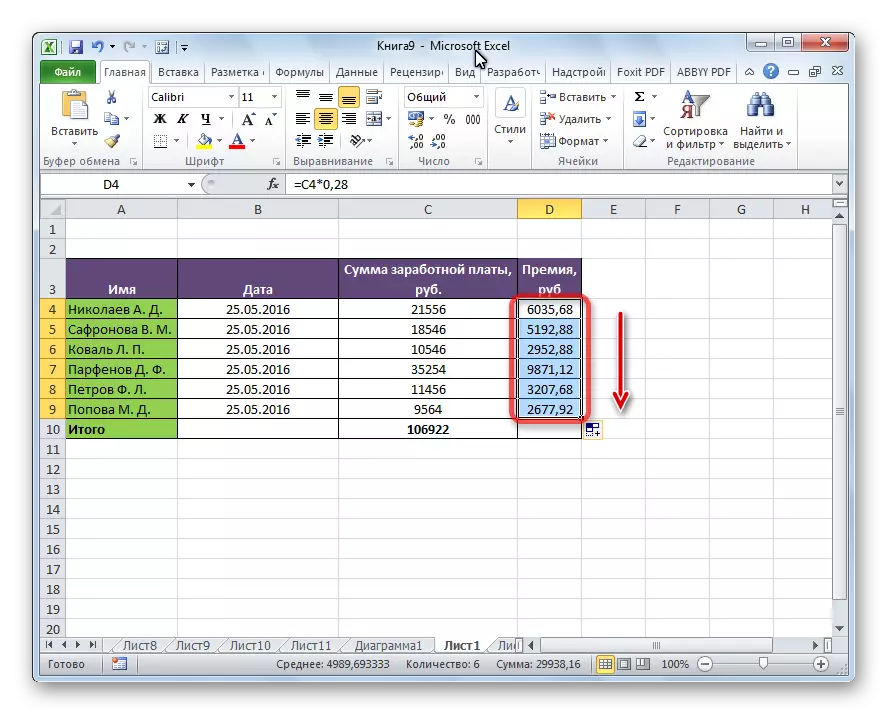
Множанне слупка на вочка
Калі ў пэўнай вочку размешчана лік, на якое варта перамнажаць слупок, напрыклад, там знаходзіцца пэўны каэфіцыент, то вышэйзгаданы спосаб не падыдзе. Гэта звязана з тым, што пры капіяванні будзе зрушвацца дыяпазон абодвух множнікаў, а нам трэба, каб адзін з множнікаў быў пастаянным.
Спачатку, памнажаем звычайным спосабам першую вочка слупка на вочка, у якой утрымліваецца каэфіцыент. Далей, у формуле ставім знак даляра перад каардынатамі слупка і радкі спасылкі на вочка з каэфіцыентам. Такім спосабам, мы ператварылі адносную спасылку ў абсалютную, каардынаты якой пры капіяванні змяняцца не будуць.
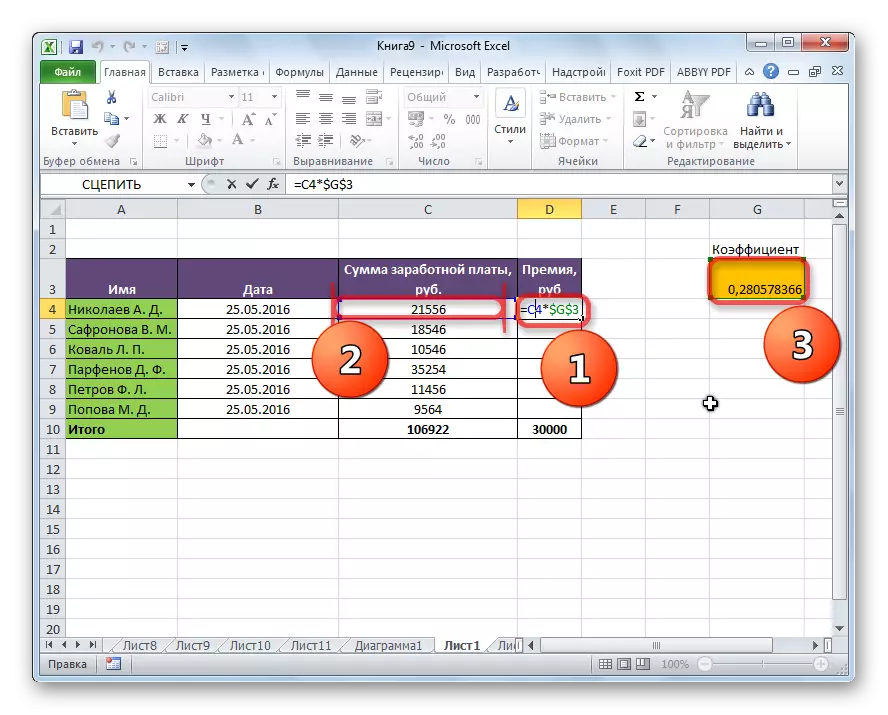
Цяпер, засталося звычайным спосабам, з дапамогай маркера запаўнення, скапіяваць формулу ў іншыя клеткі. Як бачым, адразу з'яўляецца гатовы вынік.
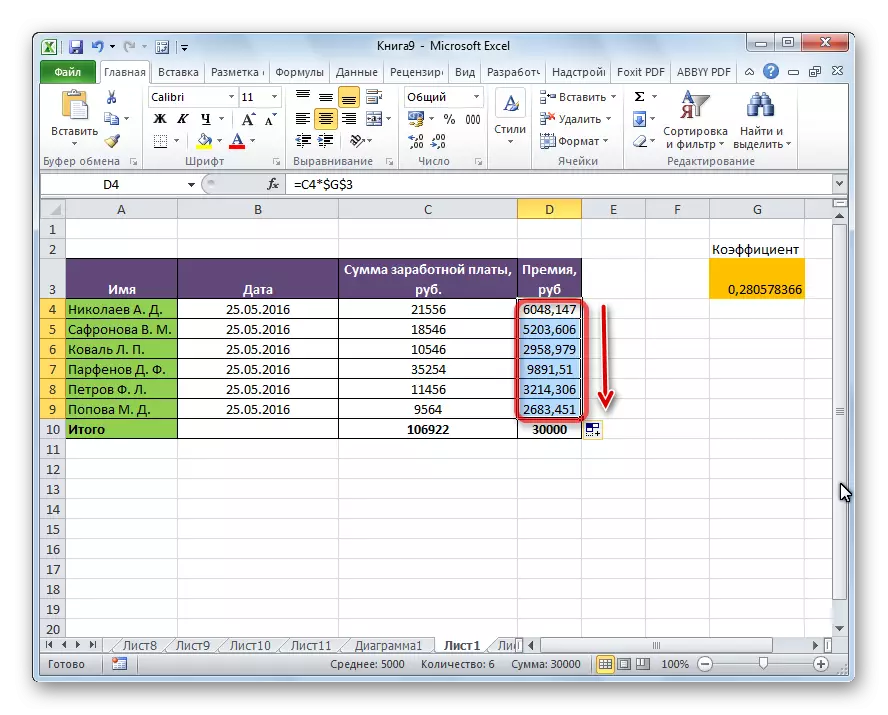
Ўрок: Як зрабіць абсалютную спасылку
функцыя выраблена
Акрамя звычайнага спосабу множання, у праграме Excel існуе магчымасць для гэтых мэтаў выкарыстоўваць спецыяльную функцыю зроблены. Выклікаць яе можна ўсё тымі ж спосабамі, што і ўсякую іншую функцыю.
- З дапамогай Майстры функцый, які можна запусціць, націснуўшы на кнопку «Уставіць функцыю».
- Праз ўкладку «Формулы». Знаходзячыся ў ёй, трэба націснуць на кнопку «Матэматычныя», якая размешчана на стужцы ў блоку інструментаў «Бібліятэка функцый». Затым, у якое з'явілася спісе варта абраць пункт «выраблена».
- Набраць найменне функцыі выраблена, і яе аргументы, уручную, пасля знака роўна (=) у патрэбнай вочку, або ў радку формул.
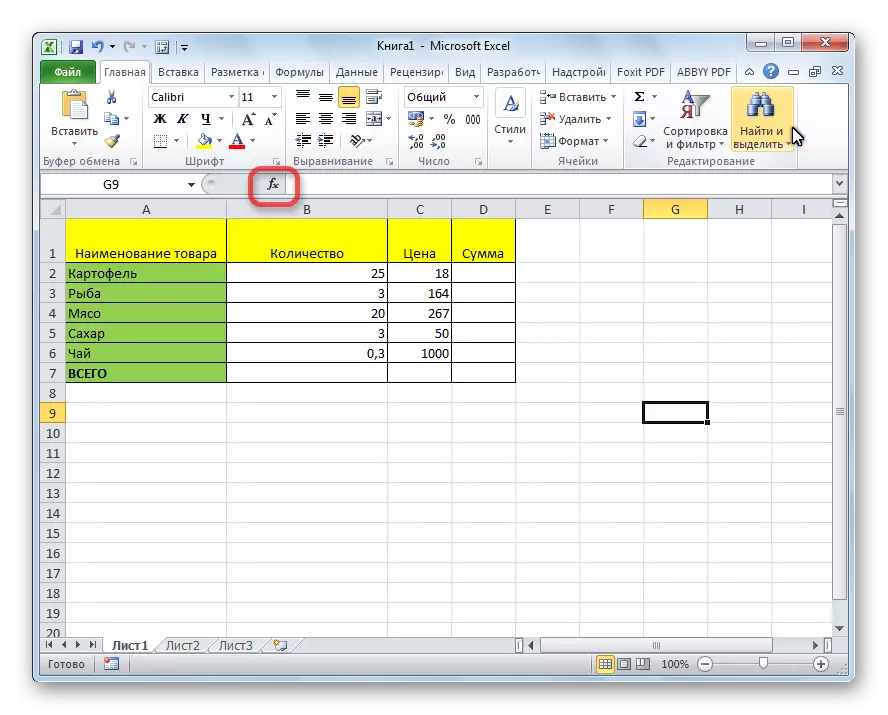
Затым, трэба знайсці функцыю выраблена, у якое адкрылася акне майстры функцый, і націснуць кнопку «OK».
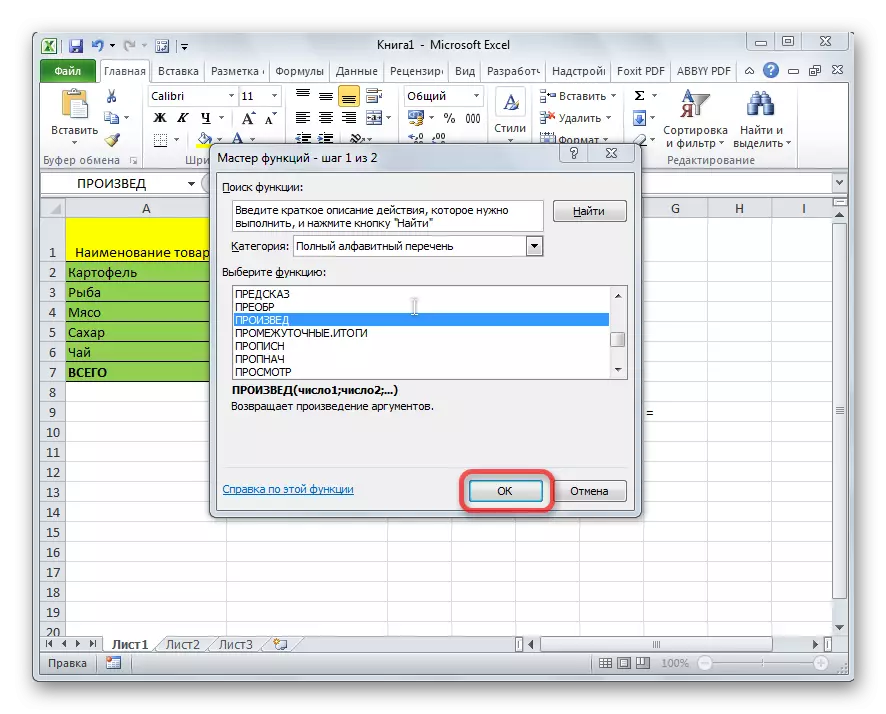

Шаблон функцыі для ручнога ўводу наступны: «= выраблена (лік (або спасылка на вочка); лік (або спасылка на вочка); ...)». Гэта значыць, калі напрыклад нам трэба 77 памножыць на 55, і памножыць на 23, то запісваем наступную формулу: «= выраблена (77; 55; 23)». Для адлюстравання выніку, ціснем на кнопку ENTER.
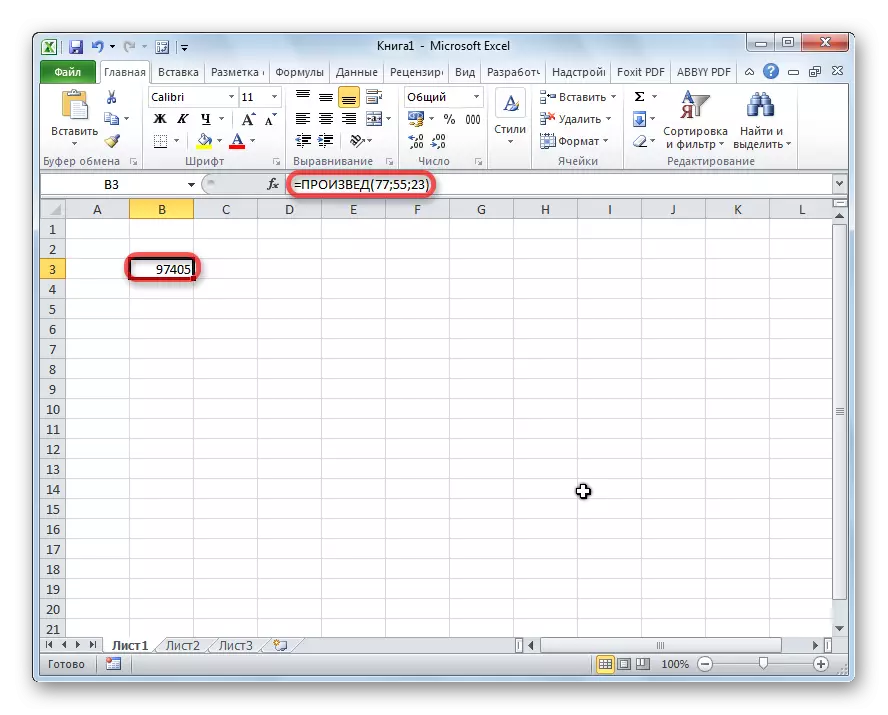
Пры выкарыстанні першых двух варыянтаў прымянення функцыі (з дапамогай Майстры функцый або ўкладкі «Формулы»), адкрыецца акно аргументаў, у якое трэба ўвесці аргументы ў выглядзе лікаў, або адрасоў вочак. Гэта можна зрабіць, проста клікнуўшы па патрэбных вочках. Пасля ўводу аргументаў, ціснем на кнопку «OK», для выканання вылічэнняў, і вываду выніку на экран.

Як бачым, у праграме Excel існуе вялікая колькасць варыянтаў выкарыстанне такога арыфметычнага дзеяння, як множанне. Галоўнае, ведаць нюансы прымянення формул множання ў кожным канкрэтным выпадку.
