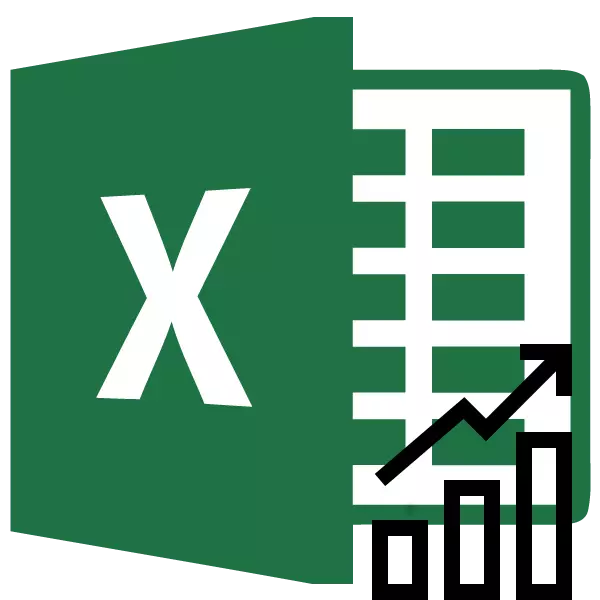
Адным з галоўных складальнікаў любога аналізу з'яўляецца вызначэнне асноўнай тэндэнцыі падзей. Маючы гэтыя дадзеныя можна скласці прагноз далейшага развіцця сітуацыі. Асабліва наглядна гэта бачна на прыкладзе лініі трэнду на графіцы. Давайце высветлім, як у праграме Microsoft Excel яе можна пабудаваць.
Лінія трэнду ў Excel
Дадатак Эксэля прадастаўляе магчымасць пабудова лініі трэнду пры дапамозе графіка. Пры гэтым, зыходныя дадзеныя для яго фарміравання бяруцца з загадзя падрыхтаванай табліцы.пабудова графіка
Для таго, каб пабудаваць графік, трэба мець гатовую табліцу, на падставе якой ён будзе фармавацца. У якасці прыкладу возьмем дадзеныя аб кошце даляра ў рублях за пэўны перыяд часу.
- Будуем табліцу, дзе ў адным слупку будуць размяшчацца часавыя адрэзкі (у нашым выпадку даты), а ў іншым - велічыня, дынаміка якой будзе адлюстроўвацца ў графіцы.
- Вылучаем дадзеную табліцу. Пераходзім ва ўкладку «Устаўка». Там на стужцы ў блоку інструментаў «Дыяграмы» клікаем па кнопцы «Графік». З прадстаўленага спісу выбіраем самы першы варыянт.
- Пасля гэтага графік будзе пабудаваны, але яго трэба яшчэ дапрацаваць. Робім загаловак графіка. Для гэтага клікаем па ім. У якая з'явілася групе ўкладак «Праца з дыяграмамі» пераходзім ва ўкладку «Макет». У ёй клікаем па кнопцы «Назва дыяграмы». У якое адкрылася спісе выбіраем пункт «Над дыяграмай».
- У якое з'явілася поле над графікам ўпісваем то назву, якое лічым прыдатным.
- Затым падпісваем восі. У той жа ўкладцы «Макет» клікаем па кнопцы на стужцы «Назвы восяў». Паслядоўна пераходзім па пунктах «Назва асноўны гарызантальнай восі» і «Назва пад воссю».
- У якое з'явілася поле ўпісваем назву гарызантальнай восі, згодна з кантэксту размешчаных на ёй дадзеных.
- Для таго, каб прысвоіць найменне вертыкальнай восі таксама выкарыстоўваем ўкладку «Макет». Клікаем па кнопцы «Назва восяў». Паслядоўна перамяшчаемся па пунктах ўсплываючае меню «Назва асноўны вертыкальнай восі» і «павярнуцца назоў». Менавіта такі тып размяшчэння найменні восі будзе найбольш зручны для нашага выгляду дыяграм.
- У якое з'явілася поле найменні вертыкальнай восі ўпісваем патрэбнае назву.
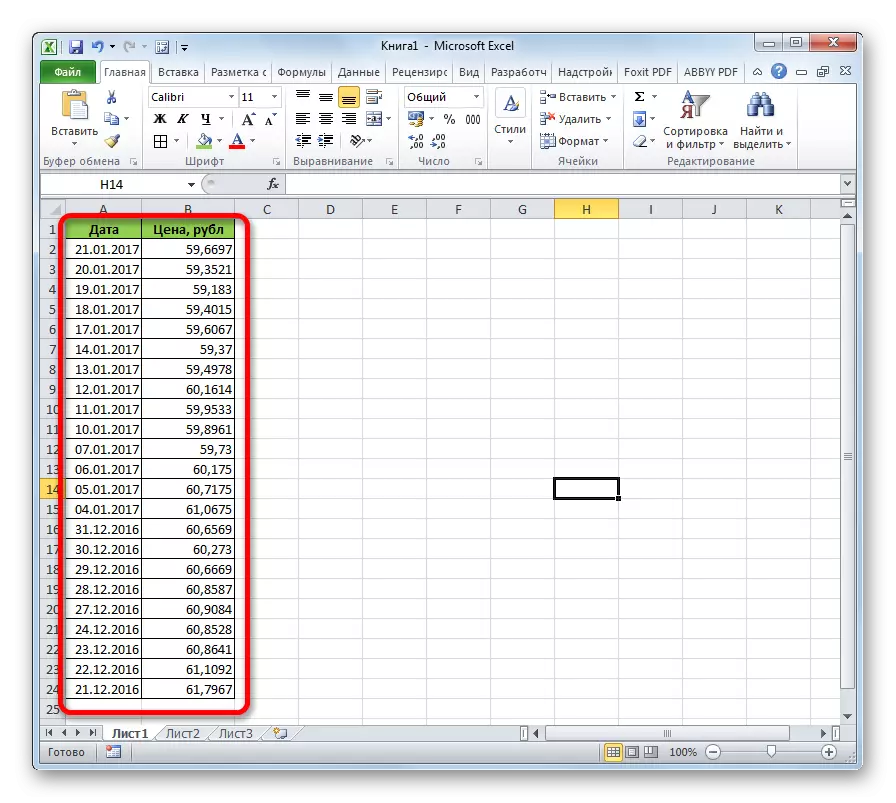
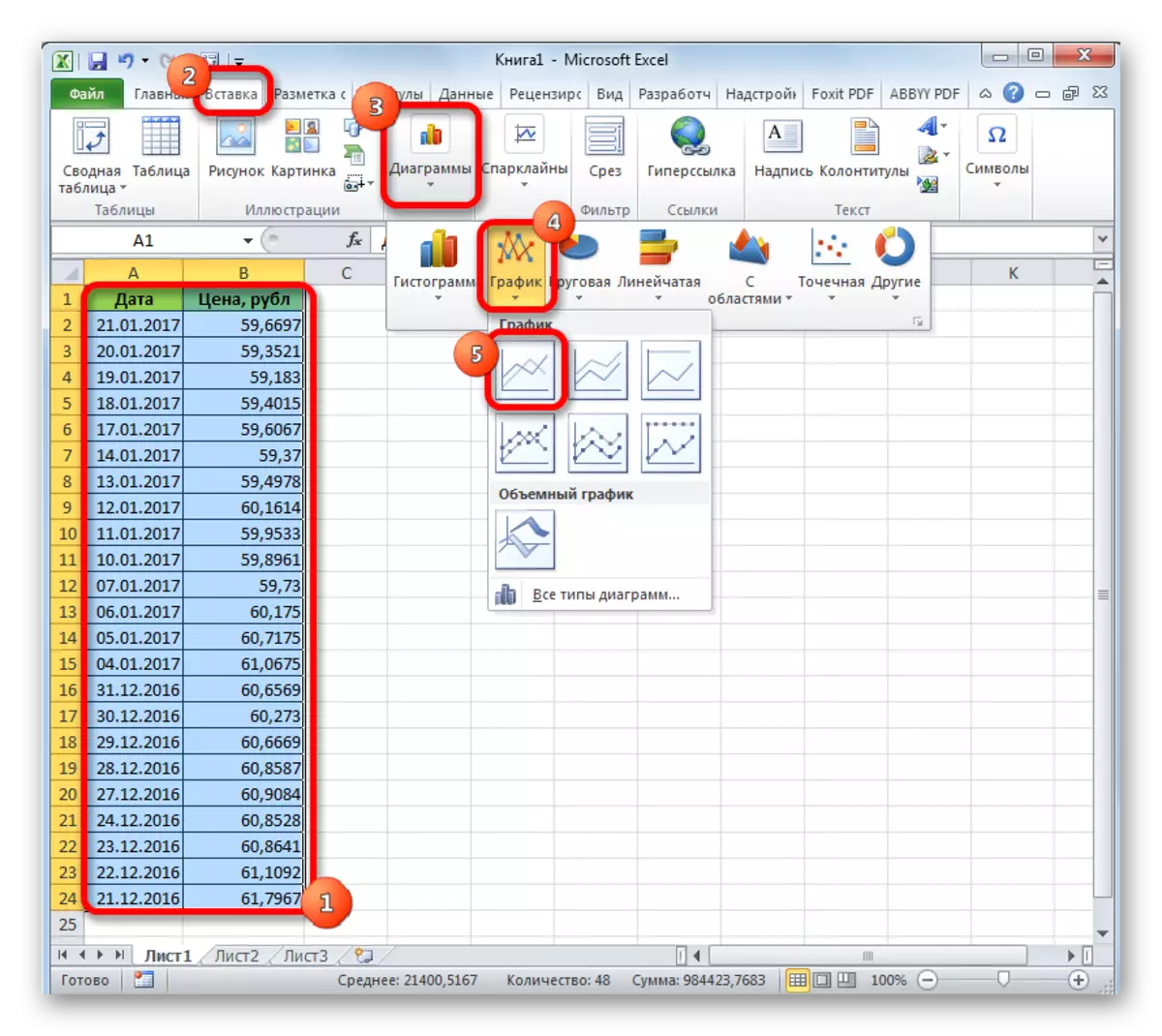
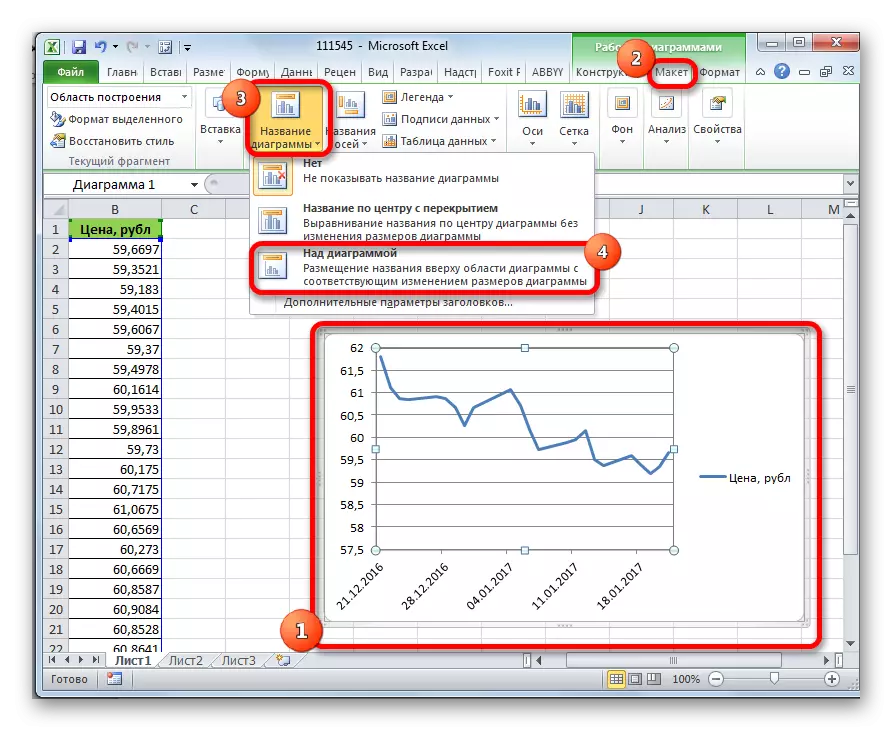

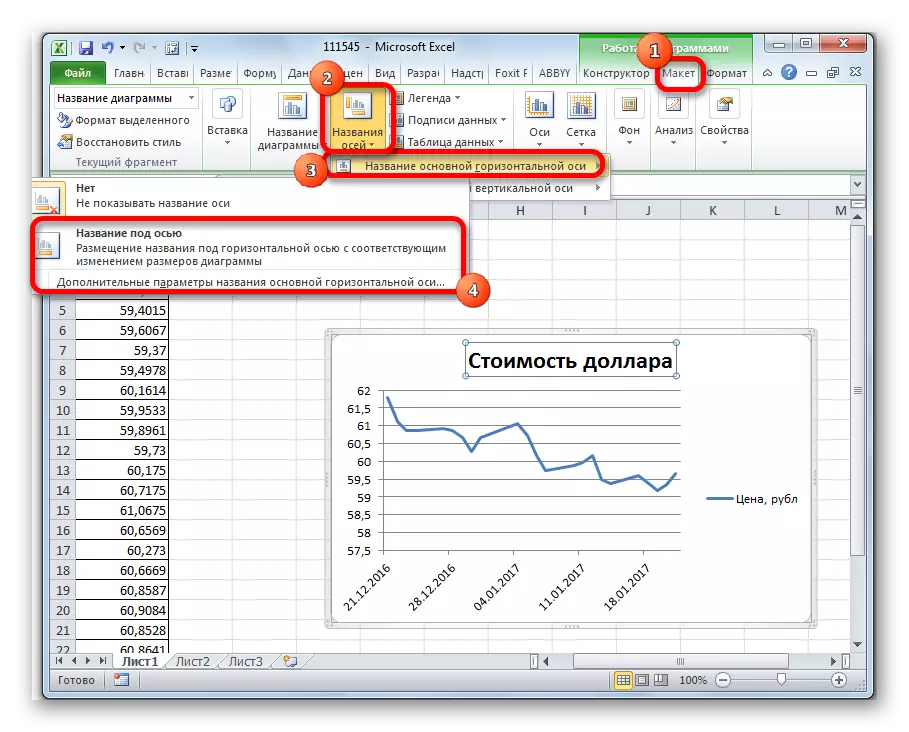
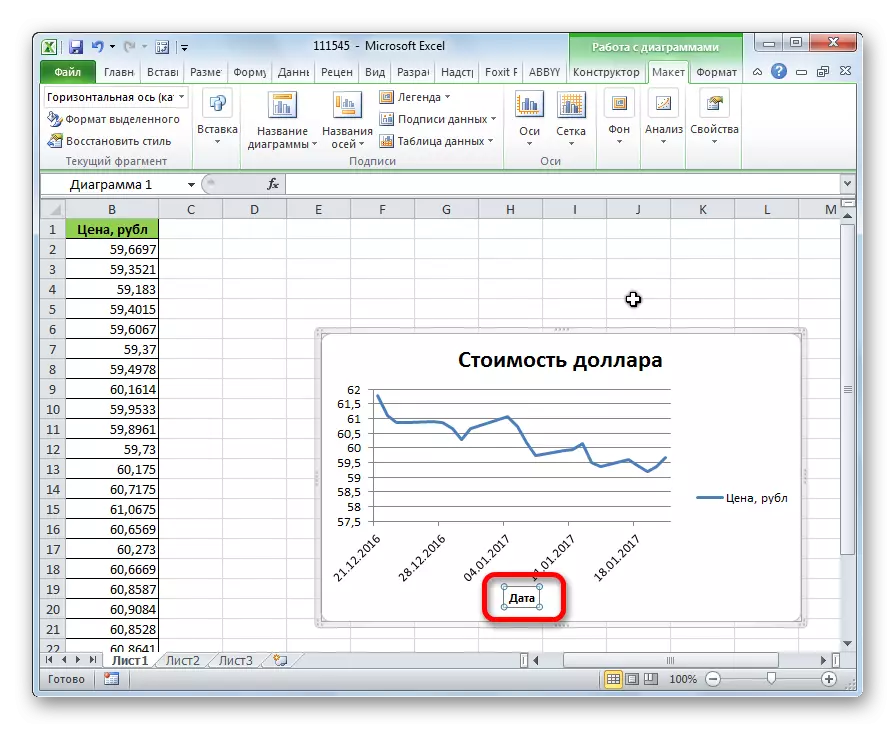
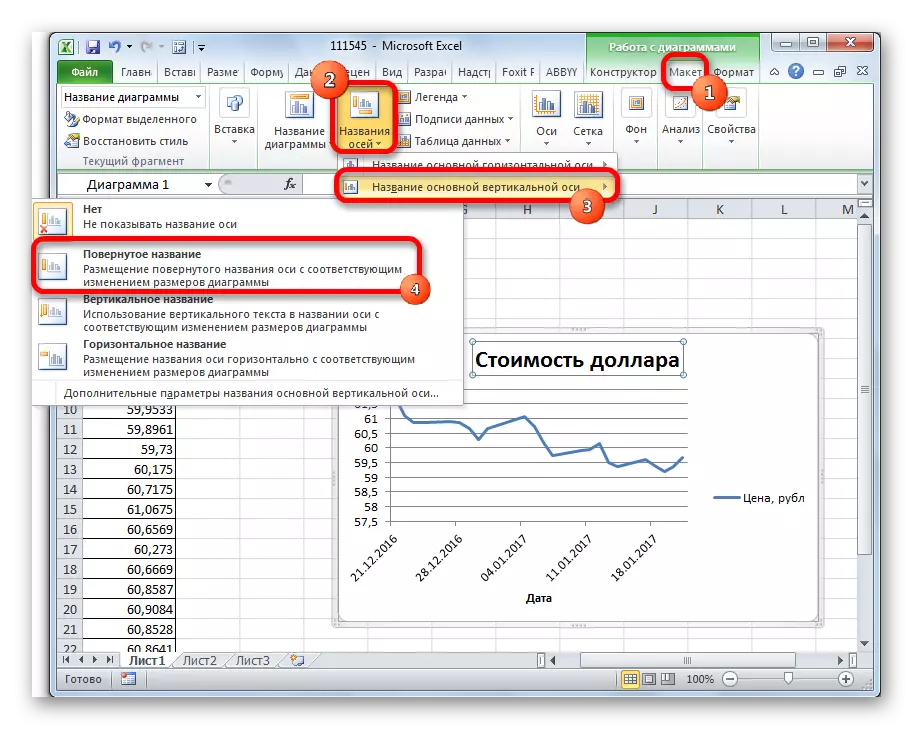
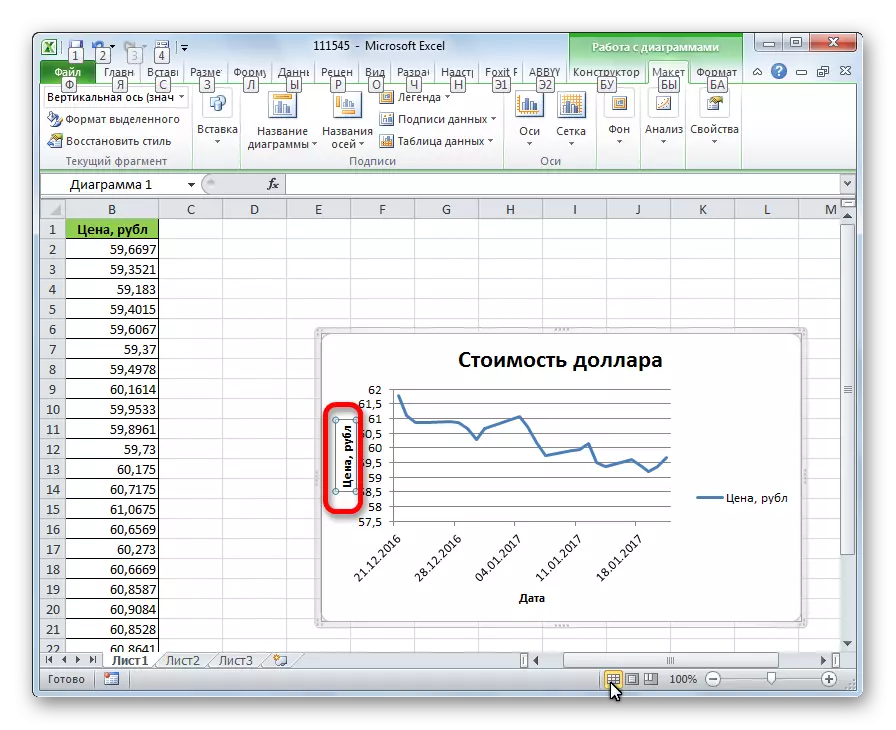
Урок: Як зрабіць графік у Excel
Стварэнне лініі трэнду
Цяпер трэба непасрэдна дадаць лінію трэнду.
- Знаходзячыся ва ўкладцы «Макет» клікаем па кнопцы «Лінія трэнду», якая размешчана ў блоку інструментаў «Аналіз». З адкрыўся спісу выбіраем пункт «экспанентны набліжэнне» або «Лінейнае набліжэнне».
- Пасля гэтага, лінія трэнду дадаецца на графік. Па змаўчанні яна мае чорны колер.

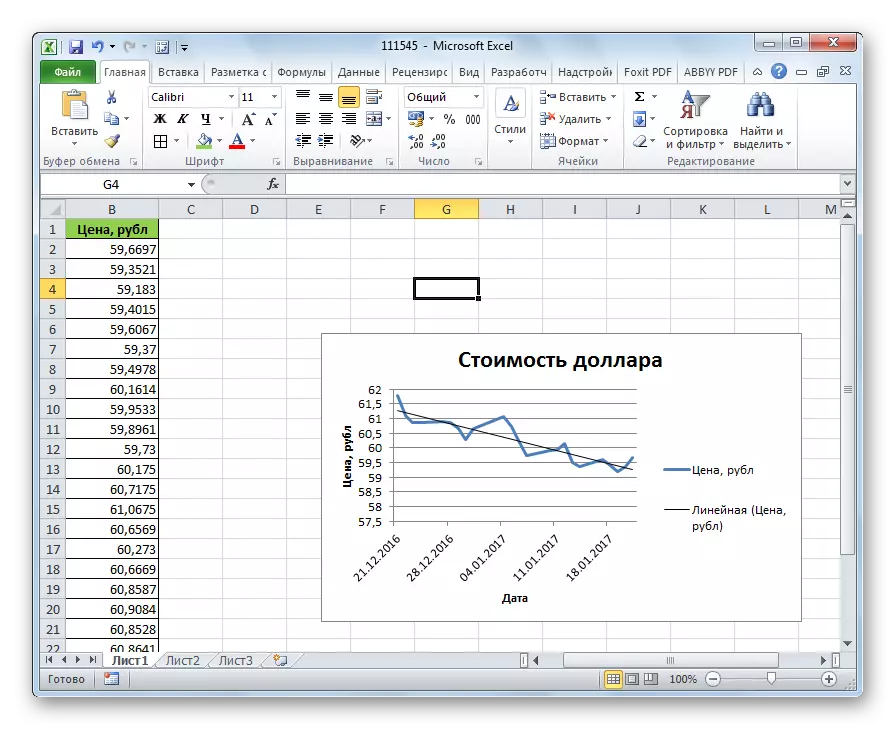
Настройка лініі трэнду
Маецца магчымасць дадатковай налады лініі.
- Паслядоўна пераходзім ва ўкладцы «Макет» па пунктах меню «Аналіз», «Лінія трэнду» і «Дадатковыя параметры лініі трэнду ...».
- Адкрываецца акно параметраў, можна вырабіць розныя налады. Напрыклад, можна выканаць змена тыпу згладжвання і апраксімацыі, выбраўшы адзін з шасці пунктаў:
- паліномны;
- лінейная;
- ступенная;
- лагарыфмічная;
- экспанентны;
- Лінейная фільтраванне.
Для таго, каб вызначыць дакладнасць нашай мадэлі, усталёўваем галачку каля пункта «Змясціць на дыяграму велічыню дакладнасці апраксімацыі». Каб паглядзець вынік, ціснем на кнопку «Зачыніць».

Калі гэты паказчык роўны 1, то мадэль максімальна дакладная. Чым далей ўзровень ад адзінкі, тым менш пэўнасць.

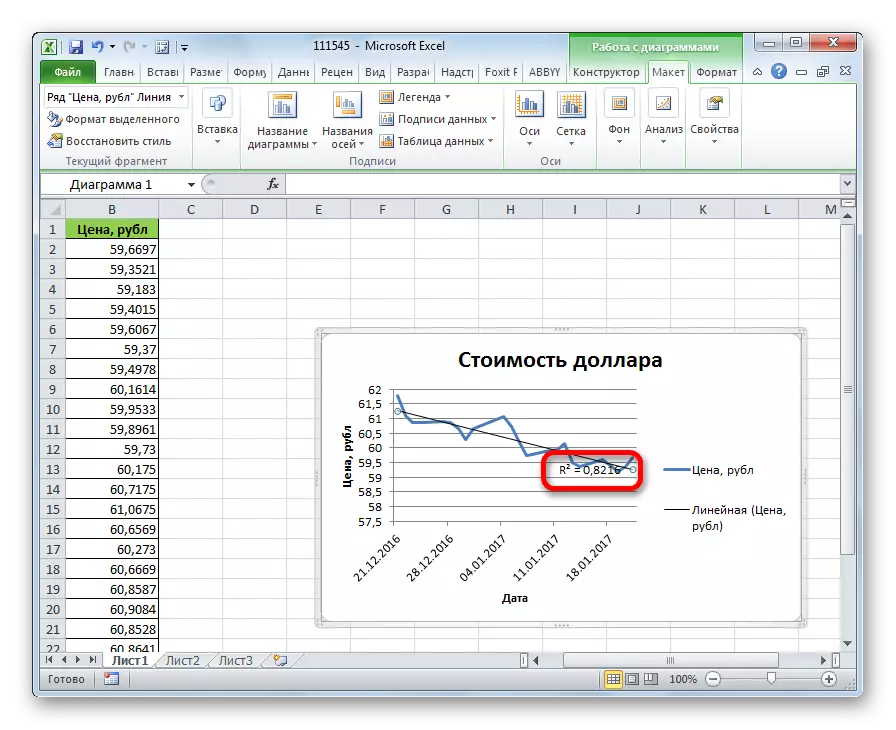
Калі вас не задавальняе ўзровень дакладнасці, то можаце вярнуцца зноў у параметры і змяніць тып згладжвання і апраксімацыі. Затым, сфармаваць каэфіцыент нанова.
прагназаванне
Галоўнай задачай лініі трэнду з'яўляецца магчымасць скласці па ёй прагноз далейшага развіцця падзей.
- Зноў пераходзім у параметры. У блоку налад «Прагноз» ў адпаведных палях паказваем наколькі перыядаў наперад або назад трэба працягнуць лінію трэнду для прагназавання. Ціснем на кнопку «Зачыніць».
- Зноў пераходзім да графіку. У ім відаць, што лінія падоўжаная. Зараз па ёй можна вызначыць, які прыблізны паказчык прагназуецца на пэўную дату пры захаванні бягучай тэндэнцыі.
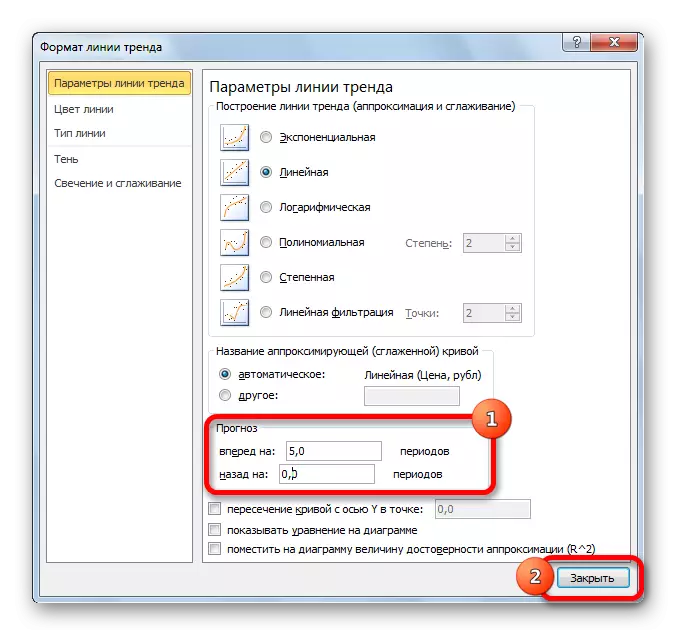

Як бачым, у Эксэля не складае працы пабудаваць лінію трэнду. Праграма дае прылады, каб яе можна было наладзіць для максімальна карэктнага адлюстравання паказчыкаў. На падставе графіка можна зрабіць прагноз на канкрэтны часовай перыяд.
