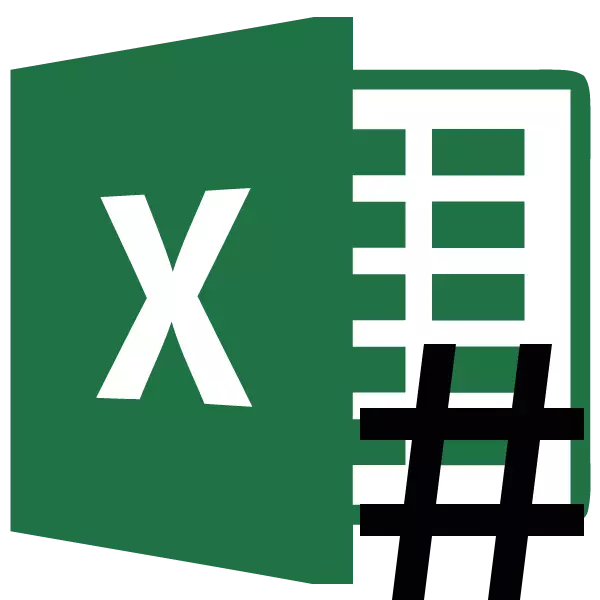
Многія карыстальнікі заўважалі, што пры працы ў Microsoft Excel бываюць выпадкі, калі ў вочках пры наборы дадзеных замест лічбаў з'яўляюцца значкі ў выглядзе рашотак (#). Натуральна, што з інфармацыяй у такім выглядзе працаваць немагчыма. Давайце разбярэмся ў прычынах названай праблемы і знойдзем яе рашэнне.
Рашэнне праблемы
Знак кратаў (#) або, як яго правільней зваць, октоторп з'яўляецца ў тых вочках на лісце Эксэля, у якіх дадзеныя не месцяцца ў межы. Таму яны візуальна падмяняюцца гэтымі сімваламі, хоць фактычна пры разліках праграма аперуе ўсё ж такі рэальнымі значэннямі, а не тымі, якія адлюстроўвае на экране. Нягледзячы на гэта, для карыстальніка дадзеныя застаюцца не ідэнтыфікаваць, а, значыць, пытанне ліквідацыі праблемы з'яўляецца актуальным. Вядома, рэальныя дадзеныя паглядзець і праводзіць аперацыі з імі можна праз радок формул, але для многіх карыстальнікаў гэта не выйсце.
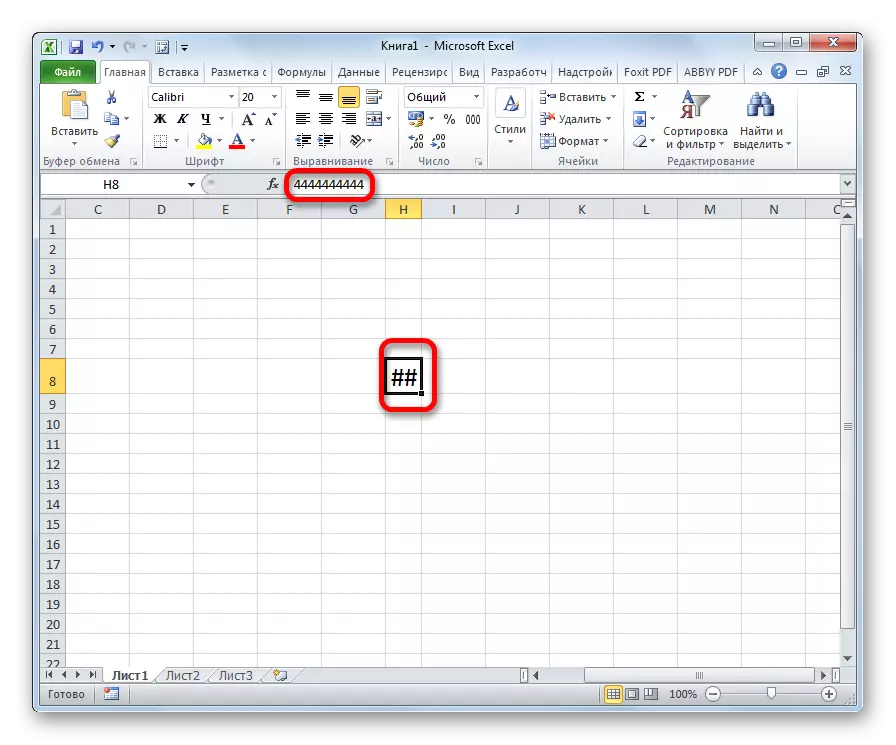
Акрамя таго, у старых версій праграмы кратаў з'яўляліся, калі пры выкарыстанні тэкставага фармату знакаў у вочку было больш, чым 1024. Але, пачынаючы з версіі Excel 2010 года Гэта абмежаванне было знята.
Давайце высветлім, як вырашыць названую праблему з адлюстраваннем.
Спосаб 1: ручное пашырэнне межаў
Самы просты і інтуітыўна зразумелы для большасці карыстальнікаў спосаб пашырыць межы вочак, а, значыць, і вырашыць праблему з адлюстраваннем рашотак замест лічбаў, гэта ўручную перацягнуць мяжы слупка.
Робіцца гэта вельмі проста. Усталёўваем курсор на мяжу паміж слупкамі на панэлі каардынатаў. Чакаем пакуль курсор не ператварыцца ў накіраваную ў два бакі стрэлку. Клікаем левай кнопкай мышы і, заціснуўшы яе, перацягваюць мяжы да таго часу, пакуль вы не ўбачыце, што ўсе дадзеныя змяшчаюцца.
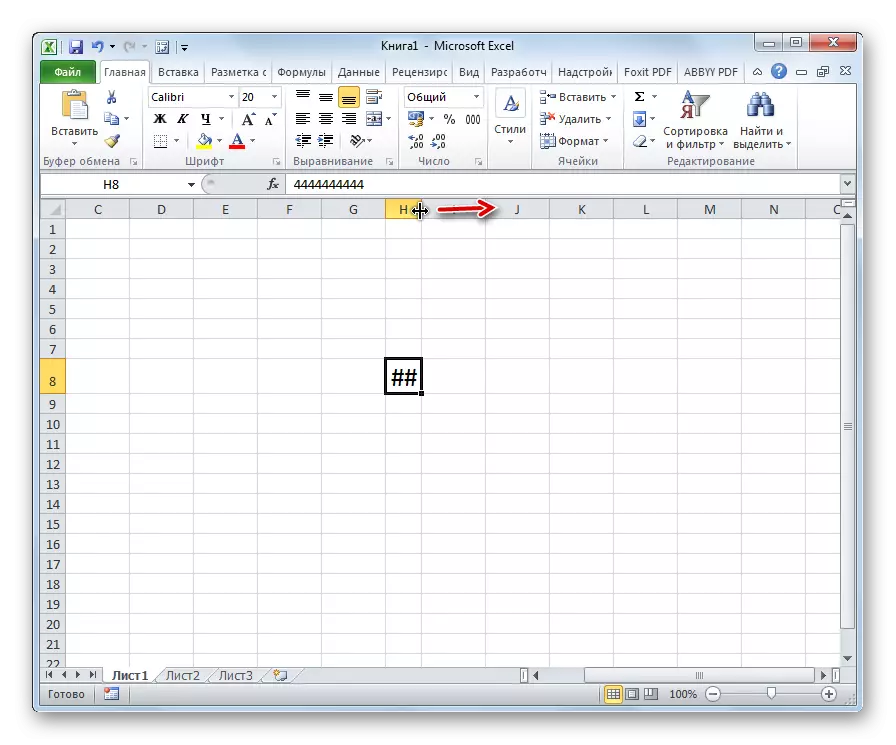
Пасля здзяйснення гэтай працэдуры вочка павялічыцца, і замест рашотак адлюструюцца лічбы.
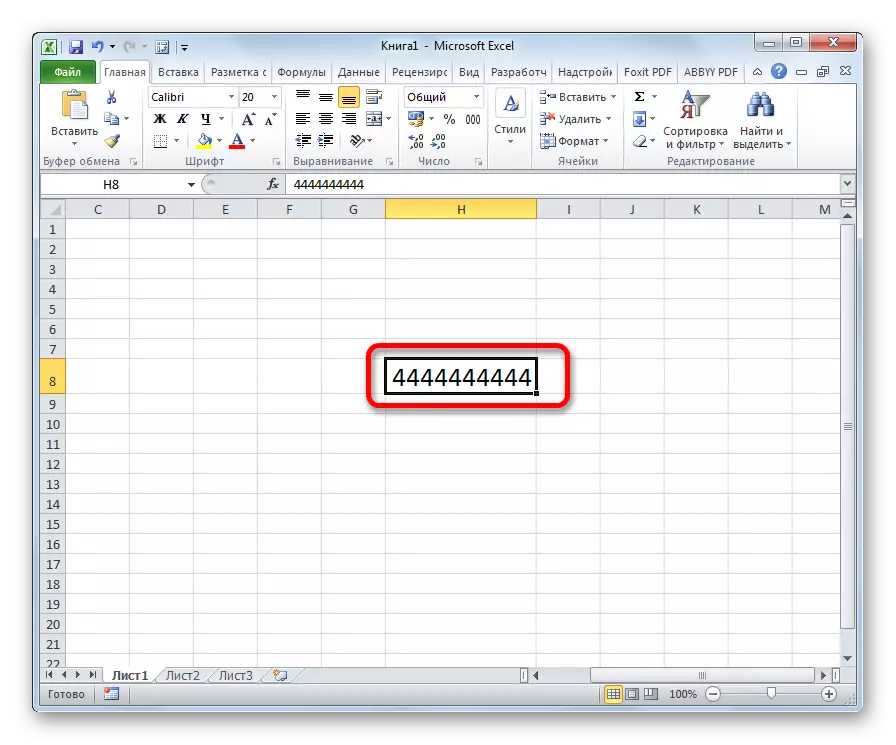
Спосаб 2: памяншэнне шрыфта
Вядома, калі існуе толькі адзін ці два слупка, у якіх дадзеныя не месцяцца ў вочкі, сітуацыю даволі проста выправіць спосабам, апісаным вышэй. Але, што рабіць, калі такіх слупкоў шмат. У гэтым выпадку для вырашэння праблемы можна скарыстацца памяншэннем шрыфта.
- Вылучаем вобласць, у якой хочам паменшыць шрыфт.
- Знаходзячыся ва ўкладцы «Галоўная» на стужцы ў блоку інструментаў «Шрыфт» адкрываем форму змены шрыфта. Усталёўваем паказчык меншы, чым той, які пазначаны ў цяперашні час. Калі дадзеныя ўсё роўна не месцяцца ў вочкі, то усталёўваем параметры яшчэ менш, пакуль не будзе дасягнуты патрэбны вынік.
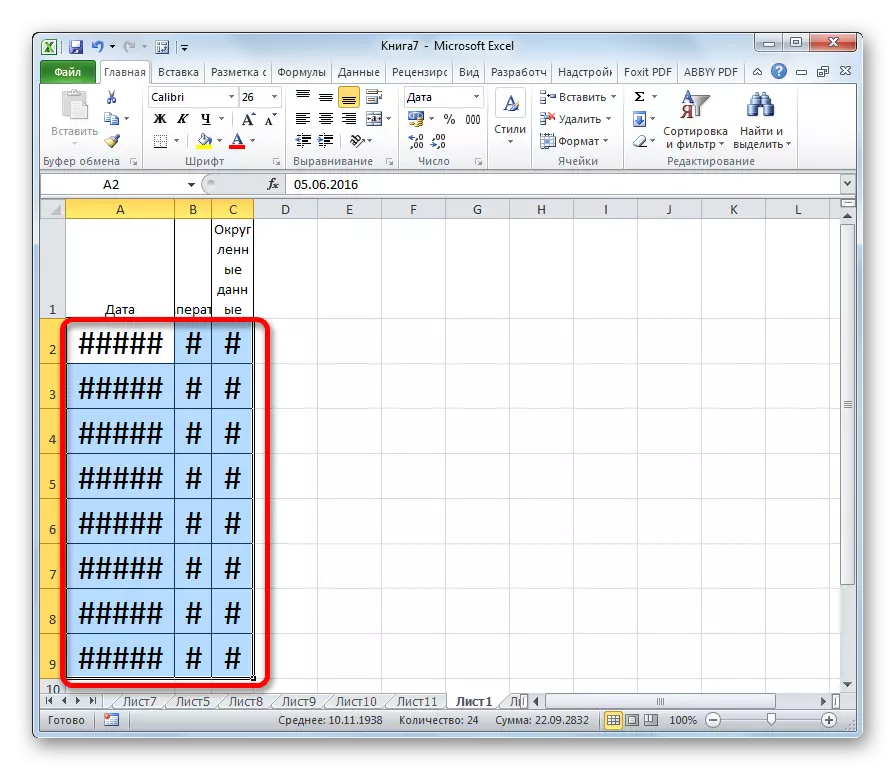
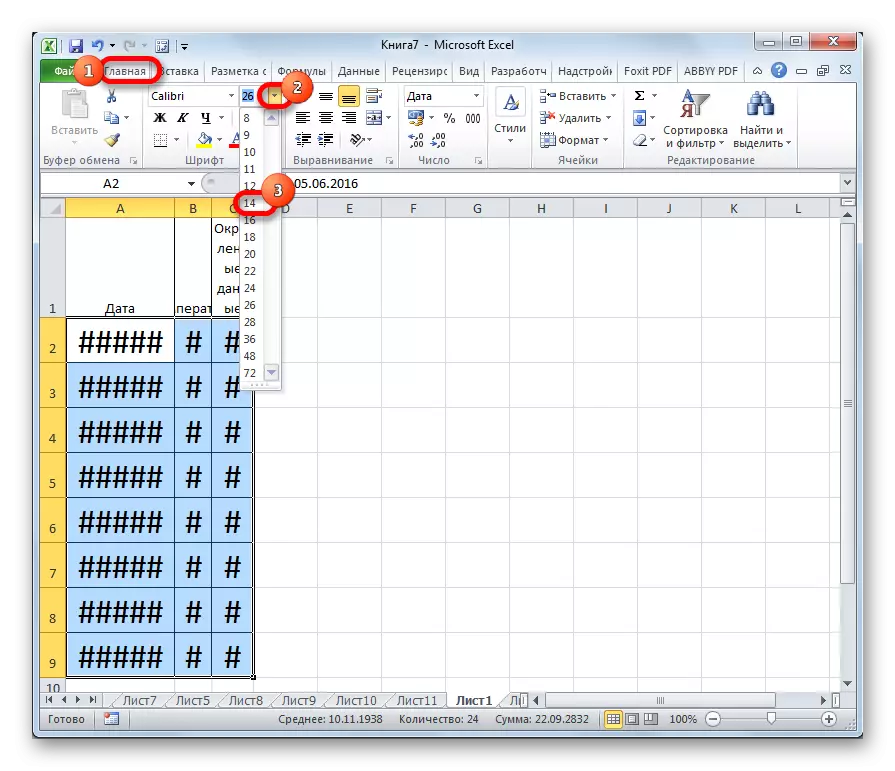
Спосаб 3: Аўтападбор шырыні
Існуе яшчэ адзін спосаб змяніць шрыфт у вочках. Ён ажыццяўляецца праз фарматаванне. Пры гэтым велічыня знакаў не будзе аднолькавай для ўсяго дыяпазону, а ў кожнай слупку будзе мець уласнае значэнне дастатковую для вмещения дадзеных у вочка.
- Вылучаем дыяпазон дадзеных, над якім будзем вырабляць аперацыю. Клікаем правай кнопкай мышы. У кантэкстным меню выбіраем значэнне «Фармат вочак ...».
- Адкрываецца акно фарматавання. Пераходзім ва ўкладку «Выраўноўванне». Усталёўваем птушачку каля параметру «Аўтападбор шырыні». Каб замацаваць змены, клікаем па кнопцы «OK».
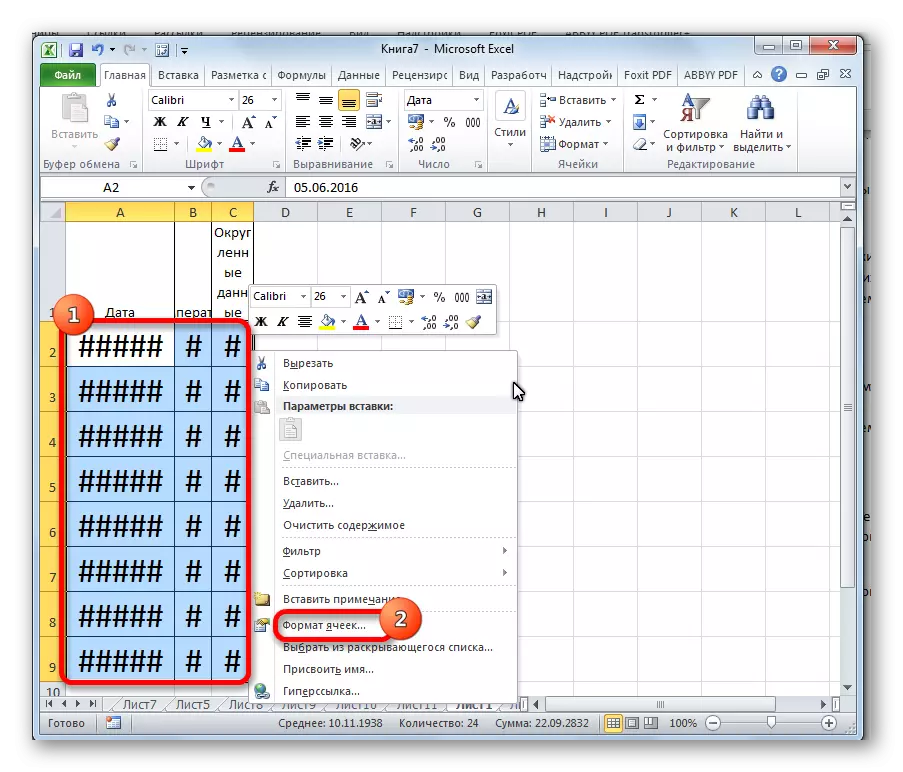
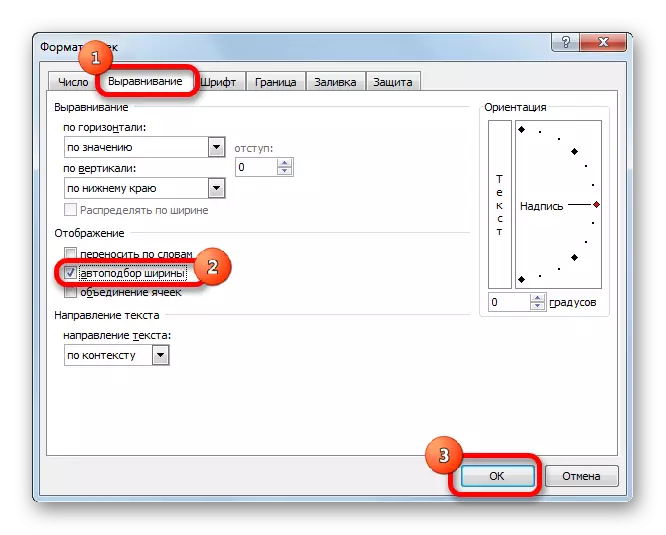
Як бачым, пасля гэтага шрыфт у вочках зменшыўся роўна настолькі, каб дадзеныя ў іх цалкам мясціліся.
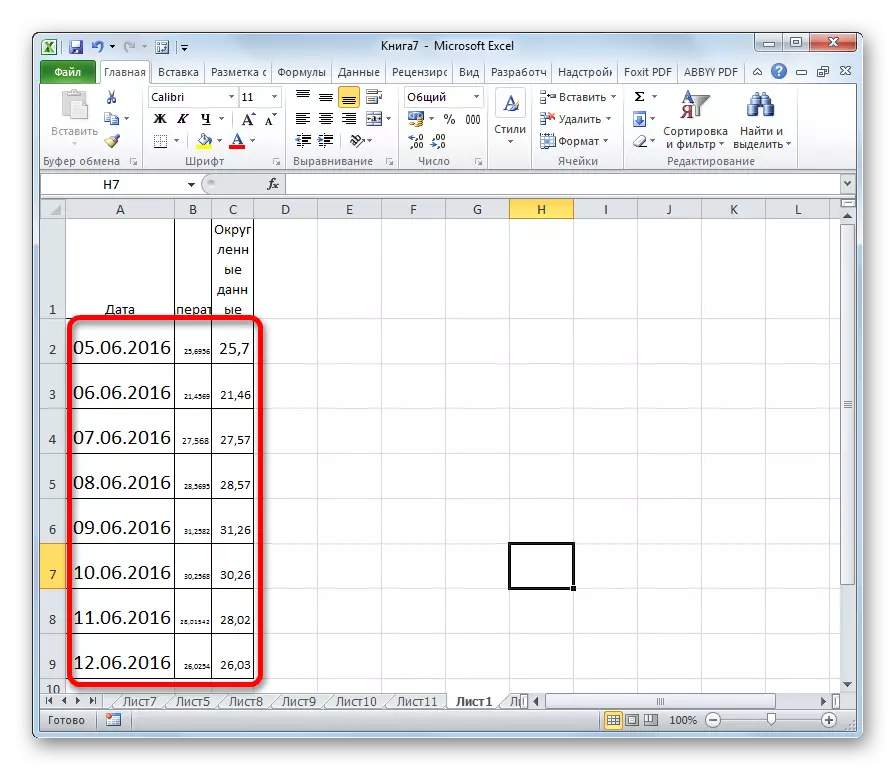
Спосаб 4: змена лікавага фармату
У самым пачатку ішла размова пра тое, што ў старых версіях Excel ўстаноўлена абмежаванне на колькасць знакаў у адной вочку пры ўсталёўцы тэкставага фармату. Бо даволі вялікая колькасць карыстальнікаў працягваюць эксплуатаваць гэта праграмнае забеспячэнне, спынімся і на вырашэнні названай праблемы. Каб абыйсці дадзенае абмежаванне прыйдзецца змяніць фармат з тэкставага на агульны.
- Вылучаем форматируемую вобласць. Клікаем правай кнопкай мышы. У якое з'явілася меню ціснем па пункце «Фармат вочак ...».
- У акне фарматавання пераходзім ва ўкладку «Колькасць». У параметры «Лікавыя фарматы» мяняем значэнне «Тэкставы» на «Агульны». Ціснем на кнопку «OK».
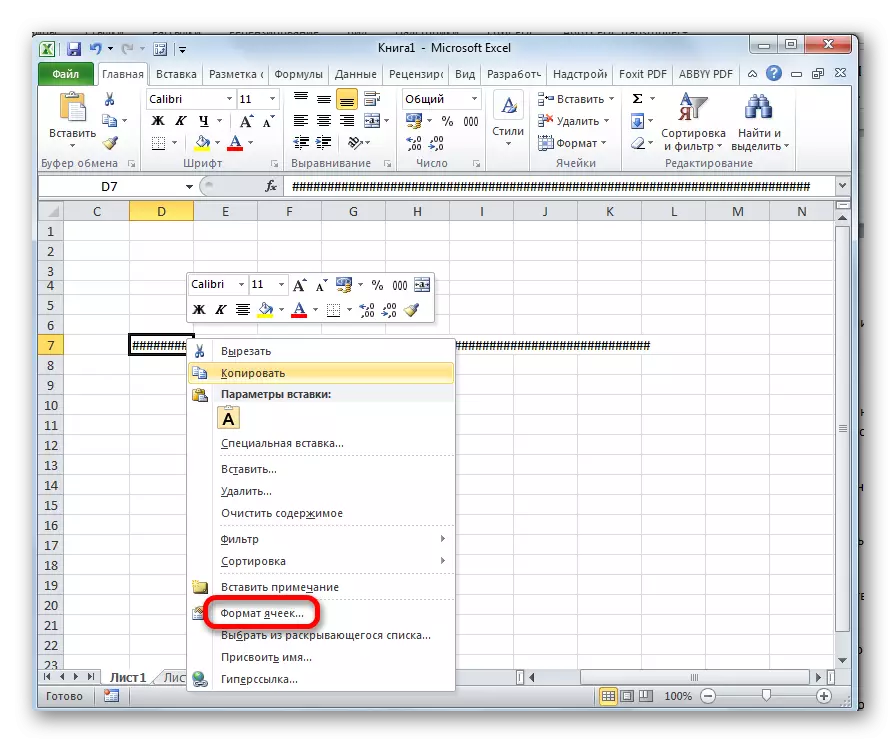
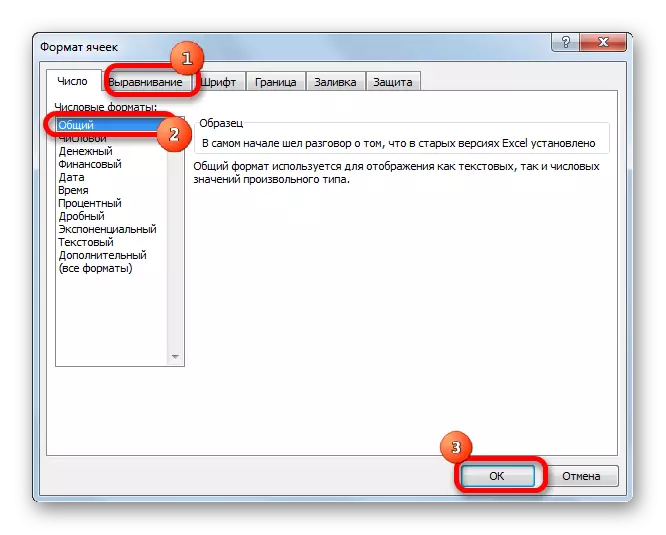
Цяпер абмежаванне знята і ў вочку будзе карэктна адлюстроўвацца любую колькасць знакаў.
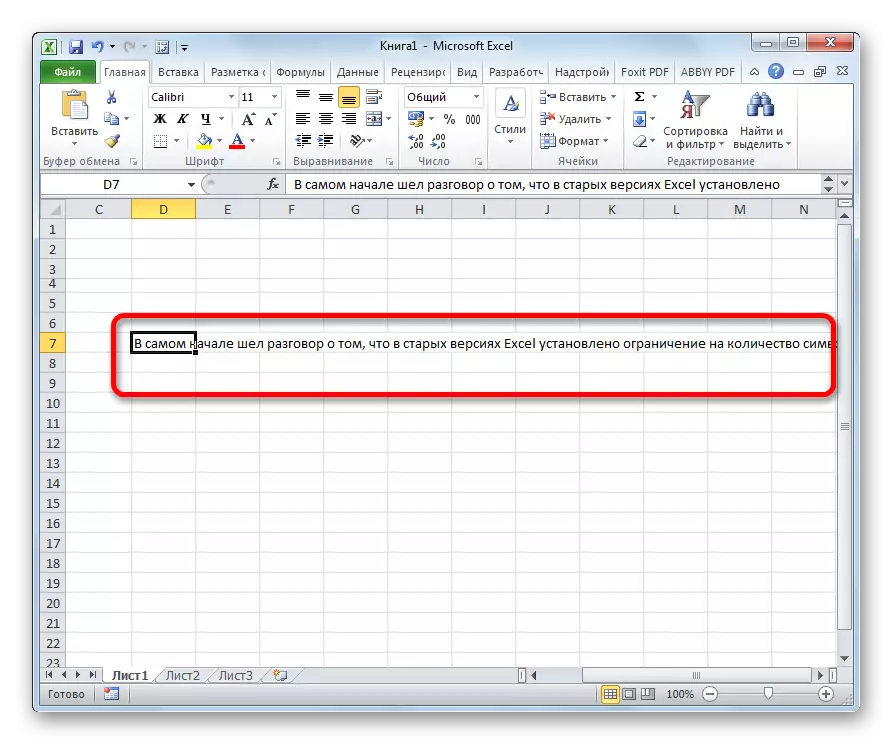
Змяніць фармат можна таксама на стужцы ва ўкладцы «Галоўная» ў блоку інструментаў «Колькасць», выбраўшы ў адмысловым акне адпаведнае значэнне.
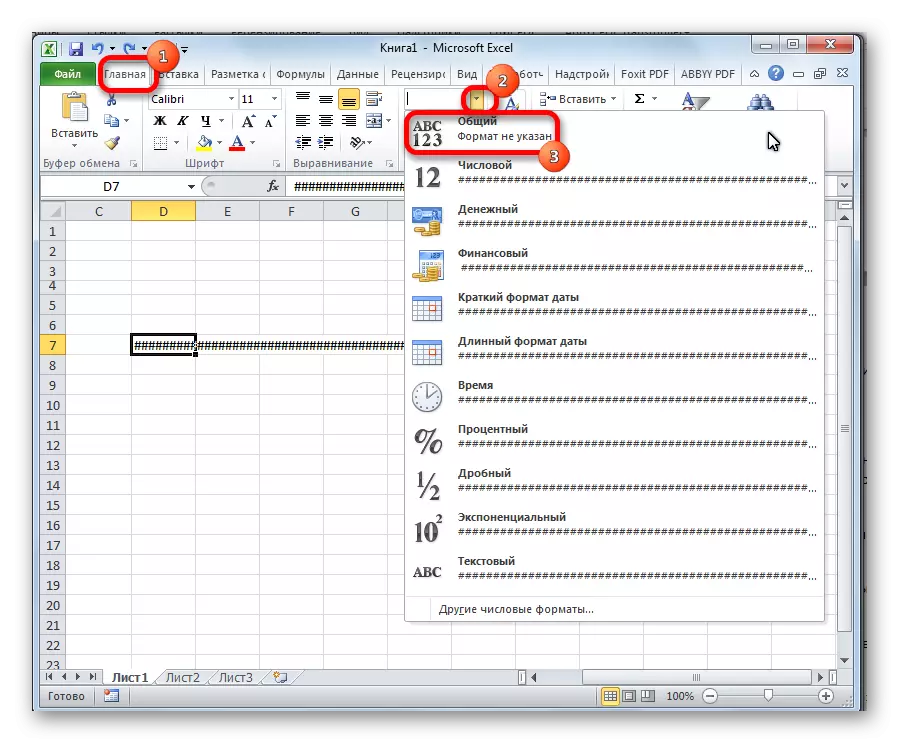
Як бачым, замяніць октоторп на колькасці або іншыя карэктныя дадзеныя ў праграме Microsoft Excel не так ужо цяжка. Для гэтага трэба альбо пашырыць слупкі, альбо зменшыць шрыфт. Для старых версій праграмы актуальнай з'яўляецца змена тэкставага фармату на агульны.
