
Інструмент «Крывыя» з'яўляецца адным з самых функцыянальных, і таму запатрабаваных в Фотошопе. З яго дапамогай вырабляюцца дзеянні па асвятленню або зацямнення фотаздымкаў, змене кантрасту, колеракарэкцыя.
Паколькі, як мы ўжо казалі, дадзены інструмент валодае магутным функцыяналам, то ён жа і можа апынуцца вельмі складаным у засваенні. Сёння паспрабуем максімальна шырока раскрыць тэму працы з «крывыя».
інструмент Крывыя
Далей пагаворым аб асноўных паняццях і спосабах прымянення інструмента для апрацоўкі фатаграфій.Спосабы выкліку крывых
Спосабаў выкліку на экран настроек інструмента два: гарачыя клавішы і карэктуе пласт.
Гарачыя клавішы, па змаўчанні прысвоеныя распрацоўшчыкамі Фотошопа «Крывым» - CTRL + M (у ангельскай раскладцы).

Карэктуе пласт - асаблівы пласт, які накладае на якія падлягаюць пласты ў палітры пэўны эфект, у дадзеным выпадку мы ўбачым такі ж вынік, як калі б быў ужыты інструмент «Крывыя» звычайным спосабам. Адрозненне складаецца ў тым, што само малюнак не падвяргаецца змене, а ўсе налады пласта можна памяняць у любы момант. Прафесіяналы кажуць: «Недеструктивная (або неразбуральнага) апрацоўка».
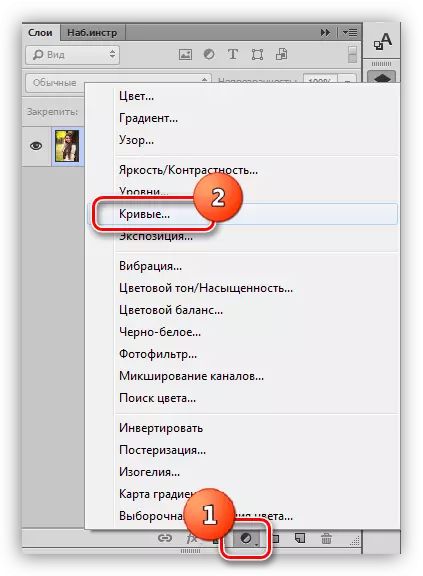
У ўроку мы будзем карыстацца другім спосабам, як найбольш пераважнай. Пасля ўжывання карэктуе пласта Фотошоп аўтаматычна адкрывае акно налад.
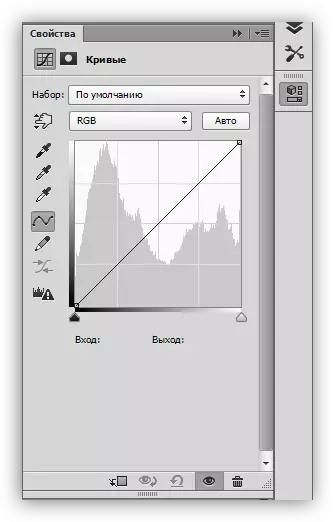
Дадзенае акно можна выклікаць у любы момант, клікнуўшы двойчы па мініяцюры пласта з крывымі.

Маска карэктуе пласта Крывыя
Маска дадзенага пласта, у залежнасці ад уласцівасцяў, выконвае дзве функцыі: хаваць або адкрываць эфект, вызначаны наладамі пласта. Белая маска адкрывае эфект на ўсім малюнку (якія падлягаюць пластах), чорная - хавае.
Дзякуючы масцы мы маем магчымасць прымяніць які карэктуе пласт на пэўным участку малюнка. Гэта можна зрабіць двума спосабамі:
- Інвертаваць маску спалучэннем клавіш CTRL + I і пафарбаваць белай пэндзлем тыя ўчасткі, на якіх хочам бачыць эфект.

- Ўзяць пэндзаль чорнага колеру і выдаліць эфект адтуль, дзе мы яго бачыць не хочам.

крывая
Крывая - асноўны інструмент налады карэктуе пласта. З яе дапамогай змяняюцца розныя ўласцівасці выявы, такія як яркасць, кантраст і насычанасць колераў. Працаваць з крывой можна як уручную, так і пры дапамозе ўводу ўваходных і выходных значэнняў.

Акрамя таго, Крывая дазваляе асобна карэктаваць ўласцівасці колераў, якія ўваходзяць у схему RGB (чырвоны, зялёны і сіні).
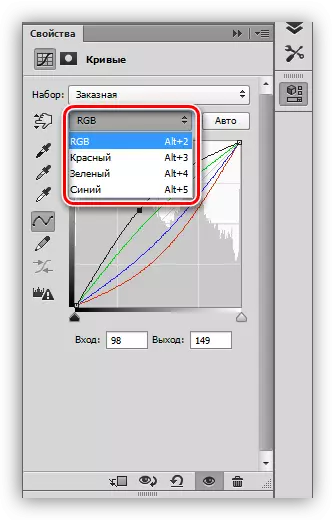
S-вобразная крывая
Такая крывая (якая мае форму лацінскай літары S), з'яўляецца найбольш распаўсюджанай наладай пры колеракарэкцыя малюнкаў, і дазваляе адначасова ўзмацніць кантраст (зрабіць цені глыбей, а святла ярчэй), а таксама падняць насычанасць колераў.

Пункту чорнага і белага
Дадзеная настройка ідэальна падыходзіць для рэдагавання чорна-белых здымкаў. Перамяшчаючы паўзункі з заціснутай клавішай ALT можна атрымаць ідэальныя чорны і белы колеры.

Акрамя таго, дадзены прыём дапамагае пазбегнуць засвецяцца і страты дэталяў у ценях на каляровых малюнках пры асвятленні або зацямненьні усяго здымка.
Элементы вокны налад
Давайце коратка пройдземся па прызначэнні кнопак акна налад і прыступім да практыкі.
- Левая панэль (зверху ўніз):
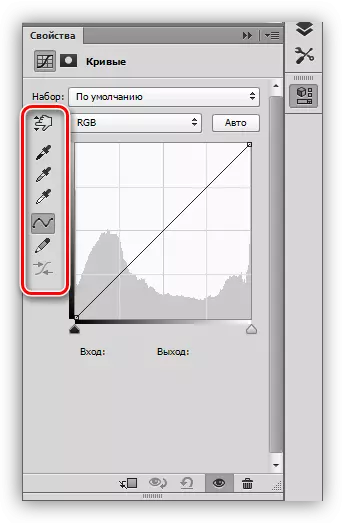
- Першы інструмент дазваляе змяняць форму крывой перамяшчэннем курсора непасрэдна па малюнку;
- Наступныя тры піпеткі бяруць пробы кропак чорнага, шэрага і белага адпаведна;
- Далей ідуць дзве кнопкі - аловак і згладжванне. Алоўкам можна намаляваць крывую ўручную, а з дапамогай другой кнопкі згладзіць яе;
- Апошняя кнопка акругляе лікавыя значэння крывой.

- Першая кнопка прывязвае які карэктуе пласт да таго пласту, які знаходзіцца ніжэй за яго ў палітры, тым самым ужываючы эфект толькі да яго;
- Затым ідзе кнопка часовага адключэння эфектаў, якая дазваляе праглядзець арыгінальнае малюнак, без скіду налад;
- Наступны кнопка скідае ўсе змены;
- Кнопка з вокам адключае бачнасць пласта ў палітры пластоў, а кнопачка з кошыкам выдаляе яго.



практыка
Зыходны малюнак для практычнага заняткі абрана наступнае:
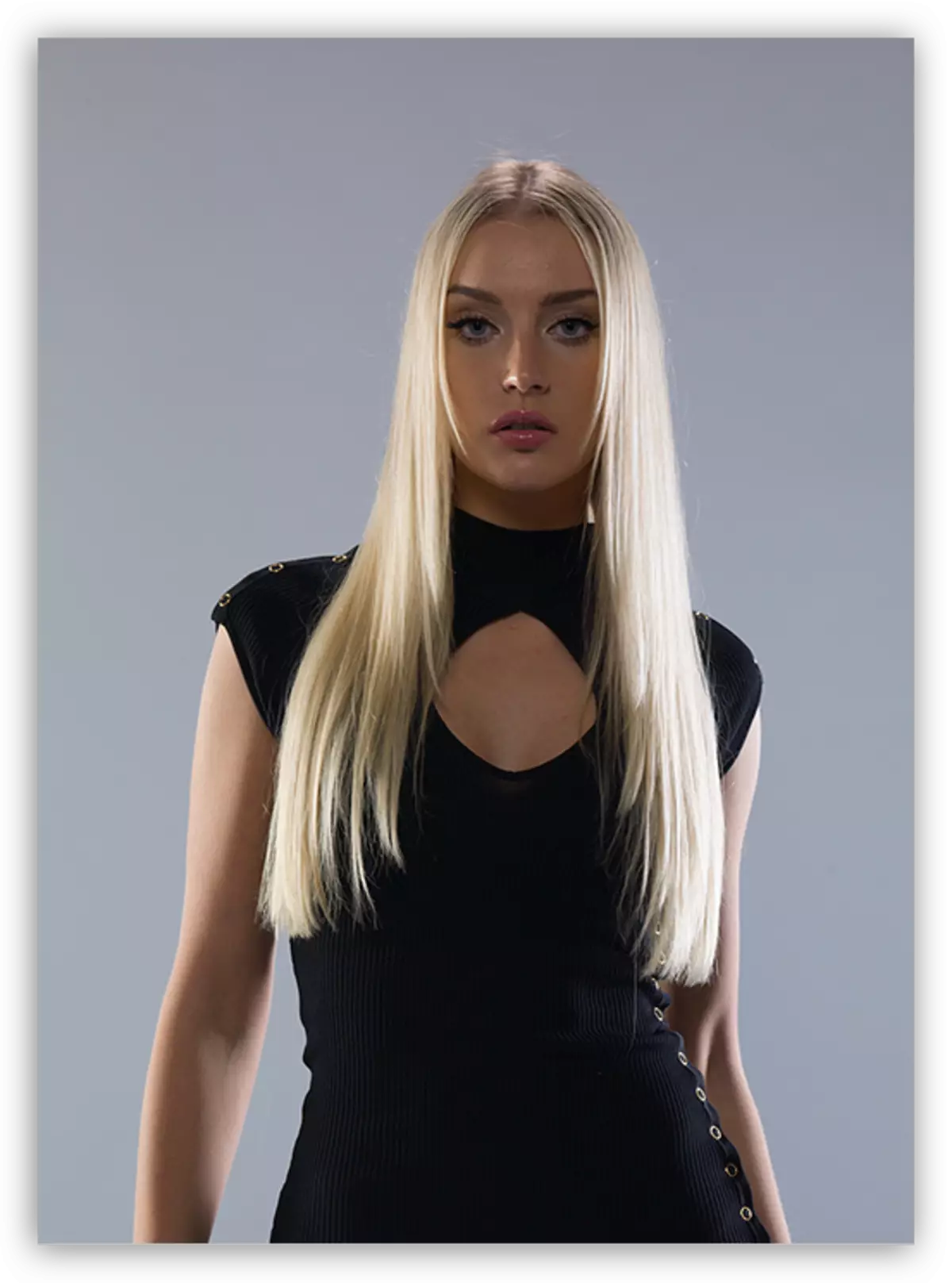
Як бачым, тут прысутнічаюць занадта выяўленыя цені, слабы кантраст і цьмяныя колеру. Прыступаем да апрацоўкі малюнка, выкарыстоўваючы толькі карэкціруючыя пласты «Крывыя».
асьвятленьне
- Ствараем першы які карэктуе пласт і асвятляе выяву да таго часу, пакуль не выйдзе з ценю твар мадэлі і дэталі сукенкі.

- Інвертуем маску пласта (CTRL + I). Асвятленне знікне з усяго малюнка.

- Бярэм пэндзаль белага колеру з непразрыстасцю 25-30%.
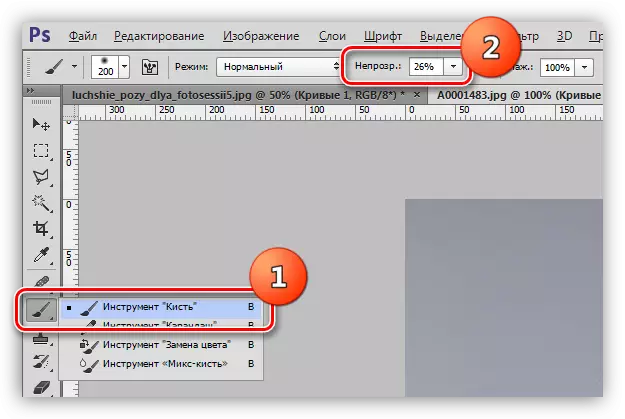
Пэндзаль павінна быць (абавязкова) мяккая, круглая.
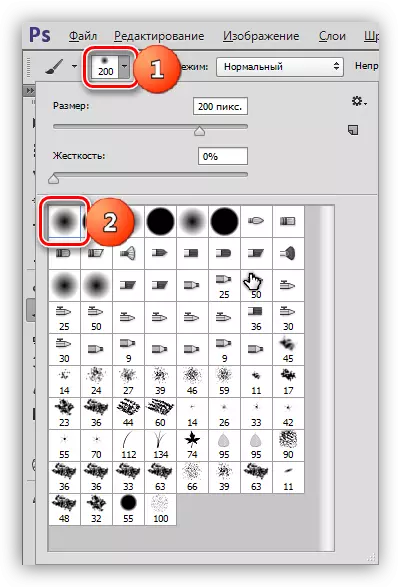
- Адкрываем эфект на твары і сукенка, зафарбоўваючы патрэбныя ўчасткі на масцы пласта з крывымі.

Цені сышлі, твар і дэталі сукенкі адкрыліся.
колеракарэкцыя
1. Ствараем яшчэ адзін карэктуе пласт і выгінаўся крывыя ва ўсіх каналах так, як паказана на скрыншоце. Гэтым дзеяннем мы падымем яркасць і кантраснасць ўсіх колераў на фота.

2. Далей трохі асвятліць увесь малюнак пры дапамозе яшчэ аднаго пласта «Крывыя».

3. Надамо фатаграфіі лёгкі налёт вінтажны. Для гэтага створым яшчэ адзін пласт з крывымі, пяройдзем у сіні канал і выканаем настройку крывой, як на скрін.

На гэтым спынімся. Паэксперыментуйце самастойна з рознымі варыянтамі налад карэкціруючых слаёў «Крывыя» і пашукайце найбольш прыдатныя пад Вашы патрэбы камбінацыі.
Урок па «Крывым» скончаны. Выкарыстоўвайце дадзены інструмент у сваёй працы, так як з яго дапамогай можна даволі хутка і эфектыўна апрацоўваць праблемныя (і не толькі) фатаграфіі.
