
Спосаб 1: Microsoft PowerPoint
У Microsoft PowerPoint ёсць шмат розных налад, звязаных з устаўкай відэа: чаго варта толькі наяўнасць некалькіх метадаў пераносу роліка і яго фарматавання на слайдзе. Пасля дадання відэа на ліст адкрываецца спіс даступных параметраў, дзе і можна знайсці функцыю, якая адказвае за адключэнне або ўключэнне гуку. Перад захаваннем пераканайцеся ў тым, што гук сапраўды ёсць. Гатовы файл пажадана яшчэ раз прайграць для паўторнага прагляду змесціва.
Чытаць далей: Устаўка відэа ў прэзентацыю Microsoft PowerPoint

Спосаб 2: OpenOffice Impress
Хоць праграма з папярэдняга метаду і лічыцца самым папулярным рашэннем для працы з прэзентацыямі, яе купля даступная не ўсім карыстальнікам, таму зараз зробім акцэнт на бясплатных аналогах. Як раз такім з'яўляецца OpenOffice Impress, з наяўнасцю падобных функцый і інструментаў рэдагавання відэа ў новым або існуючым праекце.
- Калі прэзентацыі яшчэ няма і вы збіраецеся ствараць яе з нуля, у прывітальным акне выберыце варыянт «Прэзентацыя». У выпадку наяўнасці гатовага праекта, куды трэба ўставіць адно або некалькі відэа з гукам, выкарыстоўвайце кнопку «Адкрыць».
- У акне «Правадыра» знайдзіце файл прэзентацыі і двойчы пстрыкніце па ім для адкрыцця ў праграме.
- Перамесціцеся да слайдаў для ўстаўкі відэа.
- Адкрыйце спіс з дзеяннямі «Устаўка» і знайдзіце варыянт «Відэа і гук».
- Зноў з'явіцца «Правадыр», дзе адшукайце ролік ў падтрымлівае фармаце і пацвердзіце яго даданне да прэзентацыі.
- Адлюстраваў кропкамі рэгулюйце памер і становішча роліка на лісце да дасягнення прымальнага выніку.
- Звярніце ўвагу на панэль прайгравання: тут знаходзяцца кнопкі кіравання прайграваннем і самая важная - адключэнне гучнасці. Абавязкова дэактывуе яе і наладзьце паўзунок гучнасці так, каб гук у відэа быў на нармальным узроўні.
- Калі ж ролік патрабуецца прадставіць асобным слайдаў, націсніце правай кнопкай мышы па пустым месцы на панэлі «Слайды» і з кантэкстнага меню абярыце варыянт «Новы слайд».
- Справа ўбачыце невялікую кнопку з відэа, як раз і прызначаную для дадання роліка.
- Знайдзіце яго праз «Праваднік» і ўстаўце ў праект.
- Рэдагуйце сапраўды гэтак жа, як ужо было паказана вышэй.
- Па завяршэнні расчыніце меню «Файл» і націсніце на «Захаваць». Замест гэтага можна націснуць стандартную камбінацыю клавіш Ctrl + S.
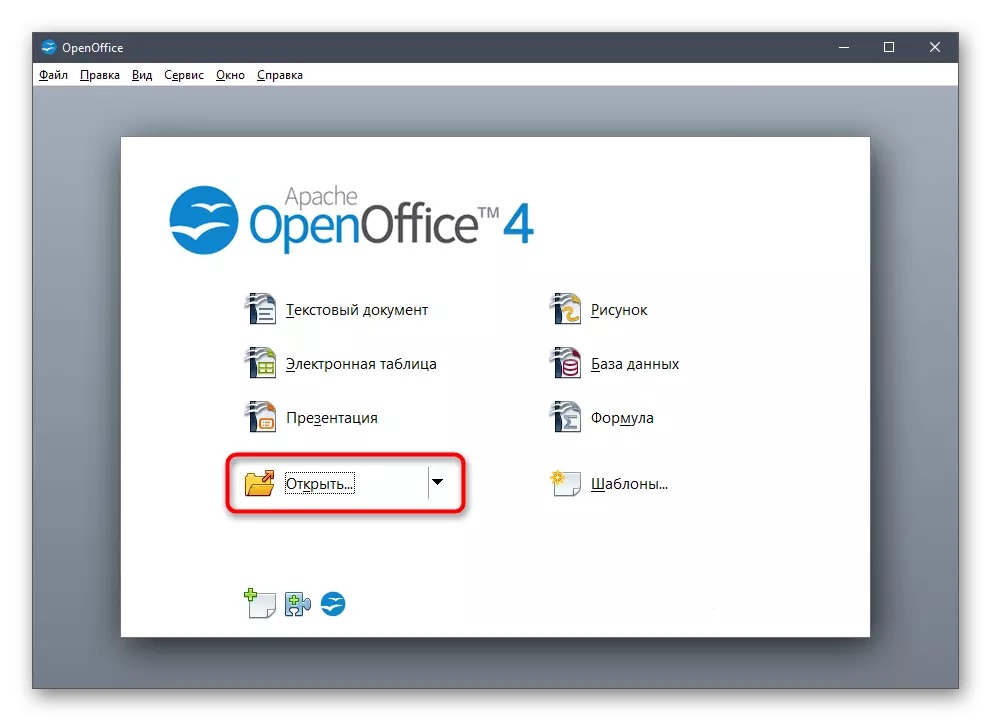

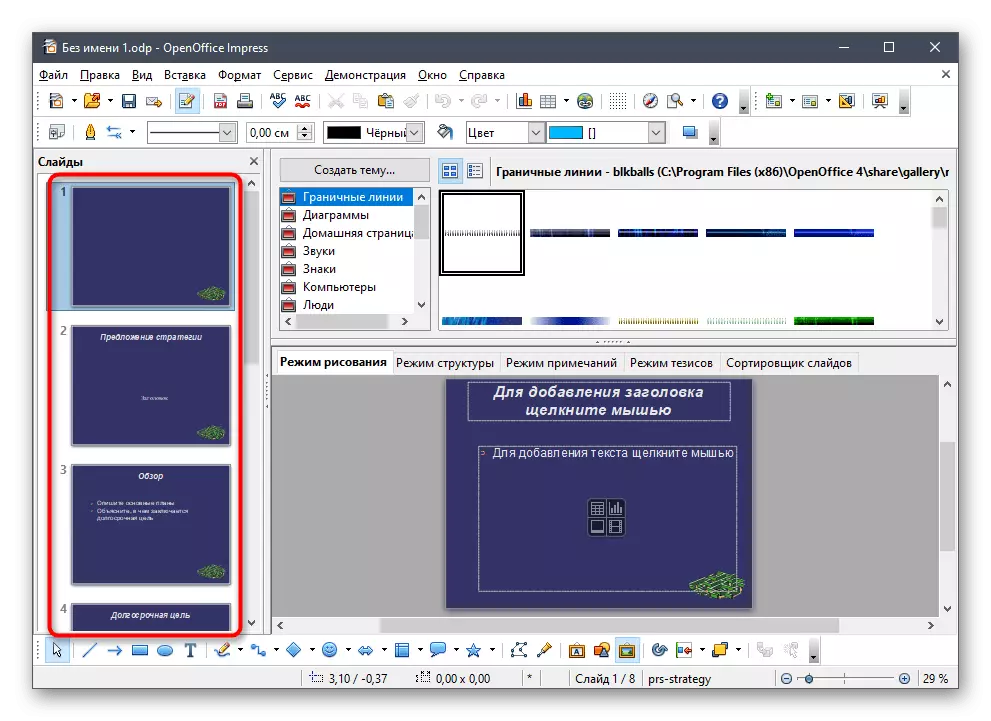

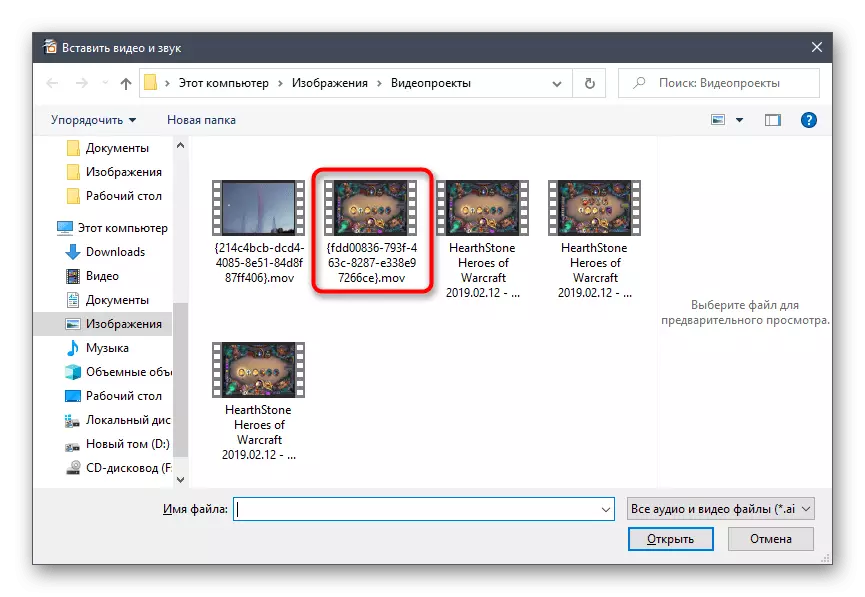
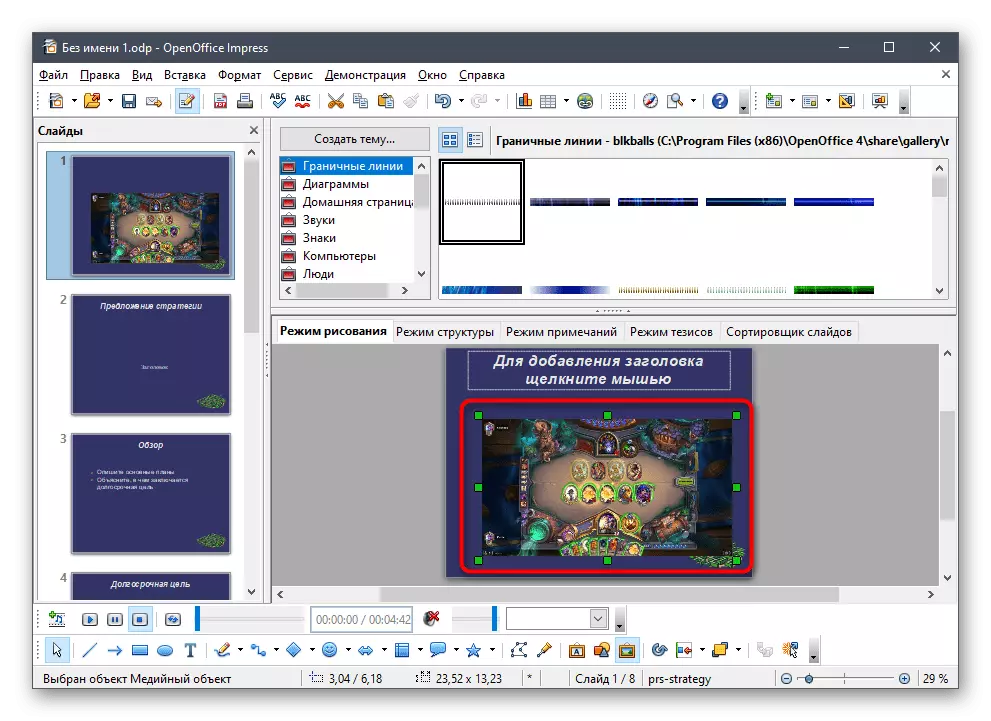


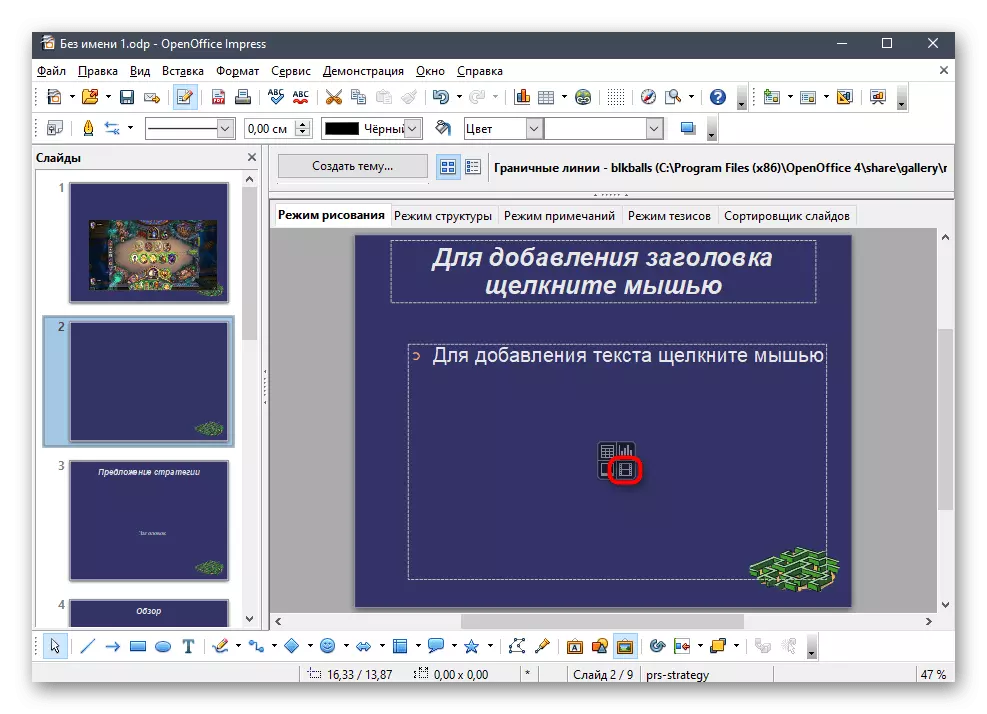
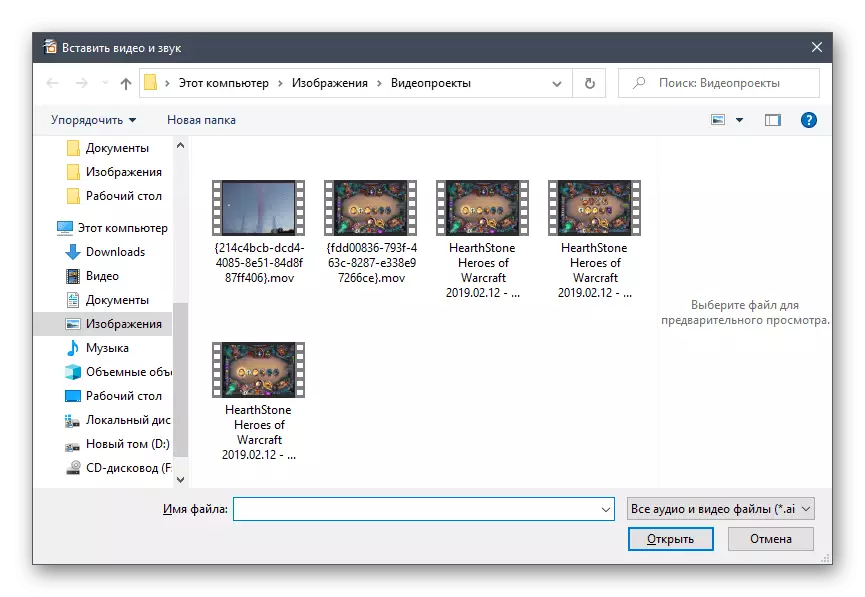
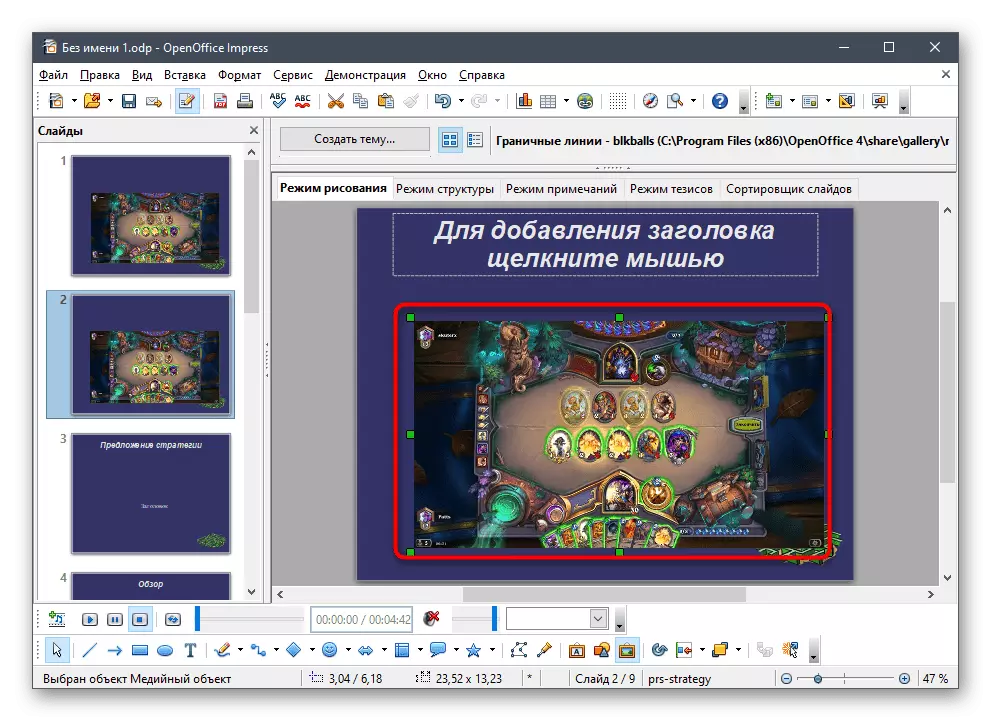
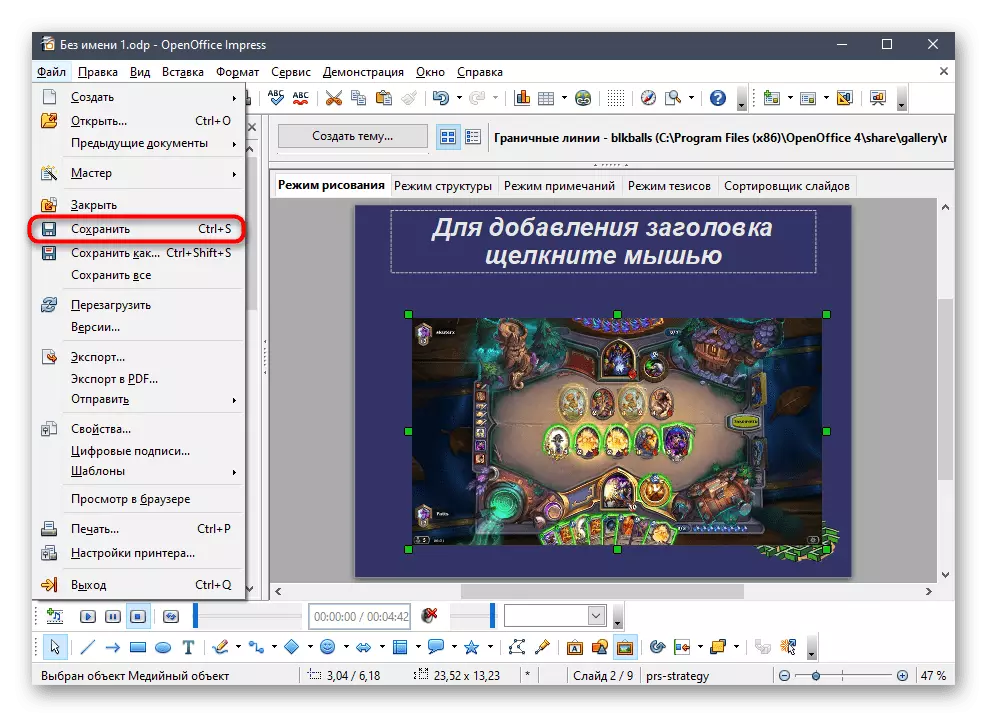
Спосаб 3: Sway
Кампанія Microsoft прапануе яшчэ адно прыкладанне для працы з прэзентацыямі пад назвай Sway. Яно распаўсюджваецца бясплатна праз краму ў Windows 10 і афіцыйны сайт, але мае пэўныя абмежаванні. Самае важнае звязана з падтрымкай толькі фарматаў PDF і Word, таму з гатовымі праектамі ў фарматах PPT, PPTX і ODT працаваць не атрымаецца. Замест гэтага PPT можна канвертаваць у PDF, каб працягнуць рэдагаванне ў Sway, калі такі варыянт падыходзіць.
Чытаць далей: канвертуючы PPT ў фармат PDF онлайн
Пры наяўнасці гатовай прэзентацыі або зыходнікаў для стварэння новай ўжо можна пачынаць ўстаўцы відэа праз Sway, выканаўшы простыя дзеянні.
Спампаваць Sway з афіцыйнага сайта
- Загрузіце Sway, перайшоўшы па спасылцы вышэй або адшукаўшы прыкладанне ў Microsoft Store.
- У прывітальным акне стварыце новы праект альбо выберыце варыянт «Пачаць з дакумента».
- Калі гаворка ідзе пра ўжо гатовым файле ў фармаце PDF, адкрыйце яго праз адпаведнае акно.
- Апрацоўка дакумента займае пэўны час, таму прыйдзецца крыху пачакаць.
- Далей выкарыстоўвайце кнопку «Устаўка» для дадання элементаў у прэзентацыю.
- З прапанаваных варыянтаў пакажыце «Маё прылада».
- Знайдзіце відэа і націсніце кнопку «Адкрыць».
- Пачнецца апрацоўка файла і ўстаўка яго ў слайд. Пакуль яна ідзе, можна займацца іншымі дзеяннямі з прэзентацыяй, рэдагуючы астатнія слайды.
- Па заканчэнні пстрыкніце па роліку для праверкі яго прайгравання.
- Замест гэтага можаце перайсці ў «Канструктар» і адразу прайграць ўсю прэзентацыю, ацаніўшы змены.
- Вы ўбачыце, што ролік ўклінаваўся ў выбраны для яго слайд, карэктна прайграваецца і нават мае кнопкі кіравання, якія дазваляюць прыпыніць прайграванне, адкрыць яго на ўвесь экран або адключыць гук.
- Пасля завяршэння рэдагавання выклічце асноўнае меню, клікнуўшы па трох гарызантальным кропках справа, і знайдзіце ў ім пункт «Экспарт».
- У якасці фармату вываду пакажыце PDF або Word. Гатовы праект можна адкрыць праз любы з рэдактараў, які падтрымлівае дадзеныя фарматы файлаў, але лепш за ўсё з гэтым справіцца Sway.
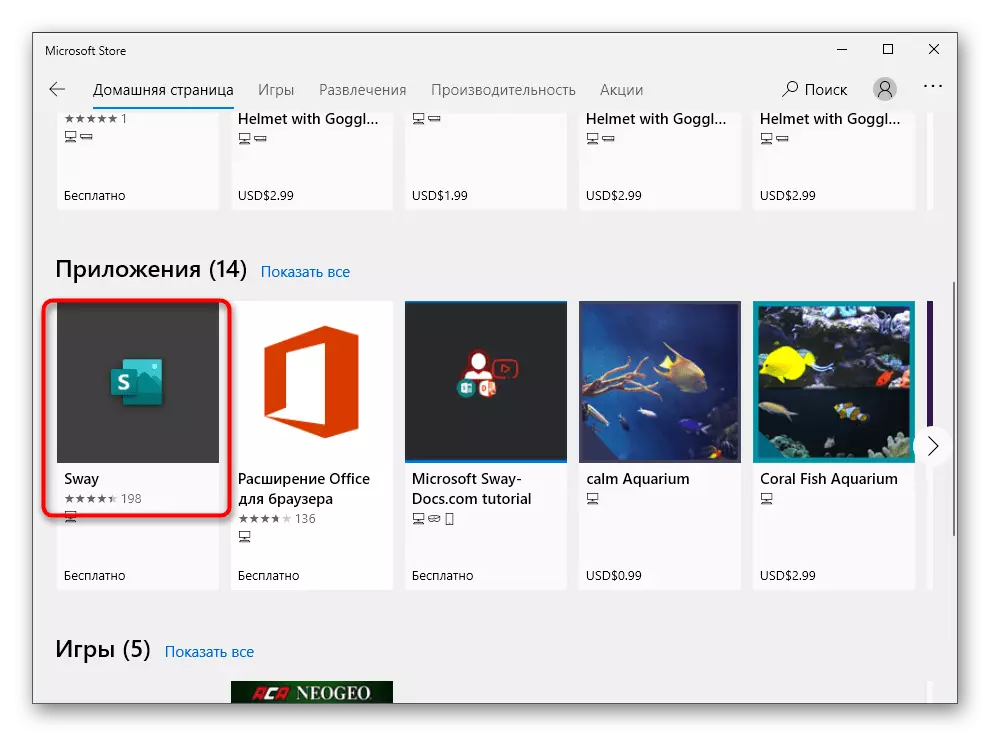
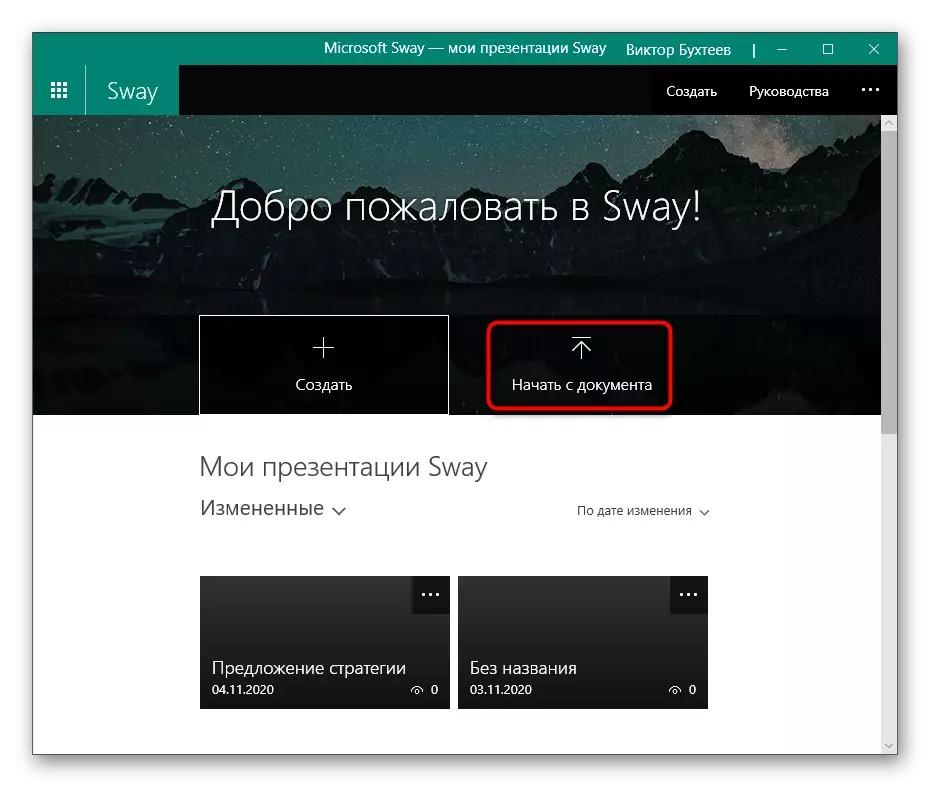
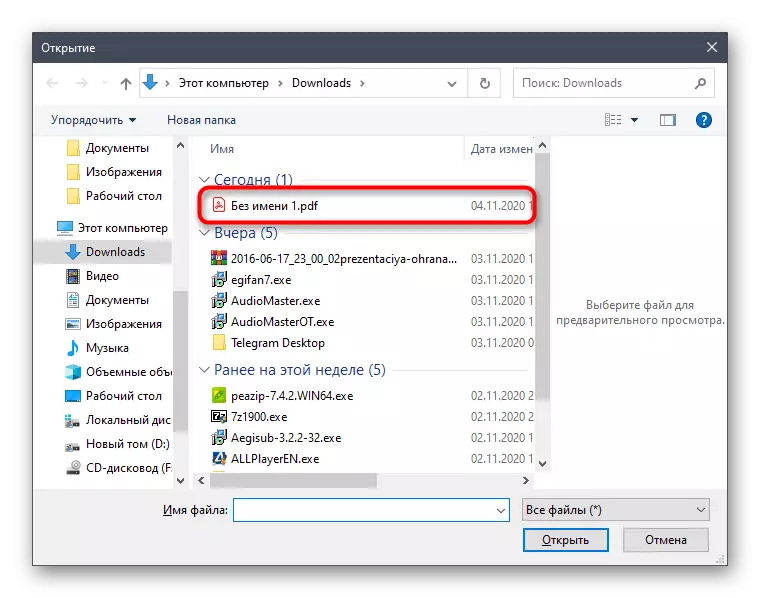
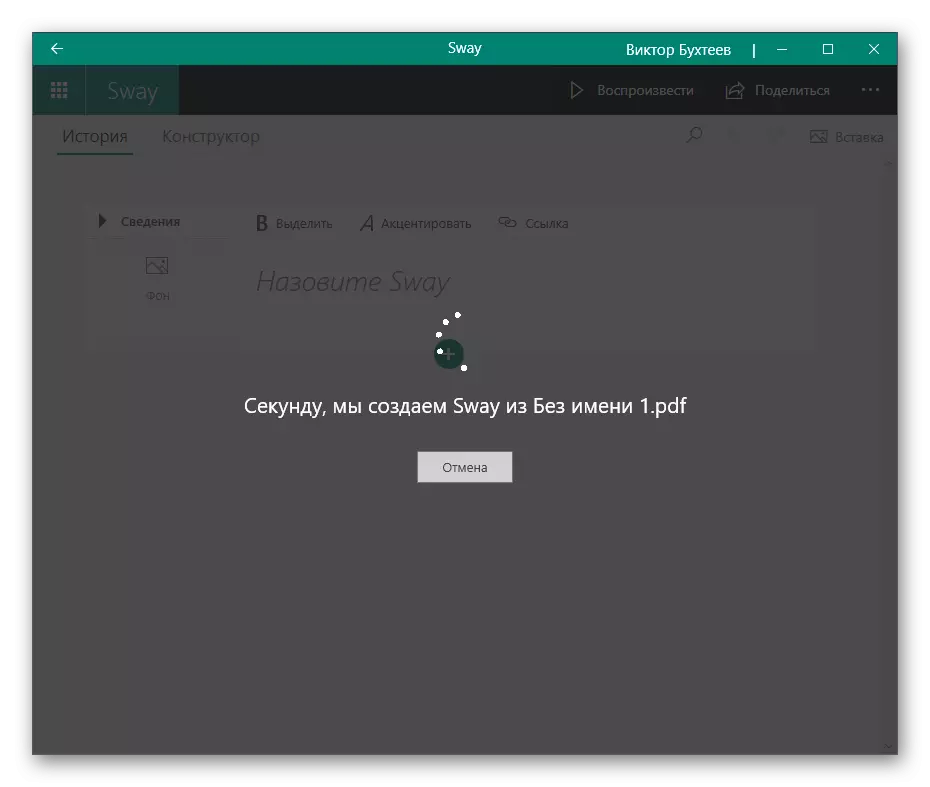

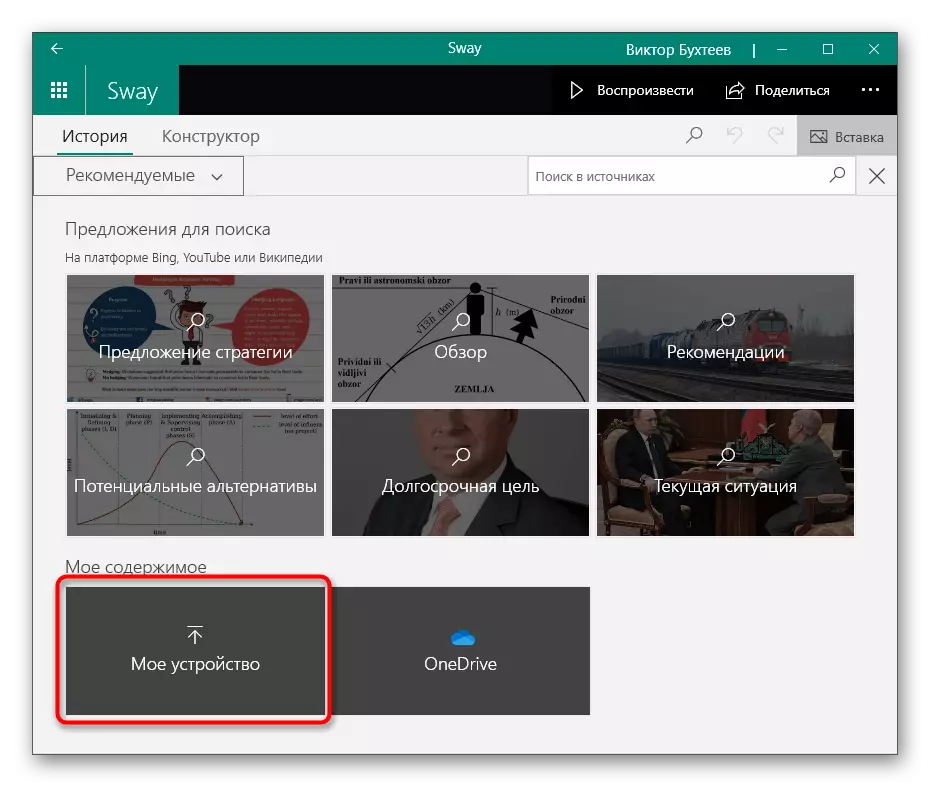
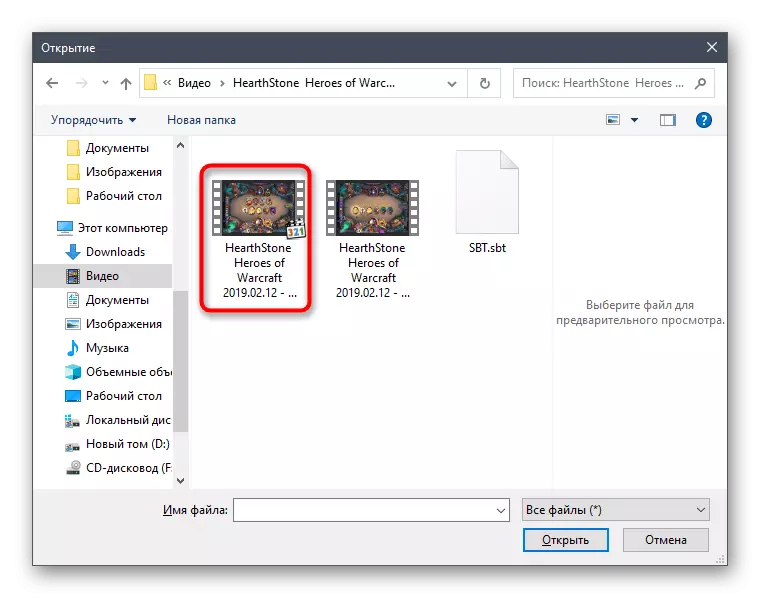
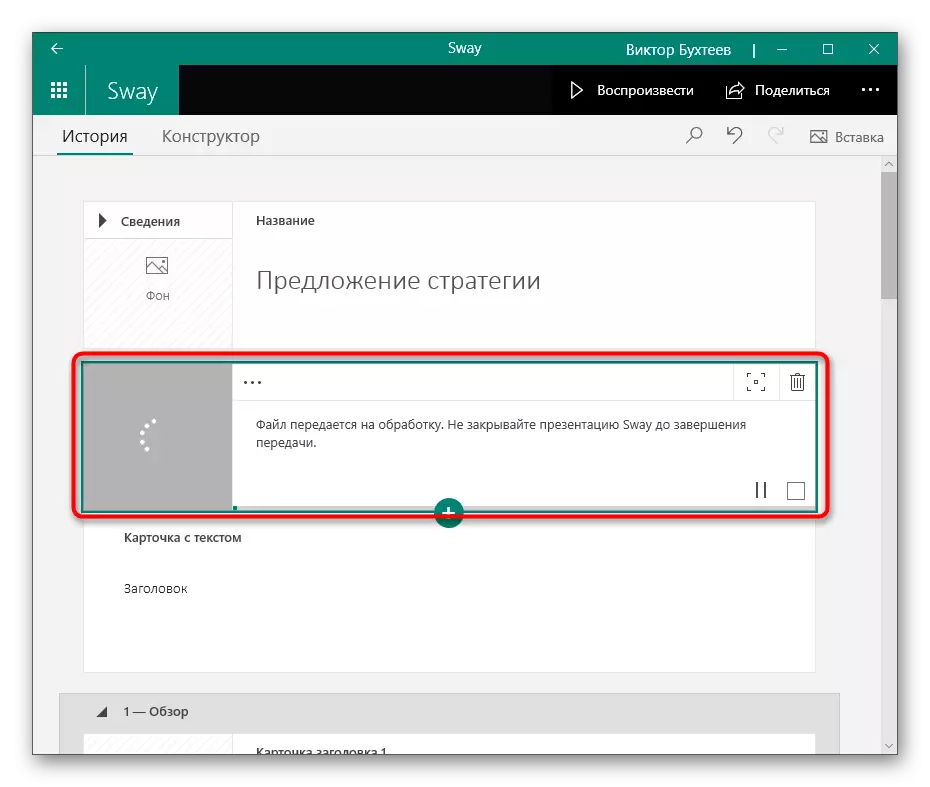
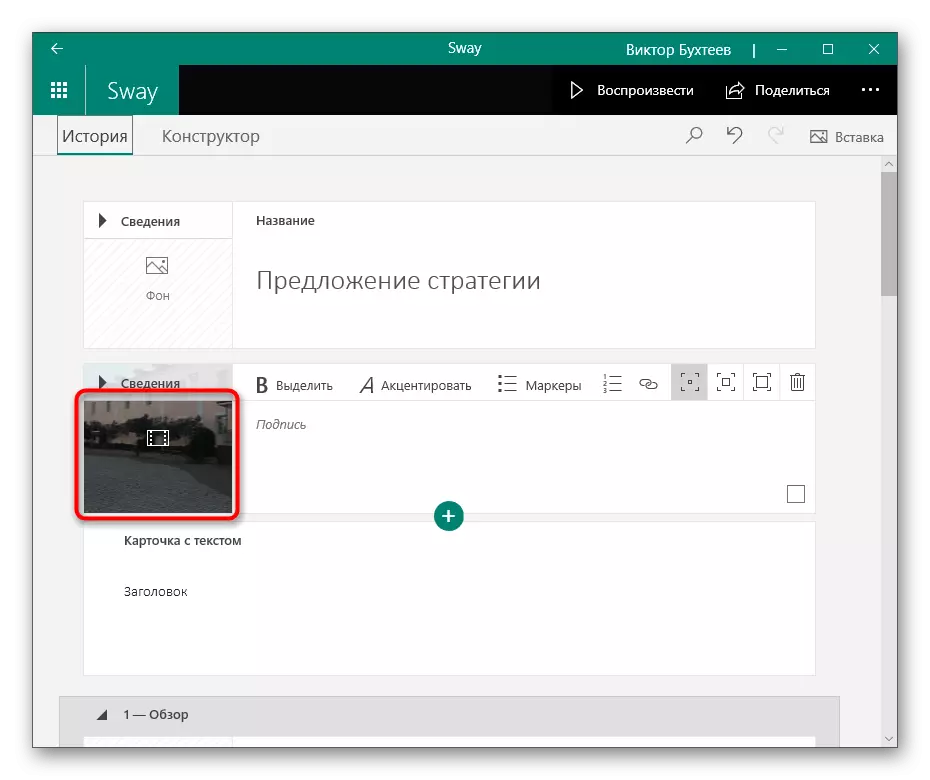
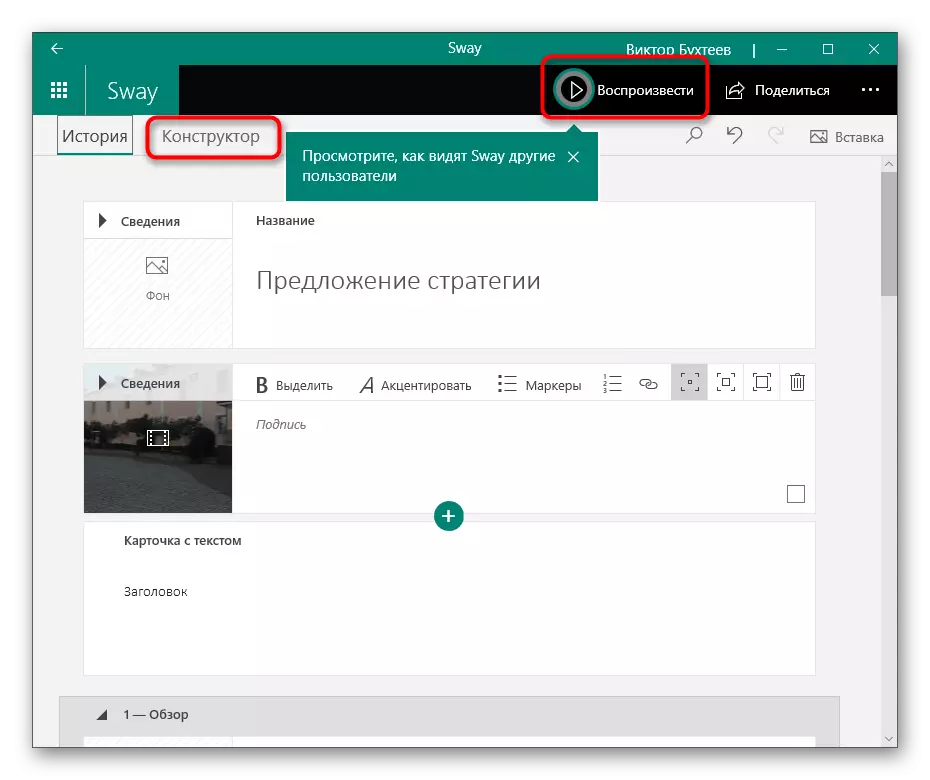
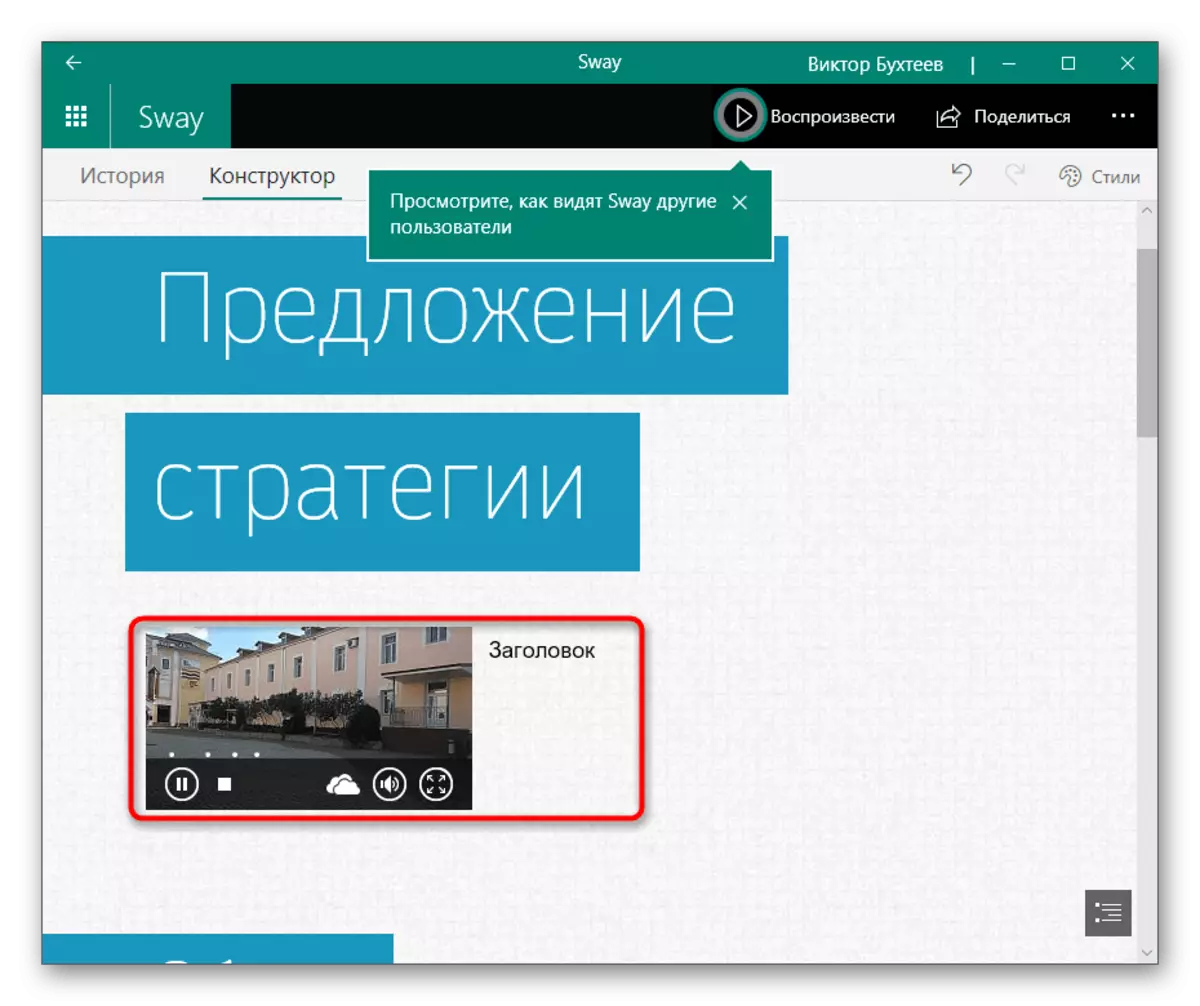
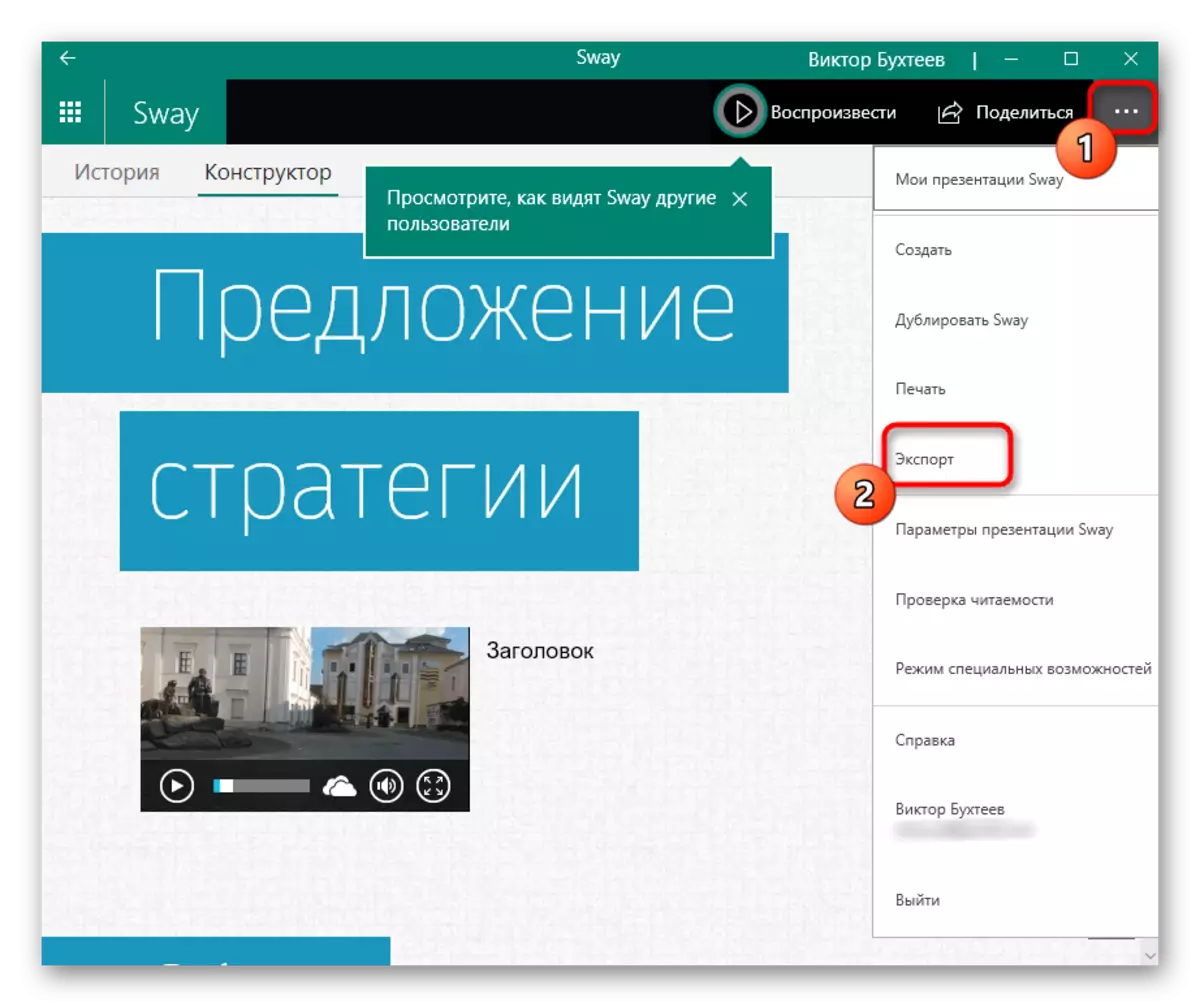
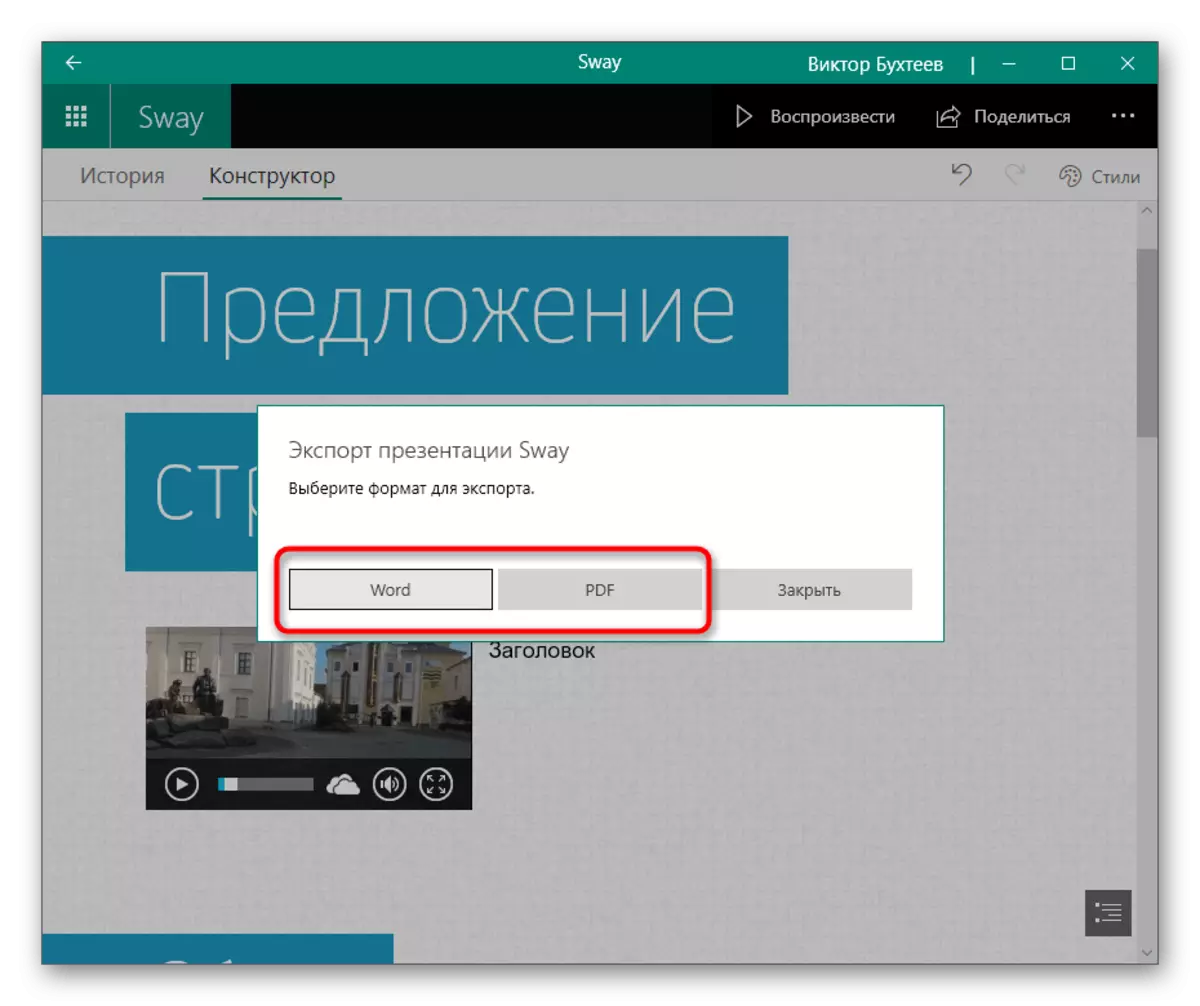
Спосаб 4: Google Прэзентацыі
Не ўсім карыстальнікам падыходзяць праграмы для стварэння прэзентацый, таму што часам усё рэдагаванне грунтуецца на даданні відэа з гукам ва ўжо гатовы праект. Для гэтага можна звярнуцца да онлайн-сэрвісаў, і ў якасці прыкладу возьмем бясплатны інструмент Google Прэзентацыі.
Перайсці да онлайн-сервісу Google Прэзентацыі
- Аўтарызуйцеся у сваім профілі Google або стварыце яго, калі ён адсутнічае. Пасля адкрыцця галоўнай старонкі онлайн-сэрвісу націсніце па плітцы «Пусты файл».
