
Аднак, адно патрабаванне для кіравання мышшу з дапамогай клавіятуры ўсё ж такі ёсць: спатрэбіцца клавіятура, якая мае асобны лічбавай блок справа. Калі яго няма, дадзены спосаб не падыдзе, але ў інструкцыі, апроч іншага, будзе паказвацца як дабрацца да патрэбных пунктаў налад, змяніць іх і выканаць іншыя дзеянні без мышы, толькі з выкарыстаннем клавіятуры: так што нават калі ў вас няма лічбавага блока, магчыма прадстаўленая інфармацыя апынецца вам карыснай у сітуацыі, якая склалася. Гл. Таксама: Як выкарыстоўваць Android тэлефон або планшэт ў якасці мышы або клавіятуры.
Важна: калі ў вас да кампутара ўсё яшчэ падключана мыш або уключаны тачпад, кіраванне мышшу з клавіятуры працаваць не будзе (г.зн. іх трэба адключыць: мыш - фізічна, сэнсарную панэль гл. Як адключыць тачпад на ноўтбуку).
Пачну з некаторых падказак, якія могуць спатрэбіцца, калі вам даводзіцца працаваць без мышы з клавіятуры; яны падыдуць для Windows 10 - 7. Гл. таксама: Гарачыя клавішы Windows 10.
- Калі націснуць па клавішы з выявай эмблемы Windows (клавіша Win), адкрыецца меню Пуск, перасоўвацца па якім можна з дапамогай стрэлак. Калі ж адразу пасля адкрыцця «Пуск» пачаць набіраць што-небудзь на клавіятуры, будзе выкананы пошук патрэбнай праграмы або файла, якія можна запусціць з дапамогай клавіятуры.
- Калі вы апынуліся ў акне з кнопкамі, палямі для адзнак, і іншымі элементамі (гэта працуе і на працоўным стале), то для пераходу паміж імі можна выкарыстоўваць клавішу Tab, а для «націску» альбо ўсталявання адзнакі - прабел або Enter.
- Клавіша на клавіятуры ў ніжнім шэрагу справа з выявай меню, выклікае кантэкстнае меню для выбранага элемента (тое, якое з'яўляецца пры правым кліку мышшу), па якім потым можна перамяшчацца з дапамогай стрэлак.
- У большасці праграм, а таксама ў правадыру, можна трапіць у галоўнае меню (радок зверху) з дапамогай клавішы Alt. Праграмы ад Microsoft і правадыр Windows пасля націску па Alt таксама адлюстроўваюць пазнакі з клавішамі для адкрыцця кожнага з пунктаў меню.
- Клавішы Alt + Tab дазволяць вам выбраць актыўны акно (праграму).
Гэта толькі базавыя звесткі аб працы ў Windows з дапамогай клавіятуры, але як мне здаецца, самыя важныя, каб не «згубіцца», апынуўшыся без мышы.
Ўключэнне кіравання паказальнікам мышы з клавіятуры
Наша задача ўключыць кіраванне курсорам мышы (а дакладней - паказальнікам) з клавіятуры, для гэтага:
- Націсніце клавішу Win і пачніце набіраць «Цэнтр спецыяльных магчымасцяў», пакуль не з'явіцца магчымасць абраць такі элемент і адкрыць яго. Таксама можна адкрыць акно пошуку Windows 10 і Windows 8 клавішамі Win + S.
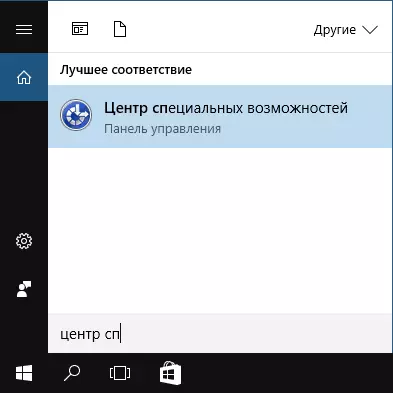
- Адкрыўшы цэнтр спецыяльных магчымасцяў, з дапамогай клавішы Tab вылучыце пункт «Спрашчэнне працы з мышшу» і націсніце Enter або прабел.
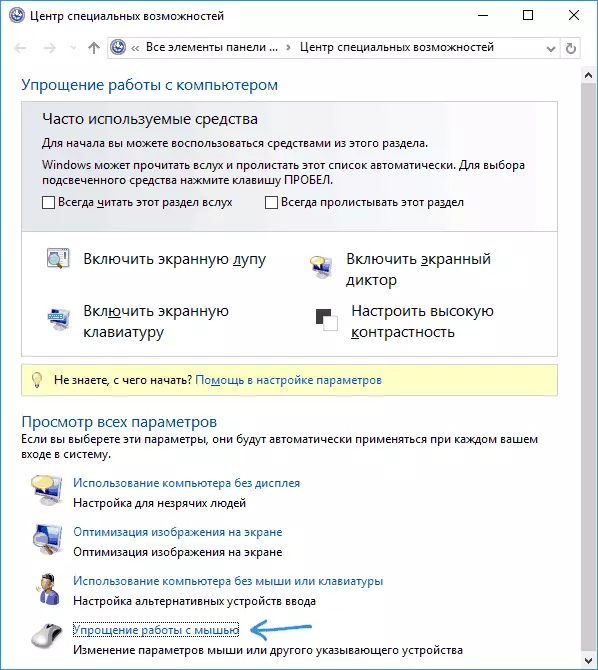
- З дапамогай клавішы Tab абярыце пункт «Настройка кіравання паказальнікам» (не ўключайце адразу кіраванне паказальнікам з клавіятуры) і націсніце Enter.
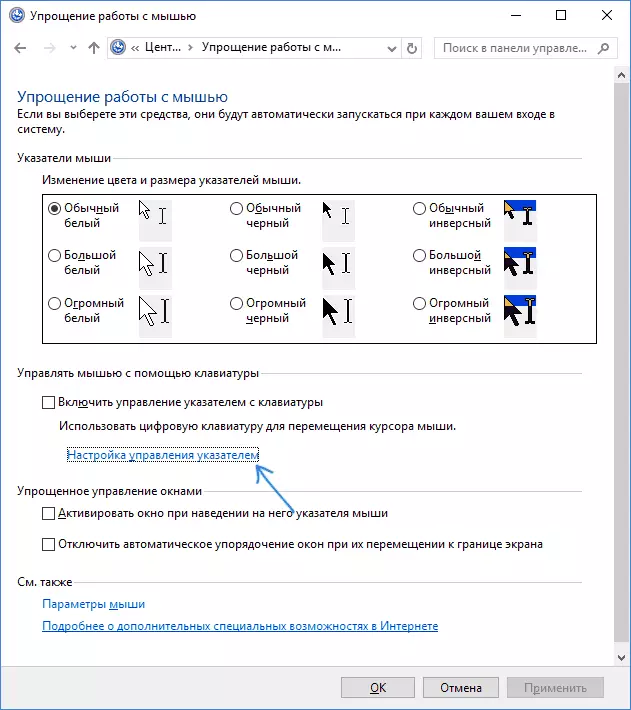
- Калі пункт «Уключыць кіраванне паказальнікам мышы з клавіятуры» абраны, націсніце прабел для таго, каб уключыць яго. Інакш выберыце яго з дапамогай Tab.
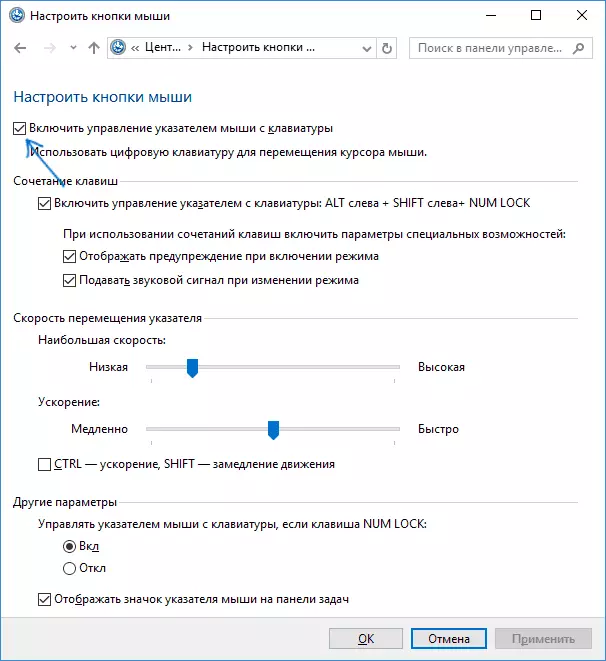
- З дапамогай клавішы Tab вы можаце наладзіць іншыя опцыі кіравання мышшу, а затым выбраць кнопку «Ужыць» унізе акна і націснуць прабел або Enter, каб уключыць кіраванне.
Даступныя опцыі пры наладзе:
- Ўключэнне і адключэнне кіравання мышшу з клавіятуры па камбінацыі клавіш (левыя Alt + Shift + Num Lock).
- Настройка хуткасці руху курсора, а таксама клавішы для паскарэння і запаволенні яго руху.
- Ўключэнне кіравання, калі Num Lock уключаны і калі адключаны (калі вы выкарыстоўваеце лічбавую клавіятуру справа для ўводу лічбаў, усталюйце «Выкл», калі не карыстаецеся - пакіньце «Укл»).
- Адлюстраванне значка мышы ў вобласці апавяшчэнняў (можа спатрэбіцца, так як паказвае выбраную кнопку мышы, пра што будзе далей).

Гатова, кіраванне мышшу з клавіятуры ўключана. Зараз аб тым, як гэтым кіраваць.
Кіраванне мышшу з клавіятуры ў Windows
Усё кіраванне паказальнікам мышы, а таксама націскамі на кнопкі мышы вырабляецца з дапамогай лічбавай клавіятуры (NumPad).
- Усе клавішы з лічбамі, акрамя 5 і 0 перамяшчаюць паказальнік мышы ў той бок, у якой дадзеная клавіша знаходзіцца адносна "5" (напрыклад, клавіша 7 перамяшчае паказальнік налева ўверх).
- Націск кнопкі мышы (абраная кнопка адлюстроўваецца заштрыхаванай ў вобласці апавяшчэнняў, калі вы не выключылі гэтую опцыю раней) вырабляецца націскам клавішы 5. Для падвойнага кліку націсніце клавішу «+» (плюс).
- Перад націскам вы можаце выбраць тую кнопку мышы, якой яно будзе вырабляцца: левая кнопка - клавіша "/" (слэш), правая - «-» (мінус), адразу дзве кнопкі - «*».
- Для перацягвання элементаў: навядзіце паказальнік на тое, што трэба перацягнуць, націсніце клавішу 0, затым перамесціце паказальнік мышы туды, куды трэба перацягнуць элемент і націсніце клавішу «.» (Кропка), каб адпусціць яго.
Вось і ўсё кіраванне: нічога складанага, хоць і нельга сказаць, што гэта вельмі зручна. З іншага боку, бываюць сітуацыі, калі выбіраць не прыходзіцца.
