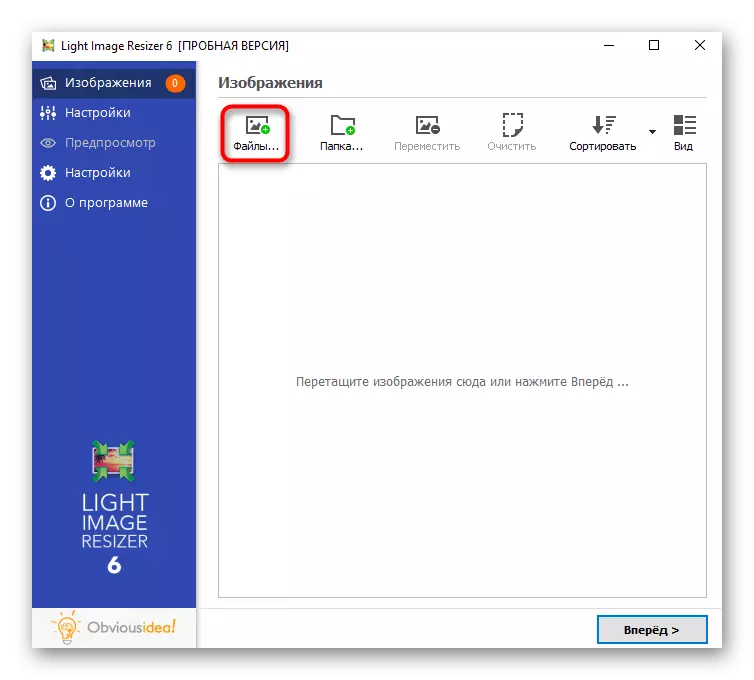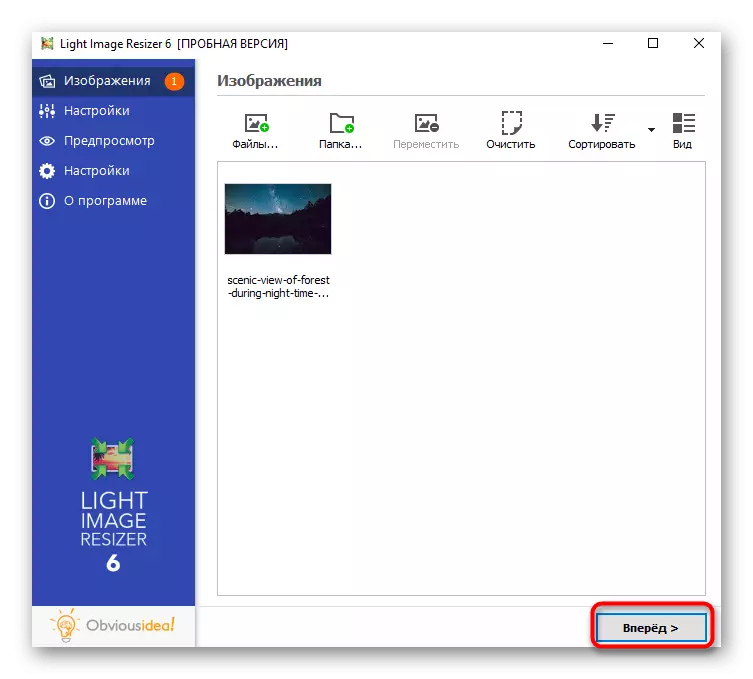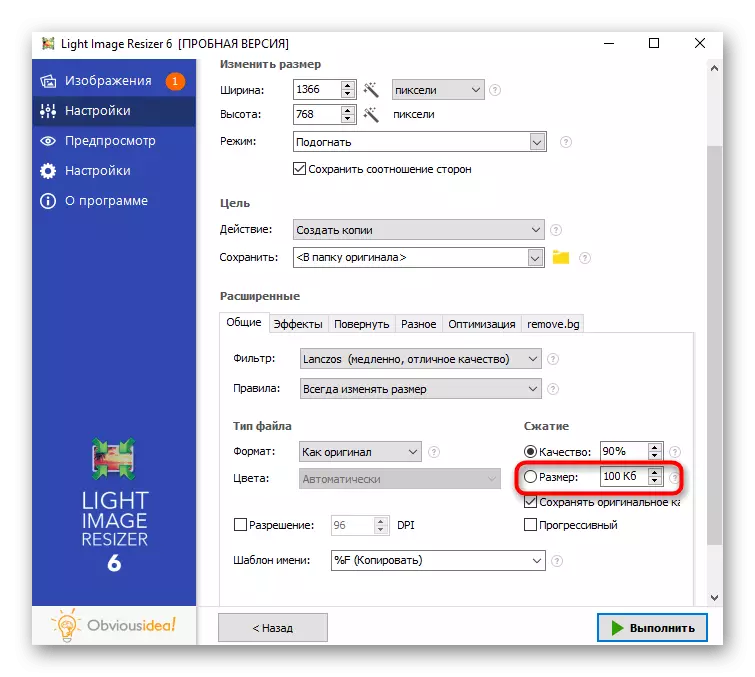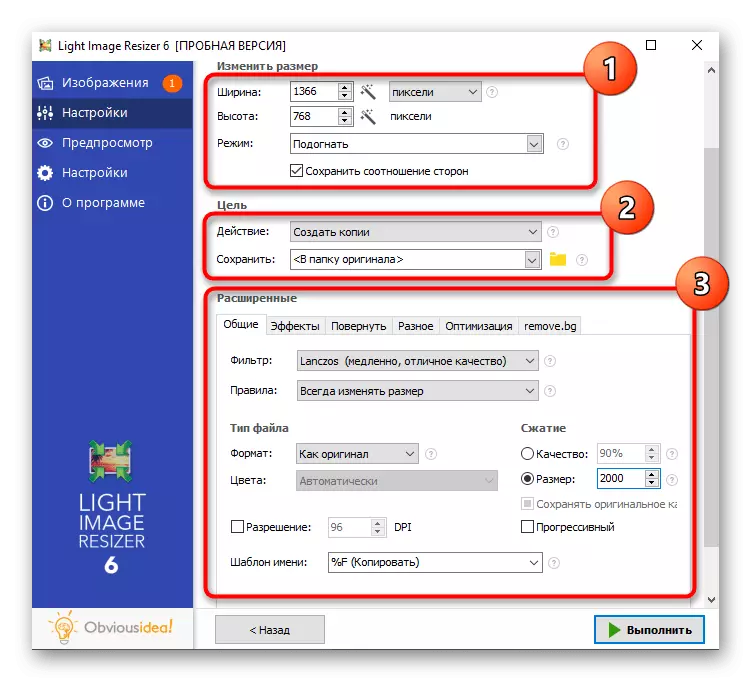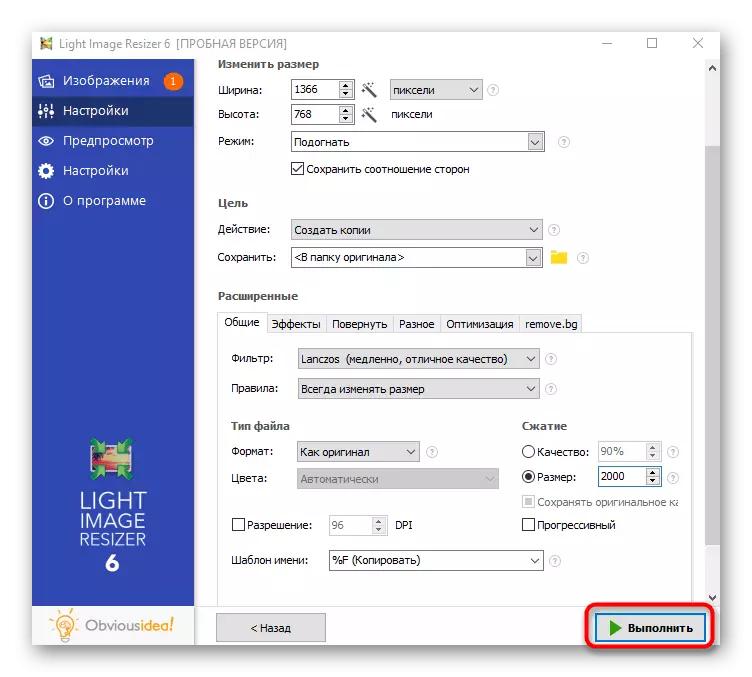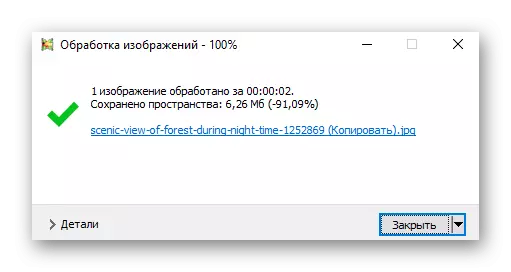У гэтым артыкуле гаворка пойдзе як аб памяншэнні дазволу, так і памеру фатаграфіі. У кожным спосабе апісваюцца адразу два віды рэдагавання, таму цалкам азнаёмцеся з інструкцыяй для абранай праграмы.
Спосаб 1: Adobe Photoshop
Папулярны графічны рэдактар Adobe Photoshop ідэальна падыходзіць для памяншэння фатаграфіі. У праграме ёсць адразу некалькі функцый, прызначаных як для змены дазволу, так і для сціску, каб сам аб'ект важыў менш, чым цяпер. У іншым артыкуле на нашым сайце разабрана тры даступных спосабу, якімі вы можаце скарыстацца.
Чытаць далей: Памяншаем малюнак в Фотошопе

Спосаб 2: GIMP
Варта згадаць бясплатны аналаг Фотошопа - GIMP, які валодае прыкладна такім жа наборам інструментаў. У ім можна як змяніць дазвол здымка, так і знізіць яго якасць, зрабіўшы памер выніковага файла ў некалькі разоў менш зыходнага.
- Запусціце праграму, адкрыйце меню «Файл» і выберыце пункт «Адкрыць». Замест гэтага можна выкарыстоўваць стандартную гарачую клавішу Ctrl + O.
- На экране адлюструецца новае акно, дзе трэба перайсці да размяшчэння фатаграфіі і двойчы клікнуць па ёй для адкрыцця.
- Для пачатку разгледзім, як паменшыць дазвол дабаўленай карцінкі. Для гэтага выклічце меню «Выява» і знайдзіце там функцыю «Памер адлюстравання".
- У невялікім акне вам трэба будзе змяніць шырыню і вышыню ў залежнасці ад асабістых патрабаванняў. Звярніце ўвагу, што па змаўчанні ўключана прапарцыйнае змяненне. Каб яго адключыць, трэба націснуць па ключы справа ад палёў з памерам. У гэтым жа акне знаходзіцца блок «Якасць» з некалькімі варыянтамі апрацоўкі. Яны не адносяцца да сціску карцінкі, паколькі гэты алгарытм прызначаны для кампенсацыі пікселяў пры павелічэнні дазволу малюнка, што павышае яго якасць.
- Памяншэнне вагі элемент з фатаграфіяй адбываецца пры дапамозе сціску падчас захавання. У гэтым выпадку спачатку спатрэбіцца выклікаць функцыю «Экспартаваць як» з меню «Файл».
- Разгарніце меню «Вылучыце тып файла (Па пашырэнню)».
- Калі вам патрабуецца атрымаць файл фармату PNG, можаце выканаць канвертаванне ў яго. PNG важыць больш, чым JPEG, але GIMP дазваляе выбраць для яго ступень сціску, тым самым захаваўшы і неабходны фармат, і паменшыўшы яго вага.
- Пасля выбару PNG адкрыецца рэдагаванне дадатковых параметраў. Ступень сціску выстаўляйце ў адпаведнасці з тым, наколькі менш павінен быць новы памер файла. На жаль, праверыць яго можна толькі пасля экспарту. Астатнія пункты акрамя «Захаваць дазвол» лепш не чапаць.
- Пры захаванні ў фармаце JPEG замест сціску выбіраецца якасць малюнка. Вядома, функцыю «Выкарыстаць якасныя характарыстыкі зыходнага малюнка» неабходна адключыць, а рэгулятар «Якасць» усталяваць у прымальнае для вас становішча.
- Калі адкрыць дадатковыя параметры, з'явіцца функцыя «Субвыборка» з даступным значэннем для максімальнай эканоміі вагі. Згладжванне лепш пакінуць на нулявым значэнні.



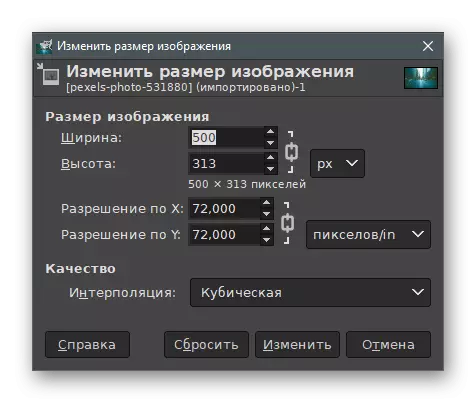
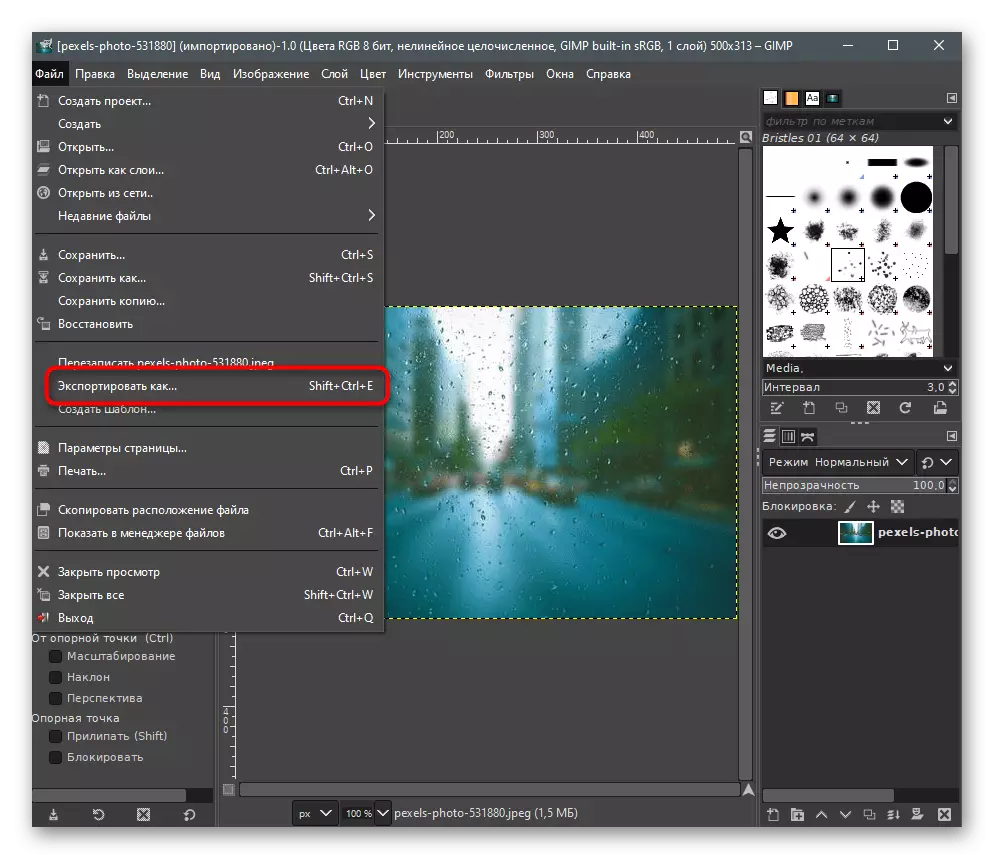
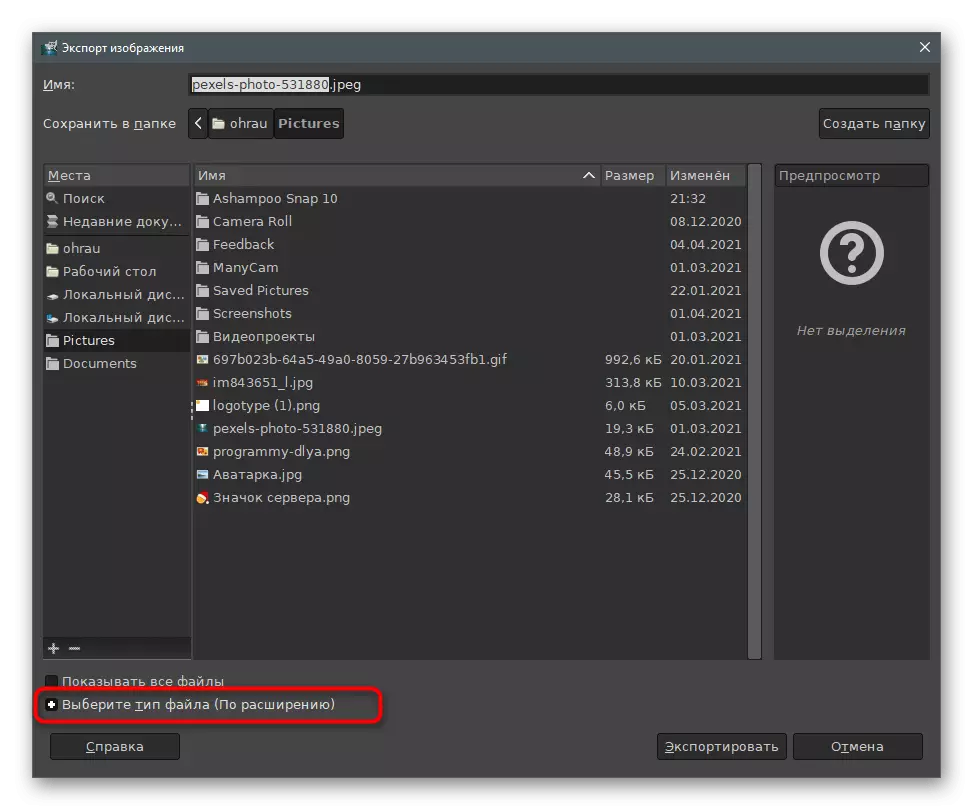

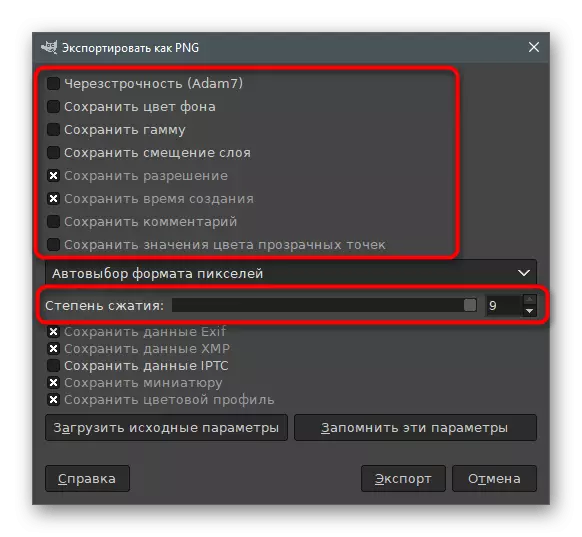
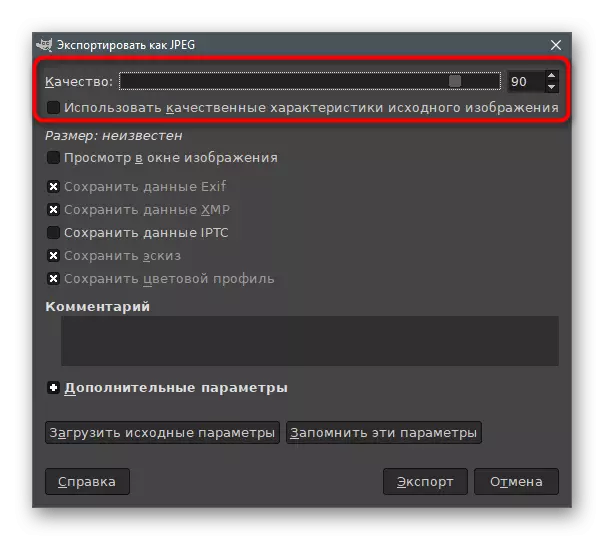

Спосаб 3: RIOT
Пяройдзем ад графічных рэдактараў да спецыяльных праграмах, прызначаным для змены памеру і якасці малюнка. Яны добрыя тым, што дазваляюць адразу ж звярнуцца да патрабаваным параметрах і азнаёміцца з вынікам яшчэ да захавання. Першае рашэнне называецца RIOT і ўзаемадзеянне з ім адбываецца так:
- Націсніце кнопку вышэй і загрузіце апошнюю версію RIOT на свой кампутар. Пасля запуску перайдзіце на ўкладку з назвай таго фармату файла, у якім захоўваецца патрабаванае для рэдагавання малюнак, і пстрыкніце па «Open», каб адкрыць здымак.
- У якое з'явілася акне «Адкрыццё» адшукайце аб'ект і двойчы клікніце па ім.
- Адлюструецца прапанову адразу ж змяніць памер малюнка, з чым і трэба пагадзіцца.
- У невялікім акне «Resample» вам трэба будзе паменшыць дазвол малюнка, рэдагуючы поля ў блоку «New size».
- Пасля пацверджання дзеянняў адкрыецца галоўнае акно праграмы. У ім вы бачыце вага малюнка пасля аптымізацыі. Рэгулюйце паўзунок «Quality», калі хочаце атрымаць больш сціснутае файл. Злева паказваецца зыходны знешні выгляд карцінкі, а справа - пасля апрацоўкі.
- На ўкладцы «Metadata» можна выдаліць метададзеныя здымка, паколькі яны выкарыстоўваюцца вельмі рэдка, але пры гэтым павялічваюць памер файла.
- Следам ідзе «Image adjustments» з паўзункамі для змены яркасці, кантрасту і гамы малюнка. Гэта практычна ніяк не ўплывае на памер элемента, а толькі дапамагае трохі палепшыць знешні выгляд карцінкі.
- Калі хочаце сціснуць фатаграфію аўтаматычна да пэўнага памеру, выкарыстоўвайце кнопку «Compress to size».
- У новым полі увядзіце жаданы вынік у кілабайтах.
- Па завяршэнні націсніце кнопку «Save», каб захаваць новы файл з ужо сціснутым або змененым ў памеры малюнкам.
- Задайце для яго назву і абярыце аптымальнае пашырэнне.
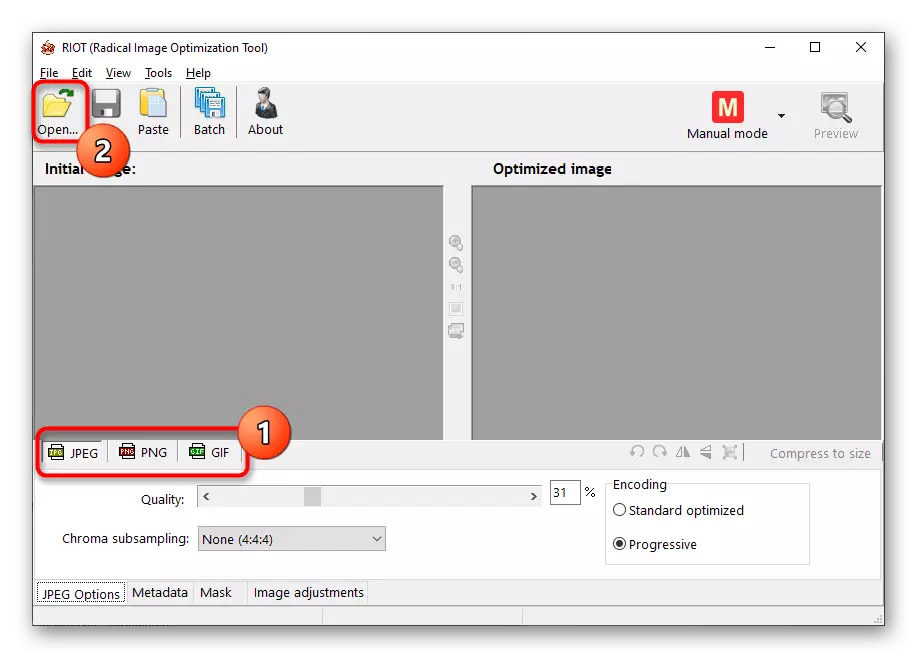


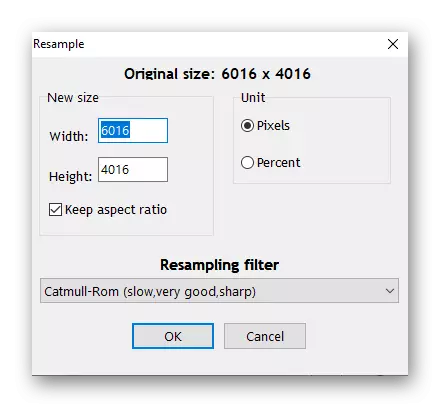

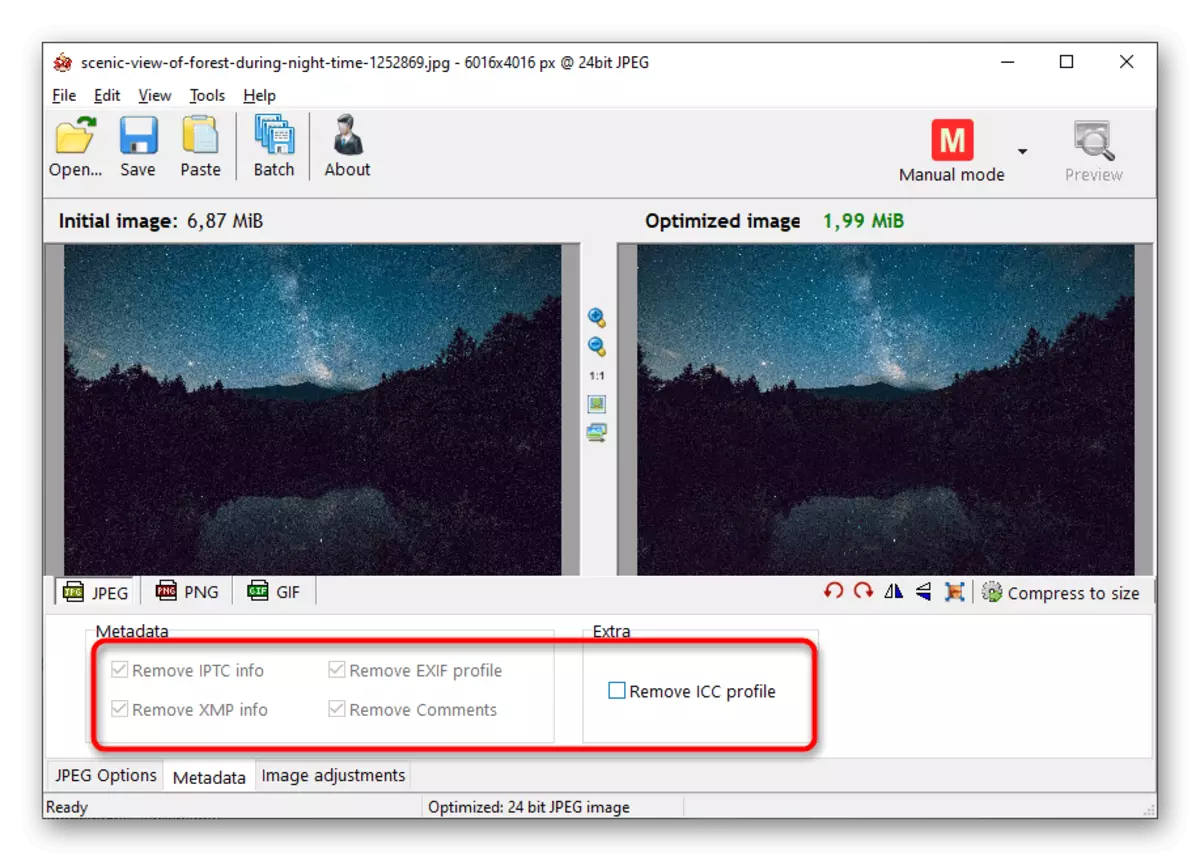
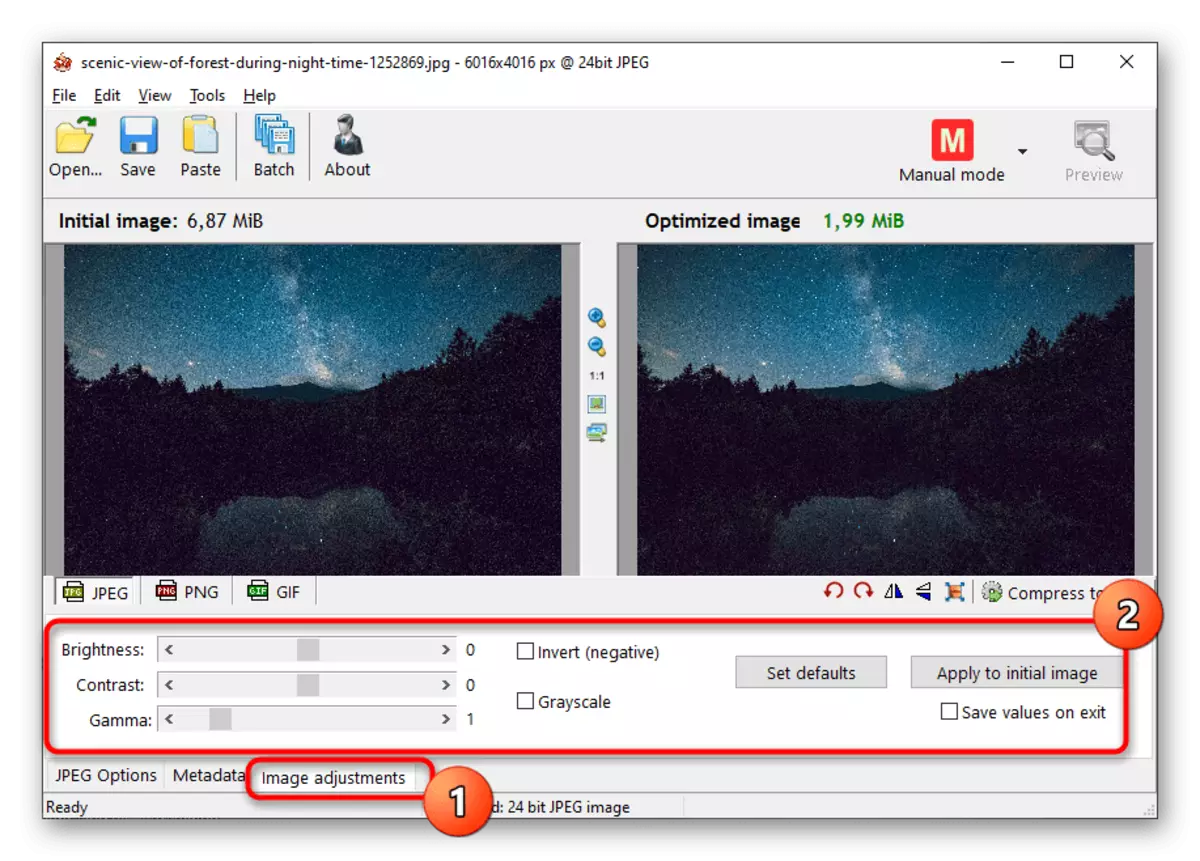

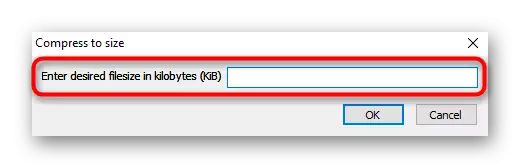
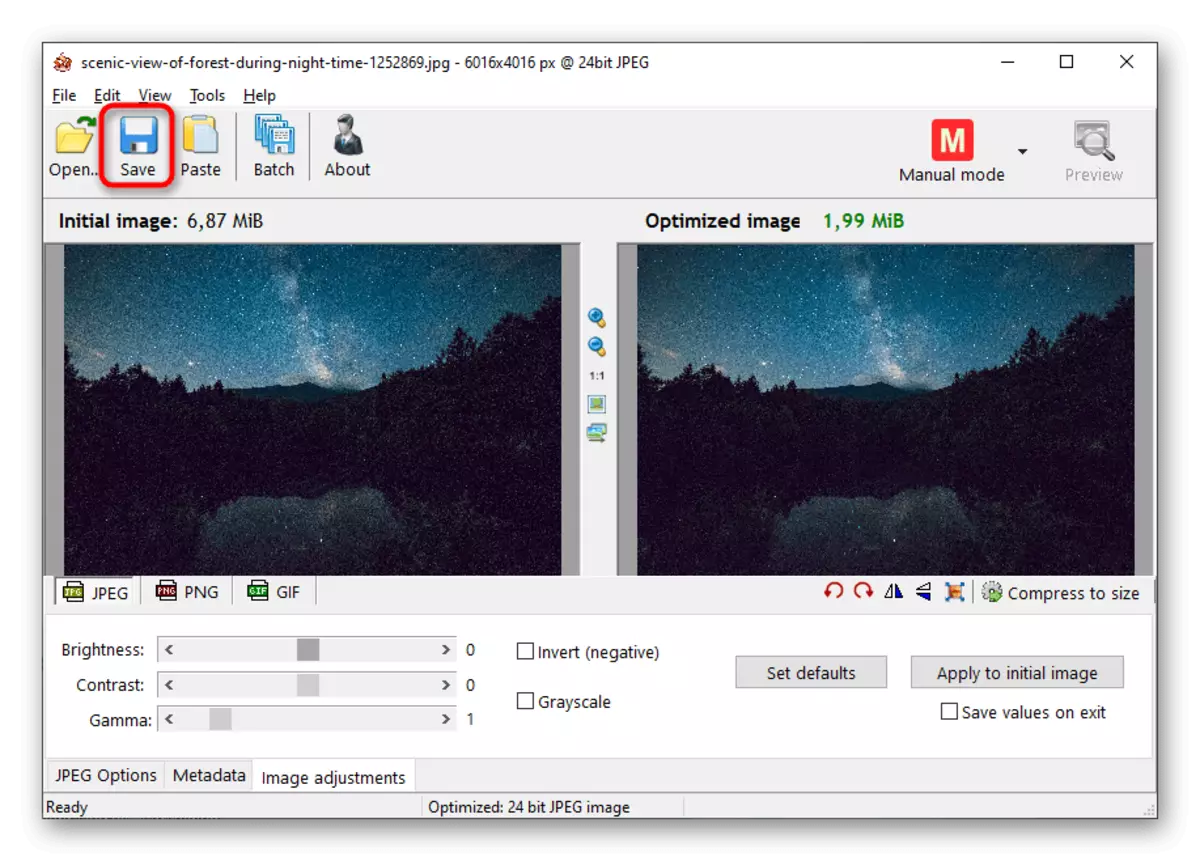

Спосаб 4: Caesium
Caesium дае карыстальніку набор інструментаў для сціску малюнкаў як у плане якасці, так і дазволу. Функцыянальна гэтая праграма падобная на папярэднюю, але праца ў ёй некалькі адрозніваецца.
- Пасля запуску націсніце кнопку для пераходу да акна адкрыцця файла.
- У «Правадыру» адшукайце карцінку і пацвердзіце яе даданне ў праграму.
- У блоку «Параметры сціску» прысутнічае паўзунок памяншэння якасці і спіс з даступнымі фарматамі для канвертавання. Калі вы дадалі адразу некалькі малюнкаў, актывуйце параметр «Ужыць для ўсіх».
- Пастаўце галачку каля «Памер малюнка», калі трэба адрэдагаваць яго дазвол, а не памер самога файла. У палях «Шырыня» і «Вышыня» задайце патрабаваныя значэння ў пікселях.
- Засталося толькі пазначыць тэчку для вываду апрацаваных аб'ектаў.
- Праверце яшчэ раз правільнасць выбраных параметраў і націсніце «Выканаць сціск».
- Працэс займае пэўны час, што залежыць ад колькасці і аб'ёму дададзеных файлаў. У полі «Новы памер» вы бачыце значэнне ў кілабайтах, калі яно вас не задавальняе, зменіце параметры якасці і зноў выканайце сціск.

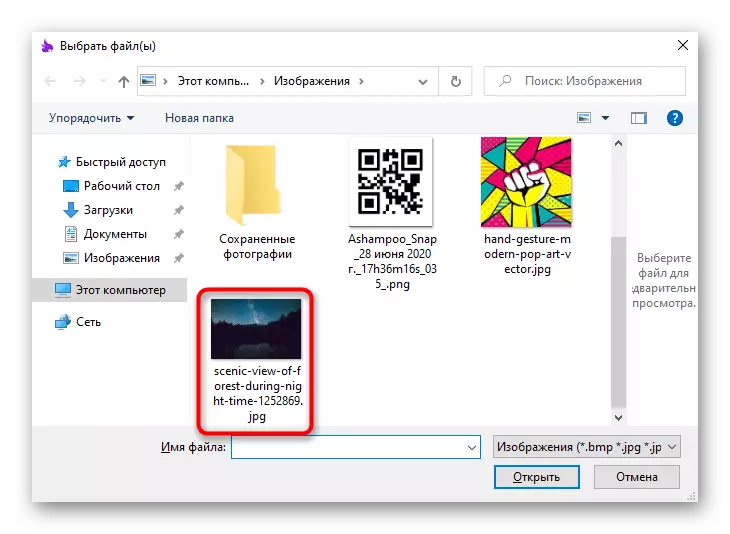
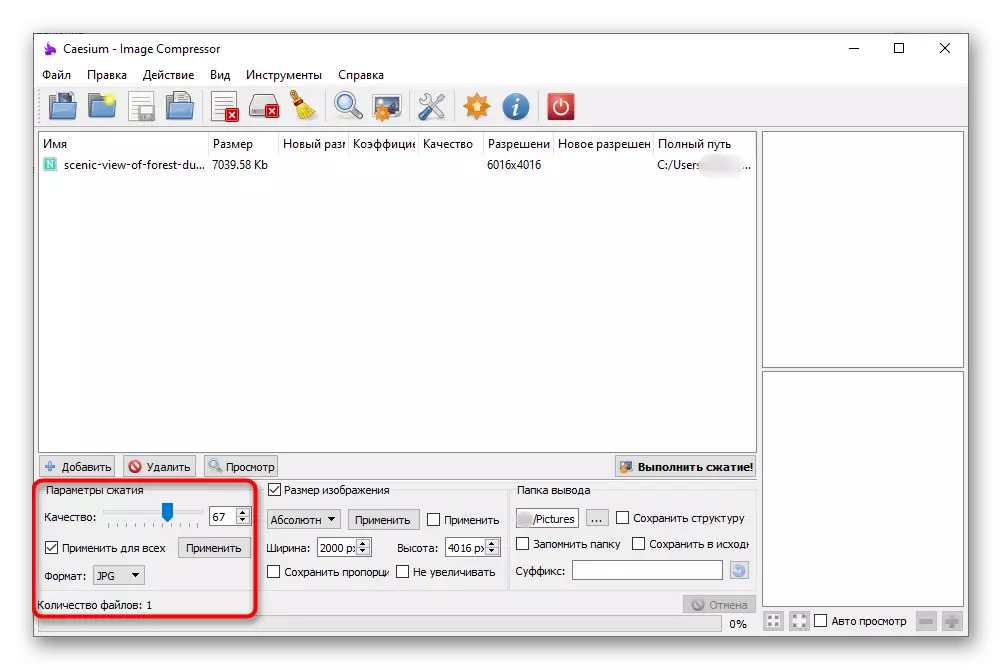
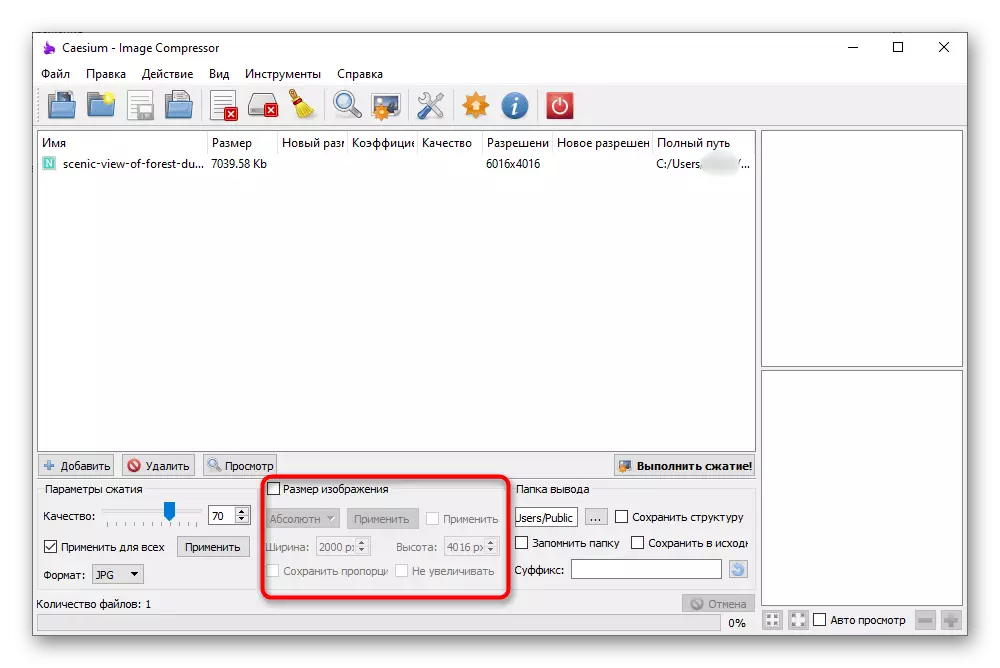

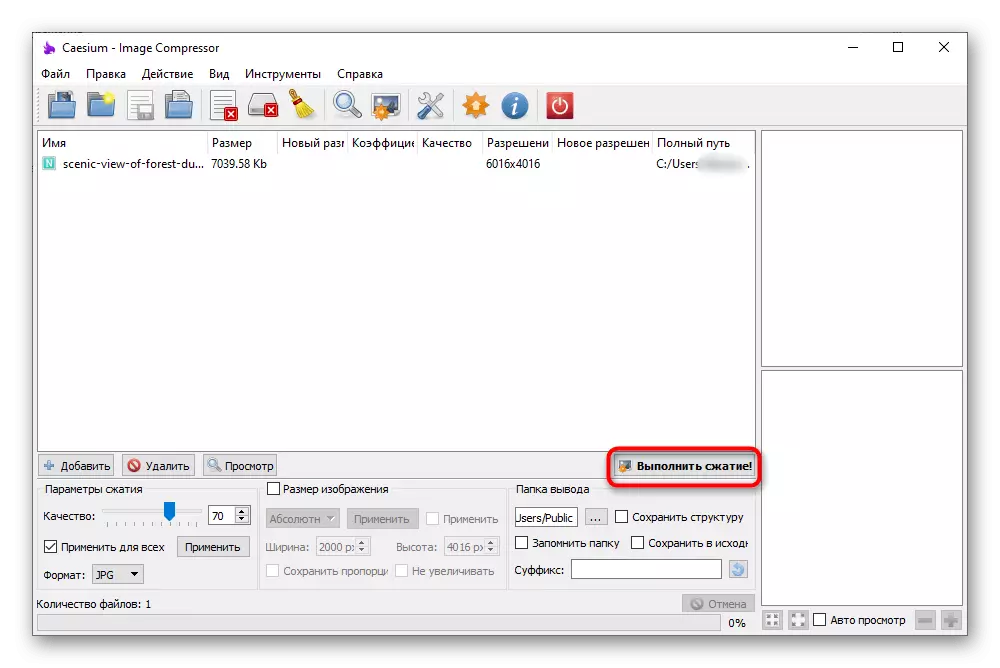

Спосаб 5: Light Image Resizer
Light Image Resizer распаўсюджваецца платна, але яе пробнага перыяду цалкам дастаткова для памяншэння памеру некалькіх малюнкаў. Інтэрфейс выкананы ў зручным стылі і праца ўсіх функцый зразумелая нават пачаткоўцам, таму праблем з апрацоўкай фатаграфій паўстаць не павінна.
- Пасля паспяховага запуску праграмы націсніце кнопку «Файлы».
- У «Правадыру» выберыце здымак для памяншэння памеру, вярніцеся ў галоўнае меню і пстрыкніце па «Наперад».
- Для сціску па памеры файла актывуйце параметр «Памер» і задайце жаданае колькасць кілабайт.
- Разгледзім і іншыя функцыі, карысныя пры рэдагаванні фатаграфіі. У блоку «Змяніць памер» вы можаце задаць адвольнае дазвол і адключыць захаванне суадносіны бакоў. Далей ідзе «Мэта», дзе варта абраць, ствараць ці копіі файлаў або замяніць іх арыгіналы ў той жа тэчцы. У «Пашыраныя» прысутнічае шмат розных укладак, але яны не адносяцца да сціску здымка. Ужывайце іх для іншых мэтаў - напрыклад, калі хочацца дадаць фільтры ці змяніць арыентацыю малюнка.
- Па завяршэнні клікніце «Выканаць», запусціўшы тым самым працэс апрацоўкі.
- Вы будзеце апавешчаныя аб завяршэнні работы з фота і атрымаеце інфармацыю аб аб'ёме захаванага прасторы.