
Hamachi - зручнае прыкладанне для пабудовы лакальных сетак праз інтэрнэт, надзеленая простым інтэрфейсам і мноствам параметраў. Для таго, каб гуляць па сетцы, неабходна ведаць яе ідэнтыфікатар, пароль для ўваходу і ажыццявіць першапачатковыя налады, якія дапамогуць забяспечыць стабільную працу ў далейшым.
Правільная налада Хамачи
Зараз мы занясем змены ў параметры аперацыйнай сістэмы, а пасля пяройдзем да змены опцый самой праграмы.Настройка Віндовс
- 1. Знойдзем значок падлучэння да інтэрнэту ў трэі. Унізе націскаем «Цэнтр кіравання сеткамі і агульным доступам».

2. Пераходзім у «Змена параметраў адаптара».
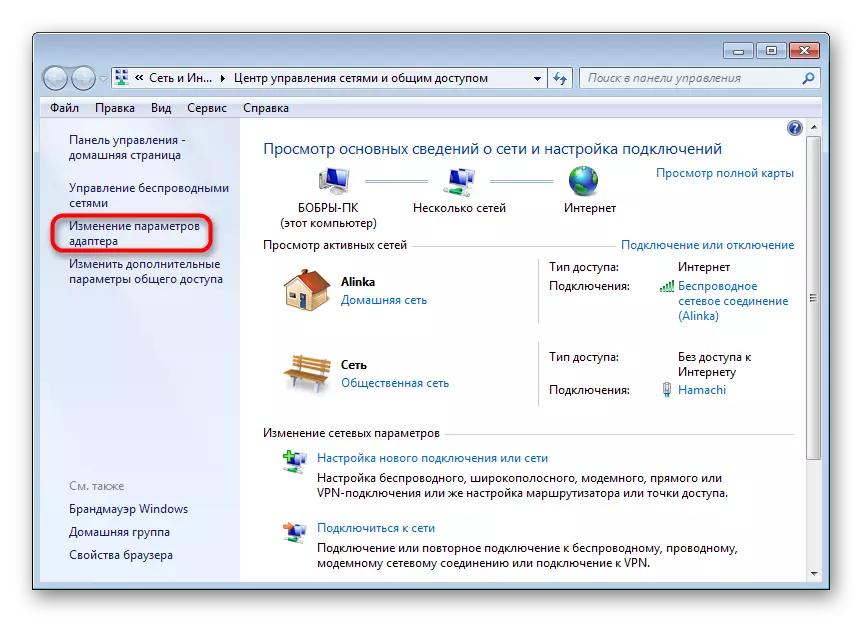
3. Знаходзім сетку «Hamachi». Яна павінна стаяць першай у спісе. Пераходзім ва ўкладку «Спарадкаваць» - «Прадстаўленне» - «Радок меню». На з'явілася панэлі абярэм «Дадатковыя параметры».

4. Вылучым у спісе нашу сетку. Пры дапамозе стрэлак перамесцім яе ў пачатак слупка і націснем «ОК».

5. Ва ўласцівасцях, якія адкрыюцца пры кліку на сеткі, правай кнопкай мышы выбіраем «Пратакол інтэрнэту версіі 4» і націскаем «Уласцівасці».

6. Увядзем ў полі «Выкарыстаць наступны IP-адрас» IP-адрас Hamachi, які можна ўбачыць каля кнопкі ўключэння праграмы.
Звярніце ўвагу, што дадзеныя ўводзяцца ўручную, функцыя капіявання недаступная. Астатнія значэння прапішуцца аўтаматычна.
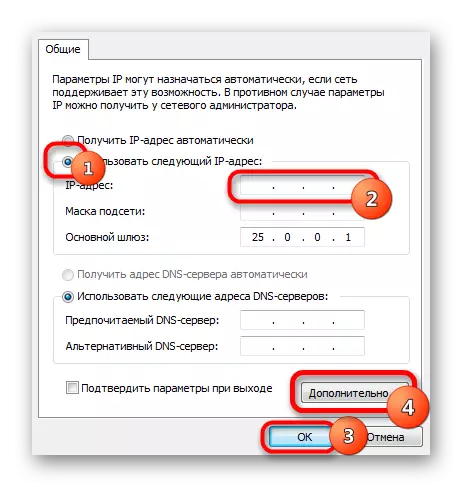
7. Тут жа пяройдзем у раздзел «Дадаткова» і выдалім існуючыя шлюзы. Крыху ніжэй пакажам значэнне метрыкі, роўнае «10». Пацвярджаем і закрываем вокны.

Пераходзім да нашага эмулятара.
Настройка праграмы
- 1. Адчыняны акно рэдагавання параметраў.

2. Выбіраем апошні падзел. У «Злучэнні з аднарангавыя вузламі» ўносім змяненні.

3. Тут жа пераходзім у «Дадатковыя налады". Знойдзем радок «Выкарыстаць проксі-сервер» і выставім «Не».
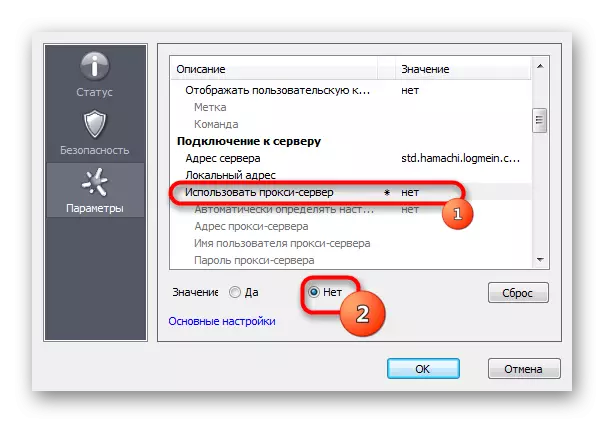
4. У радку «Фільтраванне трафіку» абярэм «Дазволіць ўсё».

5. Потым «Уключыць дазвол імёнаў па пратаколе mDNS» ставім «Так».

6. Зараз знойдзем раздзел «Прысутнасць у сеткі», абярэм «Так».

7. Калі ваша інтэрнэт-злучэнне наладжана праз роутер, а не наўпрост па кабелі, прапісваем адрасы «Лакальны UDP-адрас» - 12122, і «Лакальны TCP-адрас» - 12121.
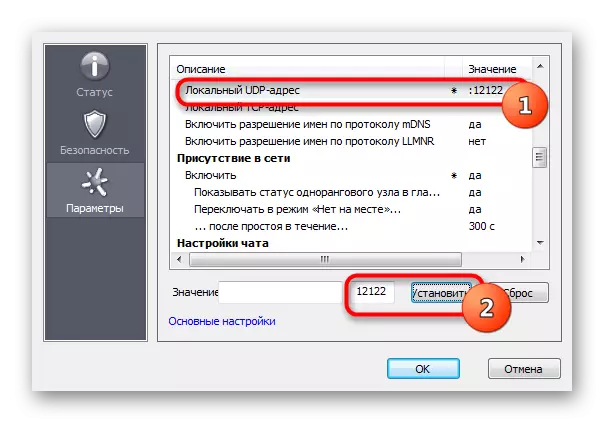
8. Зараз неабходна скінуць нумары партоў на роутере. Калі ў вас TP-Link, то ў любым браўзэры ўводзім адрас 192.168.01 і трапляем у яго налады. Уваход ажыццяўляецца па стандартных ўліковых дадзеных.

9. У раздзеле «Пераадрасацыя» - «Віртуальныя серверы». Ціснем «Дадаць новую».

10. Тут, у першым радку «Порт сэрвісу» ўводзім нумар порта, затым у «IP Address» - лакальны АйПі адрас вашага кампутара.
Прасцей за ўсё IP можна даведацца, увёўшы ў браўзэры «Даведацца свой АйПі» і перайсці на адзін з сайтаў для тэставання хуткасці злучэння.
У полі «Пратакол» ўводзім «TCP» (паслядоўнасць пратаколаў неабходна выконваць). Апошні пункт «Стан» пакідаем без змен. Захоўваем налады.

11. Цяпер сапраўды таксама дадаем UDP-порт.
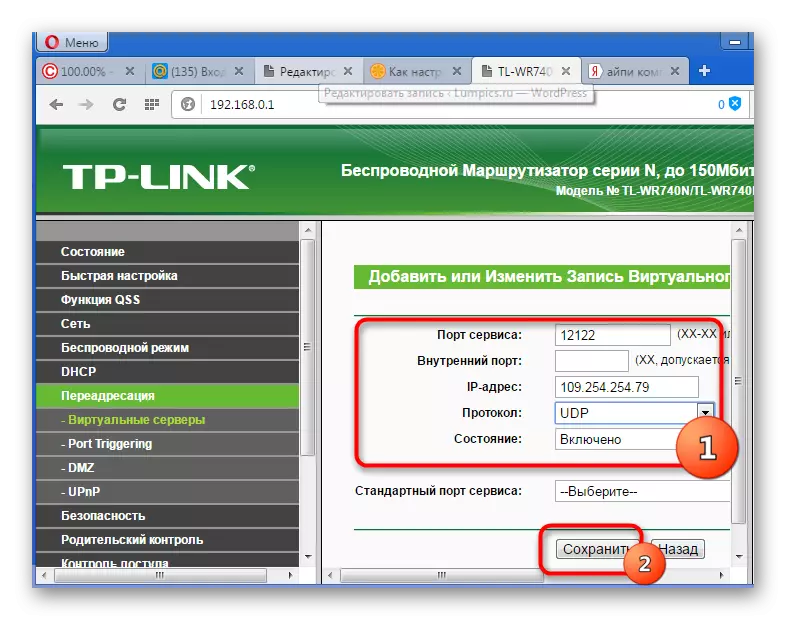
12. У галоўным акне налад, пераходзім у «Стан» і перапісваем куды-небудзь «MAC-Adress». Пераходзім у «DHCP» - «Рэзерваванне адрасоў» - «Дадаць новую». Прапісваем MAC-адрас кампутара (запісаны ў папярэднім раздзеле), з якога будзе ажыццяўляцца падключэнне да Хамачи, у першым полі. Далей яшчэ раз прапішам IP і захаваць.

13. Перазагружаем роутер пры дапамозе вялікай кнопкі (не блытайце з Reset).
14. Для таго, як змяненні ў сілу, эмулятар Hamachi таксама павінен быць перазагружаны.

На гэтым налада Хамачи ў аперацыйнай сістэме Windows 7 завершана. На першы погляд усё здаецца складаным, але, прытрымліваючыся пакрокавай інструкцыі, усе дзеянні можна выканаць даволі хутка.
