
У нашым свеце ламаецца практычна ўсё і флэшкі фірмы Silicon Power - не выключэнне. Паломку заўважыць вельмі проста. У некаторых выпадках з Вашага носьбіта пачынаюць знікаць нейкія файлы. Часам назапашвальнік проста перастае вызначацца кампутарам або любым іншым прыладай (бывае, што яна вызначаецца кампутарам, але не вызначаецца тэлефонам або наадварот). Таксама карта памяці можа вызначацца, але не адчыняцца і гэтак далей.
У любым выпадку, неабходна правесці аднаўленне флэшкі, каб ёю зноў можна было карыстацца. На жаль, у большасці выпадкаў у Вас не атрымаецца аднавіць якую-небудзь інфармацыю і яна будзе незваротна выдаленая. Затое пасля гэтага USB-носьбітам зноў можна будзе паўнавартасна карыстацца і запісваць на яе інфармацыю без боязі, што яна куды-то згубіцца. Варта адзначыць, што вельмі рэдка пасля аднаўлення здымныя носьбіты ад Silicon Power служаць доўга, іх усё роўна даводзіцца мяняць.
Аднаўленне флэшкі Silicon Power
Аднавіць здымныя носьбіты Silicon Power можна з дапамогай тых праграм, якія выпусціла сама фірма. Акрамя гэтага, ёсць і іншае праграмнае забеспячэнне, якое дапамагае ў гэтым пытанні. Мы разбяром правераныя спосабы, якія былі выпрабаваныя карыстальнікамі з усяго свету.Спосаб 1: Silicon Power Recover Tool
Першая і самая вядомая ўтыліта ад Silicon Power. У яе ёсць усяго адно прызначэнне - выпраўляць пашкоджаныя флэшкі. Silicon Power Recover Tool працуе са здымнымі носьбітамі з кантролерамі серыі Innostor IS903, IS902 і IS902E, IS916EN, а таксама IS9162. Выкарыстанне ў яе вельмі простае і выглядае наступным чынам:
- Запампуйце ўтыліту, адкрыйце архіў. Затым адкрыйце папку «AI Recovery V2.0.8.20 SP» і запусціце з яе файл RecoveryTool.exe.
- Устаўце сваю пашкоджаную флешку. Калі ўтыліта запушчана, яна павінна аўтаматычна вызначыць яе і адлюстраваць у полі пад надпісам «Device». Калі гэтага не адбылося, вылучыце яе самастойна. Паспрабуйце некалькі разоў перазапусціць Silicon Power Recover Tool, калі назапашвальнік ўсё роўна не адлюстроўваецца. Калі нічога не дапаможа, значыць, Ваш носьбіт ня падыходзіць для гэтай праграмы і трэба выкарыстоўваць іншую. Але калі носьбіт адлюстраваўся, проста націсніце кнопку «Start» і чакайце заканчэння аднаўлення.
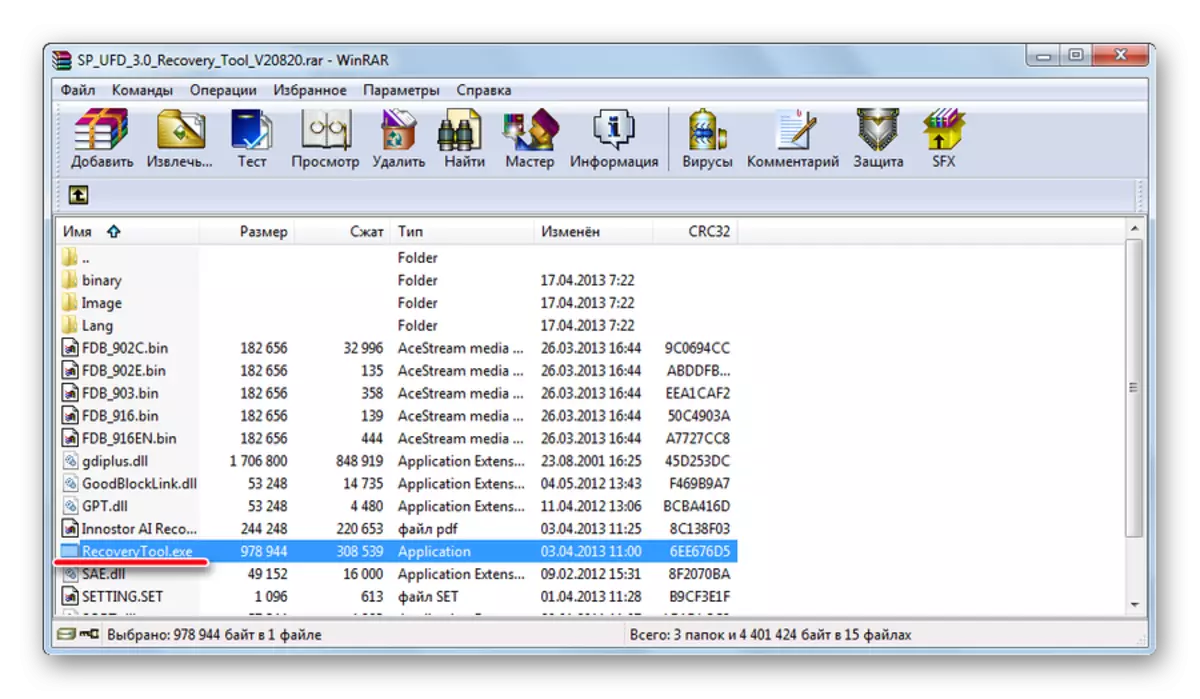
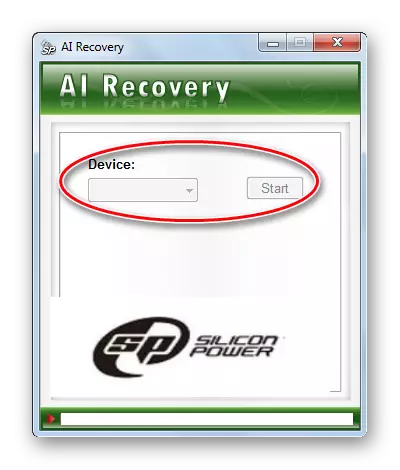
Спосаб 2: SP ToolBox
Другая фірмовая праграма, якая ўключае ў сябе цэлых 7 інструментаў. Нам спатрэбіцца ўсяго толькі два з іх. Каб скарыстацца Silicon Power ToolBox для аднаўлення свайго носьбіта, зрабіце наступнае:
- Запампуйце апошнюю версію праграмы. Для гэтага зайдзіце на афіцыйны сайт Silicon Power і ўнізе, насупраць надпісы «SP ToolBox», націсніце на піктаграму запампоўкі. Ніжэй размешчаны спасылкі на запампоўку інструкцый выкарыстання SP ToolBox ў фармаце PDF, яны нам не патрэбныя.
- Далей будзе прапанавана аўтарызавацца або зарэгістравацца. Зручна, што аўтарызавацца на сайце можна з дапамогай акаўнта ў Facebook. Калі ласка, увядзіце свой адрас электроннай пошты ў адпаведнае поле, пастаўце дзве галачкі ( «Я згодны ...» і «Я прачытаў ...») і націсніце на кнопку «Працягнуць».
- Пасля гэтага адбудзецца запампоўка архіва з патрэбнай нам праграмай. Файл у ім усяго адзін, таму адкрыйце архіў і запусціце яго. Усталюйце SP ToolBox і запусціце яе пры дапамозе цэтліка. Устаўце флешку і вылучыце яе там, дзе першапачаткова напісана «No device». Спачатку правядзіце дыягностыку. Для гэтага націсніце на кнопку «Diagnostic Scan», а затым «Full scan», каб правесці поўнае, а не хуткае сканаванне. Пад надпісам «Scan result» будзе напісаны вынік праверкі. Такая простая працэдура дазволіць Вам даведацца, ці сапраўды Ваш носьбіт пашкоджаны. Калі памылак няма, хутчэй за ўсё, справа ў вірусе. Тады проста праверце свой носьбіт антывірусам і прыбярыце ўсе шкоднасныя праграмы. Калі ж памылкі ёсць, лепш за ўсё будзе адфарматаваць носьбіт.
- Для фарматавання ёсць кнопка «Secure Erase». Націсніце на яе і вылучыце функцыю «Full Erase». Пасля гэтага з Вашага носьбіта будуць сцёртыя ўсе дадзеныя, і ён адновіць сваю працаздольнасць. Прынамсі, так павінна быць.
- Таксама, для цікавасці, можна скарыстацца функцыяй праверкі здароўя (яна так і называецца) флэшкі. Для гэтага ёсць кнопка «Health». Націсніце на яе і вы ўбачыце стан Вашага носьбіта пад надпісам «Health».
- Critical азначае крытычны стан;
- Warming - не вельмі добрае;
- Good мае на ўвазе, што з флэшкай усё добра.
Пад надпісам «Estimated Life Remaining» Вы ўбачыце прыблізны тэрмін службы выкарыстоўванага носьбіта інфармацыі. 50% азначае, што флешка ўжо адслужыла палову свайго тэрміну.
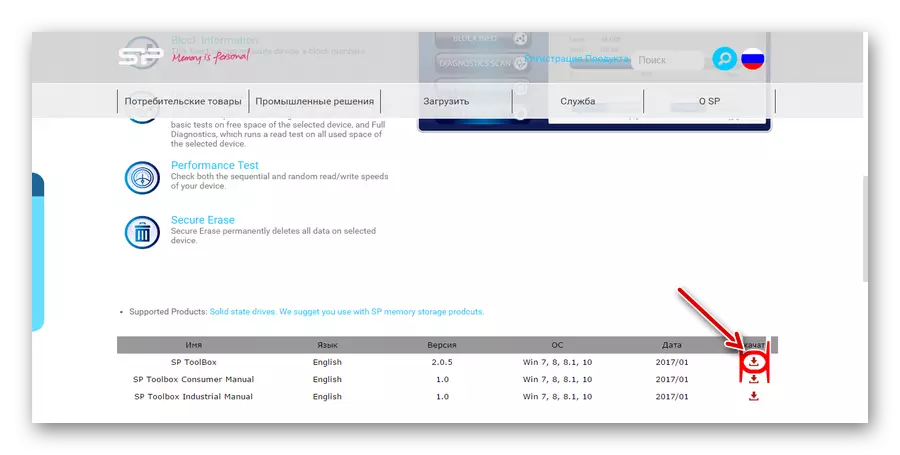
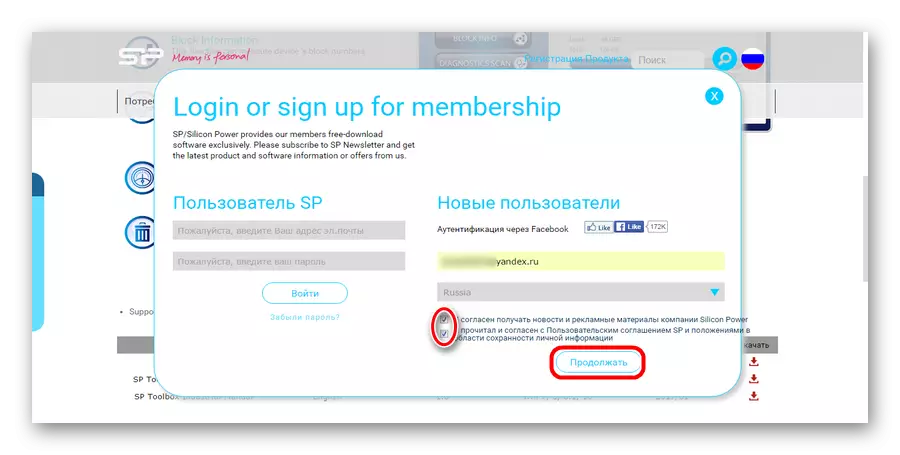
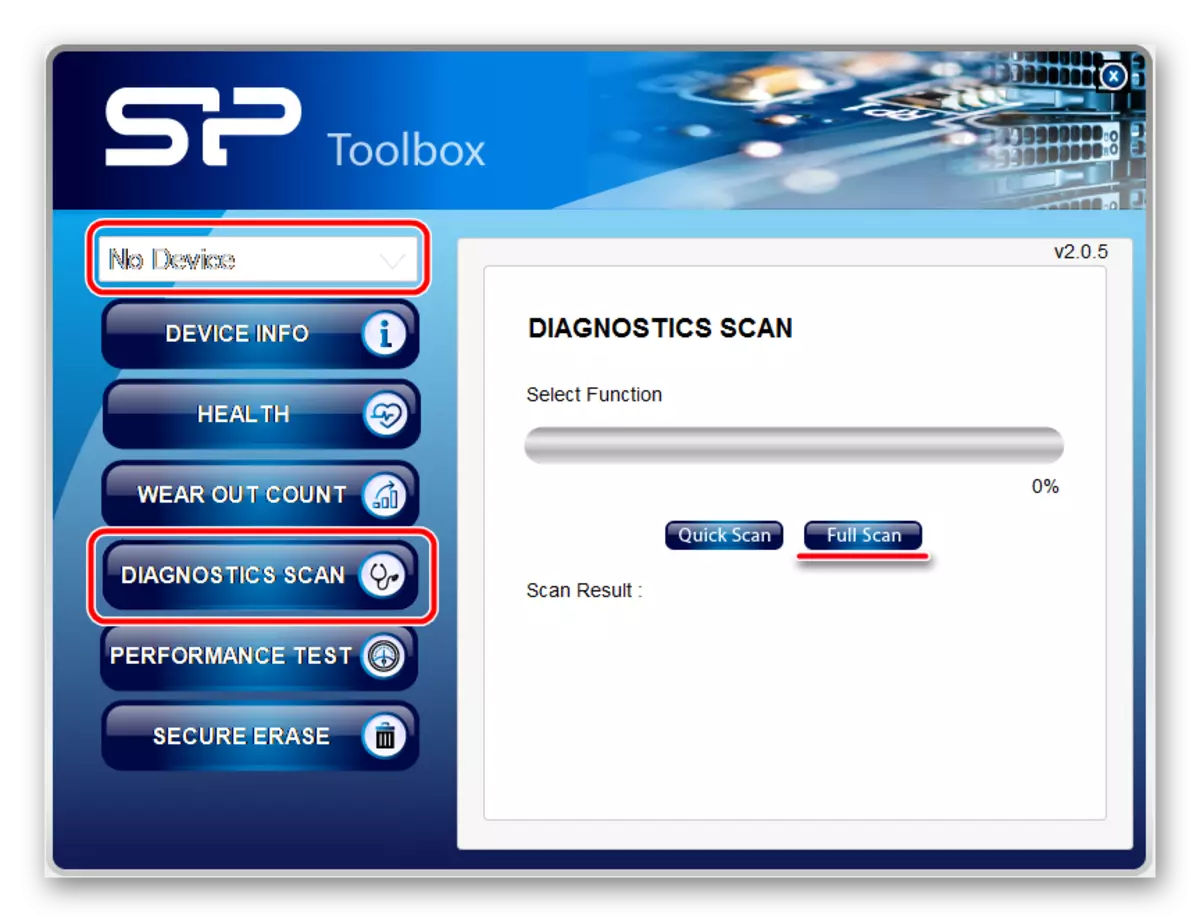
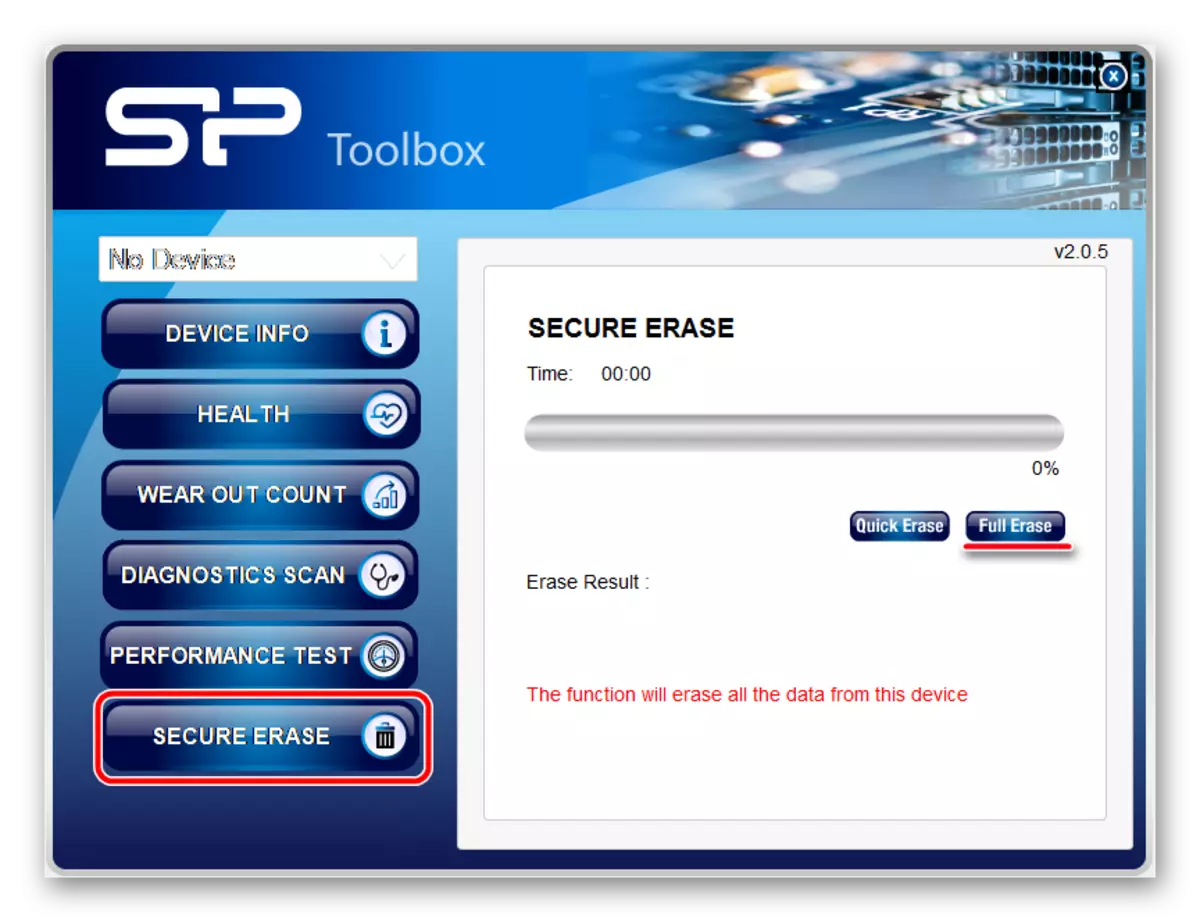
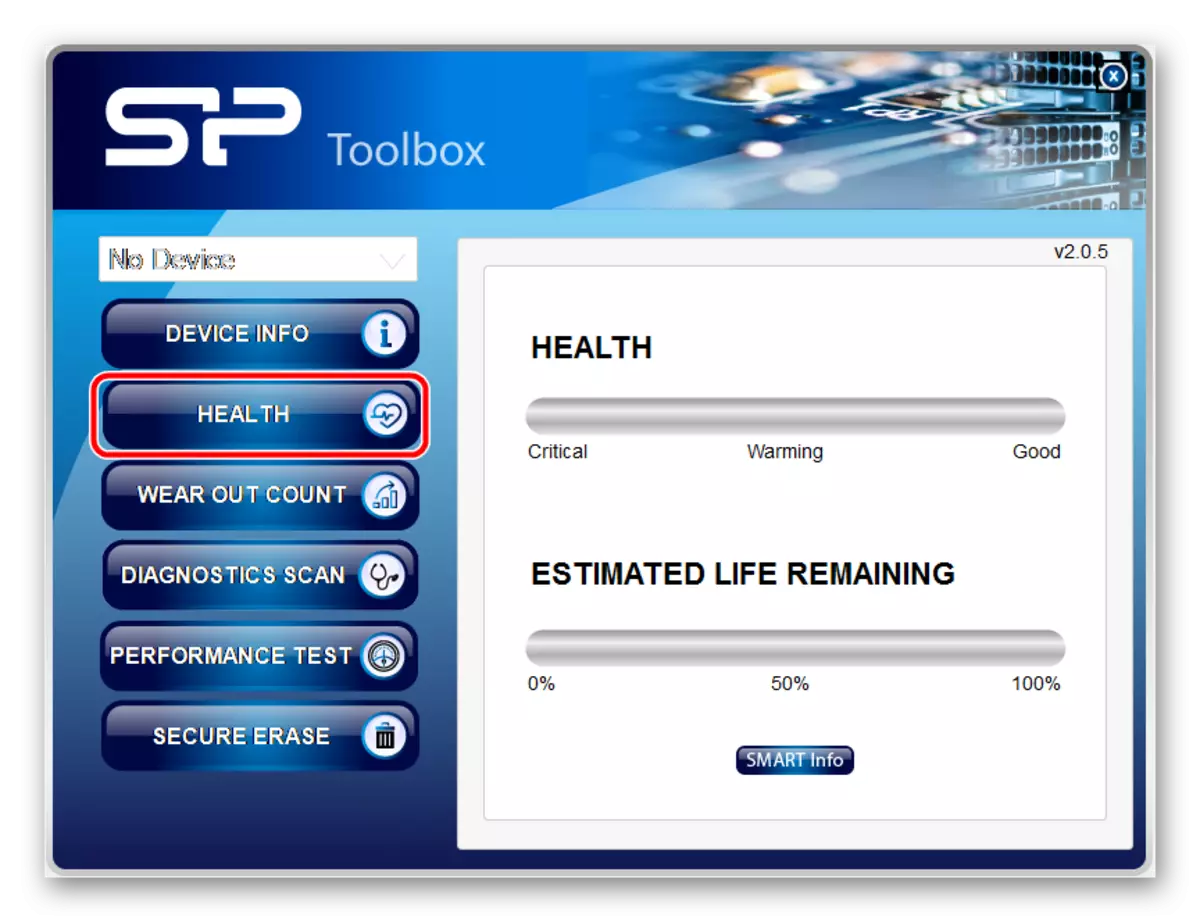
Цяпер праграму можна зачыняць.
Спосаб 3: SP USB Flash Drive Recovery Software
Трэцяя праграма ад вытворцы, якая з вялікім поспехам аднаўляе флэшкі ад Silicon Power. Фактычна, яна выконвае той жа працэс, які звычайна ажыццяўляюць карыстальнікі з дапамогай сэрвісу iFlash. Пра тое, што гэта такое і як ім карыстацца, чытайце ва ўроку па аднаўленні флешек Kingston.
Урок: Інструкцыя па аднаўленні флешек Kingston
Сэнс выкарыстання дадзенага сэрвісу складаецца ў тым, каб знайсці патрэбную праграму і выкарыстоўваць яе для аднаўлення флэшкі. Пошук ажыццяўляецца па такіх параметрах, як VID і PID. Дык вось, USB Flash Drive Recovery самастойна вызначае гэтыя параметры і знаходзіць патрэбную праграму на серверах Silicon Power. Выкарыстанне яе выглядае наступным чынам:
- Запампуйце USB Flash Drive Recovery з афіцыйнага сайта фірмы. Робіцца гэта сапраўды гэтак жа, як у выпадку з SP ToolBox. Толькі калі сістэма зноў запатрабуе аўтарызацыі, памятаеце, што пасля рэгістрацыі Вам на пошту павінен быў прыйсці пароль, які і трэба выкарыстоўваць для ўваходу ў сістэму. Пасля аўтарызацыі загрузіце архіў, адкрыйце яго, затым некалькі разоў адкрыйце адзіную тэчку, якую будзеце бачыць на экране (адна тэчка ў іншы). Нарэшце, калі дабярэцеся да канчатковай тэчкі, запусціце файл «SP Recovery Utility.exe».
- Далей усё адбываецца цалкам у аўтаматычным рэжыме. Спачатку кампутар скануецца на прадмет флэшкі фірмы Silicon Power. Калі такая выяўляецца, USB Flash Drive Recovery вызначае яе параметры (VID і PID). Затым яна шукае на серверах прыдатную праграму для аднаўлення, запампоўвае яе і запускае. Вам застанецца толькі націснуць на патрэбную кнопку. Хутчэй за ўсё, запампаваная праграма будзе выглядаць так, як паказана на малюнку ніжэй. Калі гэта так, проста націсніце на кнопку «Recover» і чакайце канца аднаўлення.
- Калі нічога не адбываецца і ўсе вышэйапісаныя працэсы не выконваюцца, выканайце іх уручную. Калі не запускаецца сканаванне, што вельмі малаверагодна, пастаўце адзнаку насупраць надпісы «Scan Device Information». У полі справа пачне паказвацца адпаведная інфармацыя аб тым, што адбываецца працэсе. Затым пастаўце адзнаку насупраць надпісы «Download Recovery Tool Kit» і пачакайце, пакуль праграма запампавалі. Затым распакуйце архіў - гэта адзнака «Tool Kit UnZip» і выкарыстоўвайце яе, гэта значыць запусціце - «Execution Tool Kit». Далей запусціцца ўтыліта для аднаўлення.
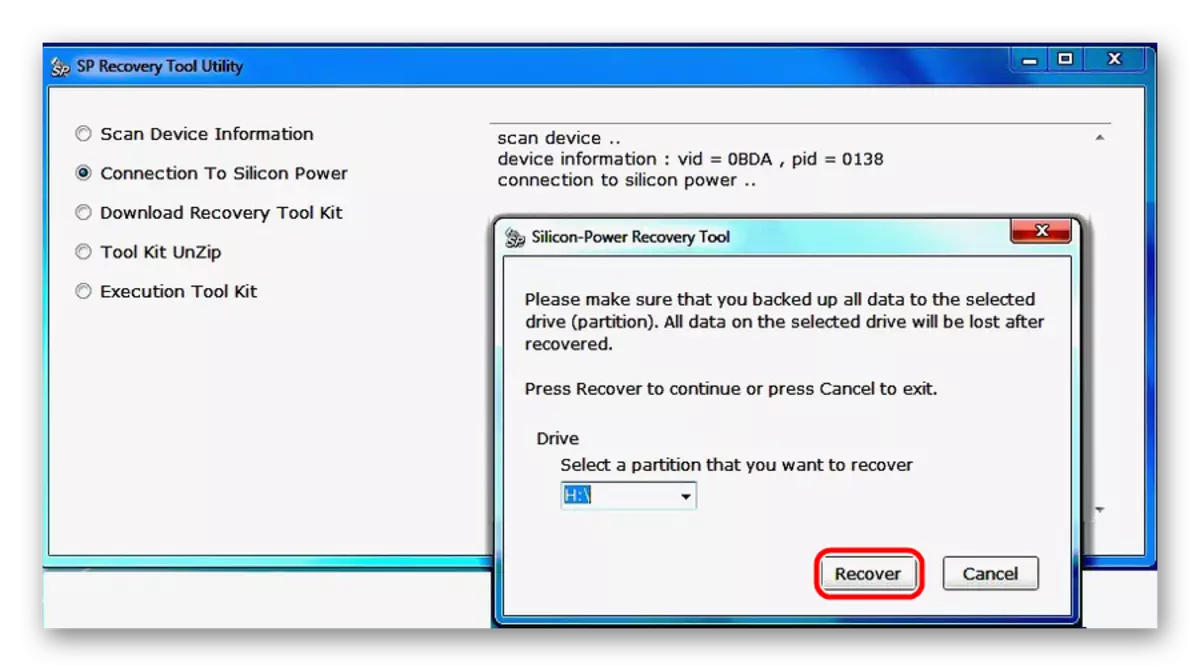
Выкарыстанне гэтай прылады таксама не дае магчымасці захаваць дадзеныя, якія змяшчаюцца ў памяці назапашвальніка.
Спосаб 4: SMI MPTool
Дадзеная праграма працуе з кантролерамі Silicon Motion, якія ўстаноўлены ў большасці флешек Silicon Power. SMI MPTool адрозніваецца тым, што выконвае нізкаўзроўневае аднаўленне пашкоджанага носьбіта. Скарыстацца ёю можна наступным чынам:
- Запампуйце праграму і запусціце яе з архіву.
- Націсніце на кнопку «Scan USB», каб пачаць сканаванне кампутара на наяўнасць прыдатнай флэшкі. Пасля гэтага Ваш носьбіт павінен адлюстравацца на адным з партоў (калонка «Items» злева). Націсніце на яго ў гэтай калонцы, каб вылучыць. Уласна, калі нічога не адбудзецца, значыць, праграма Вашаму носьбіту не падыходзiць.
- Далей націсніце кнопку «Debug». Калі з'явіцца акно з патрабаваннем ўвесці паролю увядзіце лік 320.
- Цяпер націсніце кнопку «Start» і чакайце заканчэння аднаўлення.
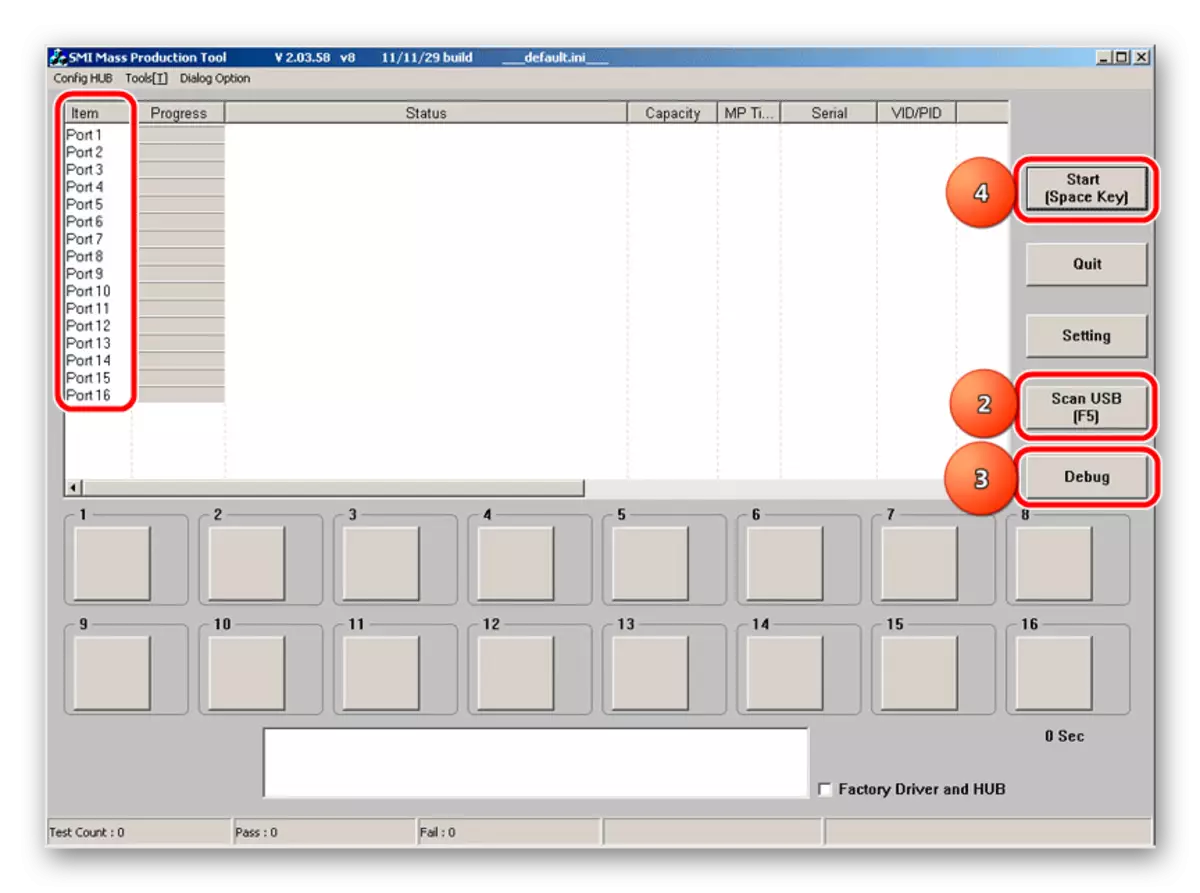
У некаторых выпадках дапамагае, калі прарабіць вышэйапісаныя дзеянні некалькі разоў. У любым выпадку, паспрабаваць варта. Але, зноў жа, на захаванне дадзеных не спадзявайцеся.
Спосаб 5: Recuva File Recovery
Нарэшце, мы дайшлі да спосабу, які дазваляе аднавіць хоць бы частка пашкоджанай інфармацыі. Ужо потым можна будзе займацца і аднаўленнем працаздольнасці самога прылады з дапамогай адной з вышэйапісаных утыліт. Recuva File Recovery не з'яўляецца ўласнай распрацоўкай SP, але чамусьці знаходзіцца на афіцыйным сайце дадзенай фірмы. Варта сказаць, што гэта не тая самая знаёмая ўсім нам праграма. Усё гэта азначае толькі тое, што менавіта Recuva будзе найбольш эфектыўнай у працы з флешку ад Silicon Power.
Каб скарыстацца яе магчымасцямі, прачытайце ўрок на нашым сайце.
Урок: Як карыстацца праграмай Recuva
Толькі калі Вы будзіце выбіраць, дзе трэба праводзіць сканіраванне на прадмет аддаленых або пашкоджаных файлаў, вылучыце варыянт «On my media card» (гэта крок 2). Калі карта не будзе выяўлена ці ж на ёй не будуць знойдзеныя файлы, пачніце ўвесь працэс зноўку. Толькі цяпер вылучыце варыянт «In a specific location» і напішыце свой здымны носьбіт згодна яго літары. Яго, дарэчы, можна даведацца, калі зайсці ў «Мой кампутар» (ці ж проста «Камп'ютар», «Гэты кампутар» - усё залежыць ад версіі Windows).
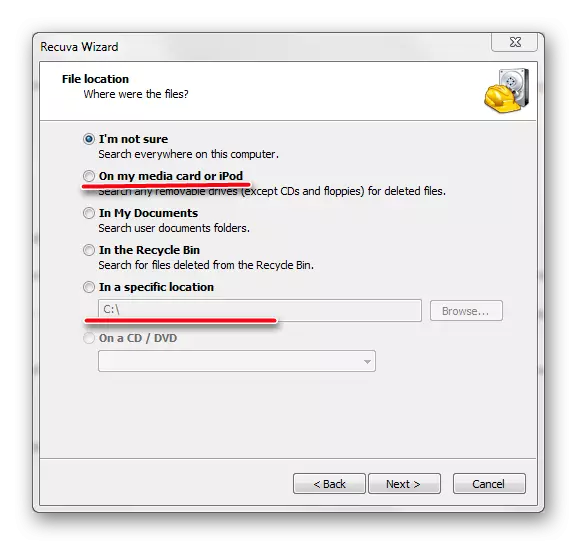
Спосаб 6: Flash Drive Recovery
Гэта таксама універсальная праграма, якая падыходзіць для большасці сучасных мадэляў здымных носьбітаў інфармацыі. Flash Drive Recovery не з'яўляецца распрацоўкай Silicon Power і не лічыцца сярод рэкамендуемых утыліт на сайце вытворцы. Але, мяркуючы па водгуках карыстальнікаў, яна з'яўляецца надзвычай эфектыўнай ў працы з флешку дадзенага вытворцы. Выкарыстанне яе выглядае наступным чынам:
- Запампуйце праграму, усталюйце і запусціце яе на сваім кампутары. На сайце ёсць дзве кнопкі згодна версіях аперацыйнай сістэмы. Вылучыце сваю і націсніце на адпаведную кнопку. Далей усё цалкам стандартна.
- На першым кроку вылучыце патрэбны носьбіт, націсніце на яго і націсніце кнопку «Сканаваць» унізе акна праграмы.
- Пасля гэтага пачнецца працэс сканавання. У самым вялікім полі Вы можаце бачыць усе файлы і тэчкі, даступныя для аднаўлення. Злева знаходзяцца яшчэ два поля - вынікі хуткага і глыбокага сканавання. Там таксама могуць быць тэчкі і файлы, якія можна аднавіць. Каб зрабіць гэта, вылучыце патрэбны файл галачкай і націсніце кнопку 'Аднавіць' ў правым ніжнім куце адкрытага акна.
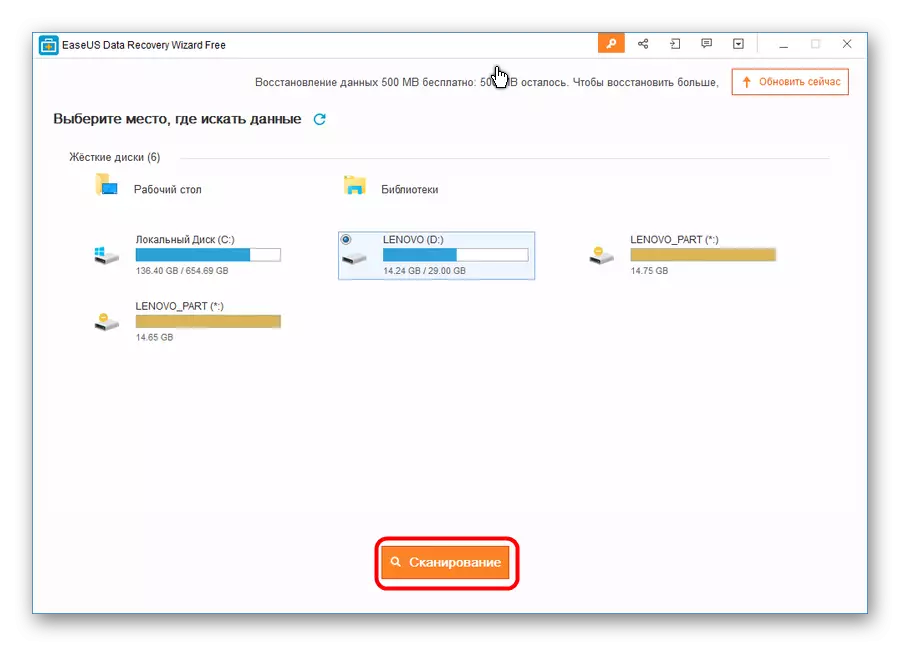
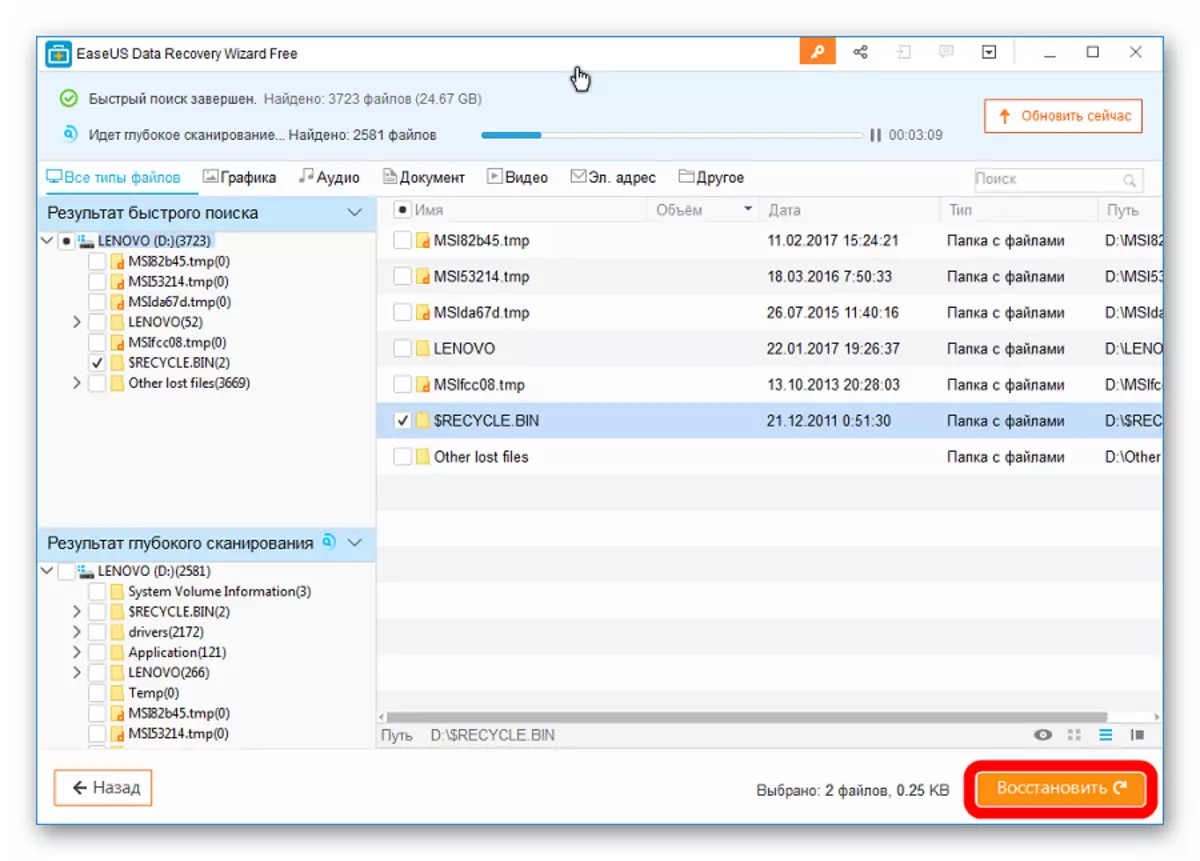
Акрамя Recuva File Recovery і Flash Drive Recovery для аднаўлення дадзеных з пашкоджанага носьбіта можна скарыстацца TestDisk, R.saver і іншымі ўтылітамі. Найбольш эфектыўныя падобныя праграмы прыведзены ў спісе на нашым сайце.
Пасля таго, як аднаўленне страчаных даных было завершана, скарыстайцеся адной з вышэйзгаданых утыліт для аднаўлення працаздольнасці ўсяго назапашвальніка. Таксама можна выкарыстоўваць стандартнае сродак Windows для праверкі дыскаў і выпраўлення іх памылак. Як гэта зрабіць, паказана ў ўроку па аднаўленні флешек Transcend (спосаб 6).
Урок: Аднаўленне флэшкі Transcend
Нарэшце, можна адфарматаваць Ваш здымны носьбіт з дапамогай іншых праграм або тым жа стандартным сродкам Windows. Што да апошняга, то Вам трэба зрабіць наступнае:
- У акне «Кампутар» ( «Мой кампутар», «Гэты кампутар») націсніце на сваёй флешке правай кнопкай мышы. У выпадальным меню вылучыце пункт «Фарматаваць ...».
- Калі адкрыецца акно фарматавання, націсніце на кнопку «Пачаць». Калі не дапаможа, пачніце працэс зноўку, але зніміце галачку ля надпісу «Хуткае ...».
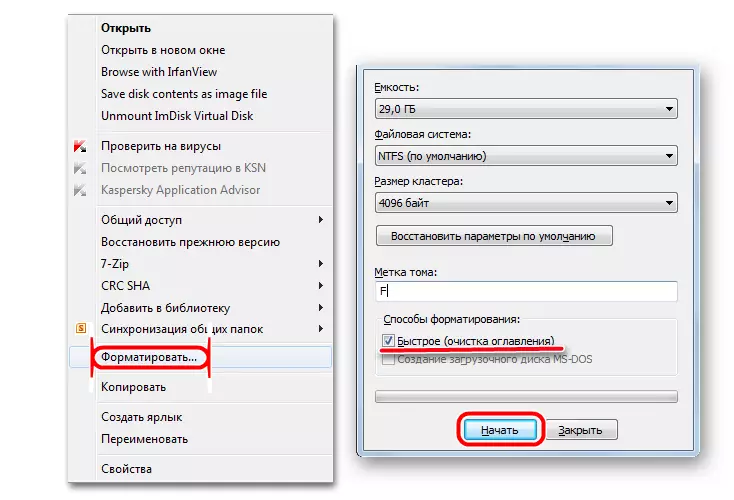
Таксама паспрабуйце скарыстацца іншымі праграмамі для фарматавання дыскаў. Лепшыя з іх прыведзены ў спісе на нашым сайце. А калі і гэта не дапаможа, акрамя куплі новага носьбіта нічога параім.
