
USB (Universal Serial Bus або Універсальная Паслядоўная Шына) - самы шматфункцыянальны порт на сённяшні дзень. З дапамогай гэтага раздыма да кампутара можна падлучыць не толькі флешку, клавіятуру або мыш, але і вельмі шмат іншых прылад. У выпадку з USB, як і з любымі іншымі камплектуючымі кампутара, ёсць некалькі спосабаў знайсці і спампаваць неабходныя драйвера. Разбяром іх падрабязна па парадку.
Спосаб 1: З сайта вытворцы мацярынскай платы
Перш нам неабходна даведацца вытворцы і мадэль матчынай платы. Для гэтага неабходна выканаць некалькі простых дзеянняў.
- На кнопцы «Пуск» неабходна клікнуць правай кнопкай мышы і выбраць пункт «Камандны радок» або «Камандны радок (адміністратар)».
- Калі ў вас ўсталяваная аперацыйная сістэма Windows 7 або ніжэй, вам неабходна націснуць спалучэнне клавіш «Win + R». У выніку адкрыецца акно, у якім неабходна ўвесці каманду «cmd» і націснуць кнопку «ОК».
- І ў першым і ў другім выпадку на экране з'явіцца акно «Камандны радок». Далей нам неабходна ўвесці наступныя каманды ў гэтым акне для таго, каб даведацца вытворцы і мадэль матчынай платы.
- Цяпер, ведаючы брэнд і мадэль матчынай платы, неабходна зайсці на афіцыйны сайт вытворцы. Вы з лёгкасцю зможаце знайсці яго праз любую пошукавую сістэму. Да прыкладу, у нашым выпадку гэта кампанія ASUS. Пераходзім на сайт гэтай кампаніі.
- На сайце неабходна знайсці радок пошуку. У яе ўводзім мадэль матчынай платы. Звярніце ўвагу, што ў наўтбуках часцей за ўсё мадэль матчынай платы супадае з мадэллю самага наўтбука.
- Націснуўшы кнопку «Enter», вы трапіце на старонку з вынікамі пошуку. Знайдзіце ў спісе сваю матчыну плату або наўтбук. Націсніце на спасылку, клікнуўшы па назве.
- У большасці выпадкаў зверху вы ўбачыце некалькі падпунктаў да мацярынскай карце або ноўтбука. Нам неабходная радок «Падтрымка». Клікаем на яе.
- На наступным старонцы нам неабходна знайсці пункт «Драйверы і ўтыліты».
- У выніку, мы трапім на старонку з выбарам аперацыйнай сістэмы і адпаведных драйвераў. Звярніце ўвагу, што не заўсёды, выбраўшы сваю аперацыйную сістэму, можна ўбачыць патрэбны драйвер ў спісе. У нашым выпадку драйвер для USB можна знайсці ў раздзеле «Windows 7 64bit».
- Адкрыўшы дрэва «USB», вы ўбачыце адну або некалькі спасылак на запампоўку драйвера. У нашым выпадку выбіраем першую і націскаем кнопку «Глабальны».
- Маментальна пачнецца запампоўка архіва з усталявальнымі файламі. Пасля завяршэння працэсу запампоўкі неабходна распакаваць усё змесціва архіва. У дадзеным выпадку ў ім знаходзяцца 3 файла. Запускаем файл «Setup».
- Пачнецца працэс распакавання ўсталявальных файлаў, пасля чаго запусціцца сама праграма ўстаноўкі. У першым акне для працягу неабходна націснуць кнопку «Next».
- Наступным пунктам будзе азнаямленне з ліцэнзійнай дамовай. Робім гэта па жаданні, пасля чаго ставім адзнаку насупраць запісы з "I accept the terms in the license agreement» і націскаем кнопку «Next».
- Пачнецца працэс ўстаноўкі драйвера. Прагрэс вы зможаце ўбачыць у наступным акне.
- Па завяршэнні ўстаноўкі вы ўбачыце паведамленне аб паспяховым заканчэнні аперацыі. Для завяршэння неабходна толькі націснуць кнопку «Finish».


wmic baseboard get Manufacturer - даведацца вытворцы платы
wmic baseboard get product - мадэль матчынай платы
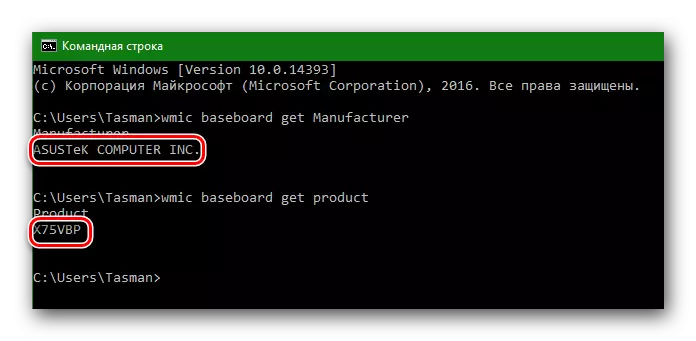
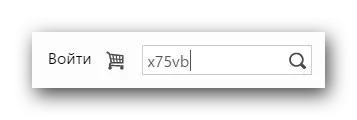




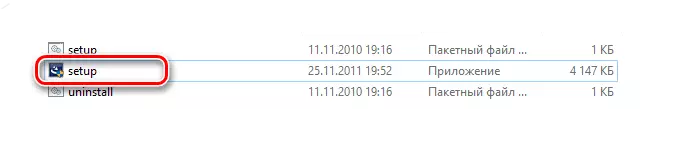

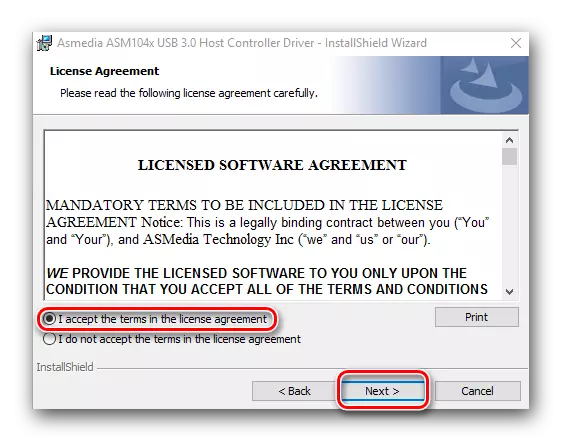
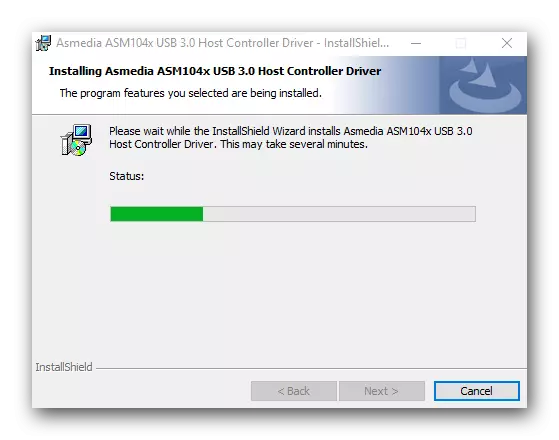
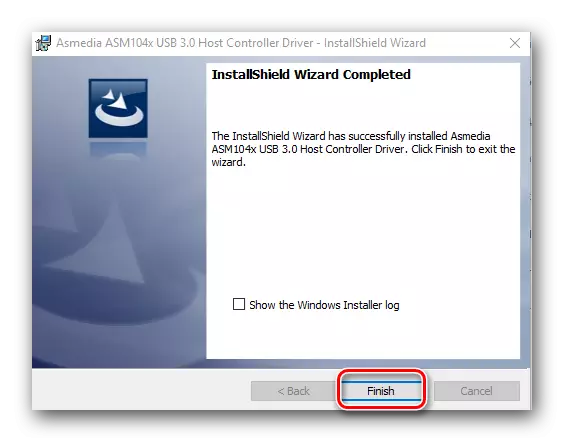
На гэтым працэс ўстаноўкі драйвера для USB з сайта вытворцы скончаны.
Спосаб 2: З дапамогай праграм аўтаматычнага абнаўлення драйвераў
Калі вам не хочацца важдацца з пошукам вытворцы і мадэлі мацярынскай платы, запампоўкай архіваў і г.д., вам варта тады скарыстацца гэтым спосабам. Для гэтага спосабу вам спатрэбіцца любая ўтыліта для аўтаматычнага сканавання сістэмы і загрузкі неабходных драйвераў.Урок: Лепшыя праграмы для ўстаноўкі драйвераў
Да прыкладу, можна выкарыстоўваць DriverScanner або Auslogics Driver Updater. У любым выпадку, вам будзе з чаго выбраць. Аналагічных праграм у сеткі на сённяшні дзень вялікая колькасць. Узяць да прыкладу, той жа DriverPack Solution. Аб падрабязнай ўсталёўцы драйвераў з дапамогай гэтай праграмы вы можаце даведацца з нашага спецыяльнага ўрока.
Ўрок: Як абнавіць драйвера на кампутары з дапамогай DriverPack Solution
Спосаб 3: Праз дыспетчар прылад
Зайдзіце ў дыспетчар прылад. Для гэтага неабходна выканаць наступнае.
- Націсніце камбінацыю клавіш «Win + R» і ў якое з'явілася акне ўвядзіце devmgmt.msc. Націсніце клавішу «Enter».
- У дыспетчару прылад паглядзіце, ці няма якіх-небудзь памылак з USB. Як правіла, такія памылкі суправаджаюцца жоўтымі трыкутнікамі ці клічнікамі побач з назвай прылады.
- Калі ёсць падобная радок, націсніце на назве такой прылады правай кнопкай мышы і выберыце пункт «Абнавіць драйверы».
- У наступным акне неабходна выбраць пункт «Аўтаматычны пошук абноўленых драйвераў».
- Запусціцца праграма пошуку і абнаўлення драйвера для USB. Гэта зойме трохі часу. Калі праграма знойдзе неабходныя драйвера, яна тут жа іх ўсталюе самастойна. У выніку вы ўбачыце паведамленне аб удалым ці няўдалым заканчэнні працэсу пошуку і ўстаноўкі софту.
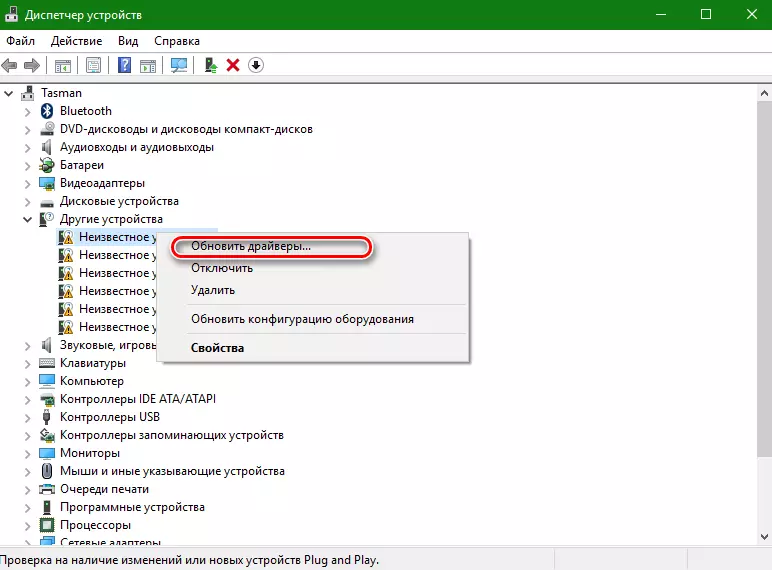

Звярніце ўвагу, што гэты спосаб з'яўляецца самым малаэфектыўным з усіх трох. Але ў некаторых выпадках ён сапраўды дапамагае сістэме хаця б апазнаць USB-парты. Пасля такой устаноўкі неабходна выканаць пошук драйвераў адным з двух вышэйпералічаных спосабаў для таго, каб хуткасць перадачы дадзеных праз порт была максімальна магчымай.
Як мы ўжо раней раілі, для любых форс-мажорных сітуацый захоўвайце заўсёды самыя важныя і неабходныя драйвера і ўтыліты на асобны носьбіт. У выпадку неабходнасці ён можа зэканоміць вам шмат часу, якое будзе выдаткавана на паўторны пошук софту. Акрамя таго, могуць узнікнуць сітуацыі, калі ў вас папросту ня будзе доступу да інтэрнэту, а ўсталяваць драйвера будзе трэба.
