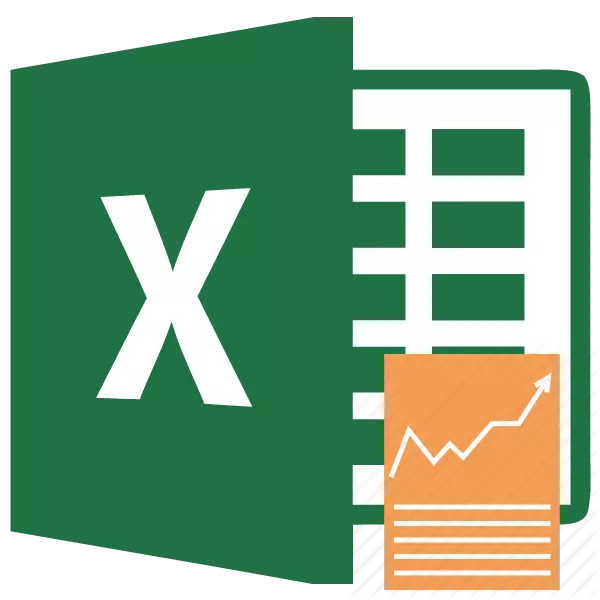
Кожны чалавек, які сур'ёзна займаўся фінансавай дзейнасцю або прафесійным інвеставаннем, сутыкаўся з такім паказчыкам, як чысты дыскантаваных даход або NPV. Гэты паказчык адлюстроўвае інвестыцыйную эфектыўнасць вывучаемай праекта. У праграме Excel маюцца інструменты, якія дапамагаюць разлічыць гэта значэнне. Давайце высветлім, як іх можна выкарыстоўваць на практыцы.
Разлік чыстага дыскантаваных даходу
Паказчык чыстага дыскантаваных даходу (ЧДД) па-ангельску называецца Net present value, таму агульнапрынята скарочана яго зваць NPV. Існуе яшчэ альтэрнатыўнае яго найменне - Чыстая прыведзеная кошт.NPV вызначае суму прыведзеных да цяперашняга дня дыскантаваных значэнняў плацяжоў, якія з'яўляюцца рознасцю паміж прытоку і адтоку. Калі казаць простай мовай, то гэты паказчык вызначае, якую суму прыбытку плануе атрымаць інвестар за вылікам усіх адток пасля таго, як акупіцца першапачатковы ўнёсак.
У праграме Excel маецца функцыя, якая спецыяльна прызначаная для вылічэнні NPV. Яна адносіцца да фінансавай катэгорыі аператараў і называецца ЧПС. Сінтаксіс у гэтай функцыі наступны:
= ЧПС (стаўка; значение1; значение2; ...)
Аргумент «Стаўка» ўяўляе сабой устаноўленую велічыню стаўкі дыскантавання на адзін перыяд.
Аргумент «Значэнне» паказвае велічыню выплат або паступленняў. У першым выпадку ён мае адмоўны знак, а ў другім - станоўчы. Дадзенага выгляду аргументаў на функцыі можа быць ад 1 да 254. Яны могуць выступаць, як у выглядзе лікаў, так і ўяўляць сабой спасылкі на ячэйкі, у якіх гэтыя лікі ўтрымліваюцца, зрэшты, як і аргумент «Стаўка».
Праблема складаецца ў тым, што функцыя хоць і называецца ЧПС, але разлік NPV яна праводзіць не зусім карэктна. Звязана гэта з тым, што яна не ўлічвае першапачатковую інвестыцыю, якая па правілах ставіцца не да бягучага, а да нулявога перыяду. Таму ў Эксэля формулу вылічэння NPV правільней было б запісаць так:
= Первоначальная_инвестиция + ЧПС (стаўка; значение1; значение2; ...)
Натуральна, першапачатковая інвестыцыя, як і любы від ўкладанні, будзе са знакам «-».
Прыклад вылічэнні NPV
Давайце разгледзім прымяненне дадзенай функцыі для вызначэння велічыні NPV на канкрэтным прыкладзе.
- Вылучаем вочка, у якой будзе выведзены вынік разліку NPV. Клікаем па значку «Уставіць функцыю», размешчаным каля радкі формул.
- Запускаецца акенца Майстры функцый. Пераходзім у катэгорыю «Фінансавыя» або «Поўны алфавітны пералік". Выбіраем у ім запіс «ЧПС» і ціснем на кнопку «OK».
- Пасля гэтага будзе адкрыта акно аргументаў дадзенага аператара. Яно мае лік палёў роўнае колькасці аргументаў функцыі. Абавязковымі для запаўнення з'яўляецца поле «Стаўка» і хоць бы адно з палёў «Значэнне».
У полі «Стаўка» трэба пазначыць бягучую стаўку дыскантавання. Яе велічыню можна ўбіць ўручную, але ў нашым выпадку яна мае значэнне размяшчаецца ў вочку на лісце, таму паказваем адрас гэтай вочка.
У полі «Значение1» трэба пазначыць каардынаты дыяпазону, які змяшчае фактычныя і меркаваныя ў будучыні грашовыя патокі, выключаючы першапачатковы плацёж. Гэта таксама можна зрабіць уручную, але значна прасцей ўсталяваць курсор ў адпаведнае поле і з заціснутай левай кнопкай мышы вылучыць адпаведны дыяпазон на лісце.
Так як у нашым выпадку грашовыя патокі размешчаны на лісце суцэльным масівам, то ўносіць дадзеныя ў астатнія палі не трэба. Проста ціснем на кнопку «OK».
- Разлік функцыі адлюстраваўся ў вочку, якую мы выдзелілі ў першым пункце інструкцыі. Але, як мы памятаем, у нас няўлічанай засталася першапачатковая інвестыцыя. Для таго, каб завяршыць разлік NPV, вылучаем вочка, якая змяшчае функцыю ЧПС. У радку формул з'яўляецца яе значэнне.
- Пасля сімвала «=» дапісваем суму першапачатковага плацяжу са знакам «-», а пасля яе ставім знак «+», які павінен знаходзіцца перад аператарам ЧПС.
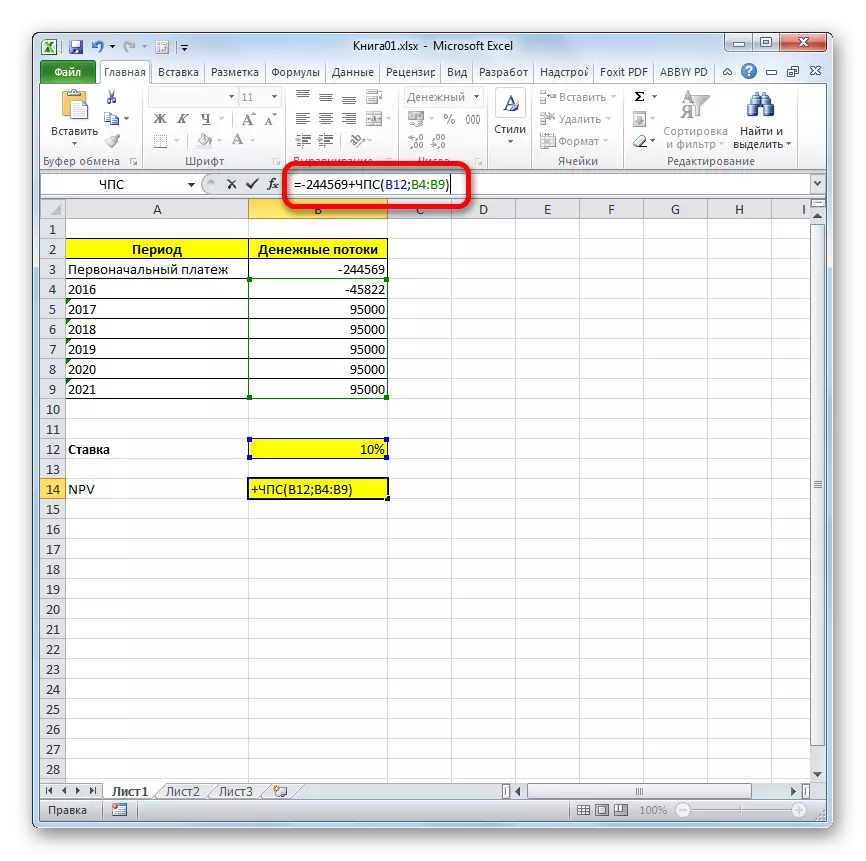
Можна таксама замест колькасці паказаць адрас ячэйкі на лісце, у якой утрымліваецца першапачатковы ўзнос.
- Для таго каб здзейсніць разлік і вывесці вынік у вочка, ціснем на кнопку Enter.




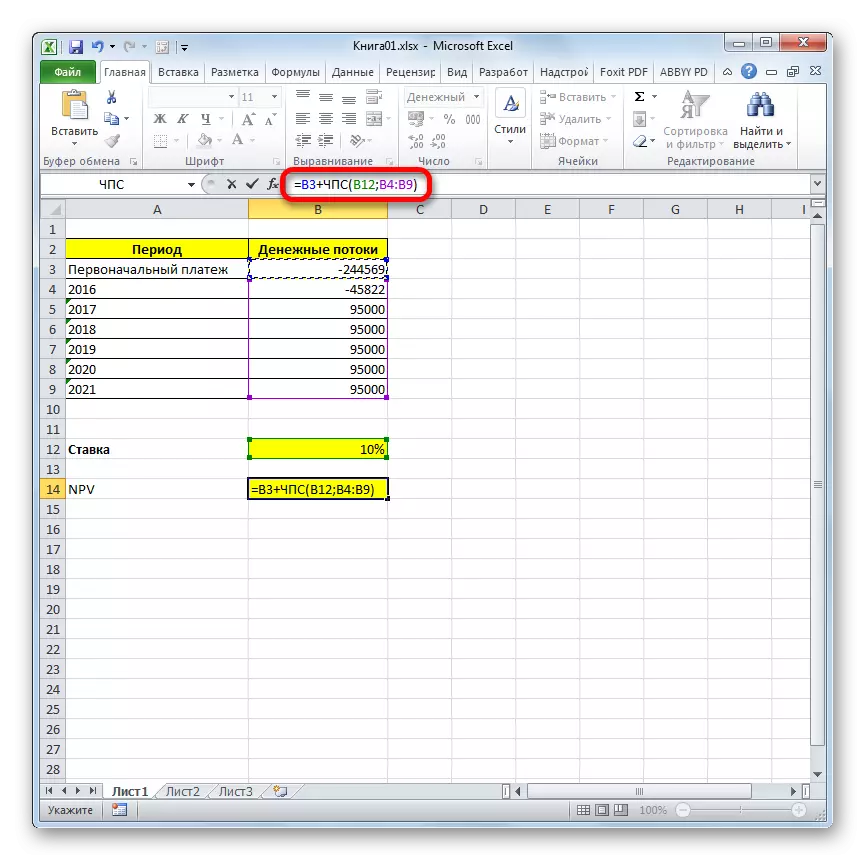
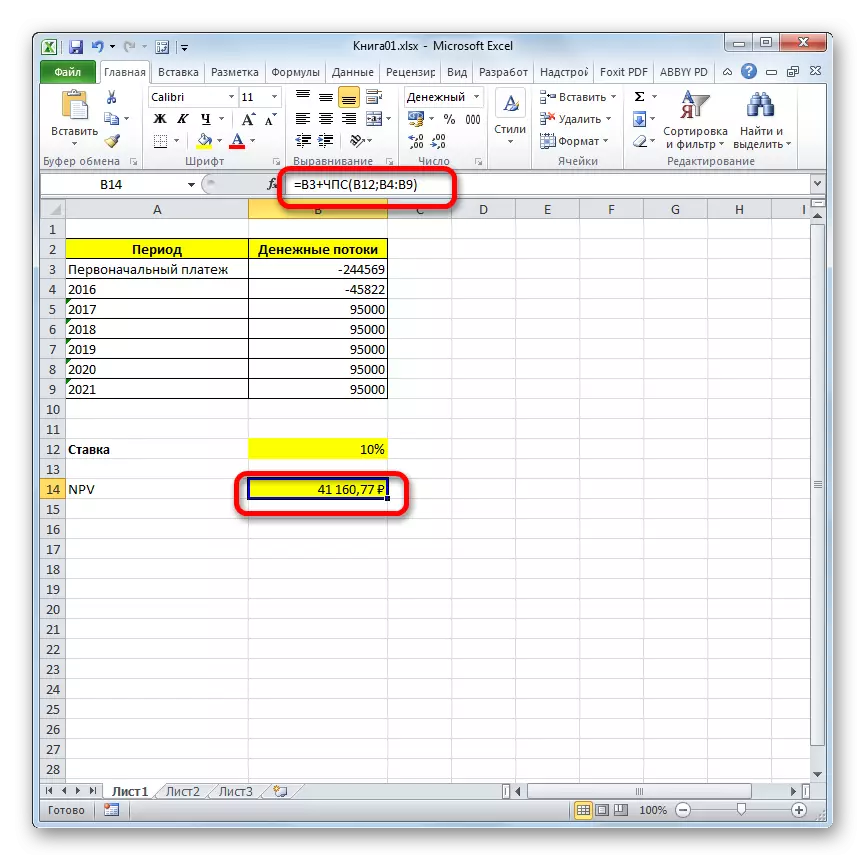
Вынік выведзены і ў нашым выпадку чысты дыскантаваных даход роўны 41160,77 рублёў. Менавіта гэтую суму інвестар пасля выліку ўсіх укладанняў, а таксама з улікам дысконтнай стаўкі, можа разлічваць атрымаць у выглядзе прыбытку. Цяпер, ведаючы дадзены паказчык, ён можа вырашаць, ці варта яму укладваць грошы ў праект ці не.
Урок: Фінансавыя функцыі ў Excel
Як бачым, пры наяўнасці ўсіх ўваходных дадзеных, выканаць разлік NPV пры дапамозе інструментаў Эксэля даволі проста. Адзінае нязручнасць складае тое, што функцыя, прызначаная для вырашэння гэтай задачы, не ўлічвае першапачатковы плацёж. Але і гэтую праблему вырашыць нескладана, проста падставіўшы адпаведнае значэнне ў выніковы разлік.
