
У сучасным свеце тэхналогіі развіваюцца так хутка, што цяперашнія ноўтбукі могуць з лёгкасцю канкураваць са стацыянарнымі ПК у плане прадукцыйнасці. Але ва ўсіх кампутараў і наўтбукаў, незалежна ад таго, у якім годзе яны былі зроблены, ёсць адна агульная рыса - яны не могуць працаваць без устаноўленых драйвераў. Сёння мы раскажам вам у дэталях пра тое, дзе можна спампаваць і як усталяваць ПА для ноўтбука K53E, вырабленага сусветна вядомай кампаніяй ASUS.
Пошук ПА для інсталяцыі
Вы павінны заўсёды памятаць пра тое, што калі гаворка ідзе пра загрузку драйвераў для канкрэтнага прылады або абсталявання, ёсць некалькі варыянтаў выканання гэтай задачы. Ніжэй мы раскажам вам пра самых эфектыўных і бяспечных метадах спампаваць і ўсталяваць софт для вашага ASUS K53E.Спосаб 1: Сайт ASUS
Калі вам неабходна спампаваць драйвера для любой прылады, рэкамендуем заўсёды, у першую чаргу, шукаць іх на афіцыйным сайце вытворцы. Гэта самы правераны і надзейны спосаб. У выпадку з наўтбукамі гэта асабліва важна, бо менавіта на такіх сайтах можна спампаваць крытычна важнае ПА, якое знайсці на іншых рэсурсах будзе вельмі складана. Напрыклад, софт, які дазваляе аўтаматычна перамыкацца паміж інтэграванай і дыскрэтнай відэакартай. Прыступім да самога спосабу.
- Заходзім на афіцыйны сайт ASUS.
- У верхняй вобласці сайта знаходзіцца пошукавы радок, якая дапаможа нам знайсці ПА. У яе ўводзім мадэль ноўтбука - K53E . Пасля гэтага ціснем «Enter» на клавіятуры альбо абразок у выглядзе лупы, якая размяшчаецца правей самой радка.
- Пасля гэтага вы апынецеся на старонцы, дзе будуць адлюстраваны ўсе вынікі пошуку па дадзеным запыце. Выбіраем з спісу (калі ён ёсць) неабходную мадэль ноўтбука і клікаем па спасылцы ў назве мадэлі.
- На якая адкрылася старонцы вы зможаце азнаёміцца з тэхнічнымі характарыстыкамі наўтбука ASUS K53E. На гэтай старонцы уверсе вы ўбачыце падраздзел з назвай «Падтрымка». Націскаем на гэты радок.
- У выніку вы ўбачыце старонку з падраздзелаў. Тут вы знойдзеце кіраўніцтва, базу ведаў і спіс усіх драйвераў, якія даступныя для наўтбука. Менавіта апошні падраздзел нам і патрэбны. Націскаем на радок «Драйверы і ўтыліты».
- Перш, чым прыступіць да загрузкі драйвераў, неабходна выбраць з спісу сваю аперацыйную сістэму. Звяртаем вашу ўвагу, што некаторы ПА даступна толькі ў тым выпадку, калі вы выберыце родную АС ноўтбука, а не сваю бягучую. Да прыкладу, калі наўтбук прадаваўся з усталяванай Windows 8, то перш трэба паглядзець сьпіс ПА для Windows 10, пасля чаго вярнуцца да Windows 8 і спампаваць пакінуты софт. Таксама зьвярніце ўвагу на разраднасць. У выпадку, калі вы памыліцеся з ёй, праграма проста не ўсталюецца.
- Пасля выбару АС ніжэй на старонцы з'явіцца пералік усіх драйвераў. Для вашага зручнасці ўсе яны разбітыя на падгрупы па тыпу прылад.
- Адкрываем неабходную групу. Для гэтага націскаем на значок у выглядзе мінусу злева ад радка з назвай раздзела. У выніку адкрыецца галінка з змесцівам. Вы зможаце ўбачыць усю неабходную інфармацыю аб пампаваных софце. Тут будзе паказаны памер файла, версія драйвера і дата яго выхаду. Акрамя таго, прысутнічае апісанне праграмы. Для загрузкі абранага ПА неабходна націснуць на спасылку з надпісам «Глабальны», побач з якой знаходзіцца абразок дыскеты.
- Пачнецца загрузка архіва. Пасля заканчэння гэтага працэсу вам трэба будзе атрымаць усе яго змесціва ў асобную тэчку. Пасля чаго неабходна запусціць файл з назвай «Setup». Запусціцца Майстар ўстаноўкі і вам неабходна будзе толькі прытрымлівацца далейшым яго падказкамі. Падобным чынам неабходна ўсталяваць ўвесь софт.
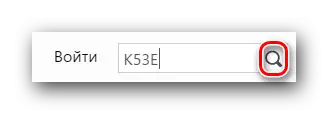
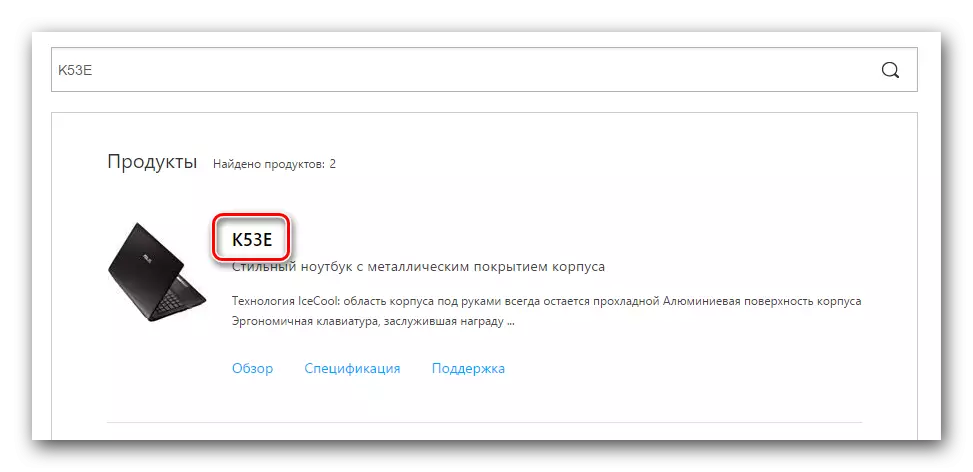
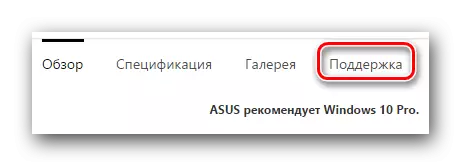
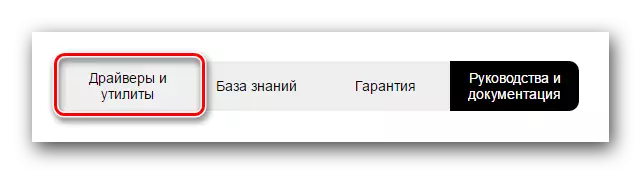
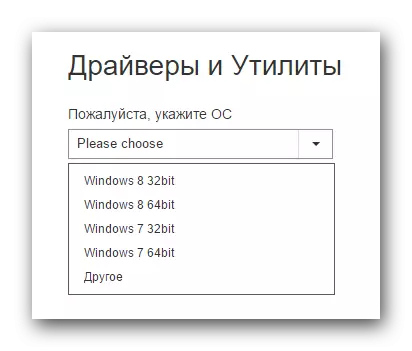
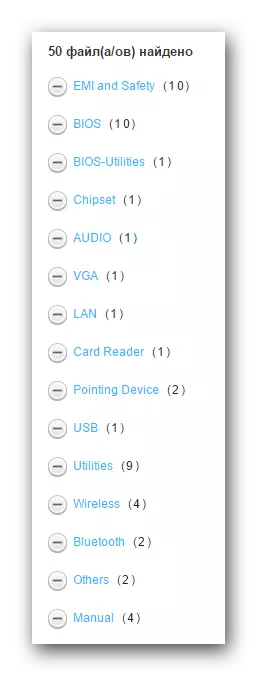
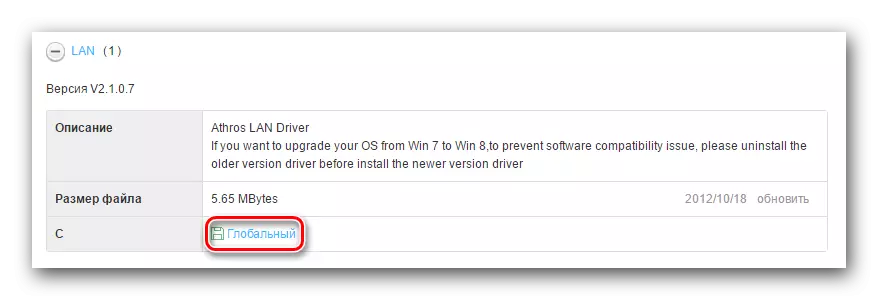
На гэтым дадзены метад завершаны. Спадзяемся, вам ён дапаможа. Калі няма, то варта азнаёміцца з астатнімі варыянтамі.
Спосаб 2: Утыліта ASUS Live Update
Гэты спосаб дазволіць усталяваць якое адсутнічае ПА практычна ў аўтаматычным рэжыме. Для гэтага нам спатрэбіцца праграма ASUS Live Update.
- Шукаем паказаную вышэй ўтыліту ў раздзеле «Utilities» на той самай старонцы загрузкі драйвераў ASUS.
- Загружаем архіў з усталявальнымі файламі, націснуўшы кнопку «Глабальны».
- Як звычайна, здабываем ўсе файлы з архіва і запускаем «Setup».
- Сам працэс усталёўкі софту вельмі просты і зойме ў вас усяго пару хвілін. Думаем, на гэтай стадыі ў вас праблем не ўзнікне. Па завяршэнні ўстаноўкі запускаем праграму.
- У галоўным акне вы адразу ўбачыце неабходную кнопку «Праверыць абнаўленне». Націскаем на яе.
- Праз некалькі секунд вы ўбачыце, колькі абнаўленняў і драйвераў неабходна ўсталяваць. Тут жа з'явіцца кнопка з адпаведнай назвай. Націскаем «Усталяваць».
- У выніку пачнецца запампоўка неабходных для інсталяцыі файлаў.
- Пасля гэтага вы ўбачыце дыялогавае акно, у якім гаворыцца аб неабходнасці зачыніць праграму. Гэта неабходна для ўстаноўкі за ўсё загружанага ПА у фонавым рэжыме. Націскаем кнопку «ОК».
- Пасля гэтага ўсе знойдзеныя утылітай драйвера будуць устаноўлены на ваш ноўтбук.
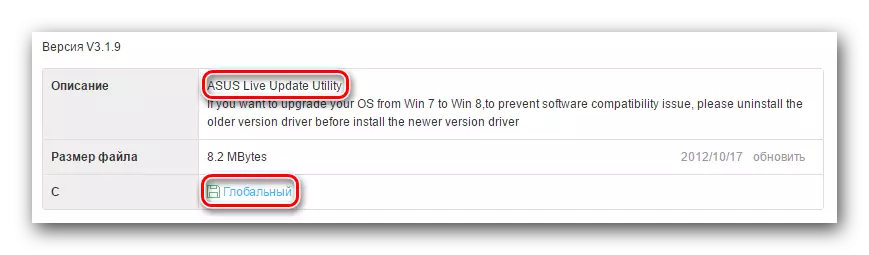
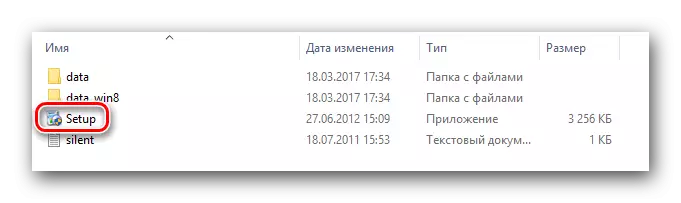
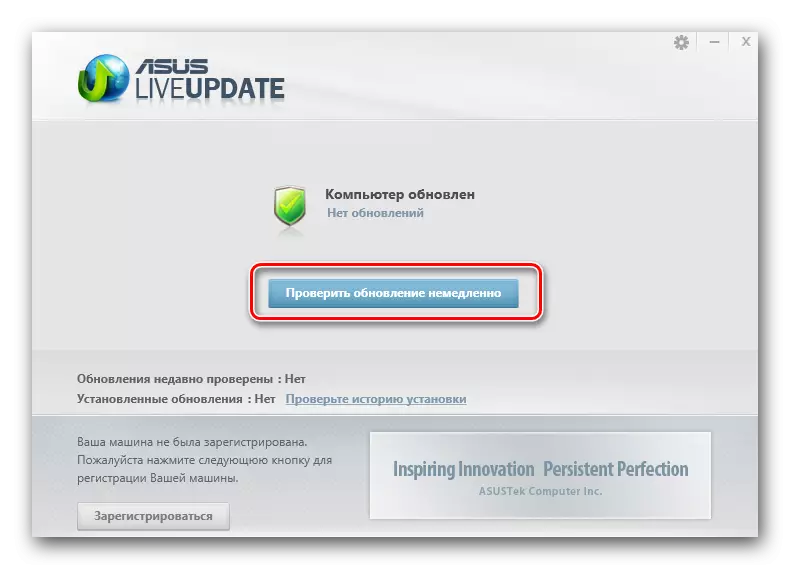
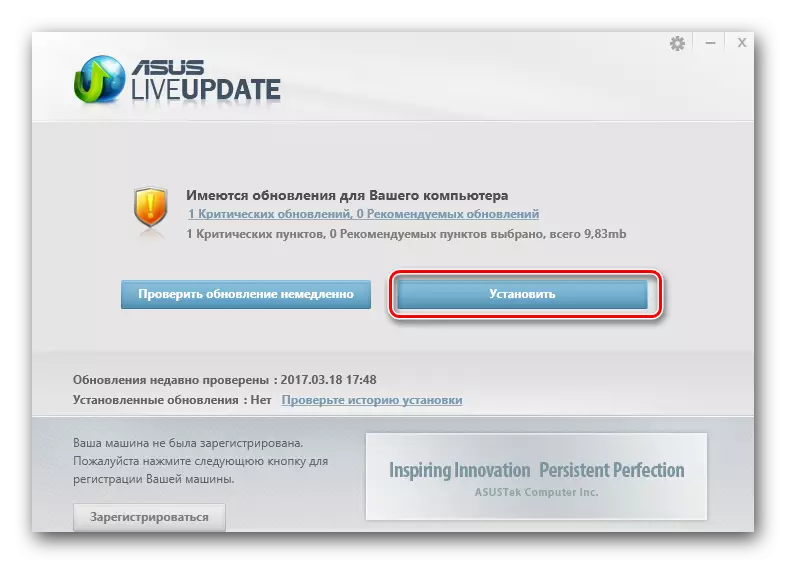
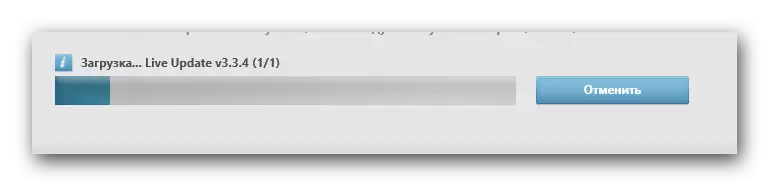
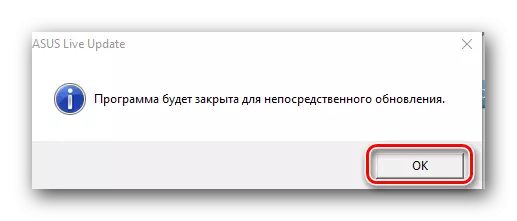
Спосаб 3: Праграма аўтаматычнага абнаўлення ПА
Пра падобныя утылітах мы згадвалі ужо неаднаразова ў тэмах, якія звязаны з усталяваннем і пошукам софту. Агляд лепшых утыліт для аўтаматычнага абнаўлення мы публікавалі ў нашым асобным ўроку.
Урок: Лепшыя праграмы для ўстаноўкі драйвераў
У дадзеным ўроку мы скарыстаемся адной з такіх праграм - DriverPack Solution. Выкарыстоўваць будзем онлайн-версію ўтыліты. Для гэтага спосабу спатрэбіцца выканаць наступныя дзеянні.
- Заходзім на афіцыйны сайт софту.
- На галоўнай старонцы бачым вялікую кнопку, націснуўшы на якую мы загрузім выкананы файл на кампутар.
- Калі файл загрузіцца, запускаем яго.
- Пры запуску праграма адразу правядзе сканаванне вашай сістэмы. Таму працэс запуску можа заняць некалькі хвілін. У выніку вы ўбачыце галоўнае акно ўтыліты. Вы можаце націснуць кнопку «Настроіць кампутар аўтаматычна». У такім выпадку будуць усталяваны ўсе драйвера, а таксама софт, які можа вам і не спатрэбіцца (браўзэры, плэеры і гэтак далей).
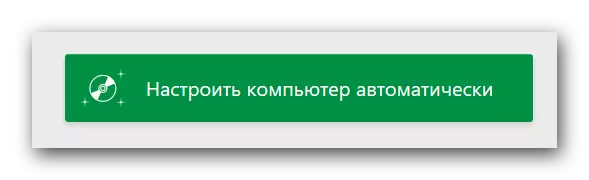
Спіс за ўсё, што будзе інсталявана, вы зможаце ўбачыць у левай частцы ўтыліты.
- Для таго, каб не ўсталёўваць лішні софт, можна націснуць кнопку "Рэжым эксперта», якая размяшчаецца ў ніжняй частцы DriverPack.
- Пасля гэтага вам неабходна на ўкладках «Драйверы» і «Софт» адзначыць птушачкамі ўсе ПА, якое вы хочаце ўсталяваць.
- Далей трэба націснуць кнопку «Устанавіць ўсё» у верхняй вобласці вокны ўтыліты.
- У выніку пачнецца працэс ўстаноўкі ўсіх адзначаных кампанентаў. За прагрэсам вы зможаце сачыць у верхняй вобласці ўтыліты. Ніжэй будзе адлюстраваны пакрокавы працэс. Праз некалькі хвілін вы ўбачыце паведамленне аб тым, што ўсе драйвера і ўтыліты паспяхова ўстаноўлены.
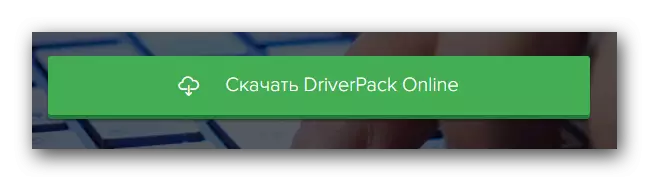
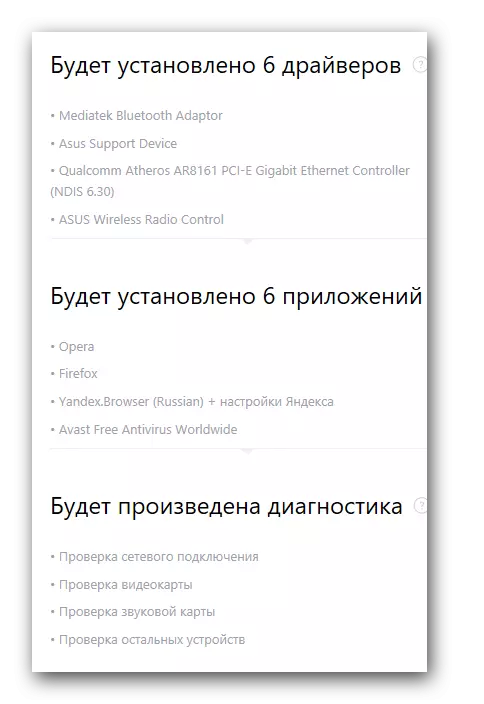
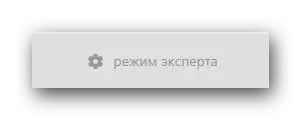
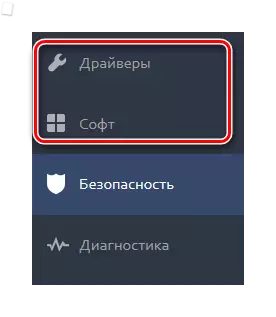
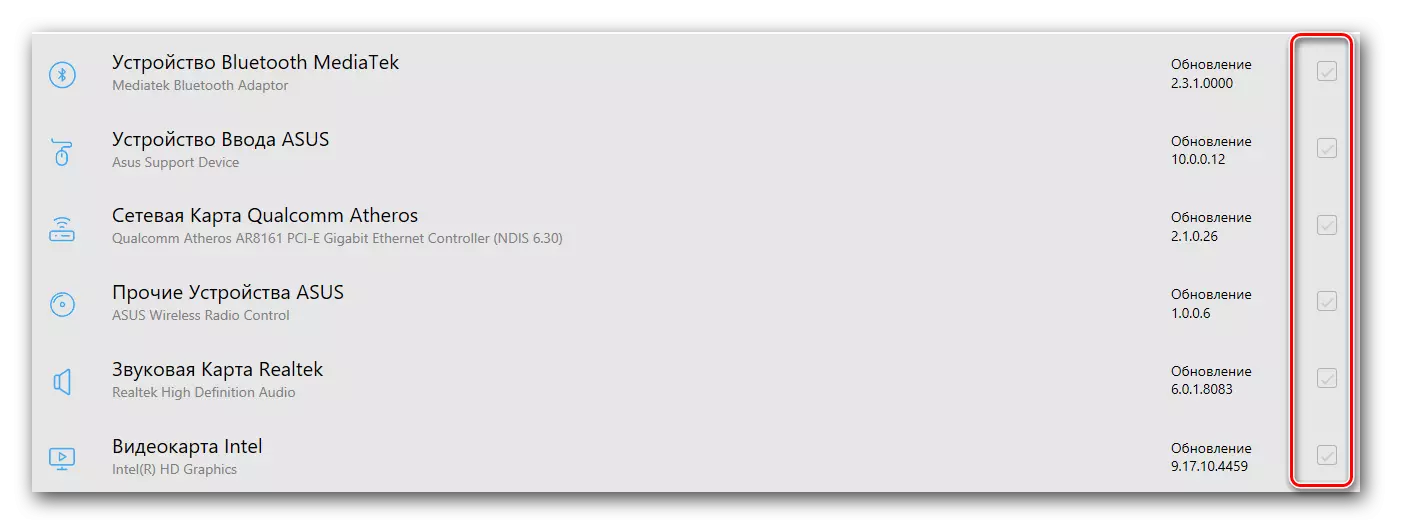
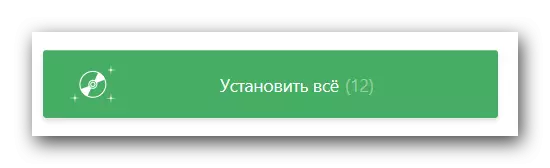
Пасля гэтага дадзены спосаб устаноўкі ПА будзе завершаны. З больш падрабязным аглядам усяго функцыяналу праграмы вы можаце азнаёміцца ў нашым асобным ўроку.
Ўрок: Як абнавіць драйвера на кампутары з дапамогай DriverPack Solution
Спосаб 4: Пошук драйвераў па ID
Гэтаму спосабу мы прысвяцілі асобную тэму, у якой падрабязна распавялі пра тое, што такое ID і як знайсці з дапамогай гэтага ідэнтыфікатара ПА для ўсіх вашых прылад. Адзначым толькі, што дадзены метад дапаможа вам у сітуацыях, калі не ўдалося ўсталяваць драйвера папярэднімі спосабамі па якой-небудзь прычыне. Ён універсальны, таму выкарыстоўваць яго можна не толькі ўладальнікам наўтбукаў ASUS K53E.Урок: Пошук драйвераў па ID абсталявання
Спосаб 5: Ручное абнаўленне і ўстаноўка ПА
Часам узнікаюць сітуацыі, калі сістэма ніяк не можа вызначыць прылада ноўтбука. У гэтым выпадку варта скарыстацца дадзеным спосабам. Звяртаем вашу ўвагу, што ён дапаможа не ва ўсіх сітуацыях, таму, пераважней будзе скарыстацца спачатку адным з чатырох апісаных вышэй спосабаў.
- На працоўным стале на значку «Мой кампутар» націскаем правай кнопкай мышы і выбіраем ў кантэкстным меню радок «Упраўленне».
- Націскаем на радок «Дыспетчар прылад», якая знаходзіцца ў левай частцы адкрыўся акна.
- У «Дыспетчару прылад» звяртаем увагу на прылады, злева ад якіх ёсць клічнік або пытальнік. Акрамя таго, замест назвы прылады можа стаяць радок «Невядомае прыладу».
- Выбіраем падобнае прылада і націскаем правай кнопкай мышы. У кантэкстным меню выбіраем пункт «Абнавіць драйверы».
- У выніку вы ўбачыце акно з варыянтамі пошуку файлаў драйвера на вашым ноўтбуку. Выбіраем першы варыянт - «Аўтаматычны пошук».
- Пасля гэтага сістэма паспрабуе адшукаць патрэбныя файлы, і, у выпадку поспеху, ўсталюе іх самастойна. На гэтым спосаб абнаўлення ПА праз "Дыспетчара прылад» будзе скончаны.
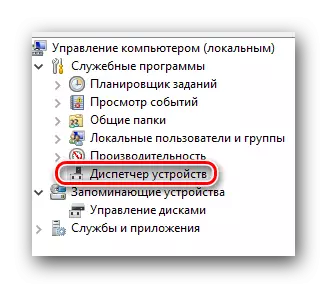
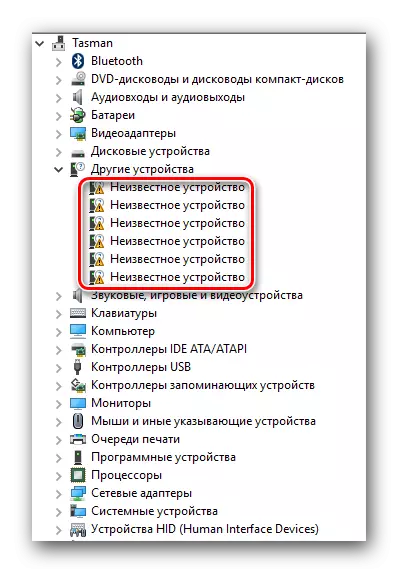
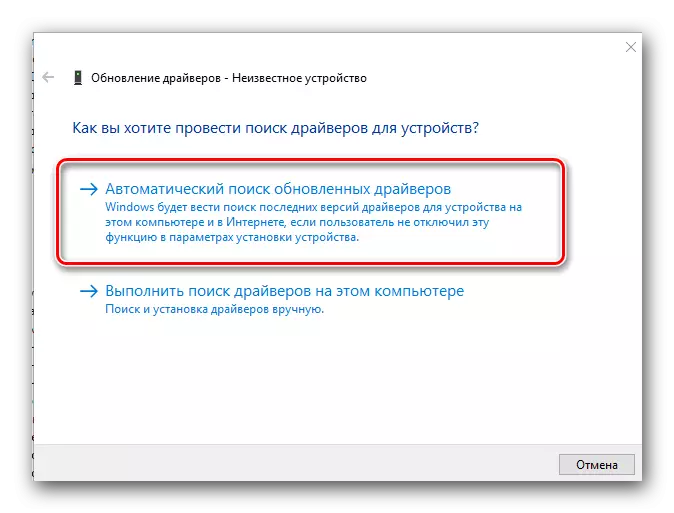
Не забывайце, што ўсе названыя вышэй спосабы патрабуюць актыўнага падлучэння да інтэрнэту. Таму раім заўсёды мець пад рукой ужо запампаваныя драйвера для ноўтбука ASUS K53E. Калі ў вас узнікнуць складанасці пры ўсталёўцы неабходнага софту, апішыце праблему ў каментарах. Паспрабуем вырашыць узнікшыя цяжкасці разам.
