
Мабыць, кожны карыстальнік рана ці позна сутыкаецца з праблемай працаздольнасці флэшкі. Калі Ваш здымны назапашвальнік перастаў нармальна працаваць, не спяшаецеся яго выкідаць. Пры некаторых збоях працаздольнасць можна аднавіць. Разгледзім усе даступныя сродкі дапамогі.
Як праверыць флешку на працаздольнасць і на бітыя сектара
Адразу варта сказаць, што ўсе працэдуры выконваюцца досыць проста. Больш за тое, праблему можна вырашыць, нават не звяртаючыся да нейкіх незвычайным сродках, а абысціся толькі толькі магчымасцямі аперацыйнай сістэмы Windows. Такім чынам, прыступім!Спосаб 1: Праграма Check Flash
Гэты софт эфектыўна правярае працаздольнасць флэш-прылады.
Афіцыйны сайт Check Flash
- Усталюйце праграму. Для гэтага запампуйце яе па спасылцы вышэй.
- У галоўным акне праграмы выканайце некалькі простых дзеянняў:
- у раздзеле «Тып доступу» выберыце пункт «Як фізічная прылада ...»;
- для адлюстравання вашага прылады, у полі «Прылада» націсніце на кнопку «Абнавіць»;
- у раздзеле «Дзеянні» адзначце пункт «Стабільнасць чытання»;
- у раздзеле «Працягласць» пакажыце «Бясконца»;
- націсніце кнопку «Пуск».
- Пачнецца праверка, ход якой будзе адлюстроўвацца ў правай частцы акна. Пры тэставанні сектараў, кожны з іх будзе вылучацца колерам, названым у Легендзе. Калі ўсё ў парадку, то клетачка свеціцца сінім колерам. Пры наяўнасці памылак, блок будзе пазначаны жоўтым або чырвоным колерам. Ва ўкладцы «Легенда» ёсць падрабязнае апісанне.
- Пасля заканчэння працы ўсе памылкі будуць паказаныя на закладцы «Часопіс».
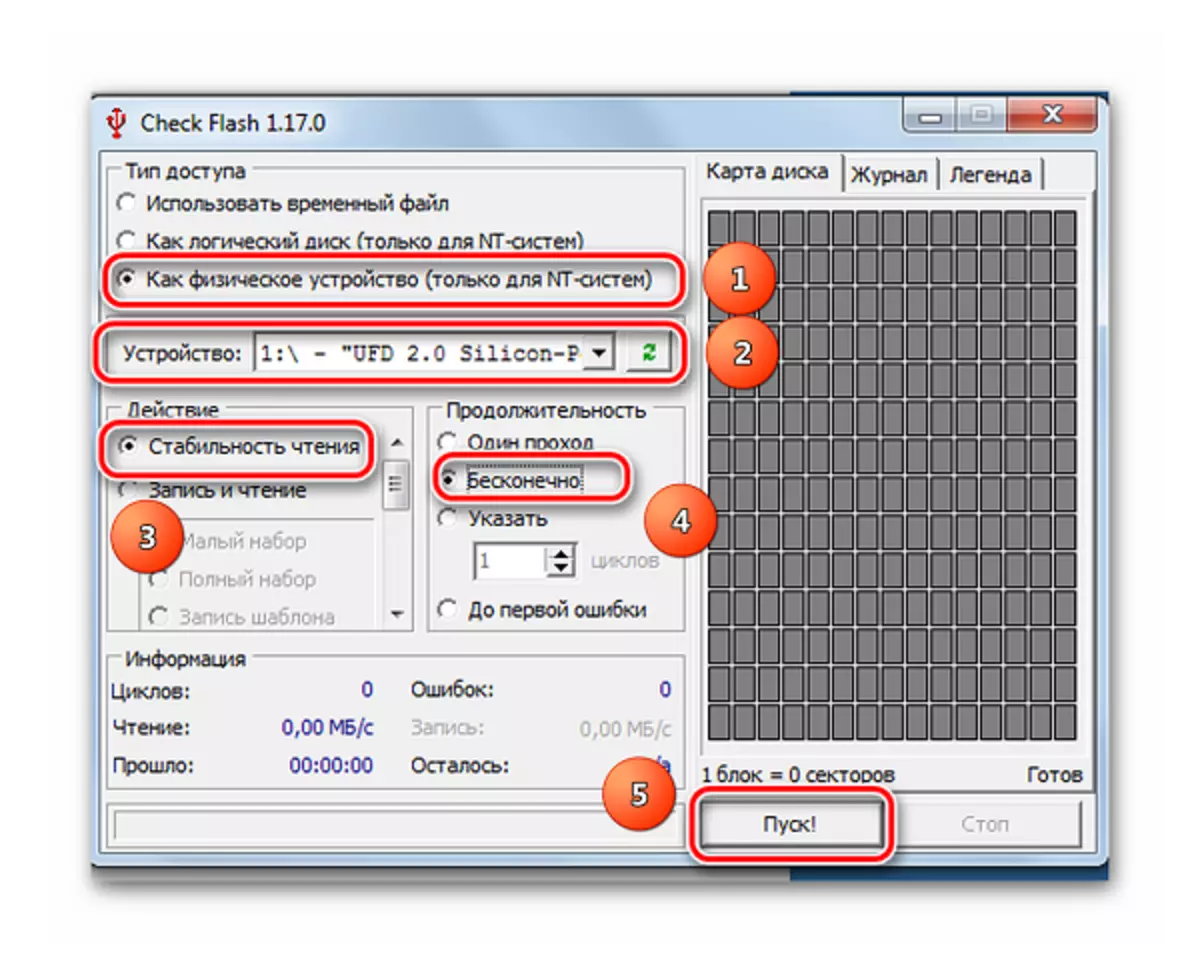
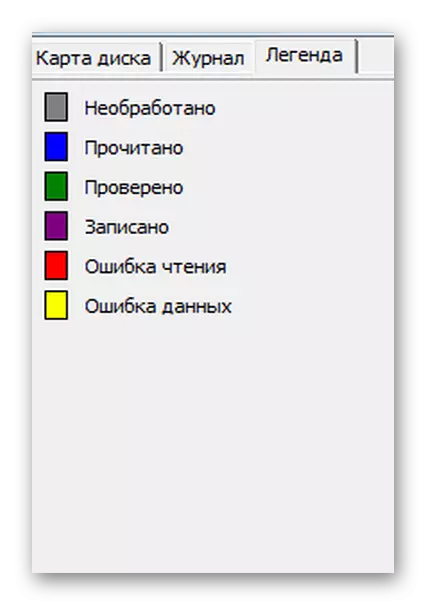
У адрозненне ад убудаванай каманды CHKDSK, якую мы разгледзім ніжэй, гэтая праграма пры выкананні праверкі флэш-прылады, сцірае ўсе дадзеныя. Таму перад праверкай ўсю важную інфармацыю трэба скапіяваць у бяспечнае месца.
Калі і пасля праверкі флешка працягвае працаваць з памылкамі, то гэта гаворыць пра тое, што прылада губляе сваю працаздольнасць. Тады трэба паспрабаваць яе адфарматаваць. Фарматаванне можа быць звычайным ці ж, калі гэта не дапамагае, нізкаўзроўневых.
Выканаць дадзеную задачу Вам дапамогуць нашы ўрокі.
Урок: Камандны радок, як інструмент для фарматавання флэшкі
Урок: Як выканаць нізкаўзроўневае фарматаванне флэшкі
Таксама Вы можаце выкарыстоўваць стандартнае фарматаванне АС Windows. Адпаведную інструкцыю можна знайсці ў нашай артыкуле з нагоды таго, як запісаць музыку на флешку для аўтамагнітолы (спосаб 1).
Спосаб 2: Утыліта CHKDSK
Гэтая ўтыліта пастаўляецца ў складзе Windows і служыць для праверкі дыска на ўтрыманне няспраўнасцяў у файлавай сістэме. Каб скарыстацца ёю для праверкі працаздольнасці носьбіта, зрабіце вось што:
- Адкрыйце акно «Выканаць» камбінацыяй клавіш «Win» + «R». У ім увядзіце cmd і націсніце «Enter» на клавіятуры або «ОК» у тым жа акне. Адкрыецца камандны радок.
- У камандным радку увядзіце каманду
chkdsk G: / F / R
дзе:
- G - літара, якая пазначае вашу флешку;
- / F - ключ, які паказвае на выпраўленне памылак файлавай сістэмы;
- / R - ключ, які паказвае на выпраўленне пашкоджаных сектараў.
- Па гэтай камандзе аўтаматычна праверыць Ваш флэш-назапашвальнік на наяўнасць памылак і пашкоджаных сектараў.
- Пасля заканчэння працы будзе паказаны справаздачу аб праверцы. Калі праблемы з флэшкай ёсць, то ўтыліта запытае пацверджання на іх выпраўленне. Вам застанецца проста націснуць на кнопку «ОК».

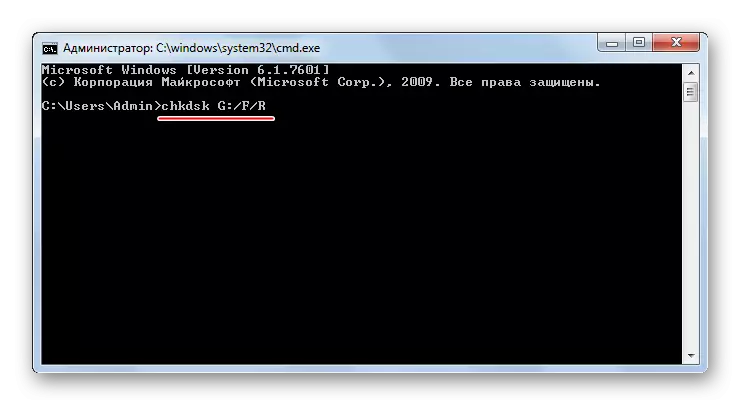
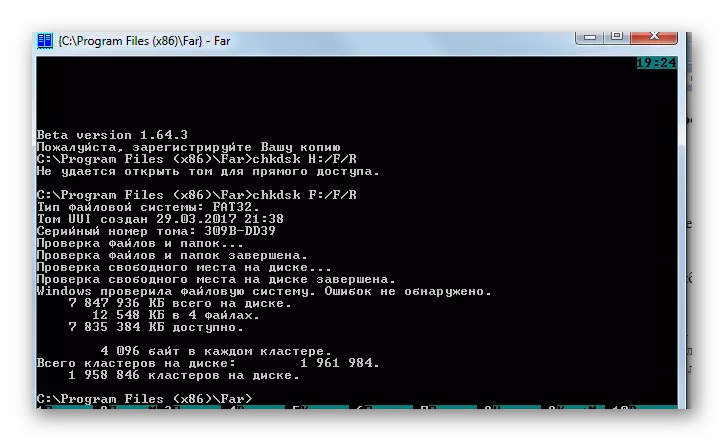
Чытайце таксама: Выпраўленне памылкі з адмовай ў доступе да флешке
Спосаб 3: Сродкі АС Windows
Простае тэставанне USB-назапашвальніка на наяўнасць памылак можна выканаць з дапамогай сродкаў АС Windows.
- Зайдзіце ў тэчку «Гэты кампутар».
- Правай кнопкі пахай пстрыкніце па малюнку флэшкі.
- У выпадальным меню націсніце на пункт «Уласцівасці».
- У новым акне адкрыйце закладку «Сэрвіс».
- У раздзеле «Праверка дыска» націсніце «Выканаць праверку».
- У якое з'явілася акне адзначце пункты для праверкі «Аўтаматычна выпраўляць сістэмныя памылкі» і «Правяраць і аднаўляць пашкоджаныя сектара».
- Націсніце на «Запуск».
- Па заканчэнні праверкі сістэма выдасць справаздачу аб наяўнасці памылак на флешке.
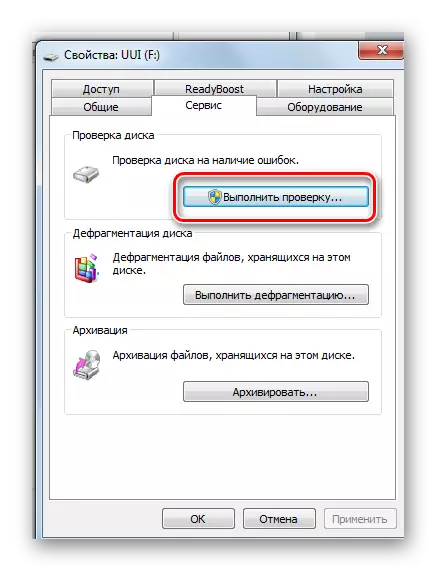
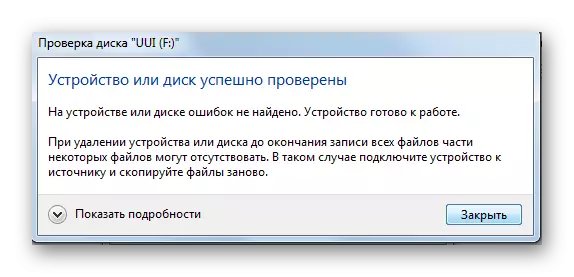
Для таго, каб ваш USB-назапашвальнік служыў як мага даўжэй, трэба не забываць аб простых правілах эксплуатацыі:
- Беражлівыя адносіны. Звяртайцеся з ёй акуратна, не кідайце, ня мочыце і ня падвяргайце ўздзеяння электрамагнітных прамянёў.
- Бяспечнае выманне з кампутара. Здабывайце флэш-назапашвальнік толькі праз значок «Бяспечнае выманне прылады».
- Не выкарыстоўвайце носьбіт на розных аперацыйных сістэмах.
- Перыядычна праводзіце праверку файлавай сістэмы.
Усе гэтыя спосабы павінны дапамагчы праверыць флешку на працаздольнасць. Паспяховай працы!
Чытайце таксама: Рашэнне праблемы са ўтоенымі файламі і тэчкамі на флешке
