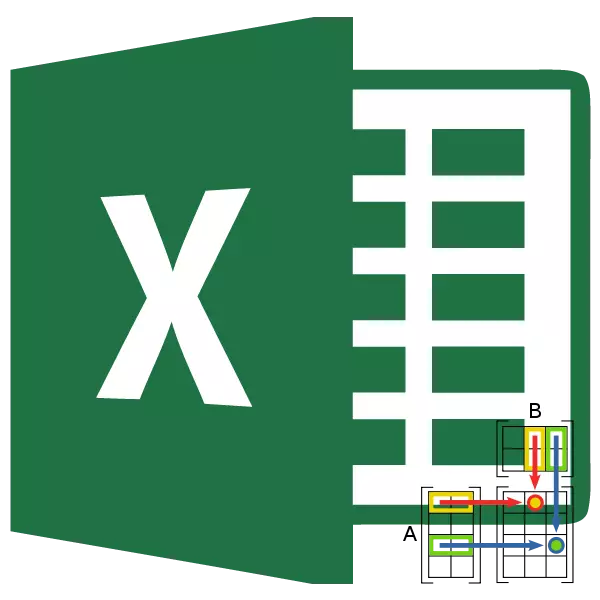
Як вядома, праграма Excel валодае мноствам інструментаў для працы з матрыцамі. Адным з іх з'яўляецца функцыя МУМНОЖ. З дапамогай дадзенага аператара ў карыстальнікаў з'яўляецца магчымасць перамнажаць розныя матрыцы. Давайце даведаемся, як выкарыстоўваць гэтую функцыю на практыцы, і ў чым заключаюцца асноўныя нюансы працы з ёй.
Выкарыстанне аператара МУМНОЖ
Асноўнай задачай функцыі МУМНОЖ, як было сказана вышэй, з'яўляецца перамнажэннем двух матрыц. Яна адносіцца да катэгорыі матэматычных аператараў.Сінтаксіс гэтай функцыі наступны:
= МУМНОЖ (массив1; массив2)
Як бачым, у аператара ўсяго два аргументу - «Массив1» і «Массив2». Кожны з аргументаў ўяўляе сабой спасылку на адну з матрыц, якую варта перамнажаць. Менавіта гэта і выконвае паказаны вышэй аператар.
Важнай умовай для прымянення МУМНОЖ з'яўляецца тое, што колькасць радкоў першай матрыцы павінна супадаць з колькасцю слупкоў другі. У адваротным выпадку, у выніку апрацоўкі будзе выдавацца памылка. Таксама, каб пазбегнуць памылкі ні адзін з элементаў абодвух масіваў не павінен быць пустым, а яны цалкам павінны складацца з лікаў.
множанне матрыц
Зараз давайце на канкрэтным прыкладзе разгледзім, як можна памножыць дзве матрыцы, ужыўшы аператар МУМНОЖ.
- Адкрываем ліст Excel, на якім ужо размяшчаюцца дзве матрыцы. Вылучаем на ім вобласць з пустых вочак, якая па гарызанталі мае ў сваім складзе колькасць радкоў першай матрыц, а па вертыкалі колькасць слупкоў другі матрыцы. Далей ціснем на значок «Уставіць функцыю», які размешчаны каля радкі формул.
- Адбываецца запуск Майстры функцый. Нам варта перайсці ў катэгорыю «Матэматычныя» або «Поўны алфавітны пералік". У спісе аператараў трэба адшукаць найменне «МУМНОЖ», вылучыць яго і націснуць на кнопку «OK», якая размешчана ў ніжняй частцы дадзенага акна.
- Запускаецца акно аргументаў аператара МУМНОЖ. Як бачым, яно мае два палі: «Массив1» і «Массив2». У першым трэба пазначыць каардынаты першай матрыцы, а ў другім, адпаведна, другі. Для таго, каб зрабіць гэта, усталёўваем курсор у першае поле. Затым вырабляем заціск левай кнопкай мышы і вылучаем вобласць вочак, якая змяшчае першую матрыцу. Пасля выканання гэтай нескладанай працэдуры каардынаты адлюструюцца ў абраным полі. Аналагічнае дзеянне праводзім і з другім полем, толькі ў гэты раз, заціснуўшы левую кнопку мышы, вылучаем другую матрыцу.
Пасля таго, як адрасы абедзвюх матрыц запісаныя, не спяшаемся жаць на кнопку «OK», размешчаную ў ніжняй частцы акна. Справа ў тым, што мы маем справу з функцыяй масіва. Яна прадугледжвае тое, што вынік выводзіцца не ў адно вочка, як у звычайных функцыях, а адразу ў цэлы дыяпазон. Таму для вываду выніку апрацоўкі дадзеных, выкарыстоўваючы гэты аператар, недастаткова націснуць на клавішу Enter, размясціўшы курсор у радку формул, або пстрыкнуць па кнопцы «OK», знаходзячыся ў акне аргументаў функцыі, якое адкрыта ў нас у дадзены момант. Трэба ўжыць націск камбінацыі клавіш Ctrl + Shift + Enter. Выконваем дадзеную працэдуру, а кнопку «OK" не чапаем.
- Як бачым, пасля націску названай камбінацыі клавіш акно аргументаў аператара МУМНОЖ зачынілася, а дыяпазон вочак, які мы выдзелілі яшчэ ў першым кроку гэтай інструкцыі, быў запоўнены дадзенымі. Менавіта гэтыя значэння і з'яўляюцца вынікам множання адной матрыцы на іншую, якое выканаў аператар МУМНОЖ. Як бачым, у радку формул функцыя ўзятая ў фігурныя дужкі, што азначае яе прыналежнасць да аператараў масіваў.
- Але менавіта тое, што вынік апрацоўкі функцыі МУМНОЖ з'яўляецца суцэльным масівам, перашкаджае далейшаму яго змене ў выпадку неабходнасці. Пры спробе змяніць любое з лікаў выніковага выніку карыстальніка будзе чакаць паведамленне, якое інфармуе пра тое, што нельга змяняць частка масіва. Каб ліквідаваць гэта нязручнасць і пераўтварыць нязьменлівы масіў у звычайны дыяпазон дадзеных, з якім можна працаваць, выконваем наступныя дзеянні.
Вылучаем дадзены дыяпазон і, знаходзячыся ва ўкладцы «Галоўная», клікаем па значку «Капіяваць», які размешчаны ў блоку інструментаў «Буфер абмену». Таксама замест гэтай аперацыі можна прымяніць набор спалучэння клавіш Ctrl + C.
- Пасля гэтага, не здымаючы вылучэнні з дыяпазону, клікаем па ім правай кнопкай мышы. У якое адкрылася кантэкстным меню ў блоку «Параметры ўстаўкі» выбіраем пункт «Значэнні».
- Пасля выканання дадзенага дзеяння выніковая матрыца ўжо не будзе прадстаўлена як адзіны непарыўны дыяпазон і з ёй можна вырабляць розныя маніпуляцыі.
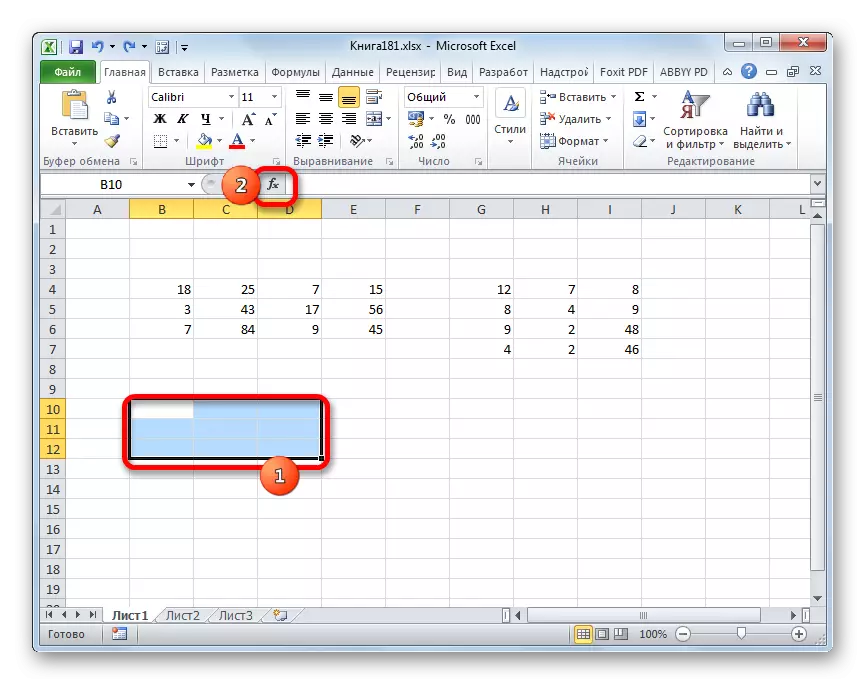
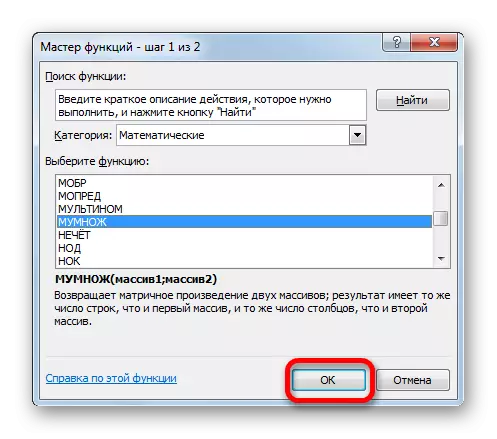
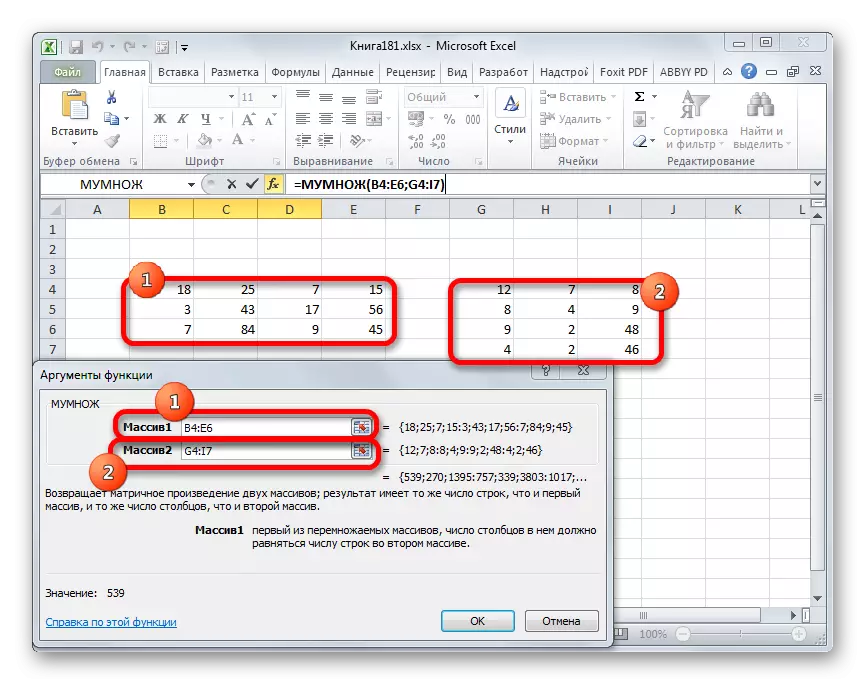
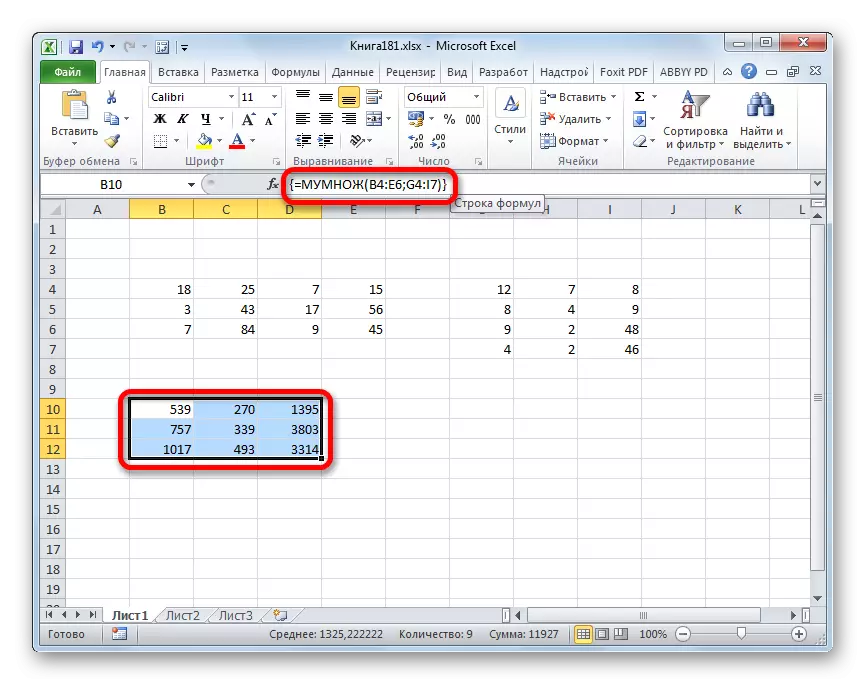
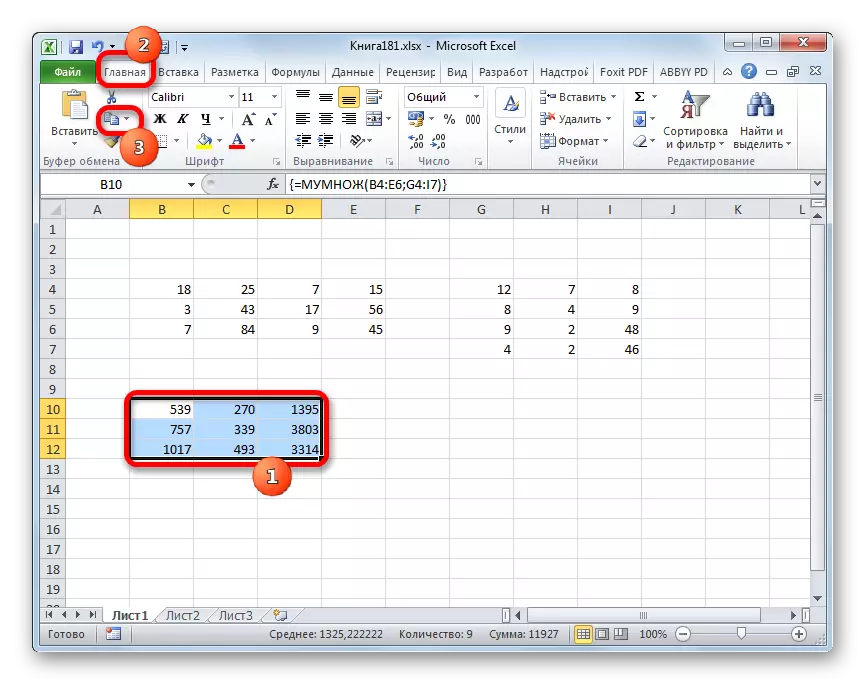
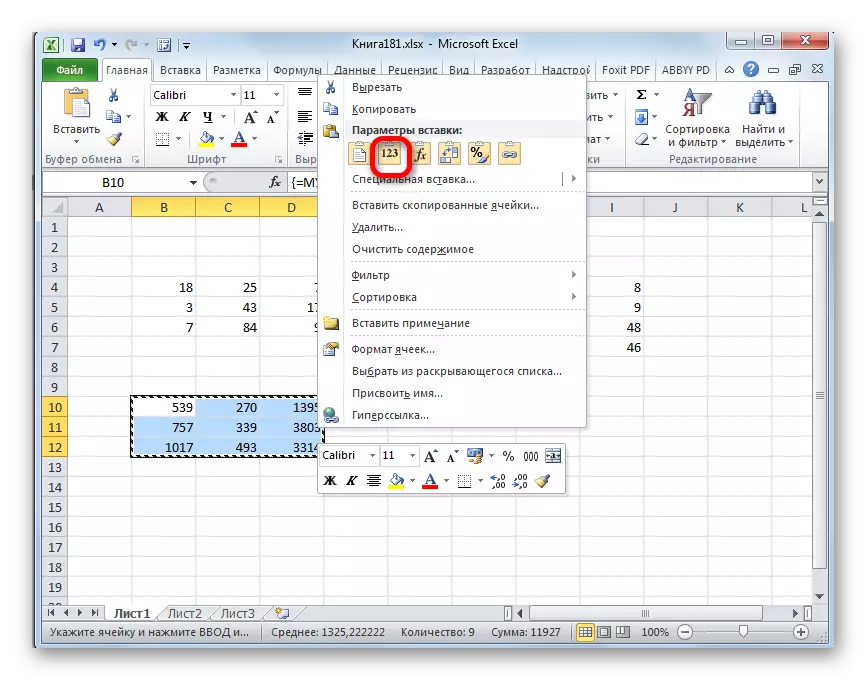
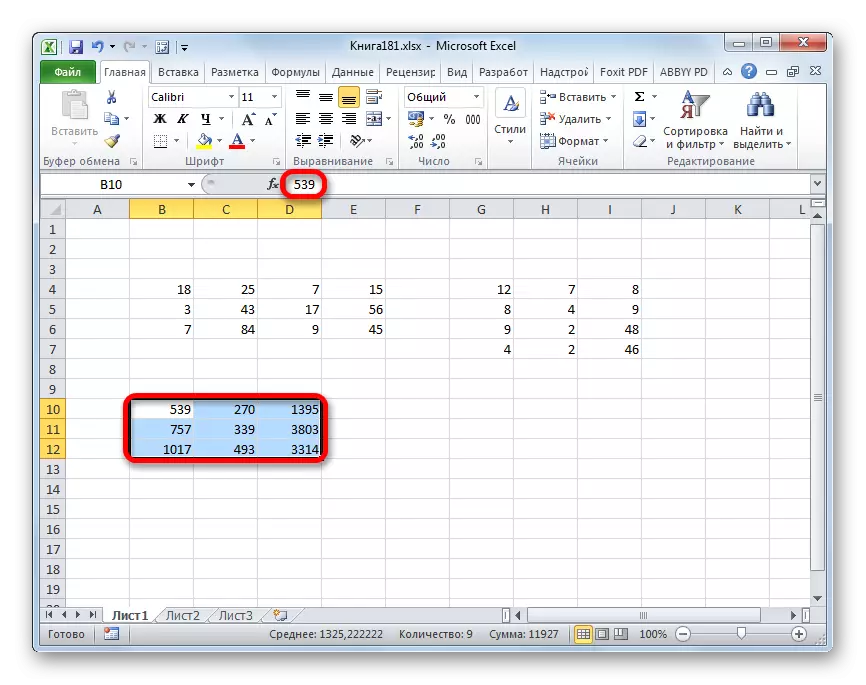
Урок: Праца з масівамі ў Excel
Як бачым, аператар МУМНОЖ дазваляе даволі хутка і лёгка памнажаць у Эксэля дзве матрыцы адзін на аднаго. Сінтаксіс гэтай функцыі даволі просты і ў карыстачоў не павінна ўзнікнуць праблем са уводам дадзеных у акно аргументаў. Адзіная праблема, якая можа ўзнікнуць пры працы з гэтым аператарам, заключаецца ў тым, што ён уяўляе сабой функцыю масіва, а значыць, мае пэўныя асаблівасці. Для вываду выніку патрабуецца папярэдне вылучыць адпаведны дыяпазон на лісце, а затым ужо пасля ўводу аргументаў для разліку ўжыць адмысловую камбінацыю клавіш, прызначаную для працы менавіта з такім тыпам дадзеных - Ctrl + Shift + Enter.
