
У гэтай вельмі кароткай інструкцыі - пра тое, як выдаліць гэты пункт з кантэкстнага меню малюнкаў у Windows 10, калі ён вам не патрабуецца або прыкладанне 3D Builder было выдаленае.
Прыбіраем 3D друк у 3D Builder з дапамогай рэдактара рэестра

Першы і, напэўна, пераважны спосаб прыбраць ўказаны пункт кантэкстнага меню - выкарыстоўваць рэдактар рэестра Windows 10.
- Запусціце рэдактар рэестра (клавішы Win + R, увесці regedit або ўвесці тое ж самае ў пошук Windows 10)
- Перайдзіце да падзелу рэестра (тэчкі злева) HKEY_CLASSES_ROOT \ SystemFileAssociations \ .bmp \ Shell \ T3D Print
- Клікніце правай кнопкай мышы па раздзелу T3D Print і выдаліце яго.
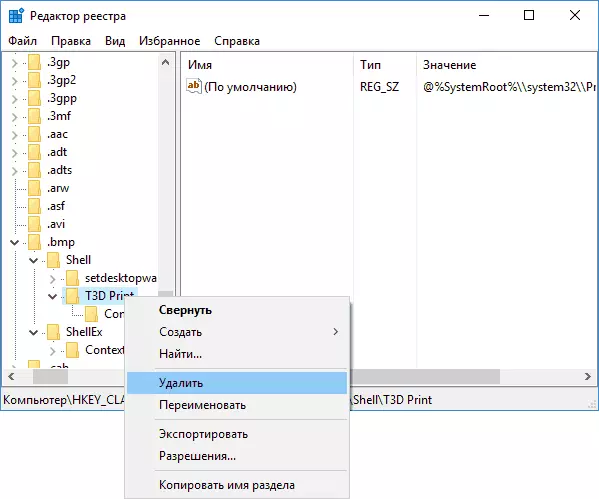
- Паўтарыце тое ж самае для пашырэньні .jpg і .png (гэта значыць перайдзіце да адпаведных падраздзелах ў SystemFileAssociations рэестра).
Пасля гэтага перазапусціце правадыр (ці перазагрузіце кампутар), і пункт «3D друк з дапамогай 3D Bulider» знікне з кантэкстнага меню малюнкаў.
Як выдаліць прыкладанне 3D Bulider
Калі вам таксама патрабуецца выдаліць само прыкладанне 3D Builder з Windows 10, зрабіць гэта прасцей простага (амаль гэтак жа, як любыя іншыя прыкладанні): проста знайдзіце яго ў спісе прыкладанняў меню Пуск, клікніце правай кнопкай мышы і выберыце пункт «Выдаліць».

Пагадзіцеся з выдаленнем, пасля чаго 3D Builder будзе выдалены. Таксама на гэтую тэму можа быць карысным: Як выдаліць убудаваныя прыкладанні Windows 10.
