
Вы падлучаеце флешку, а камп'ютэр яе не бачыць? Такое можа адбыцца як з новым назапашвальнікам, так і з тым, што ўвесь час выкарыстоўваецца на Вашым ПК. Пры гэтым ва ўласцівасцях прылады з'яўляецца характэрная памылка. Да вырашэння гэтай праблемы варта падыходзіць ў залежнасці ад прычыны, якая прывяла да такой сітуацыі.
Памылка назапашвальніка: Запуск гэтага прылады немагчымы. (Код 10)
На ўсялякі выпадак удакладнім, што мы гаворым пра такую памылку, як паказана на фота ніжэй:
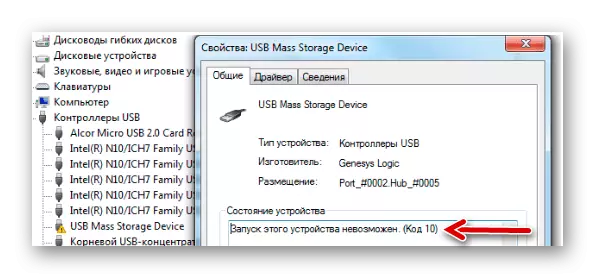
Хутчэй за ўсё, акрамя паведамленні аб немагчымасці запуску здымнага назапашвальніка, сістэма не дасць ніякай іншай інфармацыі. Таму прыйдзецца па чарзе разглядаць самыя верагодныя прычыны, а канкрэтна:
- ўстаноўка драйвераў прылады прайшла некарэктна;
- адбыўся канфлікт абсталявання;
- пашкоджаныя галінкі рэестра;
- іншыя непрадбачаныя прычыны, якія перашкодзілі ідэнтыфікацыі флэшкі ў сістэме.
Цалкам магчыма, што няспраўны сам носьбіт інфармацыі або USB-раздым. Таму для пачатку правільна будзе паспрабаваць ўставіць яе ў іншы кампутар і паглядзець, як яна будзе сябе паводзіць.
Спосаб 1: Адключэнне прылад USB
Адмова працы флэшкі мог быць выкліканы канфліктам з іншымі падлучанымі прыладамі. Таму Вам трэба выканаць некалькі простых дзеянняў:- Дастаньце ўсе USB-прылады і кардрыдар, уключаючы флешку.
- Перазагрузіце кампутар.
- Ўстаўце патрэбную флешку.
Калі справа была ў канфлікце, то памылка павінна знікнуць. Але калі нічога не адбываецца, пераходзіце да наступнага спосабу.
Спосаб 2: Абнаўленне драйвераў
Найбольш часта ўсяму віной адсутныя або непрацуючыя (некарэктныя) драйвера назапашвальніка. Гэтую праблему выправіць даволі проста.
Для гэтага зрабіце вось што:
- Выклічце «Дыспетчар прылад» (адначасова націсніце «Win» і «R» на клавіятуры, і ўвядзіце каманду devmgmt.msc, пасля чаго націсніце «Enter»).
- У раздзеле «Кантролеры USB» знайдзіце праблемную флешку. Хутчэй за ўсё, яна будзе пазначаная як «Невядомае USB-прылада», а побач будзе трохкутнік з клічнікам. Клікніце па ёй правай кнопкай і абярыце «Абнавіць драйверы».
- Пачніце з варыянту аўтаматычнага пошуку драйвераў. Звярніце ўвагу, што на кампутары абавязкова павінен быць доступ у Інтэрнэт.
- У сеткі пачнецца пошук падыходных драйвераў з далейшай іх устаноўкай. Аднак Windows не заўсёды спраўляецца з гэтай задачай. І калі такім спосабам выправіць праблему не атрымалася, то зайдзіце на афіцыйны сайт вытворцы флэшкі і запампуйце драйвера там. Знайсці іх часцей за ўсё можна ў раздзеле сайта "Абслугоўванне» або «Падтрымка». Далей націсніце кнопку «Выканаць пошук драйвераў на гэтым кампутары» і вылучыце запампаваныя файлы.

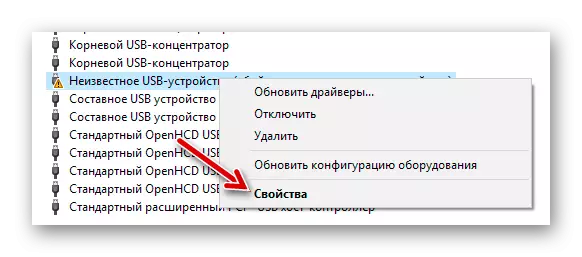
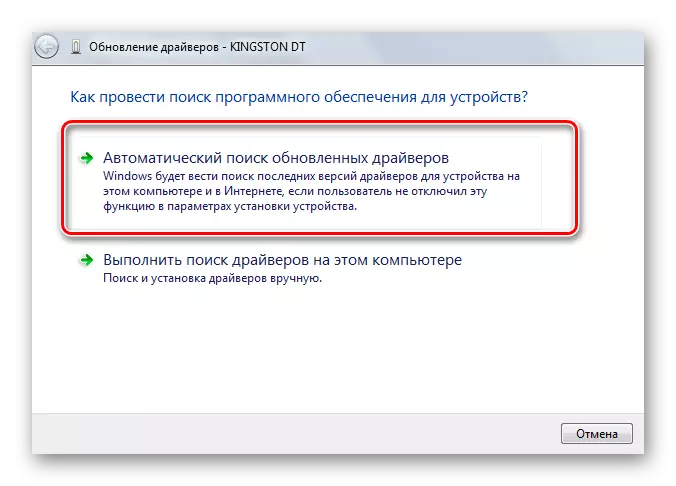
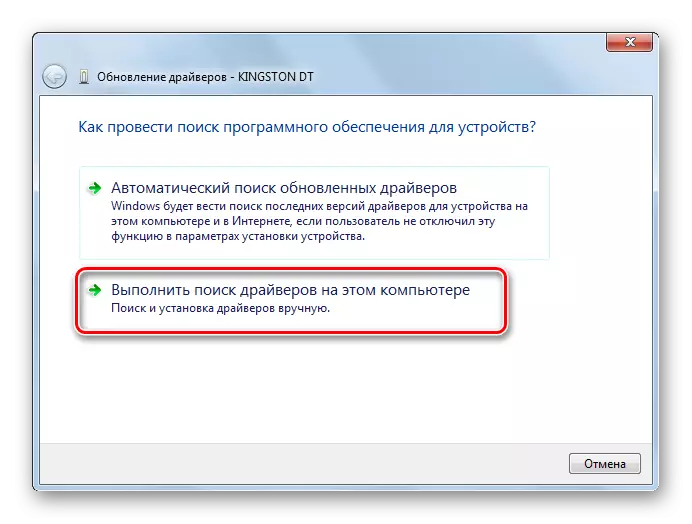
Дарэчы, пераноснае прылада можа перастаць працаваць як раз пасля абнаўлення драйвераў. У гэтым выпадку пашукайце на тым жа афіцыйным сайце або іншых надзейных крыніцах больш старыя версіі драйвераў і ўсталюйце іх.
Чытайце таксама: Рашэнне праблемы са ўтоенымі файламі і тэчкамі на флешке
Спосаб 3: Прызначэнне новай літары
Ёсць верагоднасць, што флешка не працуе з-за прысвоенай ёй літары, якую трэба змяніць. Да прыкладу, такая літара ўжо ёсць у сістэме, і яна адмаўляецца ўспрымаць другая прылада з ёй. У любым выпадку варта паспрабаваць зрабіць наступнае:
- Увайдзіце ў «Панэль кіравання» і выберыце раздзел «Адміністраванне».
- Двойчы клікніце па цэтліку «Упраўленне кампутарам».
- Выберыце пункт «Упраўленне дыскамі».
- Клікніце правай кнопкай па праблемнай флешке і выберыце «Змяніць літару дыска ...».
- Націсніце кнопку «Змяніць».
- У выпадальным меню абярыце новую літару, але прасачыце, каб яна не супадала з пазначэньнем іншых прылад, якія падключаюцца да кампутара. Націсніце «ОК» ў гэтым і наступным акне.
- Цяпер можна зачыняць усе непатрэбныя вокны.

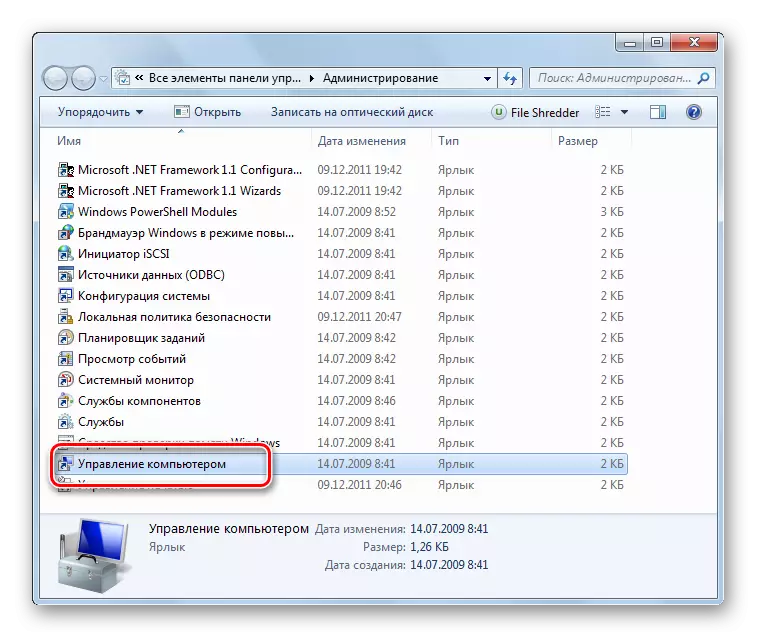
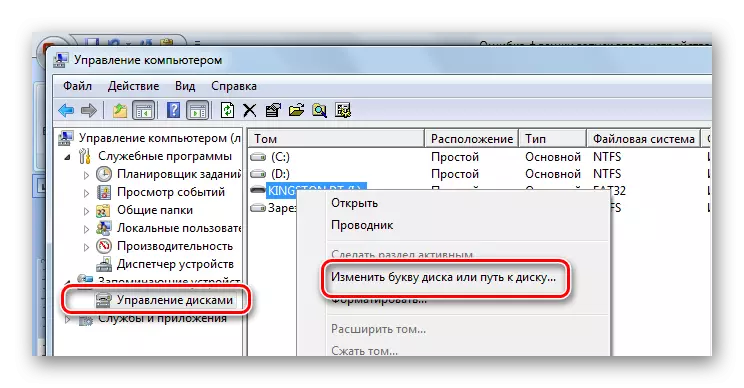
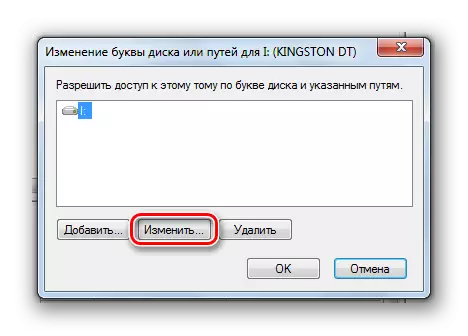

У нашым ўроку Вы можаце даведацца больш аб тым, як перайменаваць флешку, і прачытаць аб яшчэ 4 спосабах выканання гэтай задачы.
Урок: 5 спосабаў перайменаваць флешку
Спосаб 4: Чыстка рэестра
Магчыма, цэласнасць важных запісаў у рэестры была парушаная. Трэба знайсці і выдаліць файлы Вашай флэшкі. Інструкцыя ў дадзеным выпадку будзе выглядаць так:
- Запусціце «Рэдактар рэестра» (зноў націсніце адначасова кнопкі «Win» і «R», увядзіце regedit і націсніце «Enter»).
- На ўсялякі выпадак зрабіце рэзервовую копію рэестра. Для гэтага націсніце «Файл», а затым «Экспарт».
- Пазначце «Увесь рэестр», пакажыце імя файла (рэкамендуецца дата стварэння копіі), абярыце месца захавання (з'явіцца стандартнае дыялогавае акно захавання) і націсніце «Захаваць».
- Калі Вы выпадкова выдаліце нешта патрэбнае, можна будзе ўсё выправіць, загрузіўшы гэты файл праз пункт «Імпарт».
- Дадзеныя аб усіх USB-прыладах, калі-небудзь падлучаных да ПК, захоўваюцца ў гэтай галінцы:
HKEY_LOCAL_MACHINE \\ SYSTEM \\ CurrentControlSet \\ Enum \\ USBSTOR
- У пераліку адшукайце тэчку з назвай мадэлі флэшкі і выдаліце яе.
- Таксама праверце наступныя галінкі
HKEY_LOCAL_MACHINE \\ SYSTEM \\ ControlSet001 \\ Enum \\ USBSTOR
HKEY_LOCAL_MACHINE \\ SYSTEM \\ ControlSet002 \\ Enum \\ USBSTOR

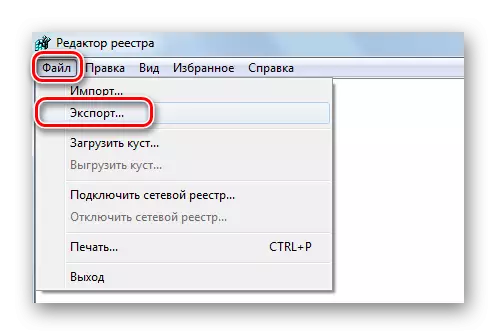

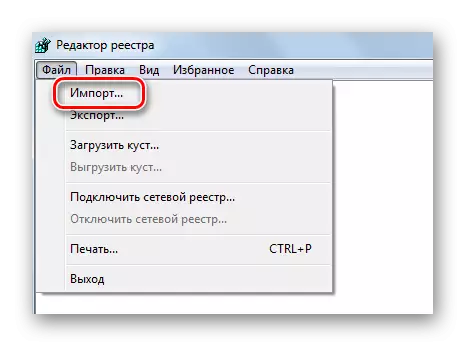
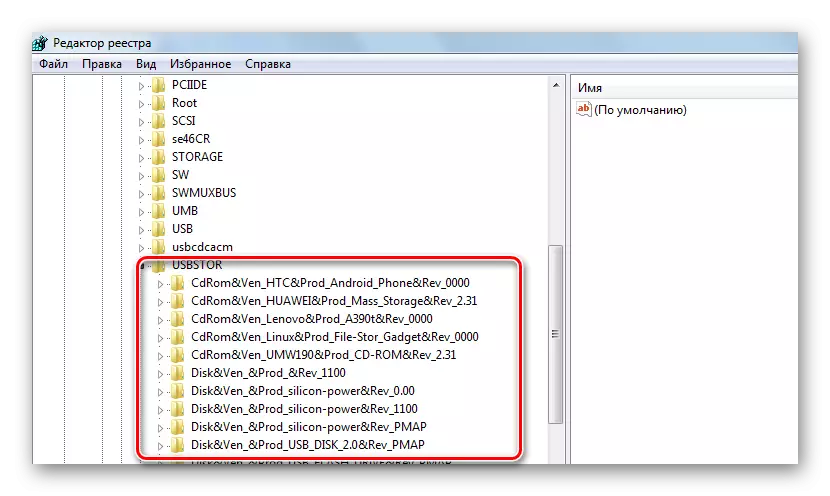

Як варыянт, можна выкарыстоўваць адну з праграм, у функцыянал якой ўключана чыстка рэестра. З гэтай задачай, напрыклад, добра спраўляецца Advanced SystemCare.
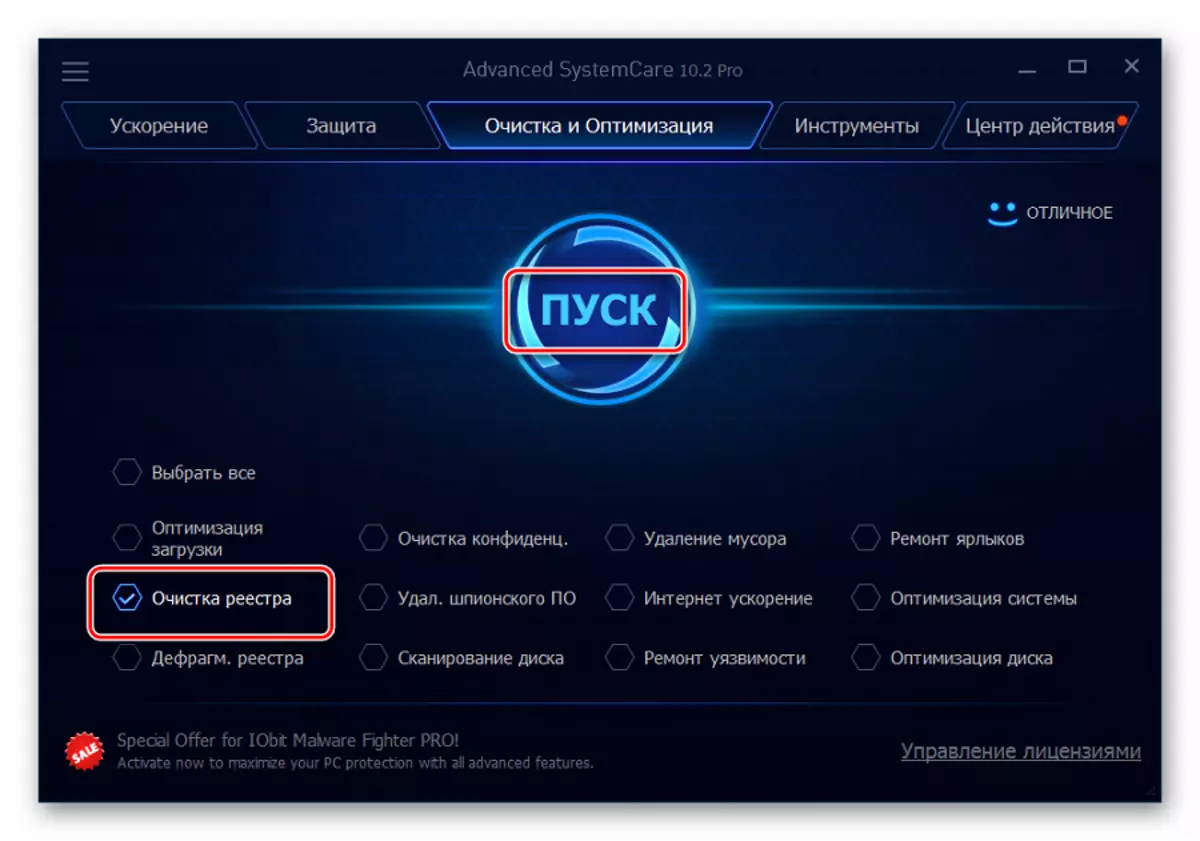
На CCleaner гэта выглядае так, як паказана на фота ніжэй.
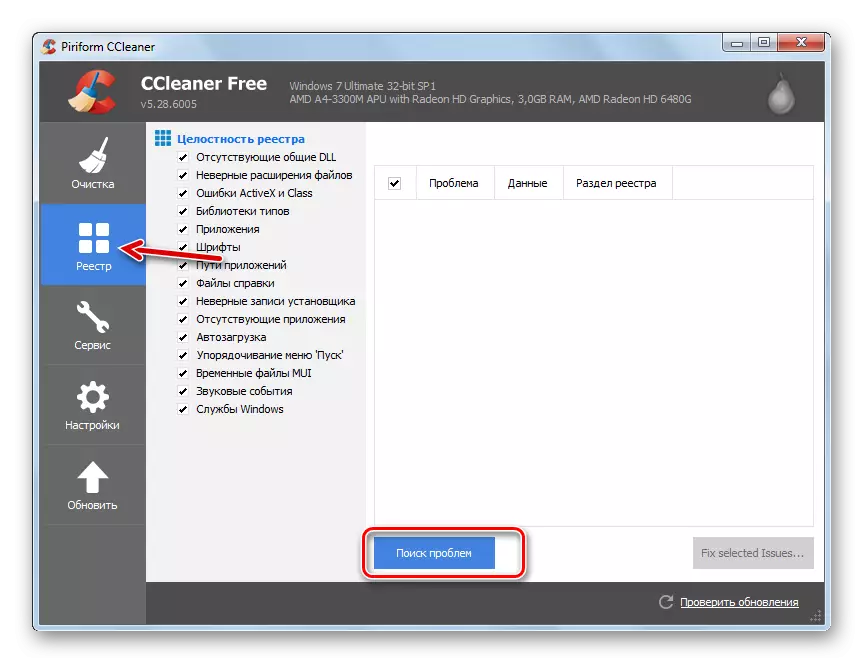
Таксама можна выкарыстоўваць Auslogics Registry Cleaner.
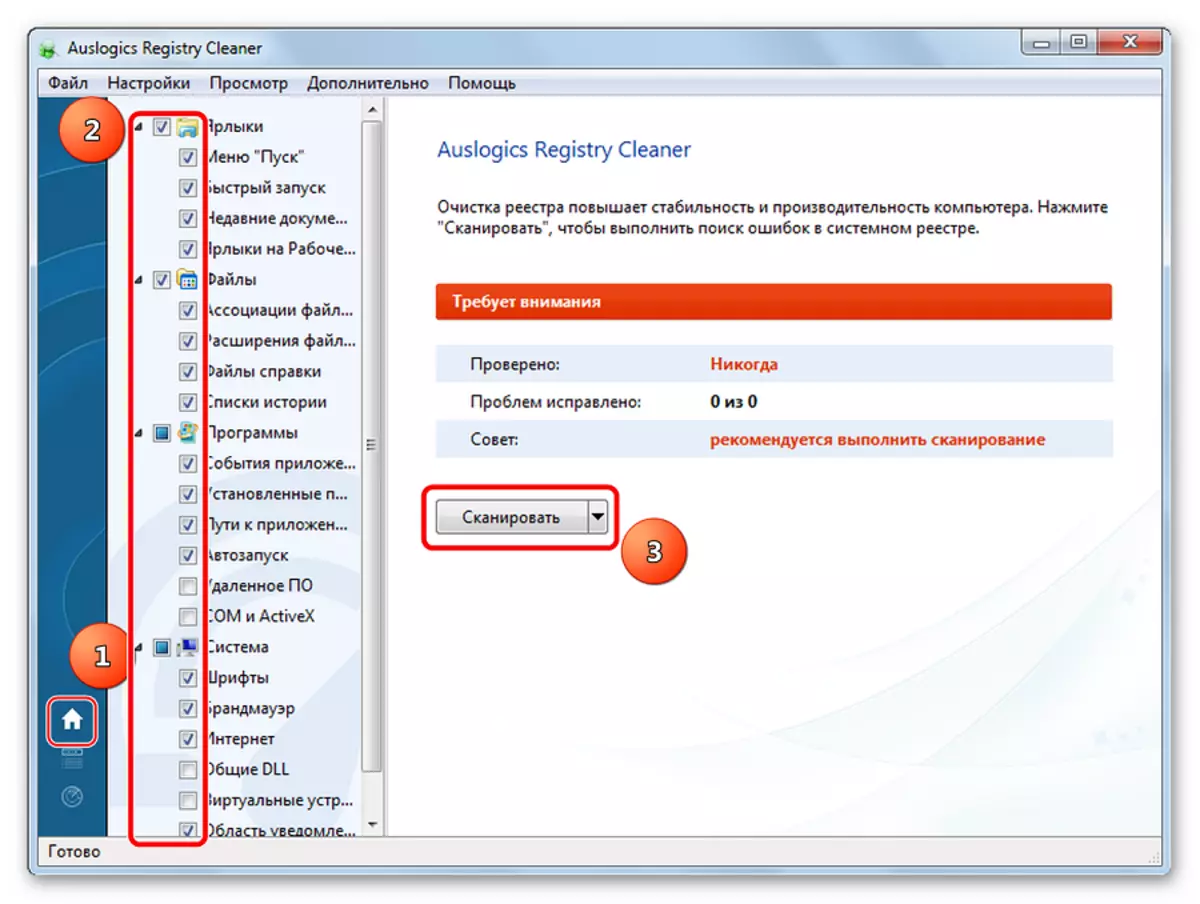
Калі Вы не ўпэўненыя, што справіцеся з ручной ачысткай рэестра, то лепш звярнуцца да выкарыстання адной з гэтых утыліт.
Спосаб 5: Аднаўленне сістэмы
Памылка магла паўстаць пасля ўнясення якіх-небудзь змяненняў у аперацыйную сістэму (ўстаноўка праграм, драйвераў і гэтак далей). Аднаўленне дазволіць зрабіць адкат на момант, калі праблем яшчэ не было. Дадзеная працэдура выконваецца наступным чынам:
- У «Панэлі кіравання» ўвайдзіце ў раздзел «Аднаўленне».
- Націсніце кнопку «Запуск аднаўлення сістэмы».
- З пераліку можна будзе выбраць кропку адкату і вярнуць кантроль над сістэмай.

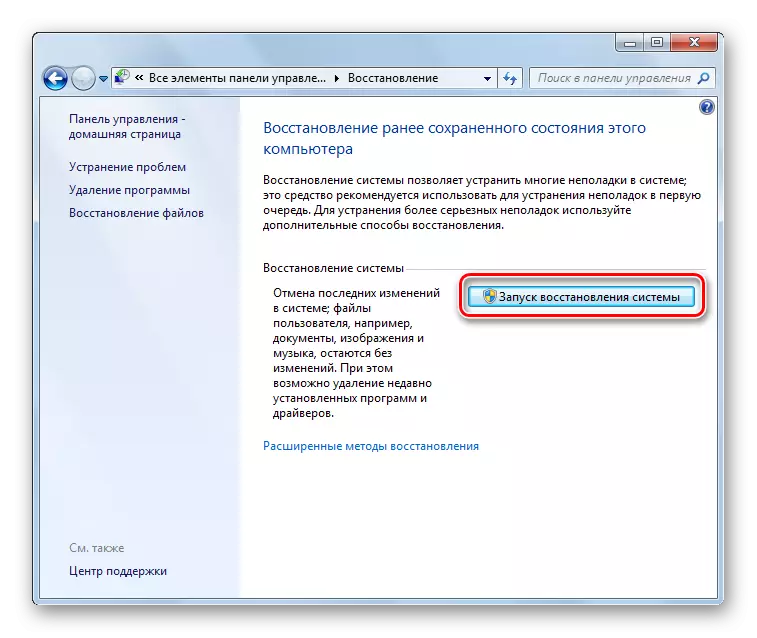
Праблема можа быць у састарэлай сістэме Windows, напрыклад, XP. Магчыма, пара задумацца аб пераходзе на адну з актуальных версій гэтай АС, бо якое выпускаецца сёння абсталяванне арыентавана на працу менавіта з імі. Гэта тычыцца і выпадкаў, калі карыстальнікі грэбуюць устаноўкай абнаўленняў.
У заключэнне можна сказаць, што мы рэкамендуем па чарзе выкарыстоўваць кожны з прыведзеных у гэтым артыкуле спосабаў. Складана дакладна сказаць, які з іх напэўна дапаможа вырашыць праблему з флэшкай - усё залежыць ад першапрычыны. Калі нешта будзе незразумела, пішыце аб гэтым у каментарах.
Чытайце таксама: Як зрабіць з загрузнай флэшкі загрузны дыск
