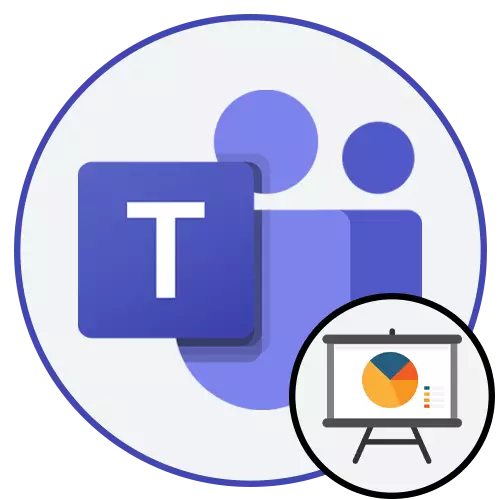
Спосаб 1: Адпраўка файла ў тэкставым чаце
Калі дэманстрацыя прэзентацыі ў Microsoft Teams патрэбна не ў рэальным часе, яе можна адправіць як файл, каб кожны ўдзельнік групы або канкрэтны карыстальнік перагарнуў яе, калі будзе зручна. Даступна гэта дзякуючы функцыі прымацавання файлаў, прысутнай у сістэме адпраўкі паведамленняў.
- Стварыце новы чат для распаўсюджвання прэзентацыі ў групе або абярыце які ўжо існуе.
- Для групы задайце назву, а калі атрымальнік адзін, увядзiце яго імя або адрас электроннай пошты ў адпаведным полі.
- Пад радком напісання паведамлення націсніце па значку сашчэпкі для прымацавання файла.
- З які з'явіўся меню выберыце варыянт «Адправіць з майго кампутара".
- Адлюструецца акно «Правадыра», у якім адшукайце прэзентацыю і двойчы клікніце па ёй для выбару.
- Дачакайцеся завяршэння загрузкі, пасля чаго дапоўніце паведамленне, калі гэта патрабуецца, і адпраўце яго ў чат.
- Калі Enter для адпраўкі не працуе, выкарыстоўвайце спецыяльна адведзеную для гэтага кнопку.
- Вы ўбачыце файл у чаце, а астатнія карыстальнікі могуць клікнуць па ім, спампаваць і праглядзець праз PowerPoint або любую іншую ўсталяваную на ПК праграму.
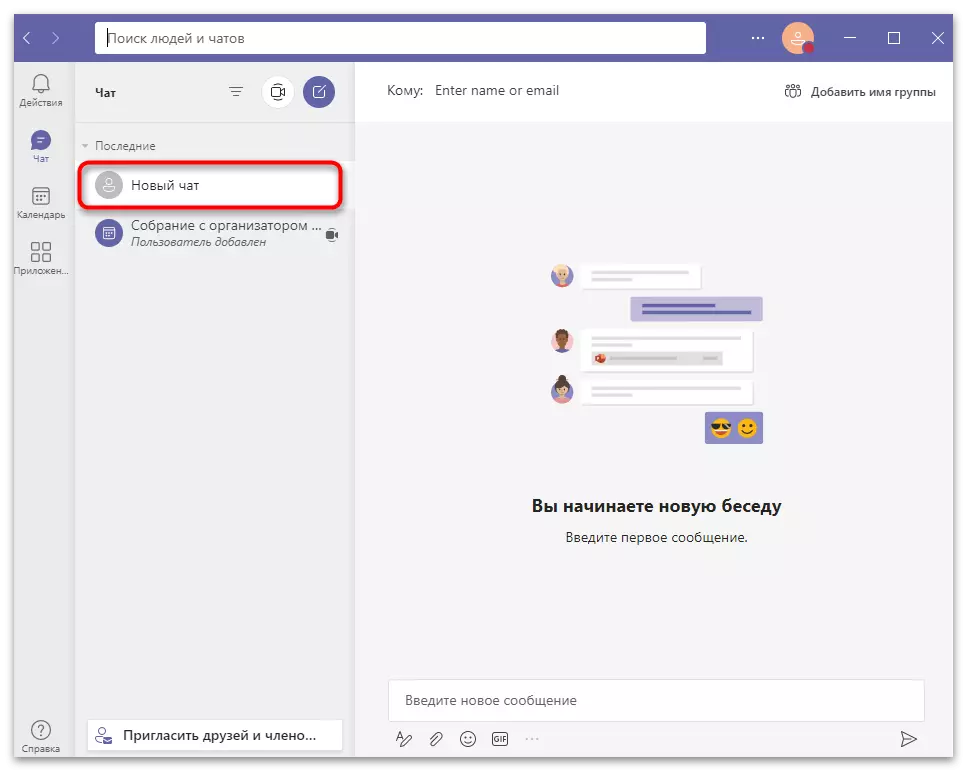
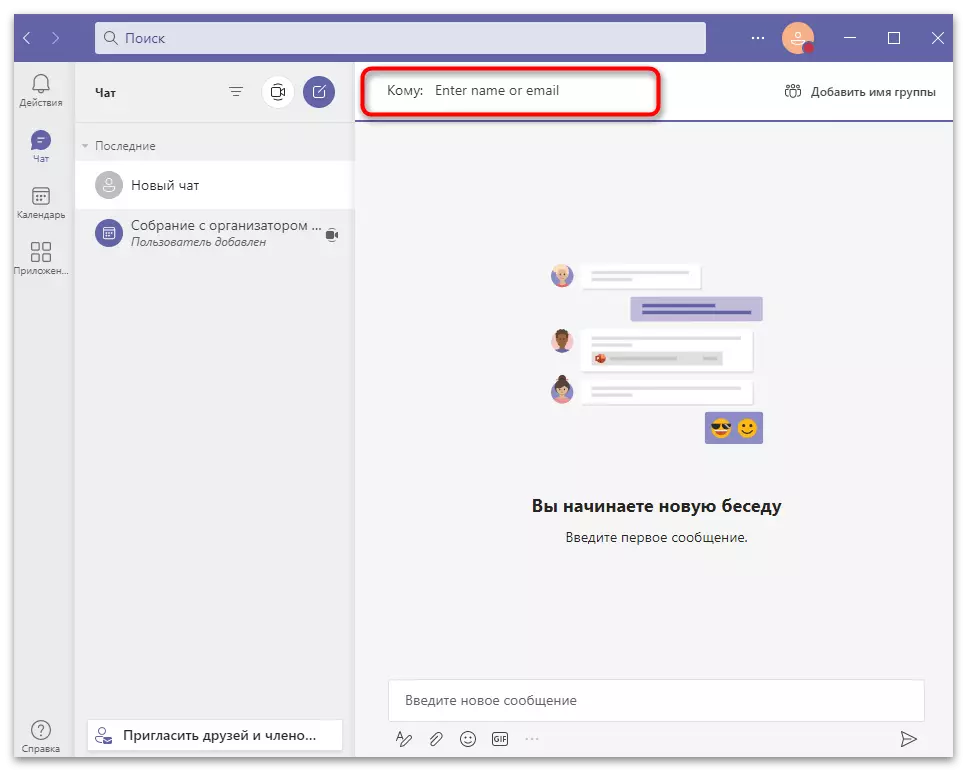
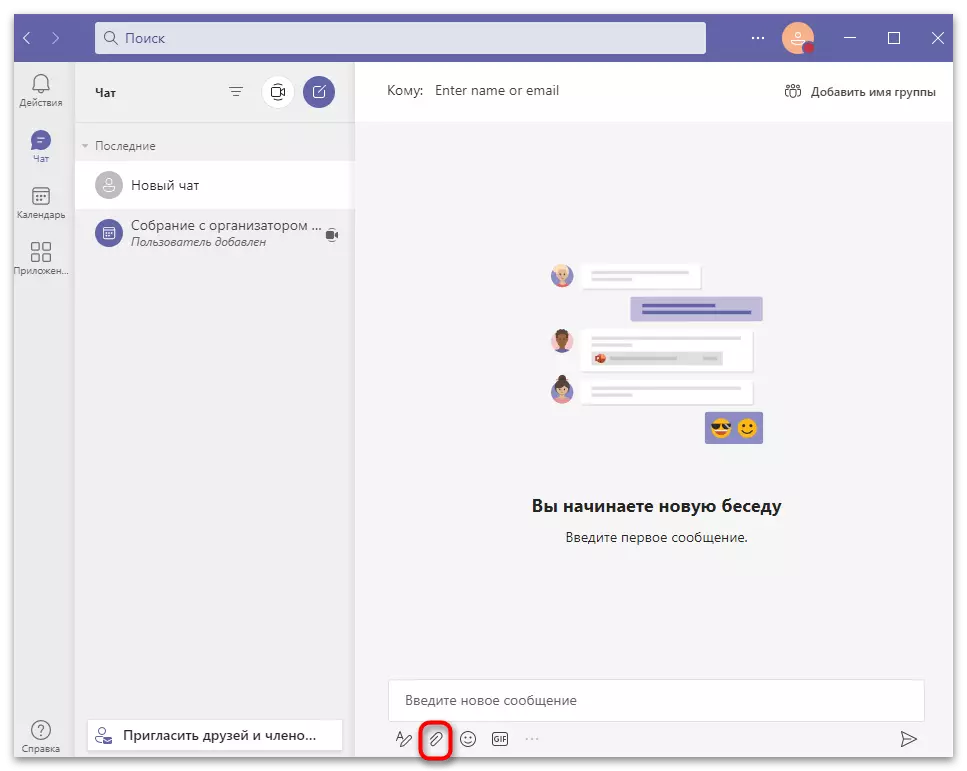
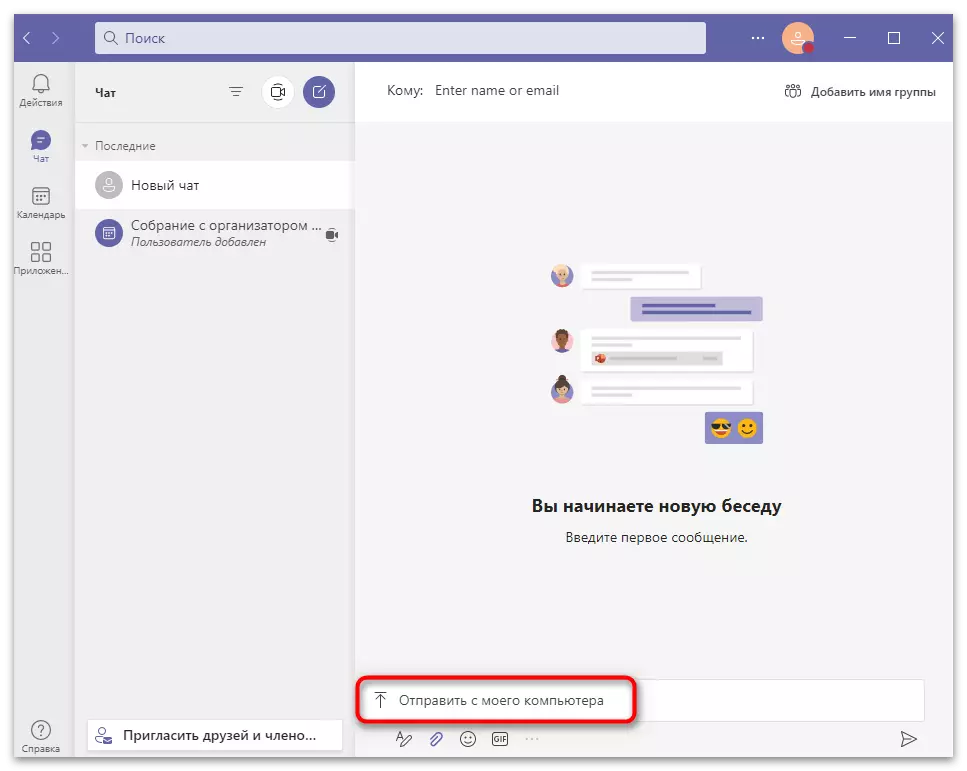
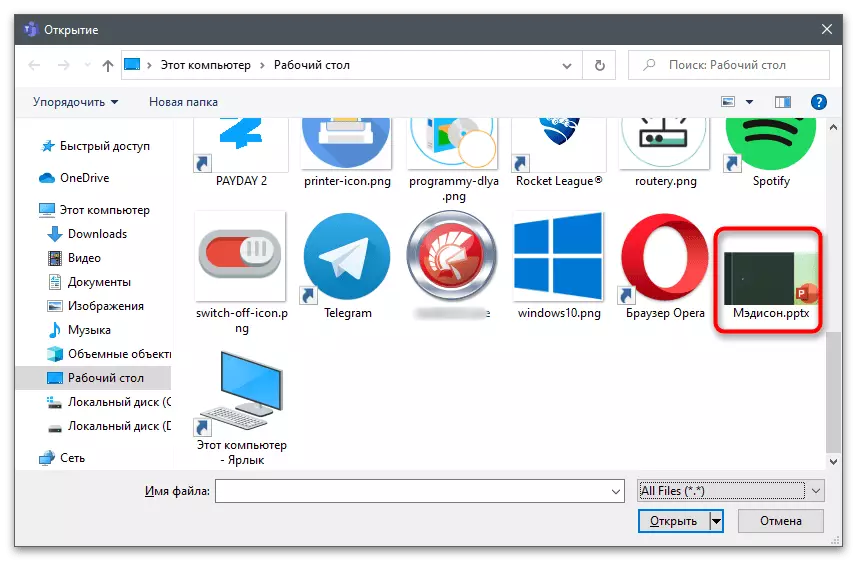
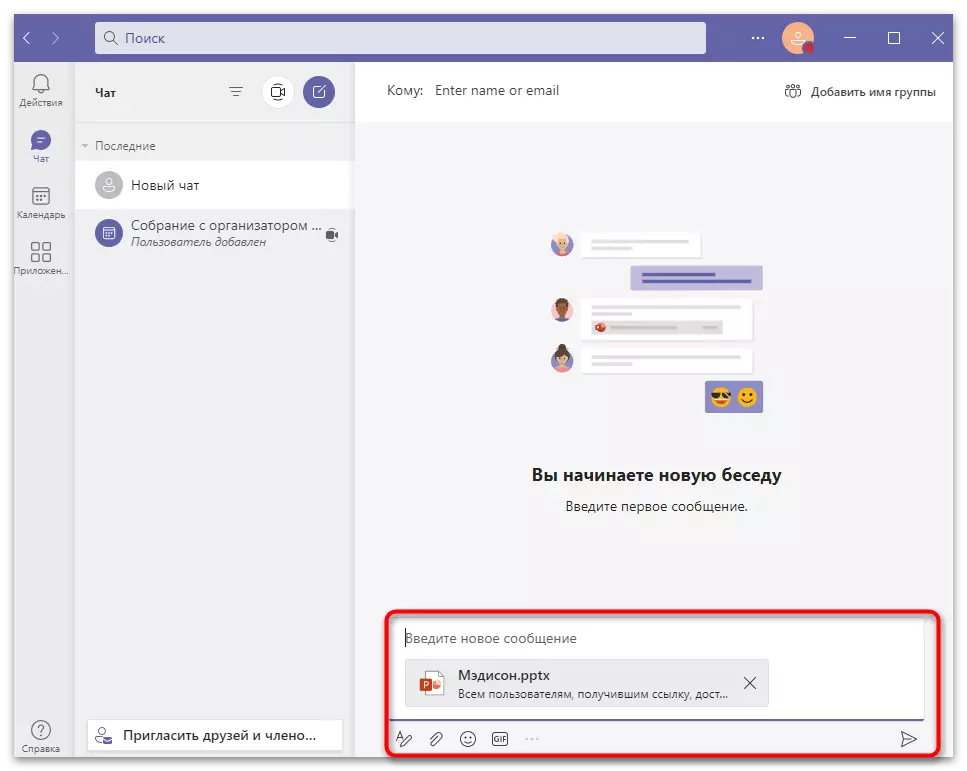
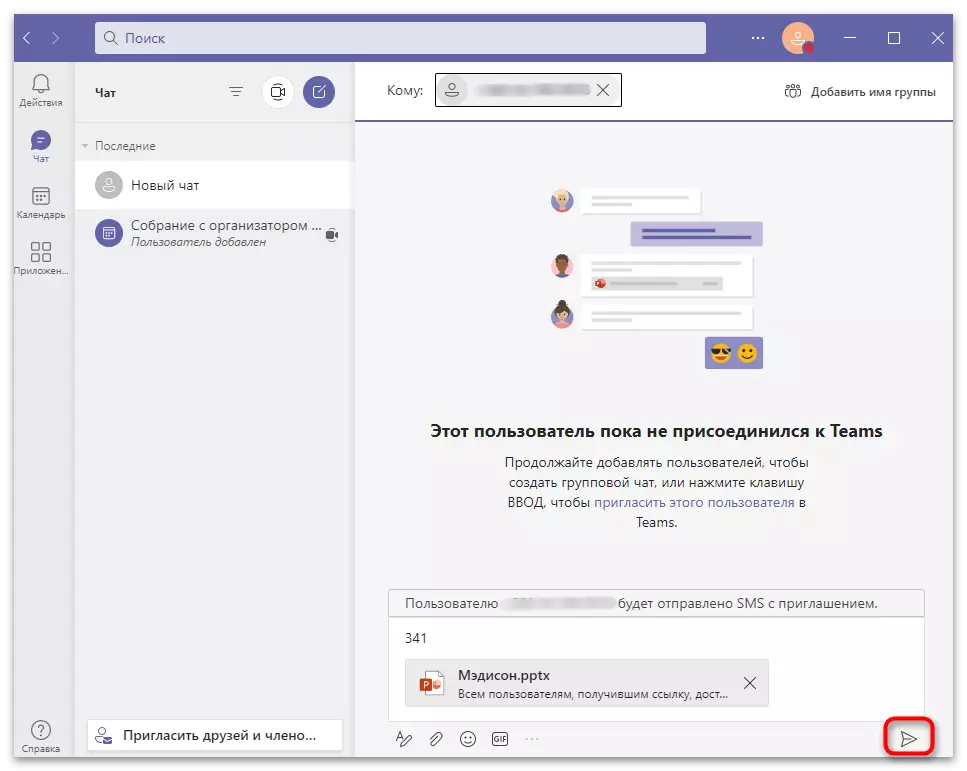
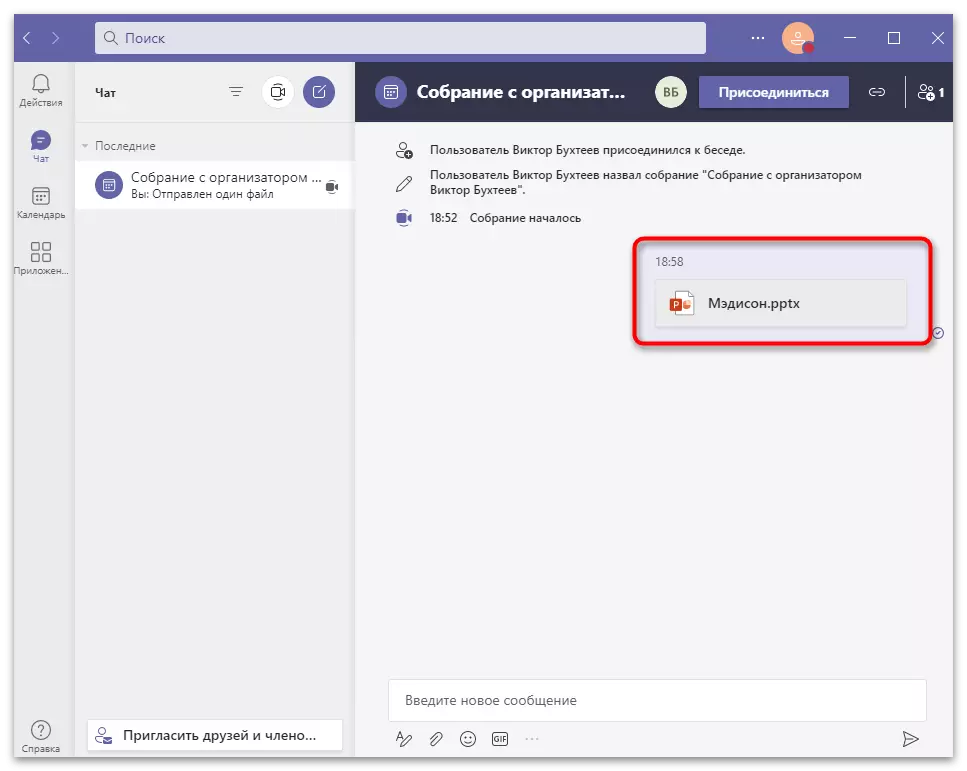
Спосаб 2: Адпраўка змесціва
Функцыянальнасць Microsoft Teams дазваляе дэманстраваць прэзентацыю прама падчас сходу з адным ці некалькімі людзьмі. Пры гэтым дадзеная тэхналогія не проста перадае малюнак, а загружае файл і дазваляе кожнаму ўдзельніку самастойна перамыкаць слайды, выкарыстоўваючы для гэтага стрэлкі на клавіятуры. Гэты спосаб значна лепш звычайнага паказу змесціва экрана, таму з'яўляецца прыярытэтным.
- Падключыцеся да сходу або арганізуйце ўласнае, пасля чаго ў яго акне націсніце кнопку «Паказаць змесціва».
- Адкрыйце прэзентацыю ў PowerPoint і дачакайцеся яе з'яўлення ў адпаведным раздзеле Microsoft Teams з даступнымі файламі. Калі яна так і не з'явілася, пстрыкніце па кнопцы «Агляд».
- Выкарыстоўвайце сховішча OneDrive або адпраўце файл са свайго кампутара.
- Адшукайце яго ў «Правадыру» і двойчы клікніце для адкрыцця.
- Дачакайцеся загрузкі ў сход і папытаеце суразмоўцаў сказаць, ці атрымалі яны файл і ці могуць праглядаць самастойна слайды.
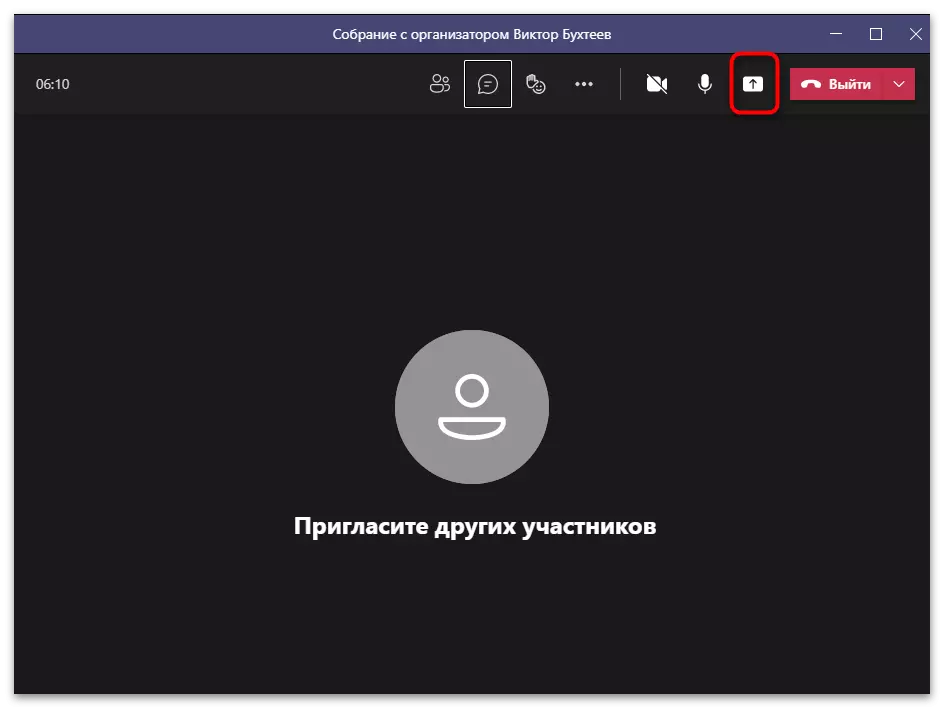
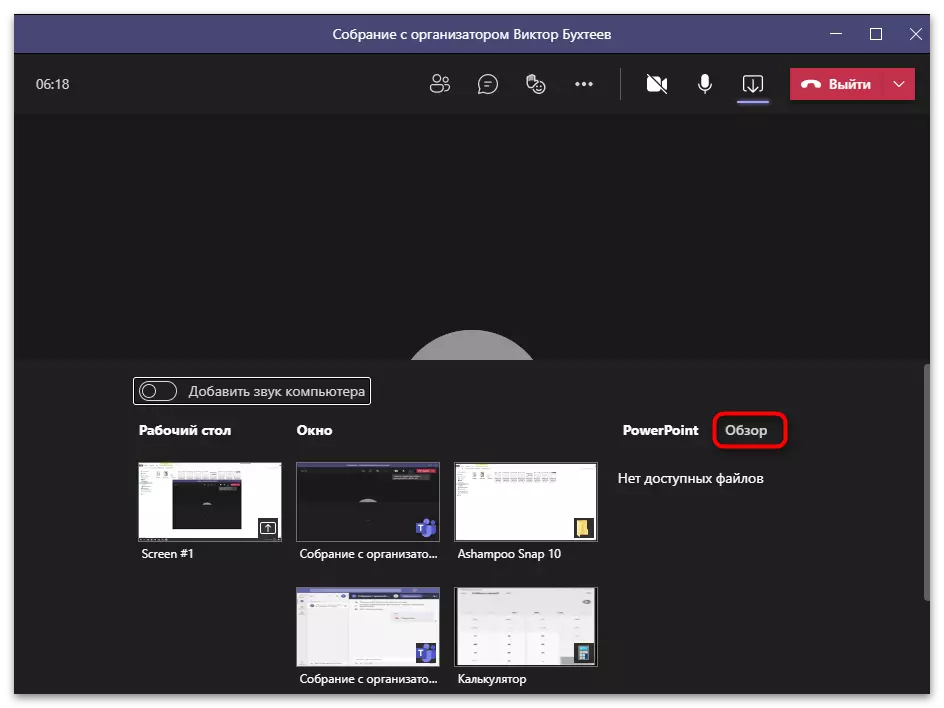


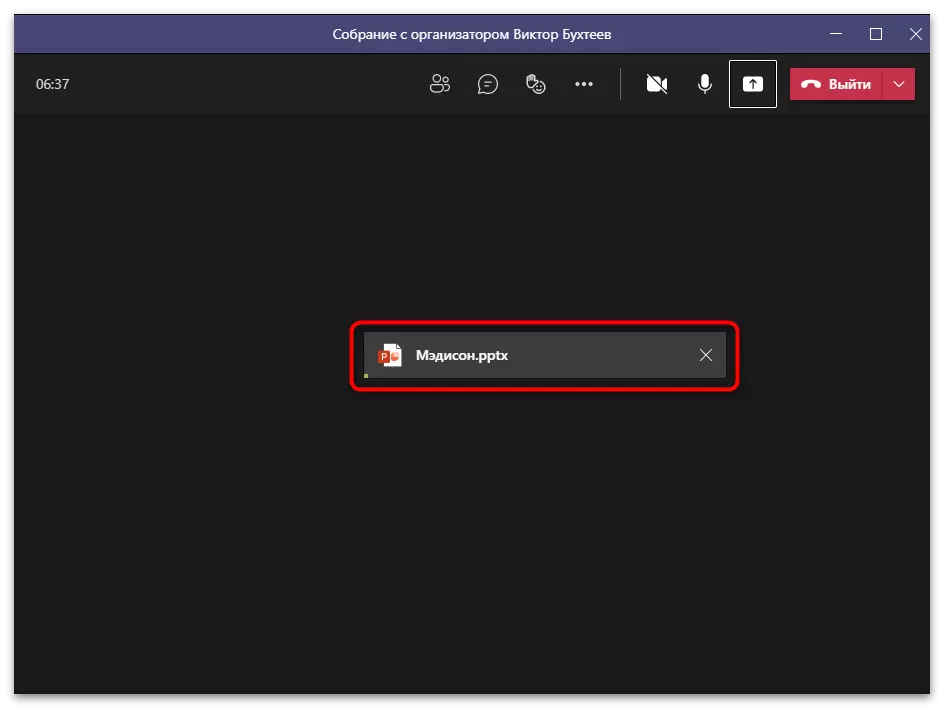
Улічвайце, што варыянт такой дэманстрацыі працуе толькі з версіяй праграмы для прэзентацый, ліцэнзія якой папярэдне была пацверджана. Калі раптам файл так і не з'явіўся ў спісе даступных, паспрабуйце прайграць паказ слайдаў на сваім кампутары і зноў вярнуцца ў Teams для праверкі адлюстравання.
Спосаб 3: Дэманстрацыя экрана
Калі прэзентацыя захоўваецца не ў фармаце PowerPoint, яе нельга адправіць або захапіць прайграванне пры дапамозе убудаваных у Microsoft Teams функцый. Замест гэтага прапануецца выкарыстоўваць стандартнае сродак дэманстрацыі экрана, выбраўшы для паказу ўвесь працоўны стол або толькі акно з прэзентацыяй.
- Папярэдне адкрыйце файл з праектам на сваім кампутары, у Teams перайдзіце ў раздзел «Паказаць змесціва» і абярыце акно з спісу даступных. Калі вас цікавіць паказ ўсяго працоўнага стала, выкарыстоўвайце варыянт «Screen».
- Гутарка аўтаматычна згорнецца, а наадварот акно падсветліцца чырвонай рамкай. Цяпер вы можаце запусціць прайграванне прэзентацыі і быць упэўненым у тым, што суразмоўцы яго таксама бачаць.
- Пасля завяршэння паказу націсніце кнопку «Параметры адмены агульнага доступу» або зацісніце гарачую клавішу Ctrl + Shift + E.
- Калі ў прэзентацыі ёсць музыка або любое іншае гукавое суправаджэнне, перад пачаткам яе паказу не забудзьцеся актываваць параметр «Дадаць гук кампутара».


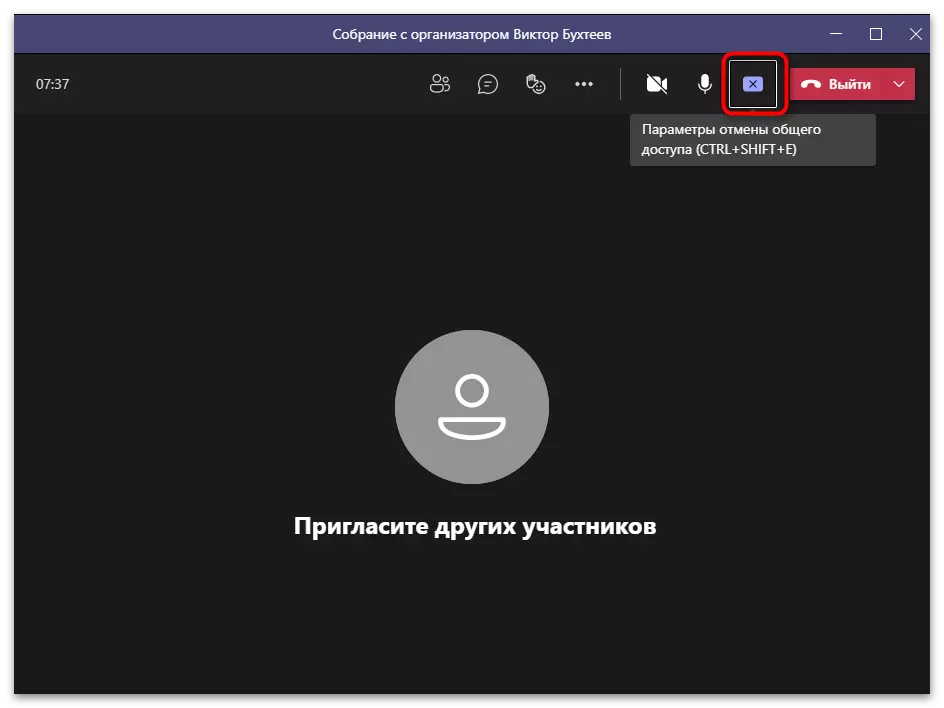
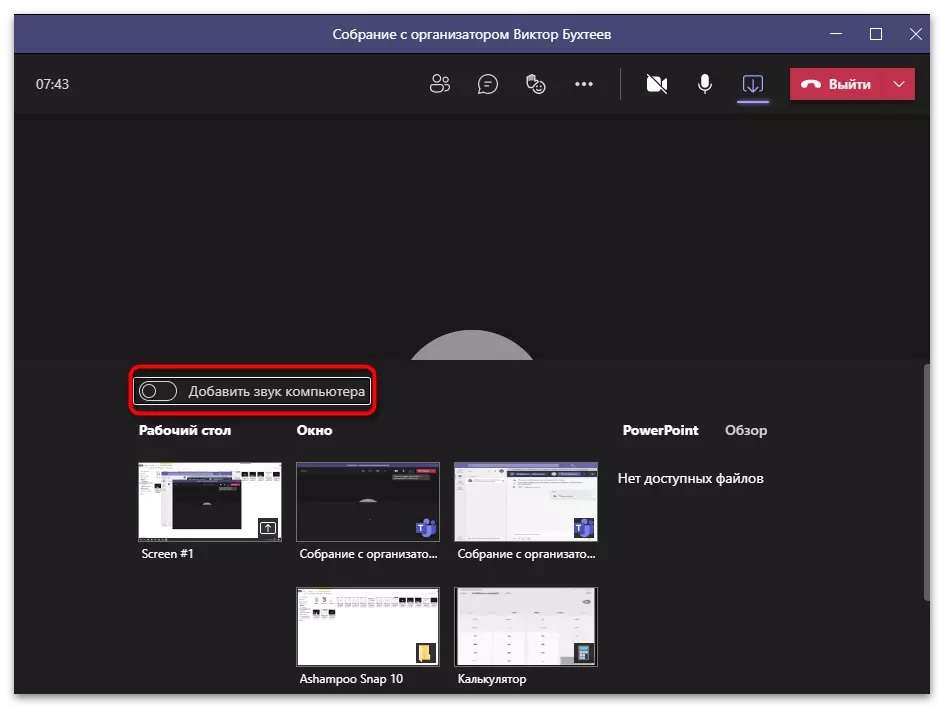
Існуюць і іншыя варыянты дэманстрацыі экрана з магчымасцю паказу прэзентацыі. Іх можна ўжыць толькі ў тым выпадку, калі выкарыстанне Microsoft Teams для вас не прынцыпова і вы гатовыя арганізаваць размову ў іншай праграме ці ж запісаць відэа для адпраўкі іншым карыстальнікам.
Больш падрабязна: Налада дэманстрацыі экрана
