
Файлавая сістэма на кампутары на самай справе выглядае зусім не так, як яе бачыць шэраговы карыстальнік. Усе важныя сістэмныя элементы адзначаны спецыяльным атрыбутам «Утоены» - гэта азначае, што пры актывацыі пэўнага параметру дадзеныя файлы і тэчкі будуць візуальна схаваныя з Правадыра. Пры ўключаным параметры «Паказваць схаваныя файлы і тэчкі» дадзеныя элементы бачныя ў выглядзе трохі бледных значкоў.
Пры ўсім выгодзе для вопытных карыстальнікаў, якія часта звяртаюцца да ўтоеных файлаў і тэчак, актыўны параметр паказу ставіць пад пагрозу існаванне гэтых самых дадзеных, бо яны ніяк не абароненыя ад выпадковага выдалення няўважлівым карыстальнікам (выключаючы элементы з уладальнікам "Сістэма"). Для павышэння бяспекі захоўвання важных дадзеных настойліва рэкамендуецца схаваць іх.
Візуальна прыбіраем схаваныя файлы і тэчкі
У гэтых месцах звычайна захоўваюцца файлы, якія неабходныя працуе сістэме, яе праграмах і кампанентаў. Гэта могуць быць налады, кэш або файлы ліцэнзіі, якія ўяўляюць асаблівую каштоўнасць. Калі карыстальнік не вельмі часта звяртаецца да змесціва гэтых тэчак, то для візуальнага вызвалення прасторы ў вокнах «Правадыра» і забеспячэння бяспекі захоўвання гэтых дадзеных неабходна дэактываваць спецыяльны параметр.Зрабіць гэта можна двума спосабамі, якія будуць падрабязна разгледжаны ў дадзеным артыкуле.
Спосаб 1: «Правадыр»
- На працоўным стале двойчы націсніце на цэтлік «Мой кампутар». Адкрыецца новае акно «Правадыра».
- У левым верхнім куце абярыце кнопку «Спарадкаваць», пасля чаго ў якое адкрылася кантэкстным меню націсніце на пункт «Параметры тэчак і пошуку».
- У якое адкрылася маленькім акенцы абярыце другую ўкладку пад назвай «Від» і прагартайце ў самы ніз спісу параметраў. Нас будуць цікавіць два пункты, якія маюць свае ўласныя налады. Першы і самы важны для нас - «Схаваная файлы і тэчкі». Адразу пад ім знаходзіцца дзве налады. Пры ўключаным параметры адлюстравання ў карыстача будзе актываваны другі пункт - «Паказваць схаваныя файлы, тэчкі і дыскі». Неабходна ўключыць параметр, які знаходзіцца вышэй - «Не паказваць схаваныя файлы, тэчкі і дыскі».
Услед за гэтым праверце наяўнасць галачкі ў параметры ледзь вышэй - «Хаваць абароненыя сістэмныя файлы». Яна абавязкова павінна стаяць для забеспячэння максімальнай захаванасці крытычных аб'ектаў. На гэтым налада сканчаецца, унізе акенца націсніце па чарзе на кнопкі «Ужыць» і «ОК». Праверце адлюстраванне схаваных файлаў і тэчак - у вокнах Правадыра іх быць цяпер не павінна.
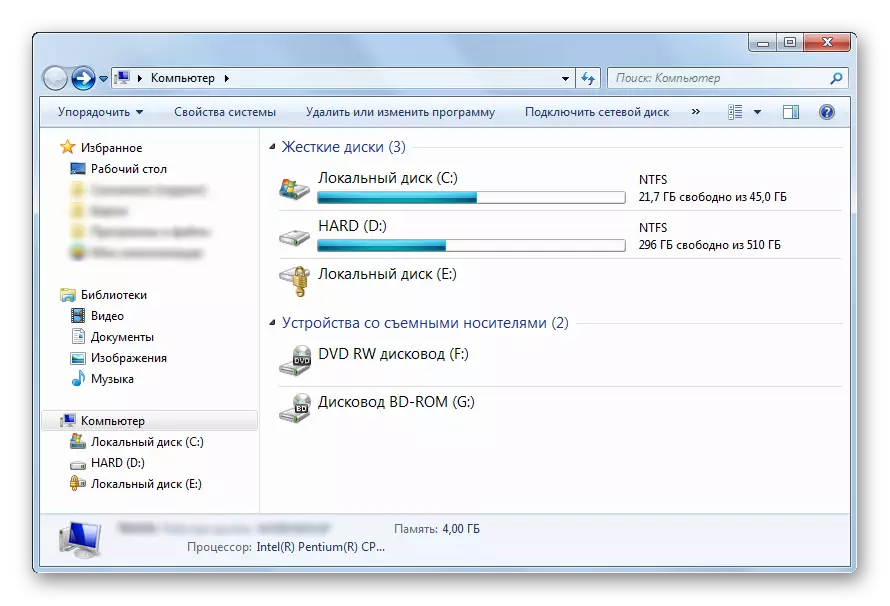
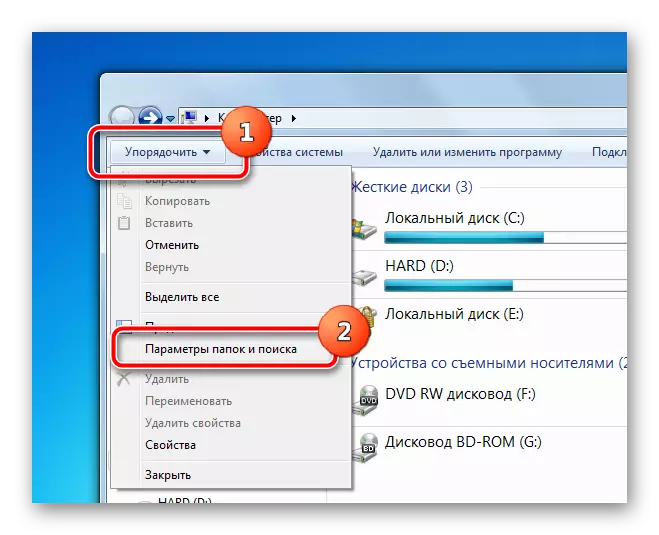
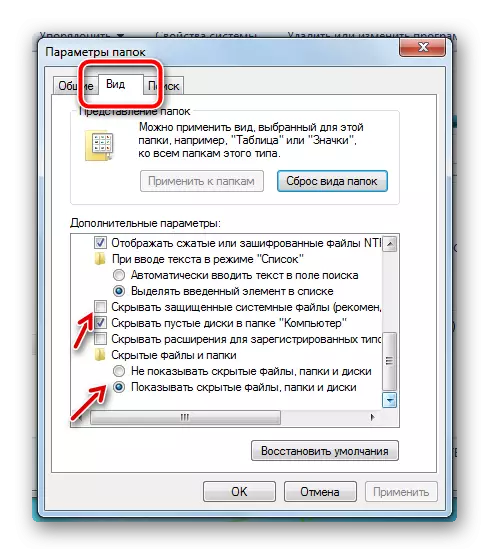
Спосаб 2: меню «Пуск»
Налада ў другім спосабе будзе адбывацца ў тым жа акне, але метад доступу да дадзеных параметрах будзе крыху іншы.
- Злева ўнізе на экране адзін раз націсніце на кнопку «Пуск». У якое адкрылася акенцы ў самым нізе знаходзіцца радок пошуку, у якую трэба ўпісаць фразу «Паказ схаваных файлаў і тэчак». У пошуку адлюструецца адзін пункт, на які трэба націснуць адзін раз.
- Меню «Пуск» зачыніцца, а карыстальнік адразу ж убачыць акенца параметраў са спосабу вышэй. Застанецца толькі прагартаць паўзунок ўніз і наладзіць вышэйпаказаныя параметры.
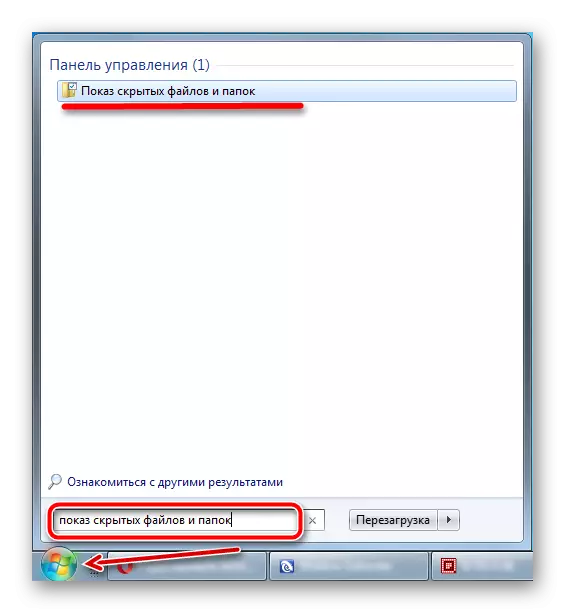
Для параўнання ніжэй будзе прадстаўлены скрыншот, дзе будзе паказана розніца ў адлюстраванні пры розных параметрах у корані сістэмнай часткі звычайнага кампутара.
- уключана адлюстраванне схаваных файлаў і тэчак, уключана адлюстраванне абароненых сістэмных элементаў.
- уключана адлюстраванне сістэмных файлаў і тэчак, адключана адлюстраванне абароненых сістэмных файлаў.
- адключана адлюстраванне усіх схаваных элементаў у «Правадыру».
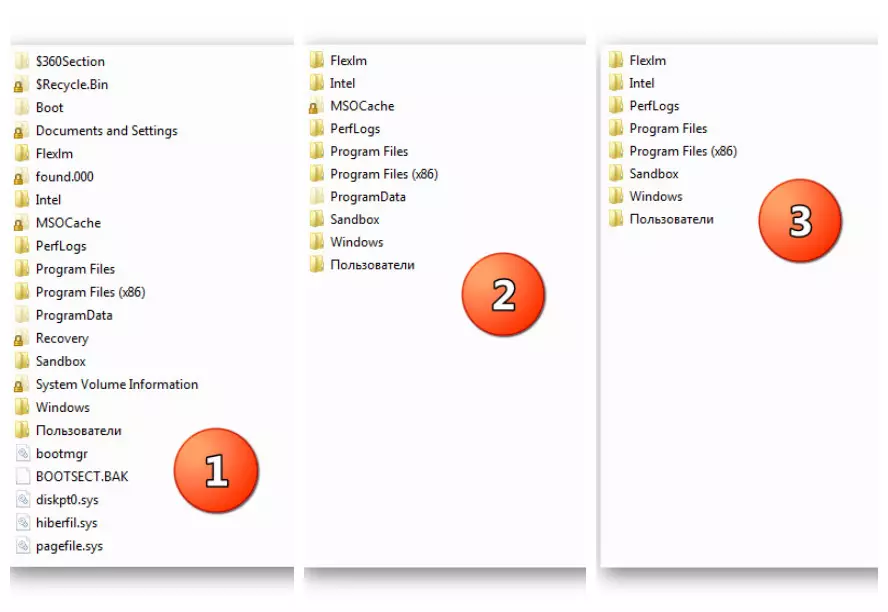
Чытайце таксама:
Як паказаць схаваныя файлы і тэчкі ў Windows 7
Утойванне схаваных файлаў і тэчак у Windows 10
Дзе знайсці тэчку Temp ў Windows 7
Такім чынам, абсалютна любы карыстальнік усяго ў некалькі клікаў можа адрэдагаваць параметры адлюстравання схаваных элементаў у «Правадыру». Адзіным патрабаваннем для выканання гэтай аперацыі будзе наяўнасць адміністрацыйных правоў у карыстальніка або такіх дазволаў, якія дазволяць яму ўносіць змены ў параметры аперацыйнай сістэмы Windows.
