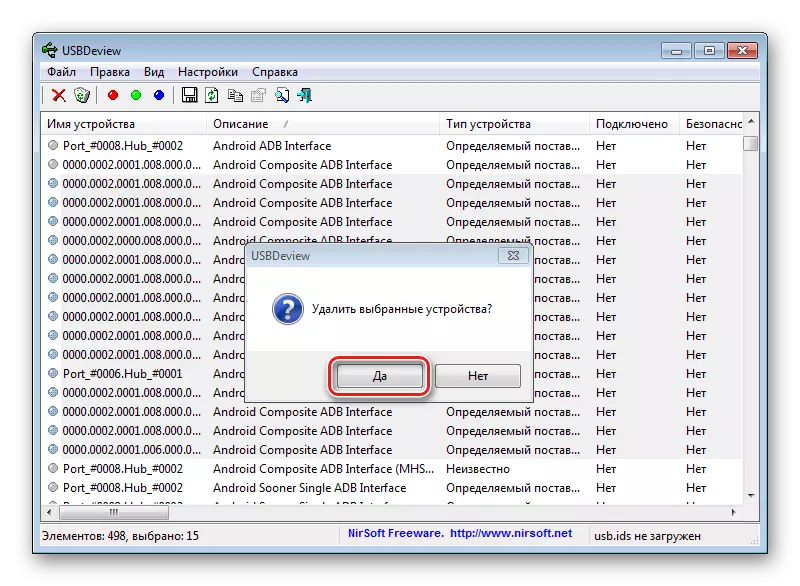Прыступаючы да прашыўцы Android-девайса, першапачаткова трэба паклапаціцца аб падрыхтоўчых працэдурах. Гэта дазволіць правесці працэс запісу патрэбных праграмных кампанентаў у прылада максімальна хутка і эфектыўна, а таксама дасць магчымасць пазбегнуць памылак, якія ператвораць працэдуру ў пакута. Адным з самых важных крокаў пры працы з ВА Android-апаратаў праз спецыялізаваныя Windows-прыкладанні з'яўляецца ўстаноўка «прошивочных» драйвераў.
падрыхтоўка Android
Перад тым, як прыступіць да ўсталёўкі праграмных кампанентаў у Windows, Андроід-девайс трэба падрыхтаваць. У многіх выпадках для прашыўкі выкарыстоўваюцца, хаця б часткова альбо на пэўным этапе, магчымасці Android Debug Bridge (ADB). Гэты інструмент можа працаваць з Android-апаратам толькі ў тым выпадку, калі на апошнім актываваны рэжым «адладкі па USB». Практычна ўсе вытворцы девайсов і распрацоўшчыкі розных варыяцый АС Android першапачаткова блакуюць дадзеную магчымасць для карыстальнікаў. Г.зн., пасля першага запуску апарата «Адладка па USB» па змаўчанні адключана. Ўключаем рэжым, ідучы наступным шляхам.
- Спачатку трэба актываваць пункт «Для распрацоўшчыкаў» ў меню «Настройкі». Для гэтага адкрываем «Настройкі» ў Android, гартаем ў самы ніз і націскаем пункт «Аб прыладзе» (можа называцца «Аб планшэце», «Аб тэлефоне», «Даведка» і да т.п.).
- Адкрыўшы пункт «Аб прыладзе» меню «Настройкі», які інфармуе пра складнікаў праграмна-апаратнай часткі апарата, знаходзім надпіс: «Нумар зборкі». Для актывацыі пункта «для распрацоўшчыкаў» неабходна націскаць на гэты надпіс 5-7 разоў. Кожны націск праз кароткі прамежак часу. Працягваем да з'яўлення паведамлення «Вы сталі распрацоўшчыкам!».
- Пасля вышэйапісанай маніпуляцыі ў меню «Настройкі» з'яўляецца раней адсутны пункт «Для распрацоўшчыкаў». Заходзім ў гэтае меню, знаходзім пункт «Адладка па USB» (можа называцца «Дазволіць адладку па USB» і да т.п.). Каля гэтага пункта абавязкова прысутнічае поле для ўстаноўкі галачкі, альбо перамыкач, актывуецца яго ці ўсталёўваем адзнаку. Пры падключэнні да ПК апарата з уключанай «адладкі па USB» на экране Андроід можа быць адлюстраваны запыт аб прадастаўленні дазволу пэўнага кампутара працаваць c девайсом праз ADB (3). Даем дазвол націскам кнопкі «ОК» або «Дазволіць».
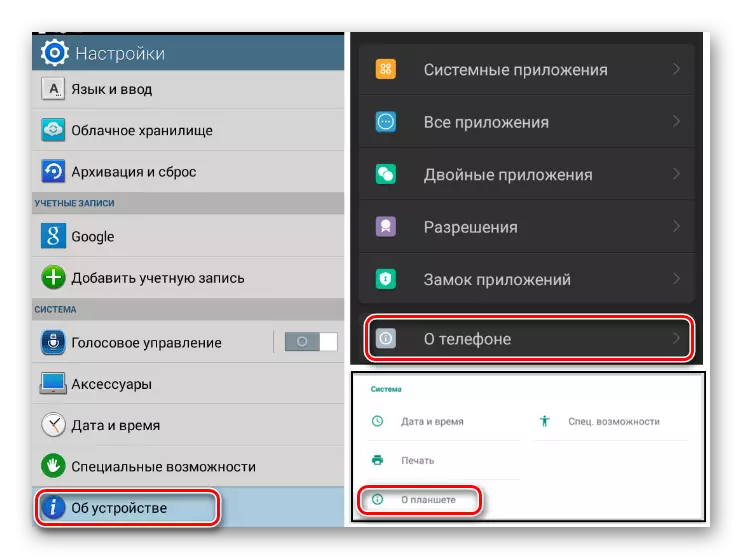
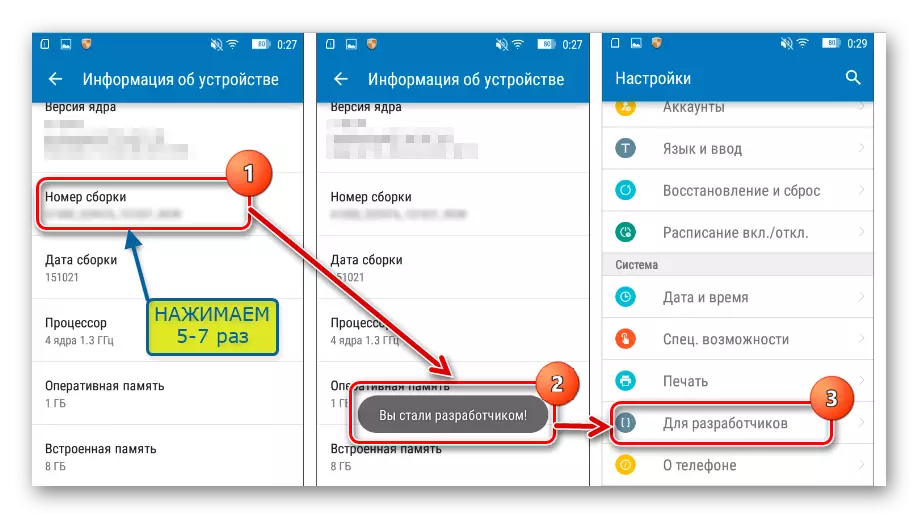
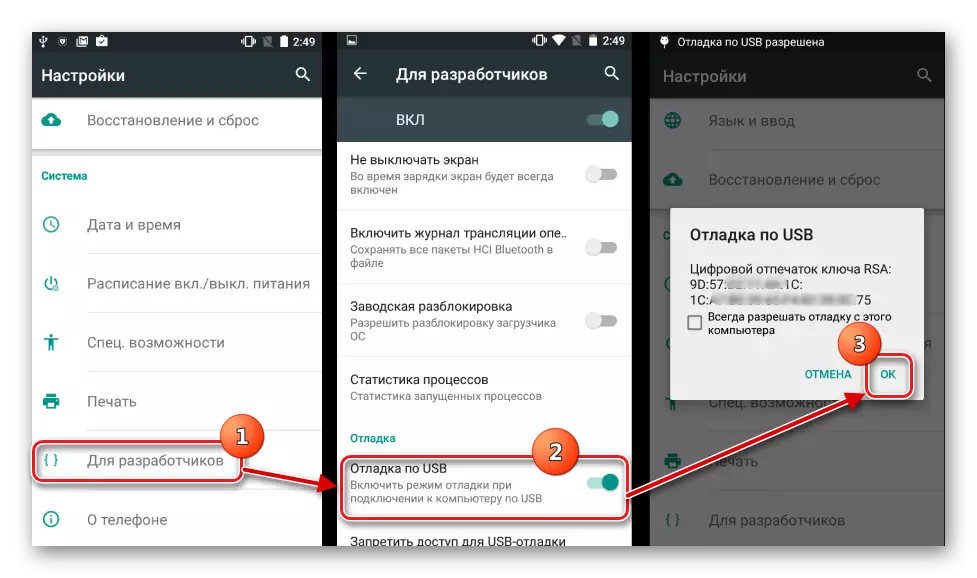
падрыхтоўка Windows
Што тычыцца АС Windows, яе падрыхтоўка перад пачаткам працэсу прашыўкі заключаецца ў адключэнні праверкі лічбавай подпісы драйвераў. Каб пазбегнуць магчымых праблем, неабходна правядзенне аперацый, апісаных у артыкуле:Урок: Вырашаем праблему з праверкай лічбавай подпісы
Ўстаноўка драйвераў для Android-прылад вядомых брэндаў
Першае, што трэба зрабіць пры пошуку драйвера для прашыўкі Android, гэта звярнуцца на афіцыйны сайт вытворцы прылады. Знакамітыя вытворцы ў большасці выпадкаў прадастаўляюць магчымасць загружаць драйверы альбо асобным пакетам, альбо ў складзе фірмовага праграмнага забеспячэння, прызначанага для абслугоўвання девайсов брэнда.
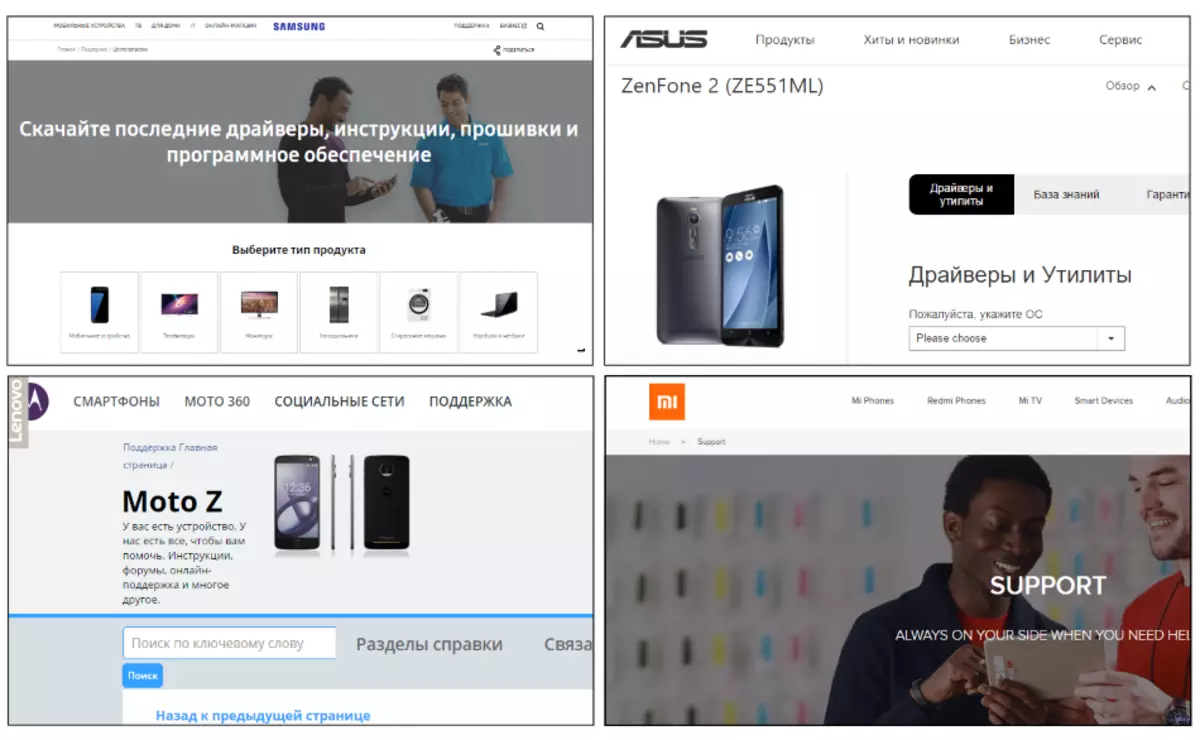
Для інсталяцыі, у выпадку наяўнасці на афіцыйным сайце вытворцы неабходных файлаў, дастаткова спампаваць автоустановщик альбо ўсталёўнік праграмы для абслугоўвання Андроід-апаратаў маркі, запусціць яго і прытрымлівацца падказкамі ў вокнах прыкладання.
Распрацоўшчыкі Android вырашылі некалькі палегчыць карыстальнікам задачу пошуку вэб-старонкі, прызначаныя для загрузкі неабходных пры прашыўцы апаратаў файлаў. На афіцыйным сайце інструментара распрацоўшчыкаў Android Studio ёсць старонка, якая змяшчае табліцу, з дапамогай якой лёгка ажыццявіць пераход на афіцыйны сайт загрузкі ПА многіх шырока вядомых брэндаў.
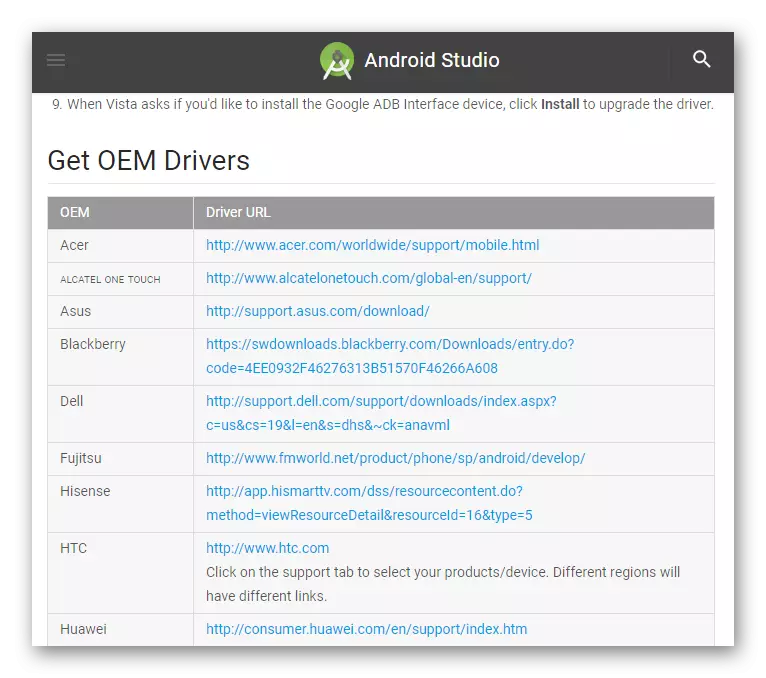
Загрузіць драйвера для прашыўкі Android c афіцыйнага сайта
У уладальнікаў прылад, выпушчаных шырока вядомымі брэндамі, часта існуе яшчэ адна магчымасць усталяваць патрэбныя кампаненты сістэмы, пра якую многія забываюць. Гэта інтэграваны ў сістэму Android віртуальны CD-дыск, які змяшчае усё неабходнае.
Для выкарыстання гэтага рашэння, трэба падключыць девайс да USB-порту кампутара і ў наладах USB-падлучэння Android выбраць пункт «Убудаваны CD-ROM». Пасля падлучэння Андроід-девайса ў такім рэжыме ў Windows з'яўляецца віртуальны дыскавод, у якім змяшчаюцца ў тым ліку і драйвера неабходныя пры прашыўцы.
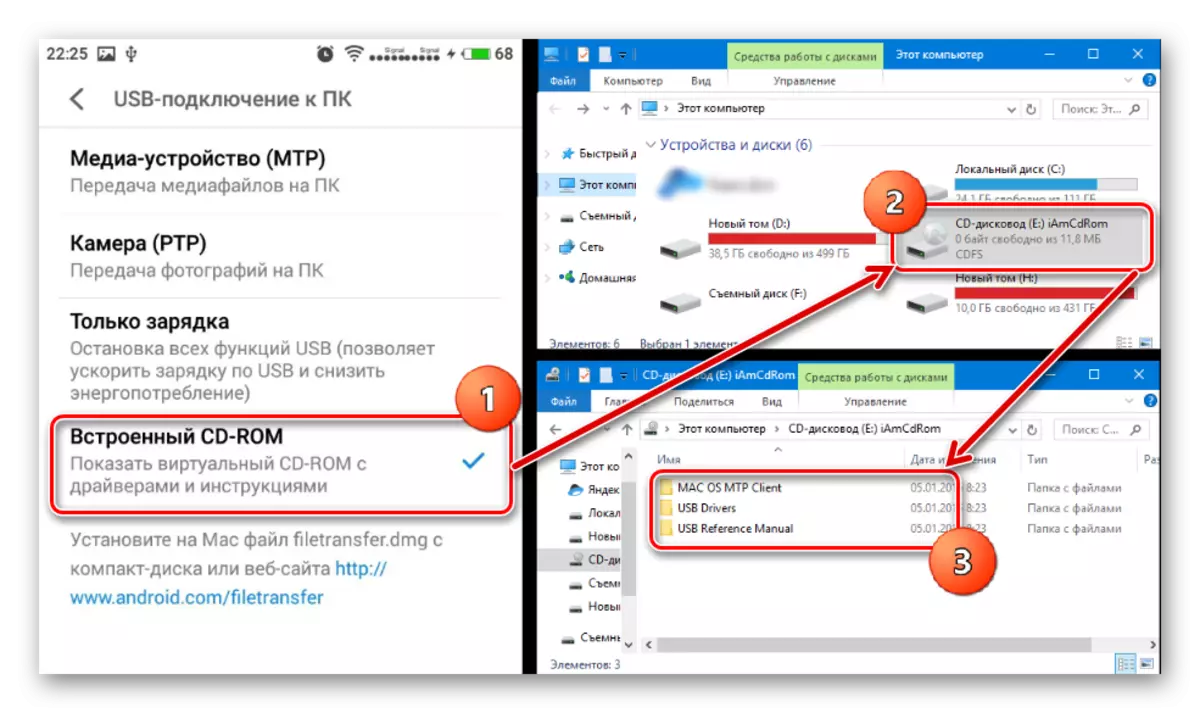
Ўстаноўка драйвераў ADB, Fastboot, Bootloader
У многіх выпадках для ўстаноўкі праграмных кампанентаў, якія забяспечваюць спалучэнне і ўзаемадзеянне з Windows апарата ў рэжымах ADB, Fastboot, Bootloader досыць звярнуцца да пакета, які прадастаўляецца распрацоўшчыкамі Android на афіцыйнай старонцы інструментара Android Studio.
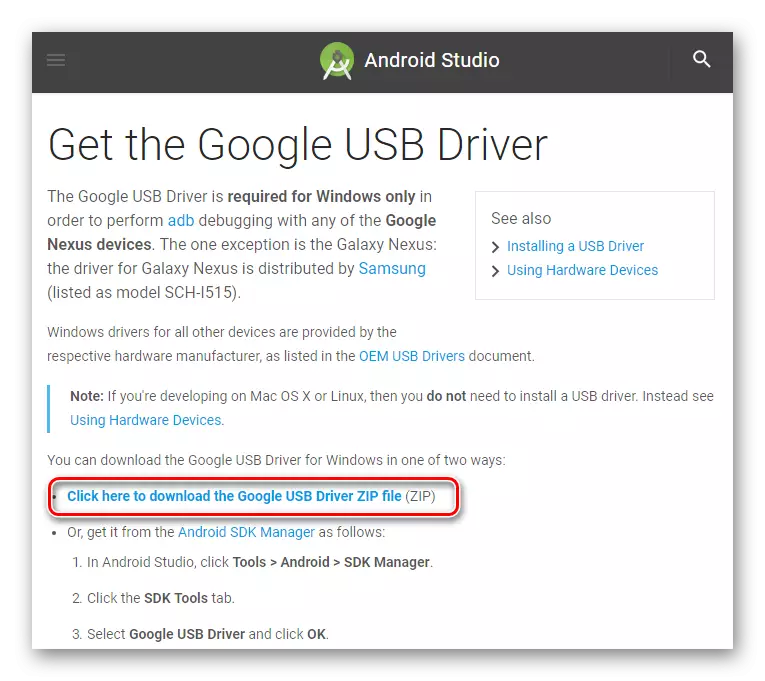
Загрузіць драйвера ADB, Fastboot, Bootloader c афіцыйнага сайта
У тым выпадку, калі вышэйапісанае не спрацоўвае, звяртаемся на сайт вытворцы девайса і загружаем пакет файлаў адтуль.
- Ўстаноўка драйвераў ADB і Fastboot ўручную. Перазагружаем прыладу ў рэжым, для якога неабходная інсталяцыя дадатковых кампанентаў ПА і падлучальны яго да кампутара. Знаходзім у "Дыспетчару прылад» найменне прылады, для якога не былі ўсталяваныя драйвера, клікаем па яго назве правай кнопкай мышы і выбіраем у раскрыць меню пункт «Абнавіць драйверы ...». У якое адкрылася акне выбіраем пункт «Выканаць пошук на гэтым кампутары».

Затым «Выбраць са спісу ўжо устаноўленых ...» - «Устанавіць з дыска».
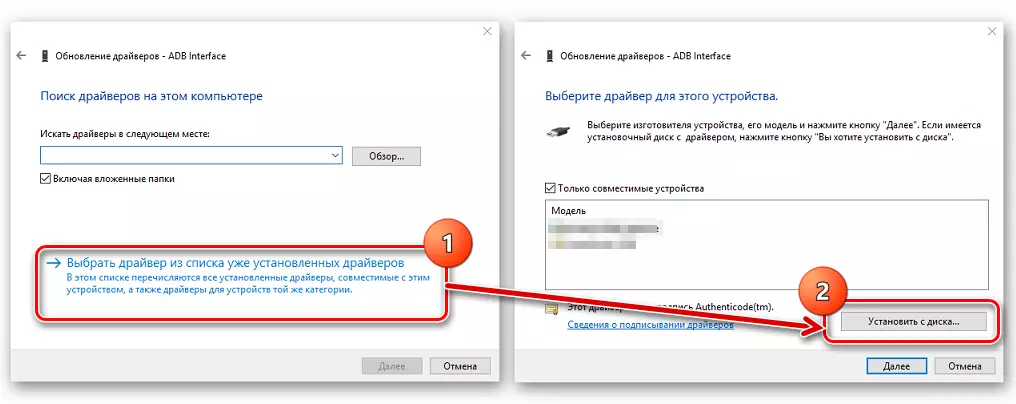
Паказваем шлях да месца размяшчэння запампаванага і распакаваць пакета з файламі і выбіраем android_winusb.inf . Засталося толькі дачакацца завяршэння капіявання файлаў
- Існуе іншае, даволі часта дзейсны рашэнне ўстаноўкі ПА для асаблівых рэжымаў працы Андроід-прылад. Гэта пакет універсальных ADB-драйвераў c інсталяцыяй у аўтаматычным рэжыме праз прыкладанне ад стваральнікаў ўсім вядомага CWM Recovery - каманды Сlockworkmod.
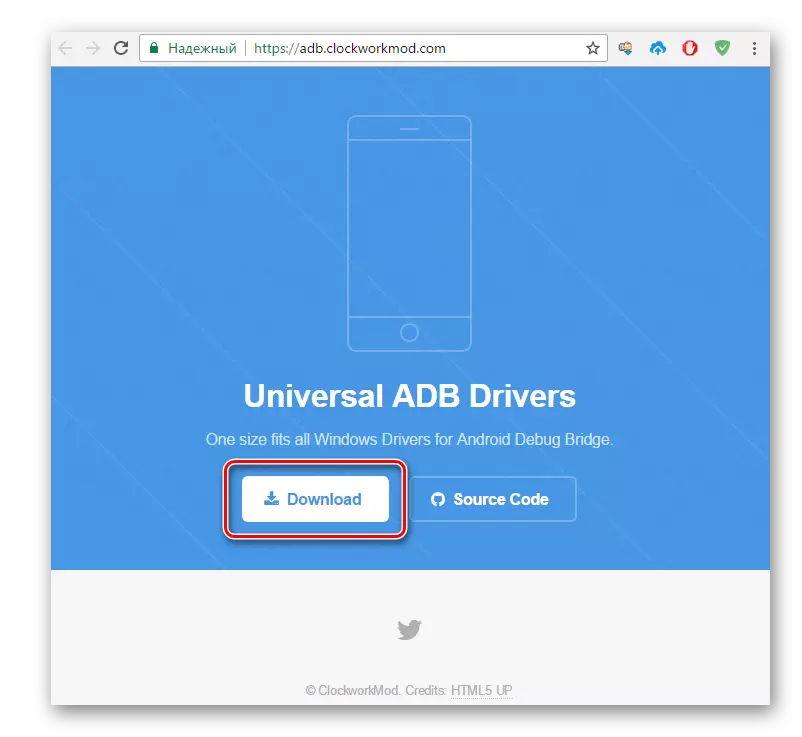
Загрузіць Universal ADB Drivers з афіцыйнага сайта
Пасля загрузкі ўсталёўніка, дастаткова запусціць яго і прытрымлівацца падказкамі ў вокнах прыкладання-ўсталёўшчыка.
- Для праверкі правільнасці ўстаноўкі трэба пераканацца ў карэктным адлюстраванні падлучанага девайса ў «Дыспетчару прылад".
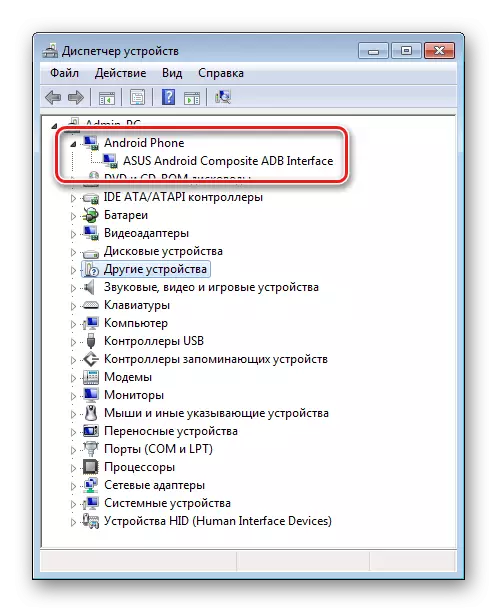
Акрамя таго, можна паслаць у кансолі ADB каманду adb devices. Адказам сістэмы пры правільна наладжаным спалучэнні девайса і ПК павінен быць серыйны нумар апарата.
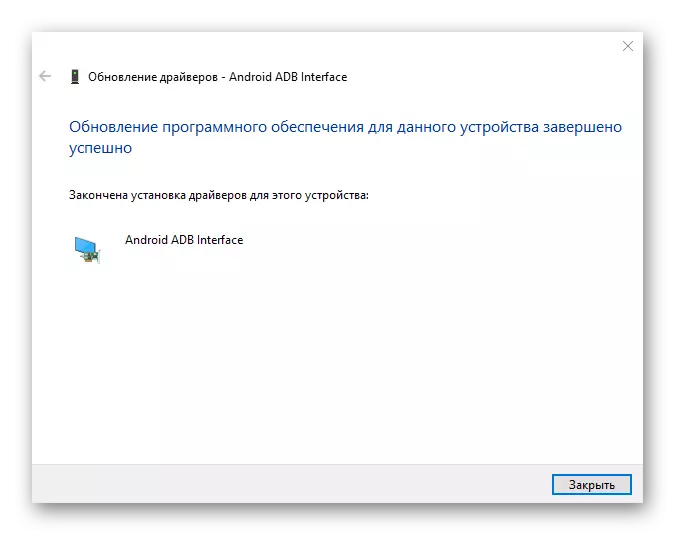
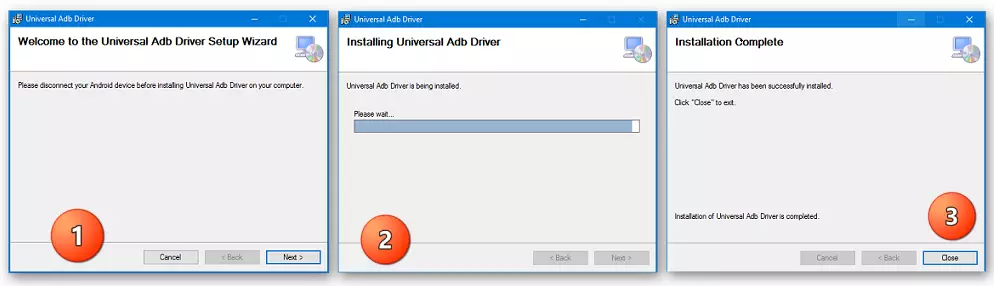
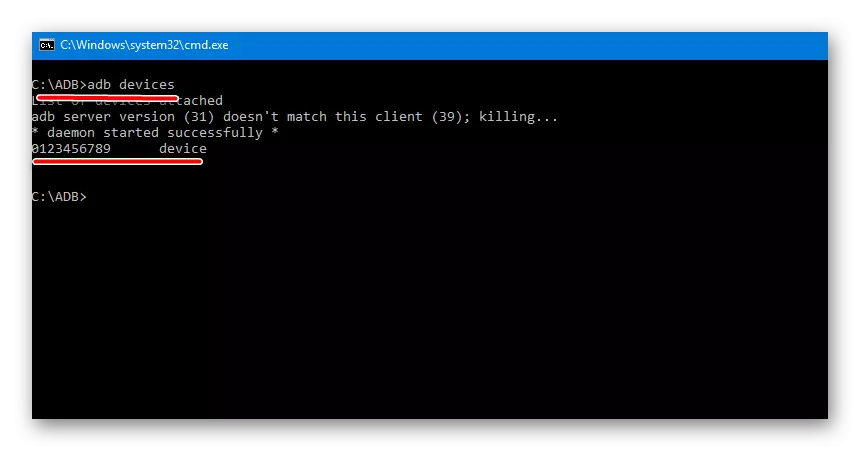
Ўстаноўка драйвераў VCOM для прылад Mediatek
Пабудаваныя на базе платформы MTK апараты характэрныя тым, што іх прашыўка у большасці выпадкаў ажыццяўляецца з дапамогай прыкладання SP Flash Tool, а гэта ў сваю чаргу мае на ўвазе папярэднюю ўстаноўку Preloader USB VCOM Driver.
Існуе автоустановщик MTK-драйвераў. Першапачаткова спрабуем вырашыць праблему спалучэння з дапамогай яго.
Спампаваць MediaTek PreLoader USB VCOM Port з автоустановкой
Неабходна проста загрузіць файл-ўсталёўшчык і запусціць яго. Дадатак па сваёй сутнасці з'яўляецца кансольным скрыптам і ўсе дзеянні па даданні ў сістэму неабходных кампанентаў ажыццяўляюцца аўтаматычна.

Калі спосаб c автоустановщиком не спрацоўвае, прыйдзецца ўсталяваць MediaTek PreLoader USB VCOM Port ўручную. Для гэтага выконваем наступныя крокі.
- Выключаем цалкам девайс, выцягваем і вставляем назад батарэю, калі яна здымная. Адкрываем «Дыспетчар прылад» і падлучальны выключаны Андроід-апарат да порта ЮСБ кампутара. У некаторых выпадках спатрэбіцца падключаць апарат без акумулятара. Назіраем за пералікам прылад у «Дыспетчару». На кароткі час у пераліку апаратных складнікаў павінна з'явіцца «Невядомае прыладу», але гэта рэдкі выпадак. Часцей за ўсё MediaTek PreLoader, для якога неабходна ўсталяваць драйвера адлюстроўваецца на некалькі секунд у спісе «Парты COM і LPT», пазначаны клічнікам.
- Пры з'яўленні ў пераліку новага пункта трэба выкрыць момант і паспець клікнуць па найменні порта, пазначанага клічнікам, правай кнопкай мышы. У раскрыць меню выбіраем пункт «Уласцівасці».
- У якое адкрылася акне пераходзім на ўкладку «Драйвер» і клікаем кнопку «Абнавіць ...».
- Выбіраем рэжым «Выканаць пошук драйвераў на гэтым кампутары».
- Даходзім да акна з кнопкай «Устанавіць з дыска ...», націскаем гэтую кнопку і паказваем шлях да тэчцы, якая змяшчае запампуйце для девайса ПА. Адкрываем адпаведны inf-файл.
Пасля дадання файла, націскаем кнопку «Далей»
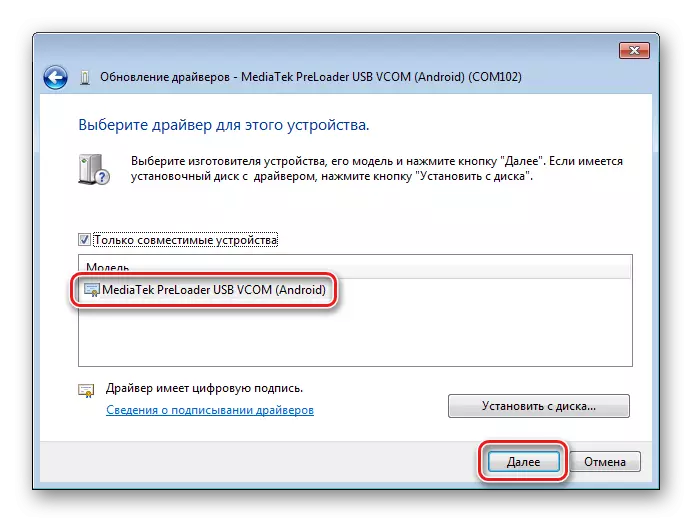
і чакаем заканчэння працэсу ўстаноўкі.
- Варта адзначыць, што нават калі ўсё вышэйпералічанае зроблена дакладна і ўстаноўлены неабходныя кампаненты Windows, праверыць наяўнасць девайса ў сістэме можна толькі перападключаны яго да USB-порту. Пастаянна MediaTek PreLoader USB VCOM Port не адлюстроўваецца ў «Дыспетчару прылад», паказваецца толькі на кароткі прамежак часу пры падключэнні выключаны апарата, а затым знікае з пераліку COM-партоў.

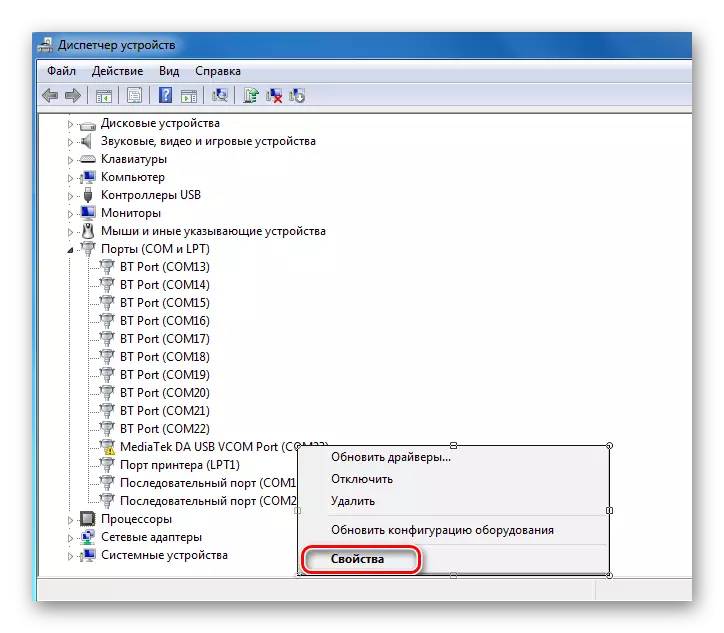

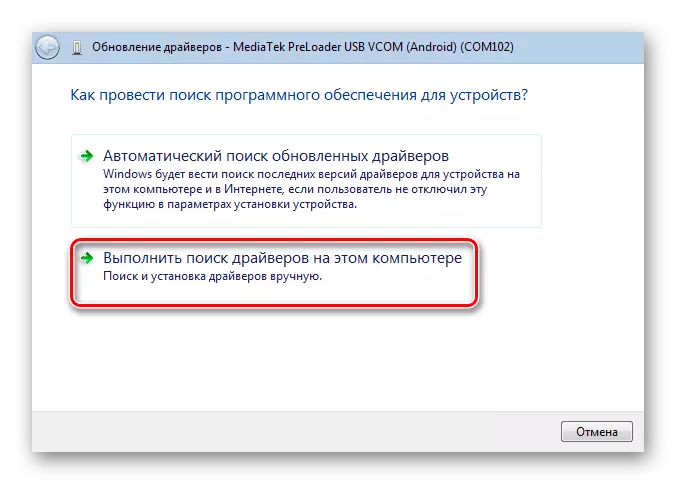
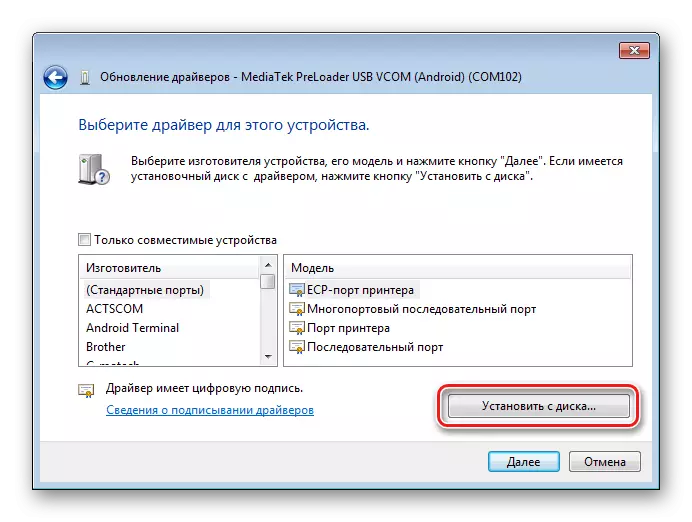
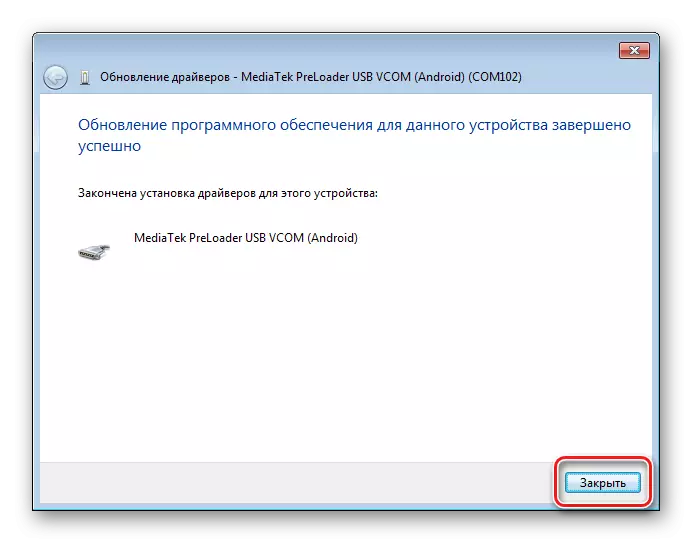

Ўстаноўка драйвераў для прашыўкі Qualcomm-апаратаў
У агульным выпадку пры спалучэнні Андроід-девайса, у аснове якога ляжыць апаратная платформа Qualcomm, з ПК не ўзнікае асаблівых складанасцяў. На жаль, Qualcomm не падае магчымасці загрузкі праграмнага забеспячэння з уласнага афіцыйнага сайта, а рэкамендуе звярнуцца да рэсурсаў на сайтах OEM-вытворцаў.
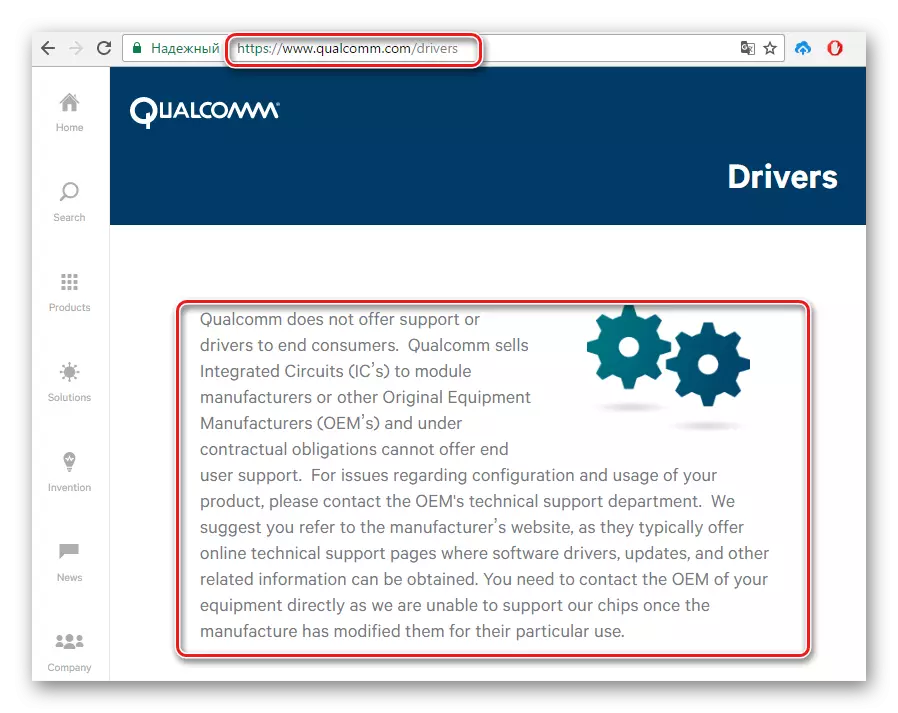
Практычна для ўсіх прылад, так і варта паступіць. Для выгоды і паскарэння пошуку спасылак на старонкі загрузкі вытворцаў прылад, можна выкарыстоўваць табліцу, складзеную распрацоўшчыкамі Andrоid.
Або скарыстацца спасылкай ніжэй і загрузіць апошнюю версію пакета Qualcomm Drivers з автоустановкой.
Загрузіць драйвера для прашыўкі Qualcomm
- Загрузіўшы прыкладанне QDLoader HS-USB Driver Setup, запускаем яго, націскаем ў галоўным акне кнопку «Next».
- Затым рушым інструкцыям-падказкамі ў праграме.
- Чакаем з'яўлення акна з паведамленнем аб паспяховым заканчэнні працы ўсталёўніка і закрываем яго, націснуўшы кнопку «Finish».
- Можна праверыць карэктнасць ўстаноўкі, падлучыўшы апарат у рэжыме «Download» да USB-порту кампутара і адкрыўшы «Дыспетчар прылад».
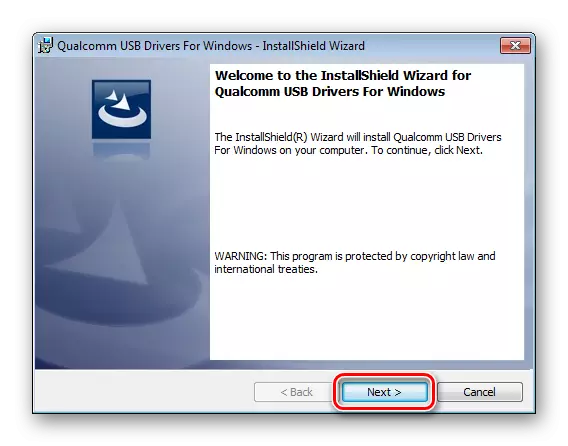
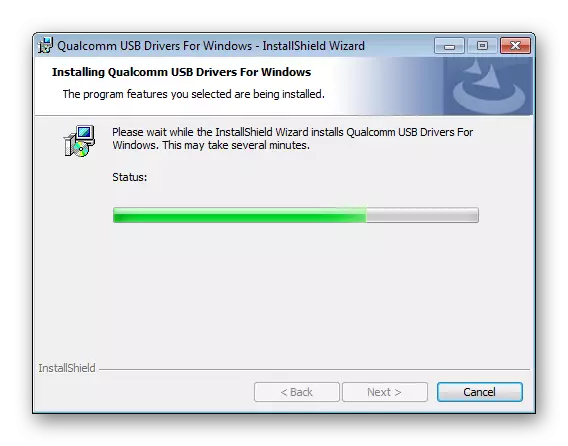


Інструкцыя па спалучэнню з ПК Android-девайсов на платформе Intel
АНДРОІД-апараты, у аснове якіх ляжыць апаратная платформа Intel гэтак жа, як девайсы з іншымі працэсарамі, могуць патрабаваць прашыўкі з дапамогай адмысловых утыліт, таму ўстаноўка драйвераў ADB-, MTP-, PTP-, RNDIS-, CDC Serial-профілю USB перад пачаткам маніпуляцый - неабходная ўмова для правільнага выканання працэдуры.
Пошук неабходных файлаў для Android-девайсов з працэсарам Intel ажыццяўляецца на сайтах OEM-вытворцаў. Для больш зручнага пошуку старонкі загрузкі можна зноў скарыстацца табліцай ад распрацоўшчыкаў Андроід, ласкава выкладзенай імі на адмысловай старонцы афіцыйнага сайта Android Studio.
Варта адзначыць, што ў большасці выпадкаў для ўстаноўкі кампанентаў, неабходных пры маніпуляцыях з Intel-дэвайсамі, якія працуюць пад кіраваннем Android, дастаткова звярнуцца да вырашэння, якi прапануецца вытворцам апаратнай платформы.
Загрузіць драйвера для прашыўкі Android-апаратаў Intel c афіцыйнага сайта
- Спампоўваем установачны пакет з сайта Intel, які распакоўваецца архіў і запускаем ўсталёўнік IntelAndroidDrvSetup.exe.
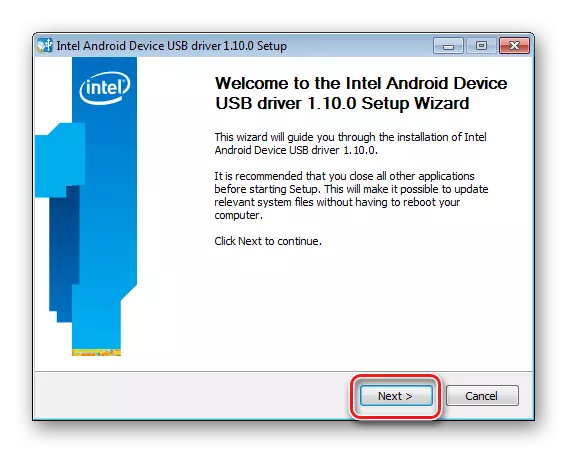
- Калі дадатак знаходзіць устаноўленыя кампаненты, дазваляем яму ажыццявіць выдаленне апошніх націскам кнопкі «ОК» ў акенцы-запыце. Гэтая працэдура неабходная для таго, каб пазбегнуць канфліктаў паміж рознымі версіямі драйвераў.
- Для далейшай працы патрабуецца прыняць ўмовы ліцэнзійнай дамовы
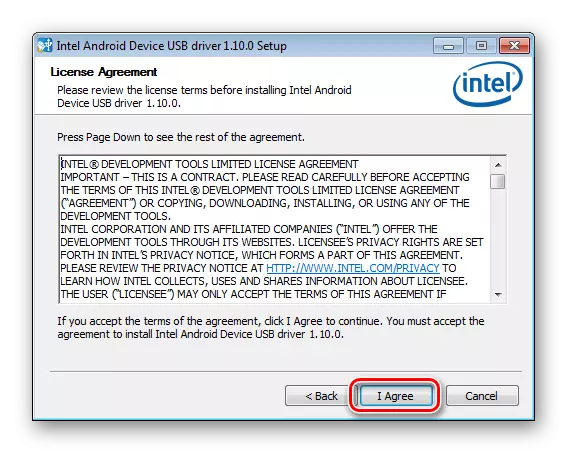
і адзначыць з дапамогай галачкі ўсталёўваная кампаненты - у нашым выпадку - «Intel Android device USB Driver».
- Паказваем шлях, куды будзе ўсталявана ПА Інтэл, і націскаем кнопку «Install». Пачнецца працэс капіявання файлаў, які суправаджаецца запаўненнем індыкатара выканання.
- Па завяршэнні працэдуры закрываем акно ўсталёўшчыка, націснуўшы кнопку «Finish» і перазагружаем ПК.
- Для поўнай упэўненасці, што ўсе неабходныя файлы скапіяваліся дакладна, падлучальны вус-ць і правяраем карэктнасць ўстаноўкі ў «Дыспетчару прылад".
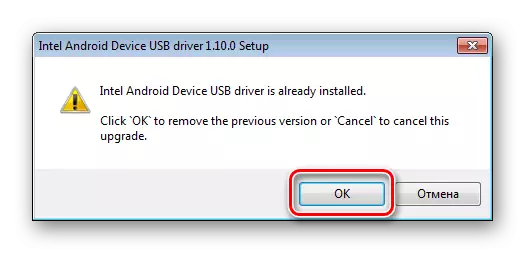
Выдаленне вырабляецца ў аўтаматычным рэжыме.
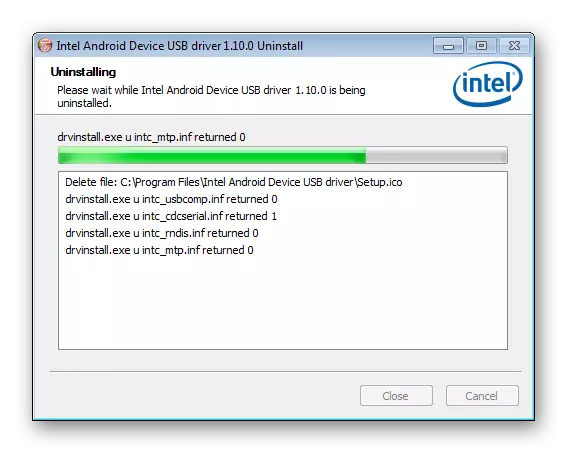
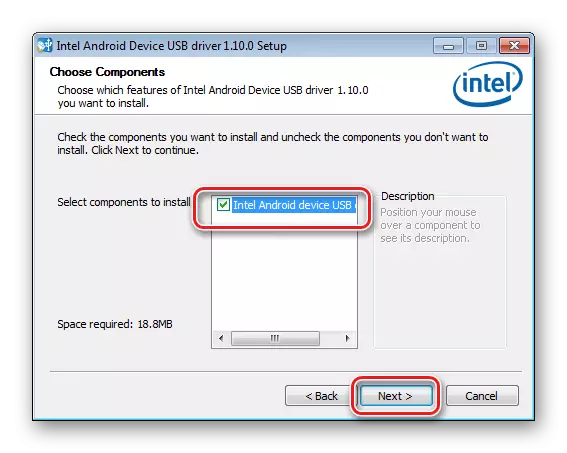


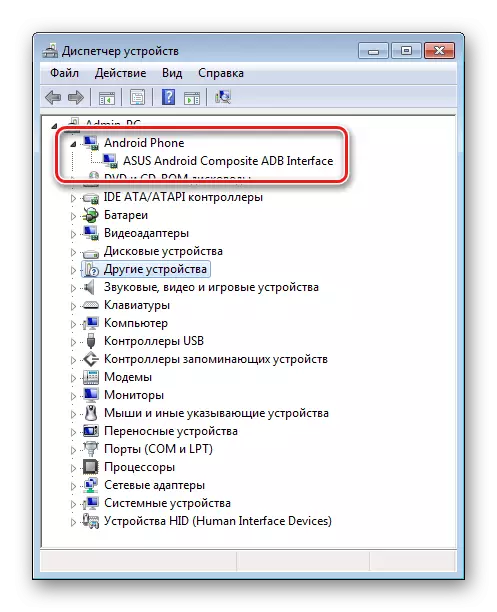
Парады па ліквідацыі праблем
Як бачым, інсталяцыя драйвераў для прашыўкі Андроід, не так складаная, як можа здацца. Найбольшыя цяжкасці карыстальнік, у рэчаіснасці, адчувае пры пошуку неабходнага пакета файлаў. Тры простых савета, як пазбегнуць праблем або ліквідаваць ўзніклі памылкі пры выкананні спалучэння Android і Windows.
- Калі ніяк не атрымліваецца падабраць працуе драйвер, можна скарыстацца метадам апісаным у артыкуле:
- Даволі часта пры ўсталёўцы кампанентаў неабходных для прашыўкі девайса, выпушчанага пад малавядомай гандлёвай маркай, сітуацыю «ратуе» спецыяльная праграма - DriverPack. Інструкцыя па працы з дадзеным дадаткам, якія дазваляюць у многіх выпадках паспяхова дадаць неабходныя файлы ў сістэму, прадстаўлена па спасылцы:
- Яшчэ адной распаўсюджанай праблемай з'яўляецца ўстаноўка драйвераў няправільнай версіі, а таксама канфліктуючыя паміж сабой кампаненты сістэмы. Для таго, каб пазбегнуць падобнай сітуацыі, неабходна выдаліць «лішнія» у сістэме апаратныя кампаненты. Для палягчэння працэсу выяўлення і выдалення USB-прылад выкарыстоўваем праграму USBDeview.
Урок: Пошук драйвераў па ID абсталявання
Больш падрабязна: Як усталяваць драйвера з дапамогай DriverPack Solution
Спампаваць праграму USBDeview з афіцыйнага сайта
- Спампоўваем архіў з праграмай, распакоўваецца файлы ў асобную тэчку і запускаем USBDeview.exe . Пасля запуску праграмы адразу назіраецца спіс усіх USB-прылад, калі-небудзь падключаецца да ПК.
- У большасці выпадкаў спіс даволі шырокі. Па апісанні знаходзім прылада або некалькі девайсов, якія могуць выклікаць праблемы, выбіраем іх з дапамогай кліку левай кнопкі мышы па найменні. Для таго, каб адзначыць некалькі пунктаў спісу, зацісканы на клавіятуры клавішу «Сtrl».
Клікаем па выбраных назвах правай кнопкай мышы і ў раскрыць меню выбіраем пункт «Выдаліць выбраныя вус-ва».
- Пацвярджаем выдаленне націскам кнопкі «Так».
- Па завяршэнні працэдуры можна перазагрузіць ПК і паўтарыць ўстаноўку неабходных кампанентаў адным з вышэйапісаных метадаў.