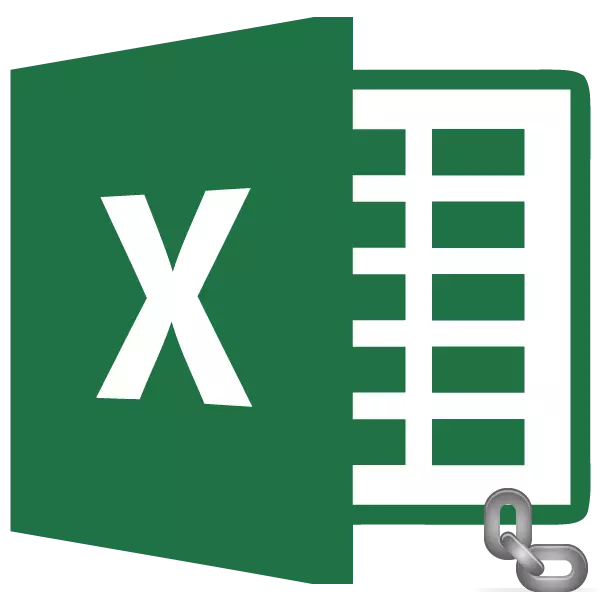
Як вядома, у табліцах Excel існуе два віды адрасавання: адносная і абсалютная. У першым выпадку спасылка змяняецца па кірунку капіявання на адносную велічыню зруху, а ў другім - з'яўляецца фіксаванай і пры капіяванні застаецца нязменнай. Але па змаўчанні ўсе адрасы ў Эксэля з'яўляюцца абсалютнымі. У той жа час, даволі часта прысутнічае неабходнасць выкарыстоўваць абсалютную (фіксаваную) адрасаванне. Давайце даведаемся, якімі спосабамі гэта можна ажыццявіць.
Прымяненне абсалютнай адрасавання
Абсалютная адрасаванне нам можа спатрэбіцца, напрыклад, у тым выпадку, калі мы капіяваны формулу, адна частка якой складаецца з зменнай, якая адлюстроўваецца ў шэрагу лікаў, а другая мае сталае значэнне. Гэта значыць, дадзены лік гуляе ролю нязменнага каэфіцыента, з якім трэба правесці пэўную аперацыю (множанне, дзяленне і г.д.) ўсім шэрагу зменных лікаў.У Excel існуе два спосабу задаць фіксаваную адрасаванне: шляхам фарміравання абсалютнай спасылкі і з дапамогай функцыі ДВССЫЛ. Давайце разгледзім кожны з названых спосабаў падрабязна.
Спосаб 1: абсалютная спасылка
Безумоўна, самым вядомым і часта ўжываюцца спосабам стварыць абсалютную адрасаванне з'яўляецца прымяненне абсалютных спасылак. Абсалютныя спасылкі маюць адрозненне не толькі функцыянальнае, але і сінтаксічнае. Адносны адрас мае такі сінтаксіс:
= A1
У фіксаванага адрасы перад значэннем каардынатаў усталёўваецца знак даляра:
= $ A $ 1
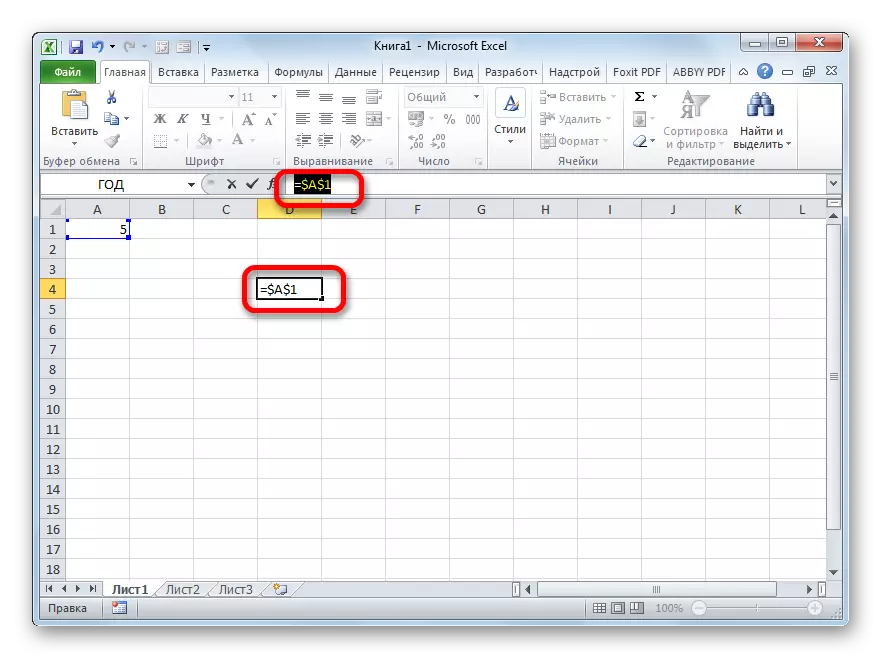
Знак даляра можна ўвесці ўручную. Для гэтага трэба ўсталяваць курсор перад першым значэннем каардынатаў адрасы (па гарызанталі), які знаходзіцца ў вочку або ў радку формул. Далей, у англамоўнай раскладцы клавіятуры варта клікнуць па клавішы «4» ў верхнім рэгістры (з заціснутай клавішай "Shift"). Менавіта там размешчаны сімвал даляра. Затым трэба тую ж працэдуру прарабіць і з каардынатамі па вертыкалі.
Існуе і больш хуткі спосаб. Трэба ўсталяваць курсор у вочка, у якой знаходзіцца адрас, і пстрыкнуць па функцыянальнай клавішы F4. Пасля гэтага знак даляра маментальна з'явіцца адначасова перад каардынатамі па гарызанталі і вертыкалі дадзенага адрасы.
Зараз давайце разгледзім, як прымяняецца на практыцы абсалютная адрасаванне шляхам выкарыстання абсалютных спасылак.
Возьмем табліцу, у якой разлічваецца заработная плата работнікаў. Разлік вырабляецца шляхам множання велічыні іх асабістага акладу на фіксаваны каэфіцыент, які аднолькавы для ўсіх супрацоўнікаў. Сам каэфіцыент размешчаны ў асобнай вочку ліста. Перад намі стаіць задача разлічыць заработную плату ўсіх работнікаў максімальна хуткім спосабам.
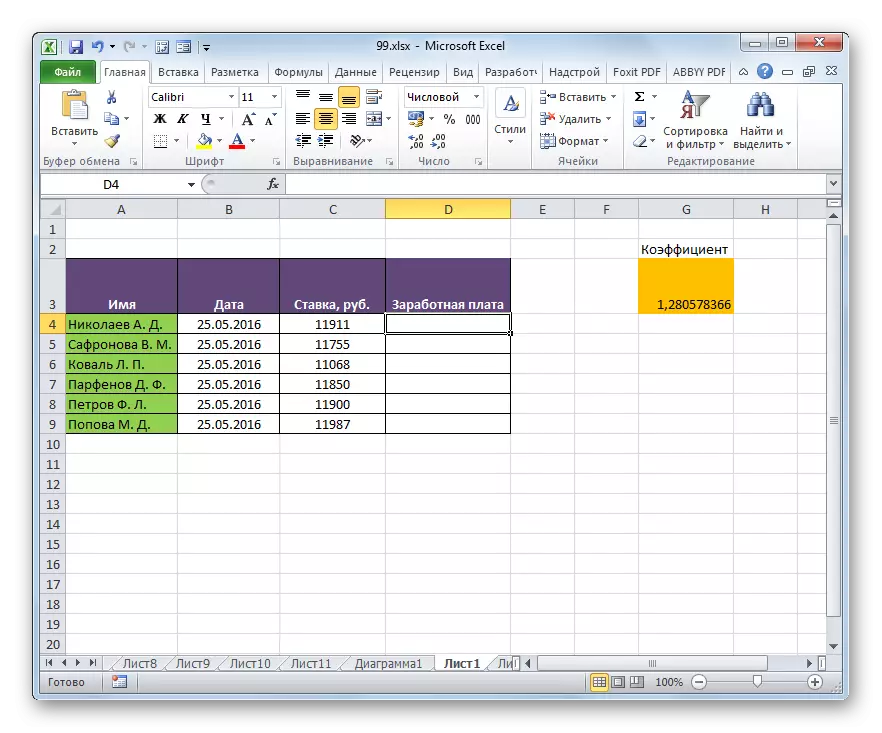
- Такім чынам, у першую вочка слупка «Заработная плата» ўводзім формулу множання стаўкі адпаведнага работніка на каэфіцыент. У нашым выпадку гэтая формула мае такі выгляд:
= C4 * G3
- Каб разлічыць гатовы вынік, пстрыкаем па клавішы Enter на клавіятуры. Вынік выводзіцца ў вочка, якая змяшчае формулу.
- Мы разлічылі значэнне зарплаты для першага супрацоўніка. Цяпер нам трэба гэта зрабіць для ўсіх астатніх радкоў. Вядома, аперацыю можна запісаць у кожнае вочка слупка «Заработная плата» ўручную, уводзячы аналагічную формулу з папраўкай на зрушэнне, але ў нас стаіць задача, як мага хутчэй выканаць вылічэнні, а ручной ўвод зойме вялікая колькасць часу. Ды і навошта марнаваць намаганні на ручной ўвод, калі формулу можна папросту скапіяваць у іншыя вочкі?
Для капіявання формулы выкарыстоўваецца і ў дачыненні такі інструмент, як маркер запаўнення. Становімся курсорам у ніжні правы кут ячэйкі, дзе яна ўтрымліваецца. Пры гэтым сам курсор павінен пераўтварыцца ў гэты самы маркер запаўнення ў выглядзе крыжыка. Зацісканы левую кнопку мышы і цягнем курсор ўніз да канца табліцы.
- Але, як бачым, замест карэктнага разліку заработнай платы для астатніх супрацоўнікаў, мы атрымалі адны нулі.
- Глядзім, у чым прычына такога выніку. Для гэтага вылучаем другую вочка ў слупку «Заработная плата». У радку формул адлюстроўваецца адпаведнае дадзенай вочку выраз. Як бачым, першы множнік (C5) адпавядае стаўцы таго работніка, зарплату якога мы разлічваем. Зрушэнне каардынатаў у параўнанні з папярэдняй ячэйкай адбылося з-за ўласцівасці адноснасці. Зрэшты, у канкрэтна дадзеным выпадку гэта нам і трэба. Дзякуючы гэтаму першым множнікам стала стаўка менавіта патрэбнага нам работніка. Але зрушэнне каардынатаў адбылося і з другім множнікам. І цяпер яго адрас спасылаецца ня на каэфіцыент (1,28), а на пустую ячэйку, размешчаную ніжэй.
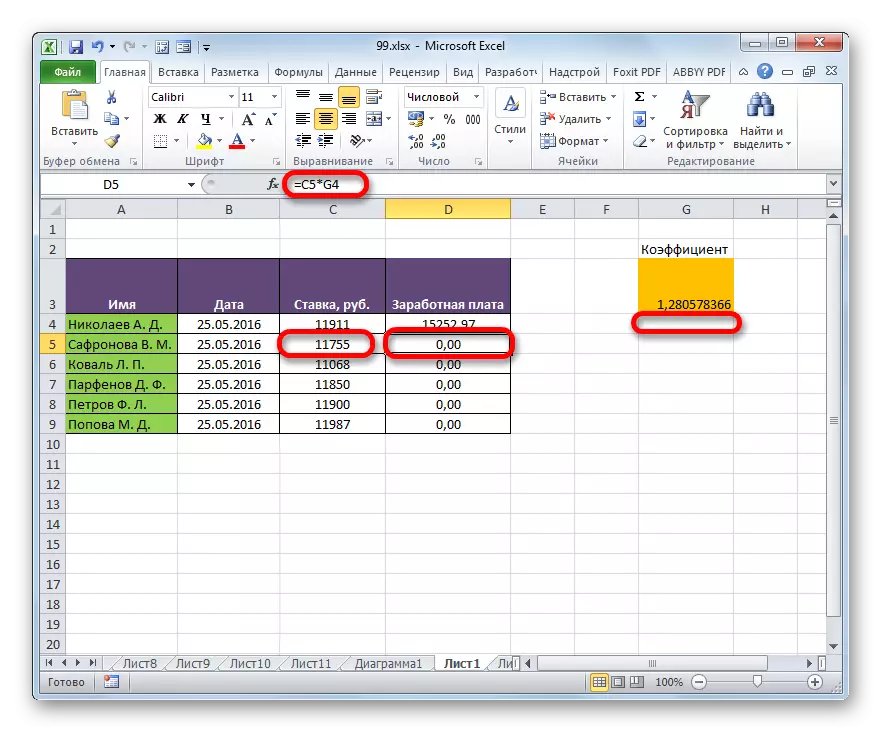
Менавіта гэта і паслужыла прычынай таго, што разлік заработнай платы для наступных супрацоўнікаў са спісу атрымаўся некарэктным.
- Для выпраўлення сітуацыі нам трэба змяніць адрасаванне другога множніка з адноснай на фіксаваную. Для гэтага вяртаемся да першай вочку слупка «Заработная плата», вылучыўшы яе. Далей перамяшчаемся ў радок формул, дзе адлюстравалася патрэбнае нам выраз. Вылучаем курсорам другі множнік (G3) і ціснем на функцыянальную клавішу на клавіятуры.
- Як бачым, каля каардынатаў другога множніка з'явіўся знак даляра, а гэта, як мы памятаем, з'яўляецца атрыбутам абсалютнай адрасавання. Каб вывесці вынік на экран ціснем на клавішу Enter.
- Цяпер, як і раней выклікаем маркер запаўнення, усталяваўшы курсор у правы ніжні кут першага элемента слупка «Заработная плата». Зацісканы левую кнопку мышы і цягнем яго ўніз.
- Як бачым, у дадзеным выпадку разлік быў праведзены дакладна і сума заработнай платы для ўсіх работнікаў прадпрыемства разлічана карэктна.
- Праверым, як была скапіяваная формула. Для гэтага вылучаем другі элемент слупка «Заработная плата». Глядзім на выраз, якое размешчана ў радку формул. Як бачым, каардынаты першага множніка (C5), які па-ранейшаму з'яўляецца адносным, ссунуліся ў параўнанні з папярэдняй ячэйкай на адзін пункт ўніз па вертыкалі. Затое другі множнік ($ G $ 3), адрасаванне у якім мы зрабілі фіксаванай, застаўся нязменным.
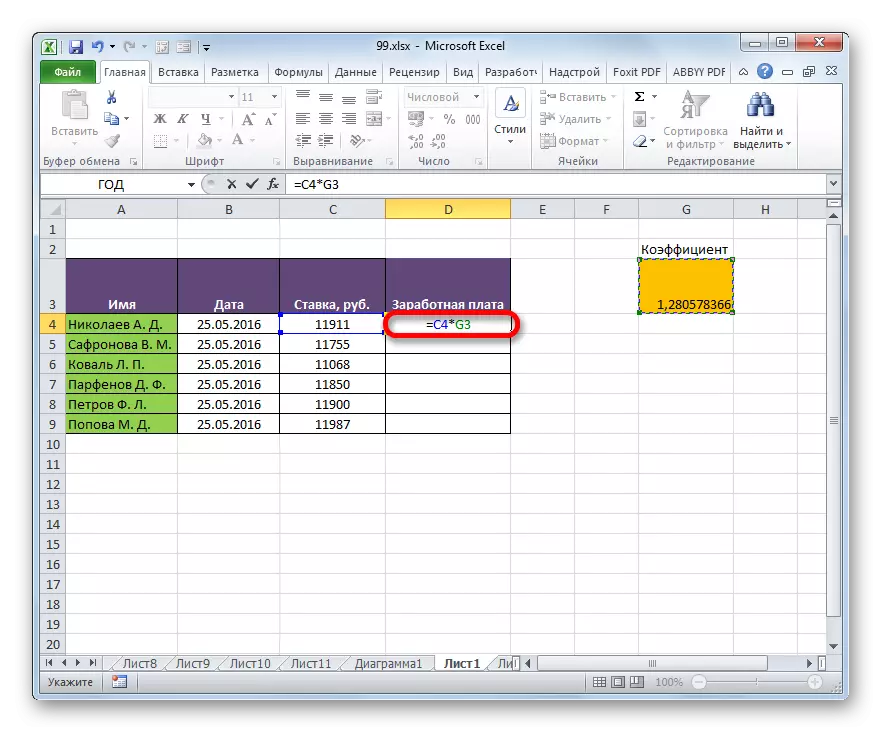
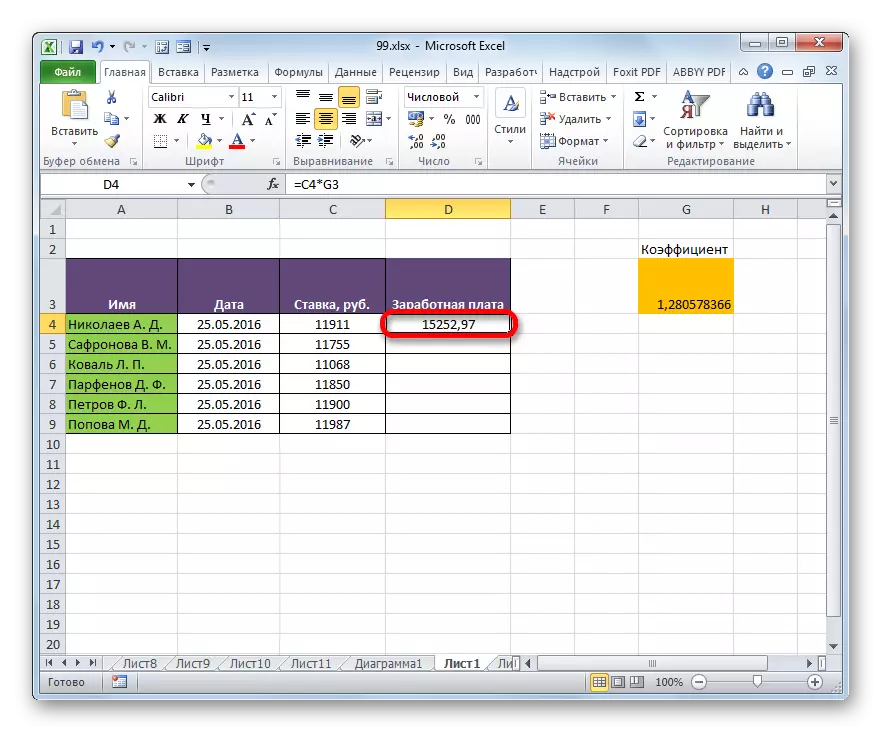
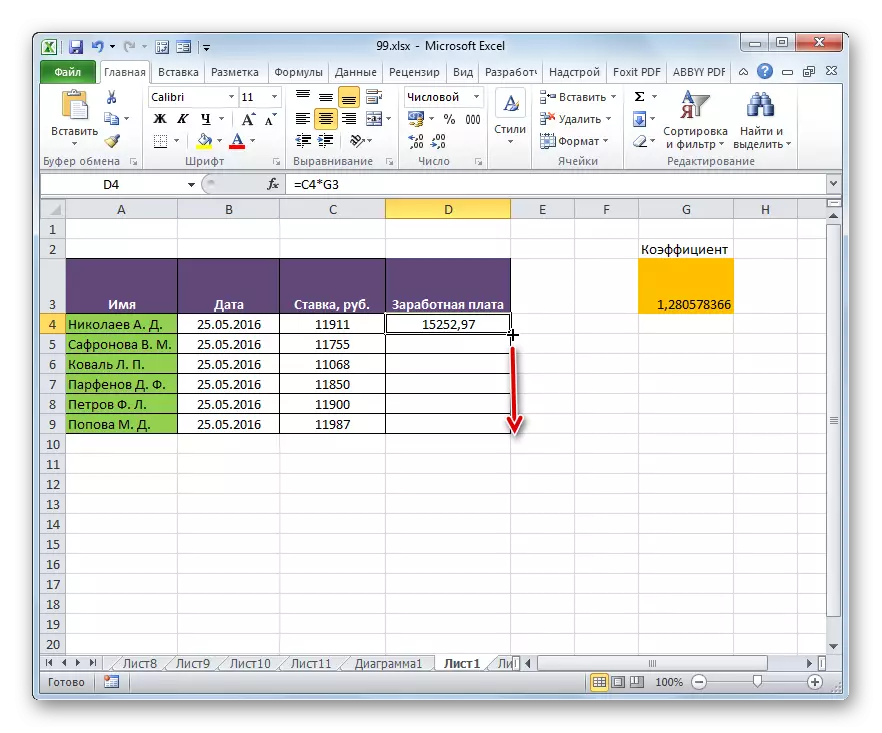
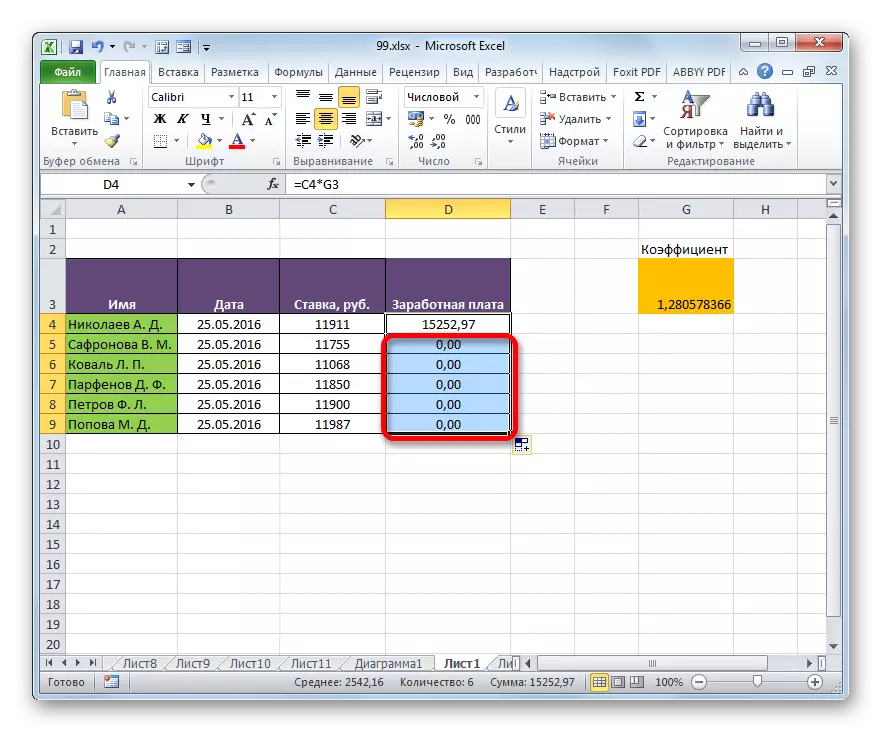
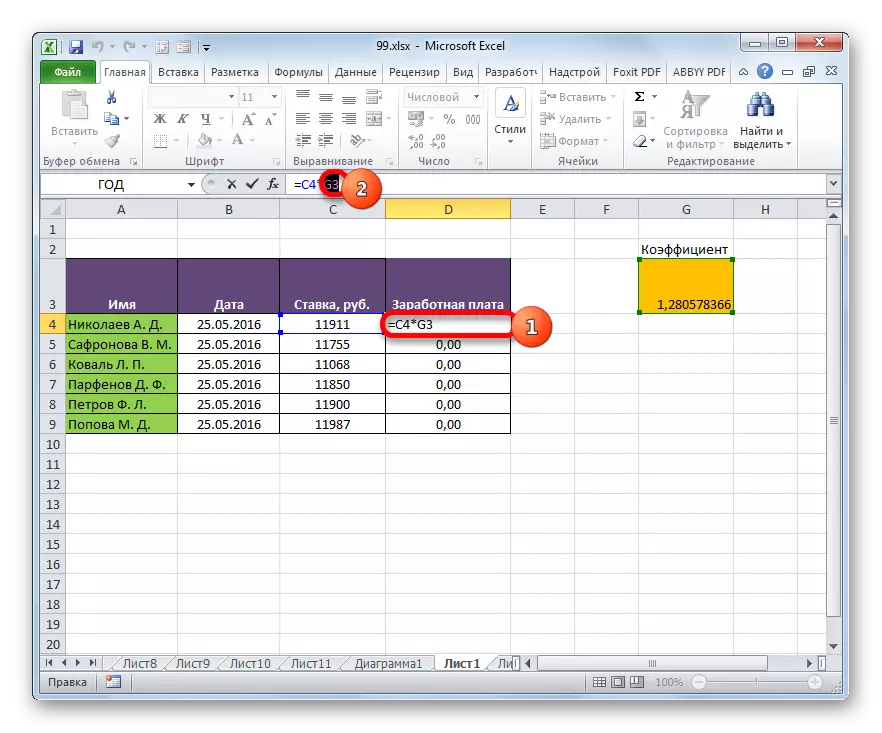
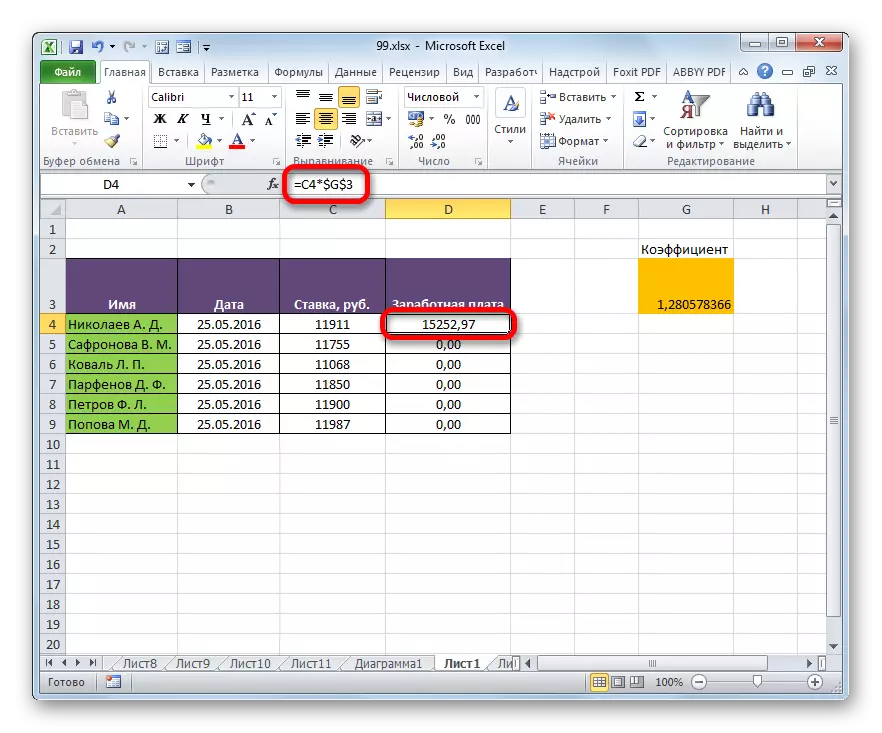
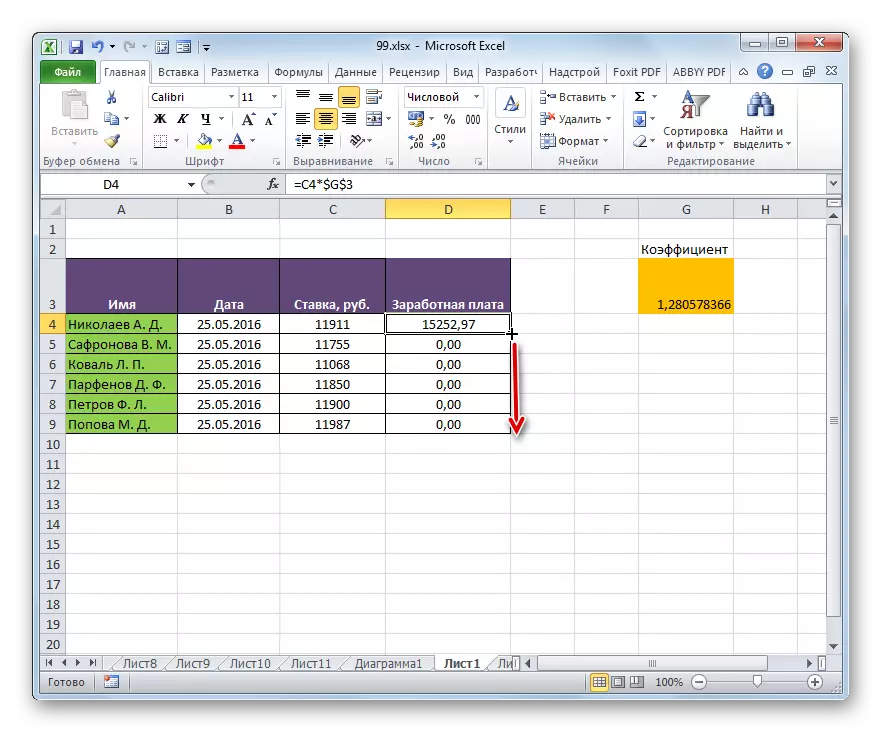
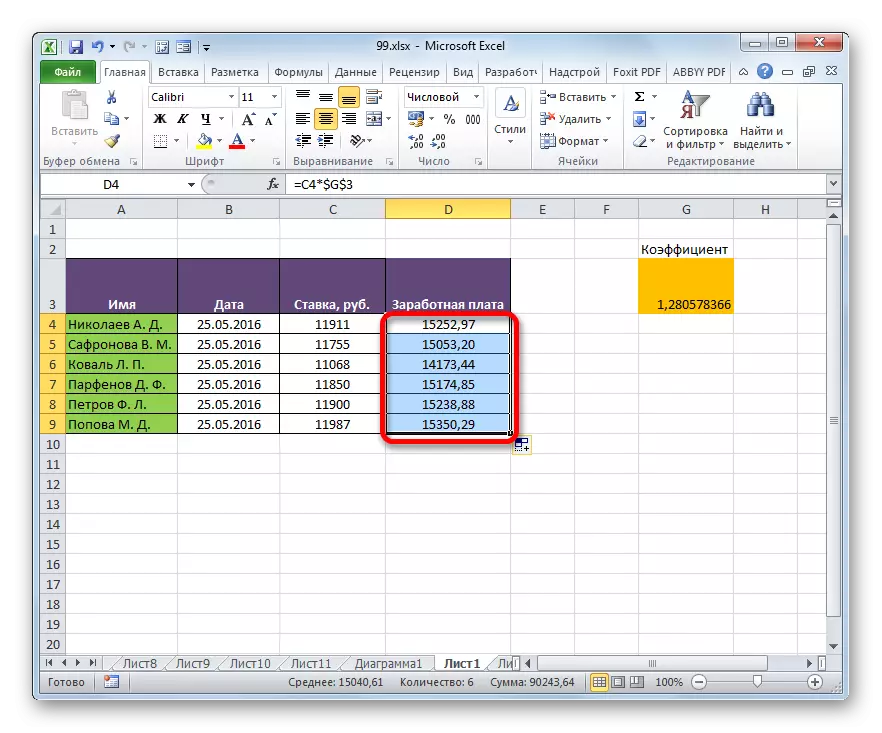
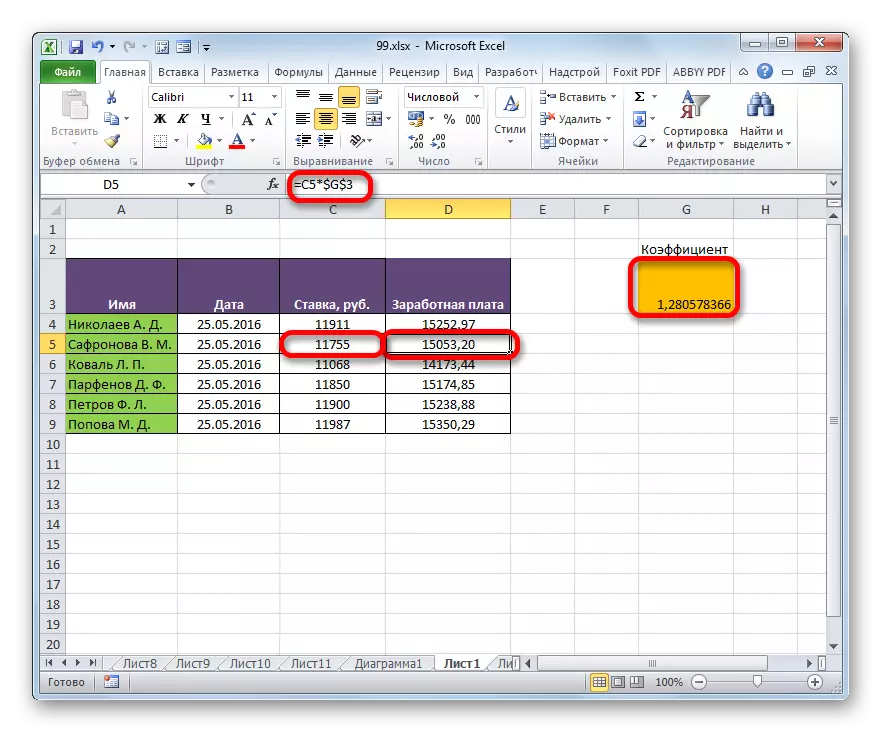
У Эксэля таксама прымяняецца, так званая змешаная адрасаванне. У гэтым выпадку ў адрасе элемента фіксуецца небудзь слупок, альбо радок. Дасягаецца гэта такім чынам, што знак даляра ставіцца толькі перад адным з каардынатаў адрасы. Вось прыклад тыповай змяшанай спасылкі:
= A $ 1
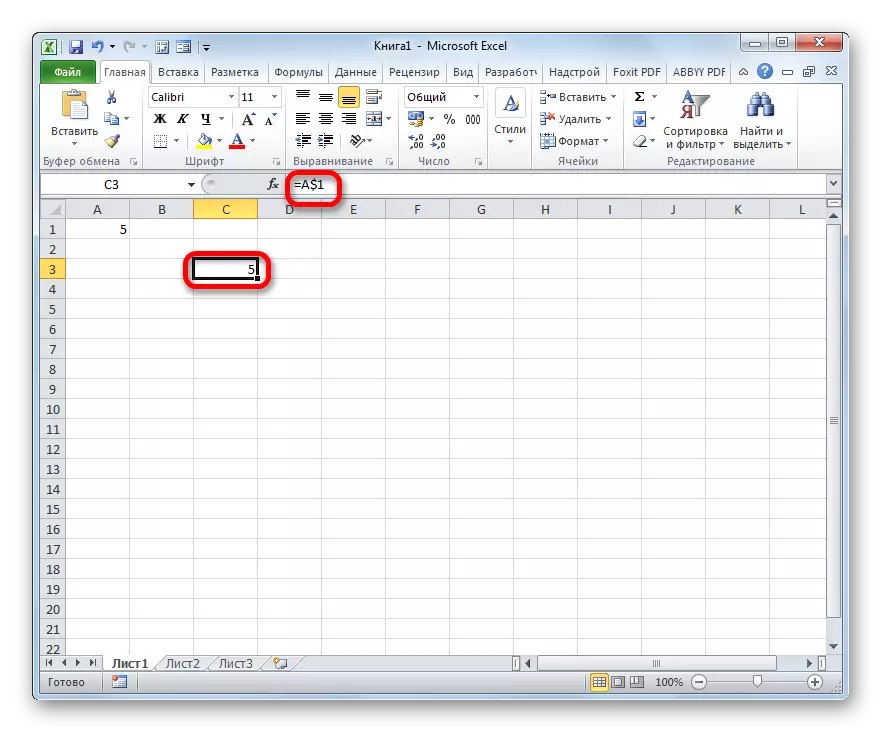
Гэты адрас таксама лічыцца змяшаным:
= $ A1
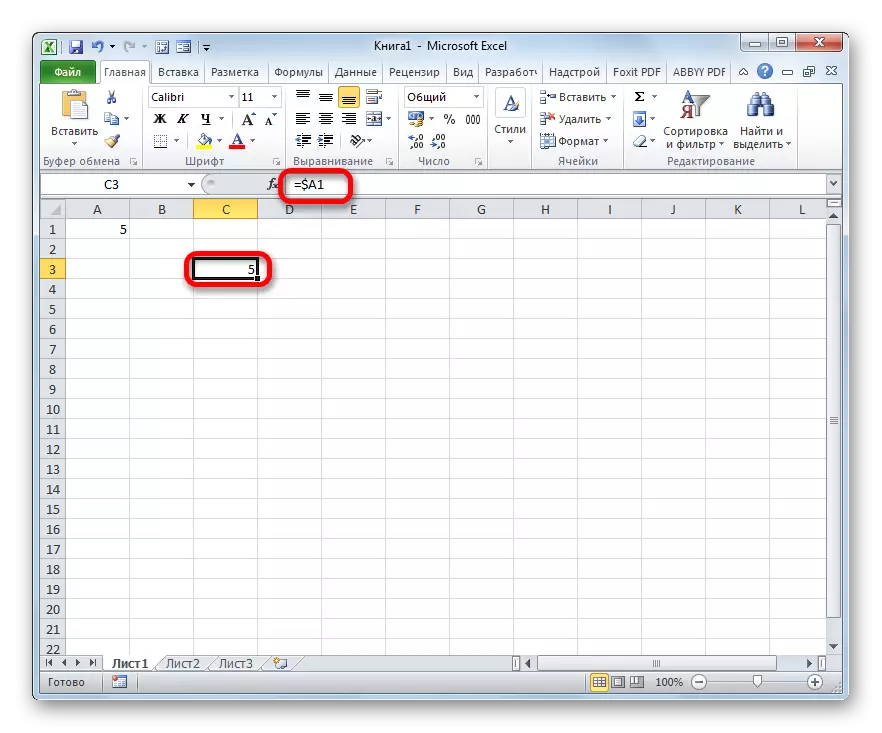
Гэта значыць, абсалютная адрасаванне ў змяшанай спасылцы выкарыстоўваецца толькі для аднаго са значэнняў каардынатаў з двух.
Паглядзім, як такую змешаную спасылку можна прымяніць на практыцы на прыкладзе ўсё той жа табліцы заработнай платы супрацоўнікаў прадпрыемства.
- Як бачым, раней мы зрабілі так, што ўсе каардынаты другога множніка маюць абсалютную адрасаванне. Але давайце разбярэмся, ці абавязкова ў гэтым выпадку абодва значэнні павінны быць фіксаванымі? Як бачым, пры капіяванні адбываецца зрушэнне па вертыкалі, а па гарызанталі каардынаты застаюцца нязменнымі. Таму цалкам можна ўжыць абсалютную адрасаванне толькі да каардынатах радкі, а каардынаты слупка пакінуць такімі, якімі яны з'яўляюцца па змаўчанні - адноснымі.
Вылучаем першы элемент слупка «Заработная плата» і ў радку формул выконваем вышэйпаказаную маніпуляцыю. Атрымліваем формулу наступнага выгляду:
= C4 * G $ 3
Як бачым, фіксаваная адрасаванне ў другім множнік ўжываецца толькі ў адносінах да каардынатах радка. Для вываду выніку ў вочка пстрыкаем па кнопцы Enter.
- Пасля гэтага з дапамогай маркера запаўнення капіюем дадзеную формулу на дыяпазон вочак, які размешчаны ніжэй. Як бачым, разлік заработнай платы па ўсім супрацоўнікам выкананы карэктна.
- Глядзім, як адлюстроўваецца скапіяваць формула ў другой вочку слупка, над якім мы выконвалі маніпуляцыю. Як можна назіраць у радку формул, пасля выдзялення гэтага элемента ліста, нягледзячы на тое, што абсалютную адрасаванне ў другога множніка мелі толькі каардынаты радкоў, зрушэнне каардынатаў слупка не адбылося. Гэта звязана з тым, што мы выконвалі капіяванне ня па гарызанталі, а па вертыкалі. Калі б мы выканалі капіраванне па гарызанталі, то ў аналагічным выпадку, наадварот, прыйшлося б рабіць фіксаваную адрасаванне каардынатаў слупкоў, а для радкоў гэтая працэдура была б неабавязковай.
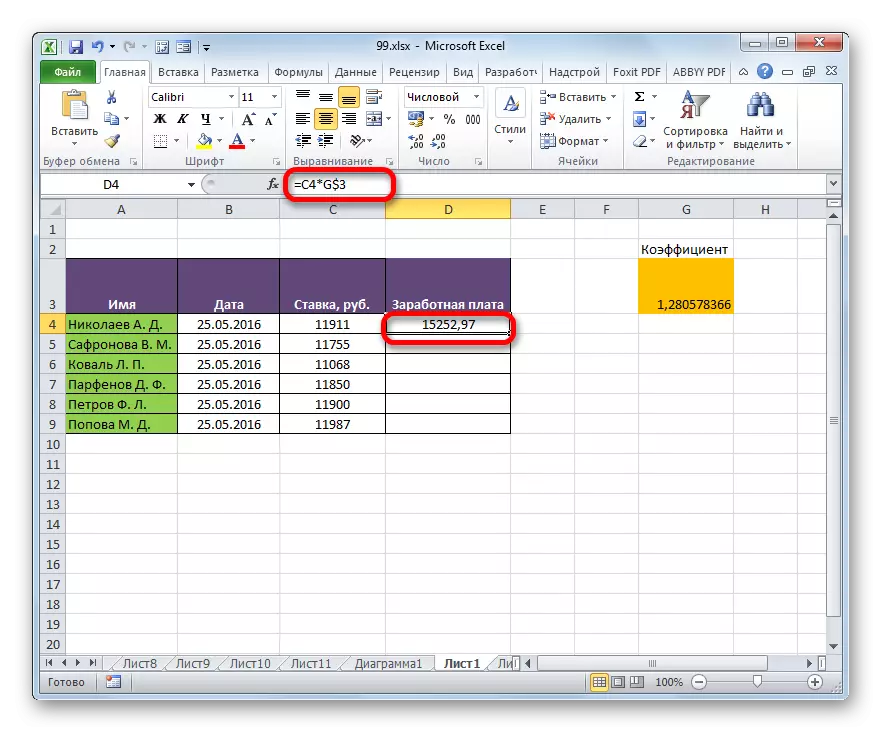
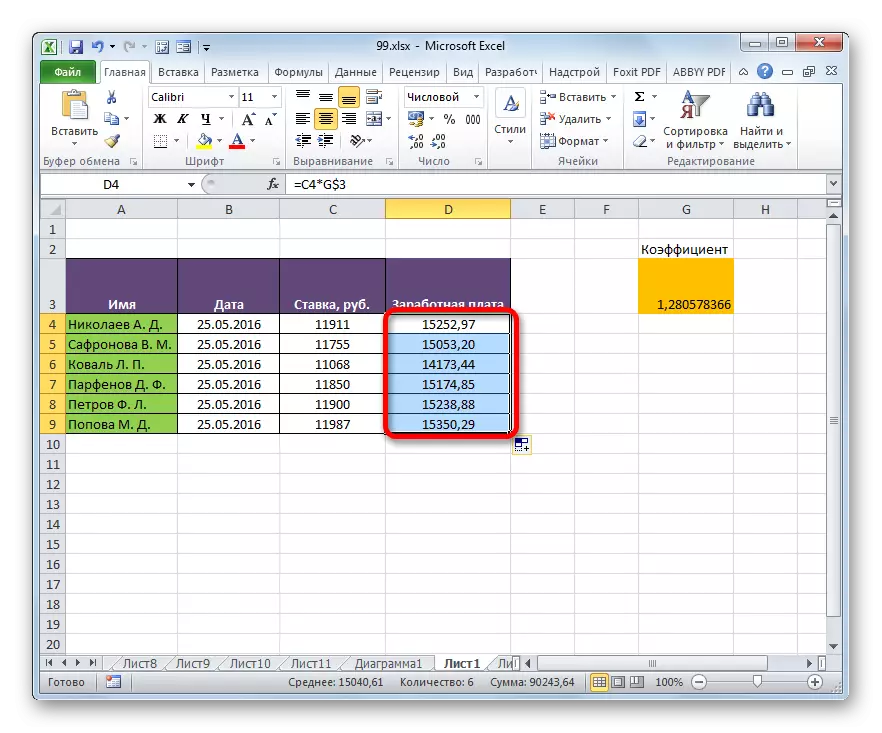
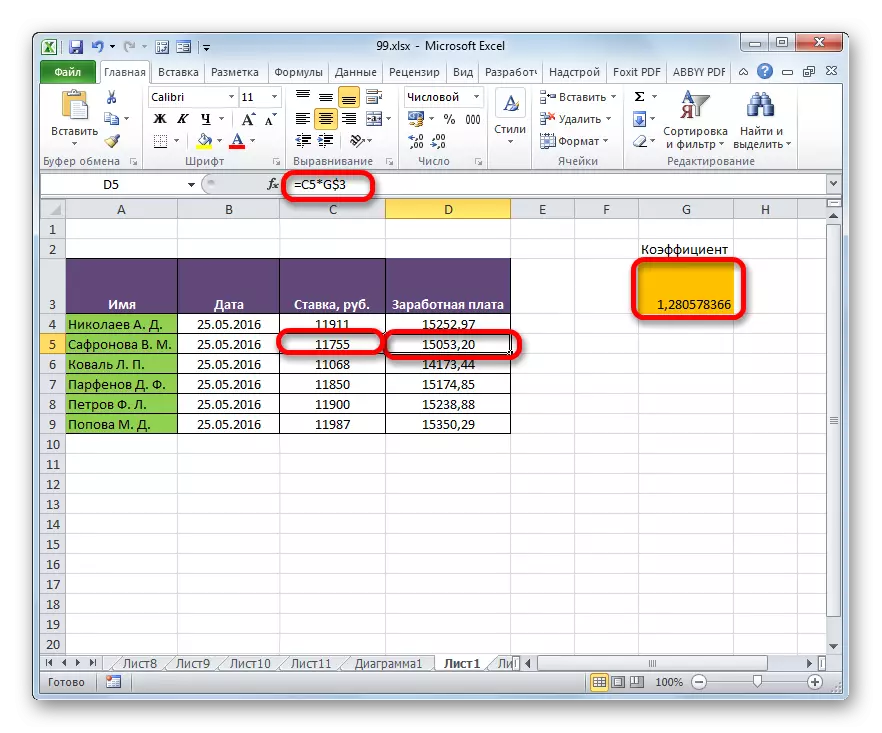
Урок: Абсалютныя і адносныя спасылкі ў Эксэля
Спосаб 2: функцыя ДВССЫЛ
Другім спосабам арганізаваць абсалютную адрасаванне ў табліцы Excel з'яўляецца прымяненне аператара ДВССЫЛ. Указаная функцыя ставіцца да групы ўбудаваных аператараў «Спасылкі і масівы». Яе задачай з'яўляецца фарміраванне спасылкі на паказаную вочка з высновай выніку ў той элемент ліста, у якім знаходзіцца сам аператар. Пры гэтым спасылка прымацоўваецца да каардынатах яшчэ мацней, чым пры выкарыстанні знака даляра. Таму часам прынята называць спасылкі з выкарыстаннем ДВССЫЛ «суперабсолютными». Гэты аператар мае наступны сінтаксіс:
= ДВССЫЛ (ссылка_на_ячейку; [a1])
Функцыя мае ў наяўнасці два аргументу, першы з якіх мае абавязковы статус, а другі - не.
Аргумент «Спасылка на вочка» з'яўляецца спасылкай на элемент ліста Excel ў тэкставым выглядзе. Гэта значыць, гэта звычайная спасылка, але складзеная ў двукоссі. Менавіта гэта і дазваляе забяспечыць ўласцівасці абсалютнай адрасавання.
Аргумент «a1» - неабавязковы і выкарыстоўваецца ў рэдкіх выпадках. Яго ўжыванне неабходна толькі тады, калі карыстальнік выбірае альтэрнатыўны варыянт адрасавання, а не звычайнае выкарыстанне каардынатаў па тыпу «A1» (слупкі маюць літарнае пазначэнне, а радкі - лічбавае). Альтэрнатыўны варыянт мае на ўвазе выкарыстанне стылю «R1C1», у якім слупкі, як і радкі, абазначаюцца лічбамі. Пераключыцца ў дадзены рэжым працы можна праз акно параметраў Excel. Тады, ужываючы аператар ДВССЫЛ, у якасці аргументу «a1" неабходна ўказаць значэнне «ХЛУСНЯ». Калі вы працуе ў звычайным рэжыме адлюстравання спасылак, як і большасць іншых карыстальнікаў, то ў якасці аргументу «a1» можна паказаць значэнне «ПРАЎДА». Зрэшты, дадзенае значэнне маецца на ўвазе па змаўчанні, таму нашмат прасцей наогул у дадзеным выпадку аргумент «a1» не паказваць.
Зірнем, як будзе працаваць абсалютная адрасаванне, арганізаваная пры дапамозе функцыі ДВССЫЛ, на прыкладзе нашай табліцы заработнай платы.
- Вырабляем вылучэнне першага элемента слупка «Заработная плата». Ставім знак «=». Як памятаем, першы множнік ў названай формуле вылічэнні зарплаты павінен быць прадстаўлены адносным адрасам. Таму проста клікаем на вочка, якая змяшчае адпаведнае значэнне акладу (C4). Услед за тым, як яе адрас адлюстраваўся ў элеменце для вываду выніку, ціснем на кнопку «памножыць» (*) на клавіятуры. Затым нам трэба перайсці да выкарыстання аператара ДВССЫЛ. Выконваем пстрычка па абразку «Уставіць функцыю».
- У якое адкрылася акне Майстры функцый пераходзім у катэгорыю «Спасылкі і масівы». Сярод прадстаўленага спісу назваў вылучаем найменне «ДВССЫЛ». Затым пстрыкаем па кнопцы «OK».
- Вырабляецца актывацыя акенца аргументаў аператара ДВССЫЛ. Яно складаецца з двух палёў, якія адпавядаюць аргументаў гэтай функцыі.
Ставім курсор у полі «Спасылка на вочка». Проста клікаем па тым элементу ліста, у якім знаходзіцца каэфіцыент для разліку зарплаты (G3). Адрас тут жа з'явіцца ў поле акна аргументаў. Калі б мы мелі справу з звычайнай функцыяй, то на гэтым ўвядзенне адрасы можна было б лічыць завершаным, але мы выкарыстоўваем функцыю ДВССЫЛ. Як мы памятаем, адрасы ў ёй павінны мець выгляд тэксту. Таму абгортваюцца каардынаты, якая размешчана ў поле акна, двукоссямі.
Так як мы працуем у стандартным рэжыме адлюстравання каардынатаў, то полі «A1» пакідаем незапоўненым. Пстрыкаем па кнопцы «OK».
- Дадатак выконвае вылічэнне і выводзіць вынік у элемент ліста, які змяшчае формулу.
- Цяпер вырабляем капіраванне дадзенай формулы ва ўсе астатнія вочкі слупка «Заработная плата» з дапамогай маркера запаўнення, як мы гэта рабілі раней. Як бачым, усе вынікі былі разлічаны дакладна.
- Паглядзім, як адлюстроўваецца формула ў адной з вочак, куды яна была скапіяваная. Вылучаем другі элемент слупка і глядзім на радок формул. Як бачым, першы множнік, які з'яўляецца адноснай спасылкай, змяніў свае каардынаты. У той жа час, аргумент другога множніка, які прадстаўлены функцыяй ДВССЫЛ, застаўся нязменным. У дадзеным выпадку была выкарыстаная методыка фіксаванай адрасавання.
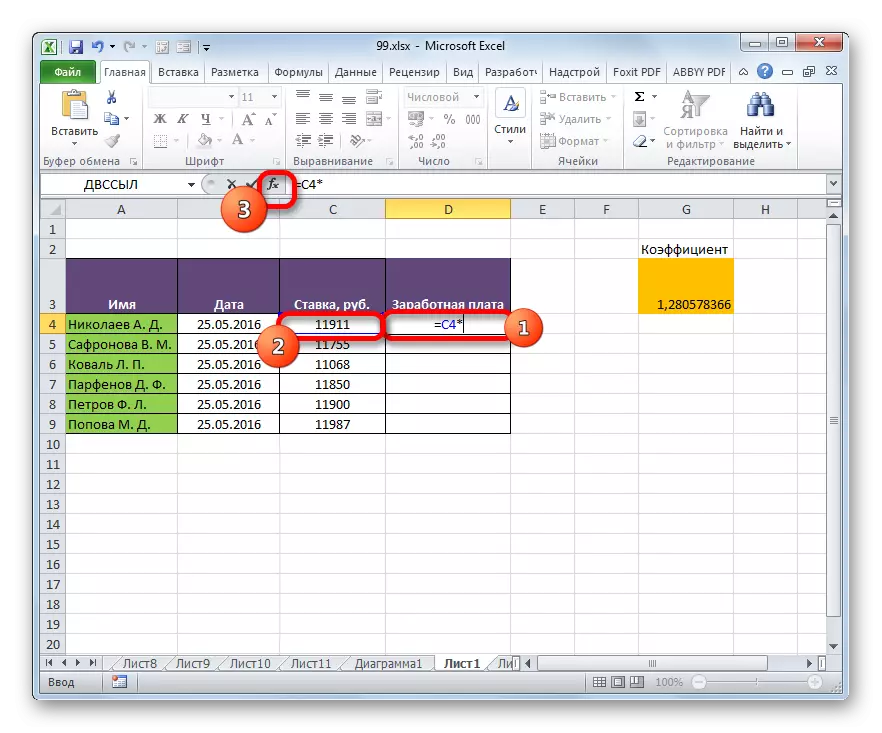
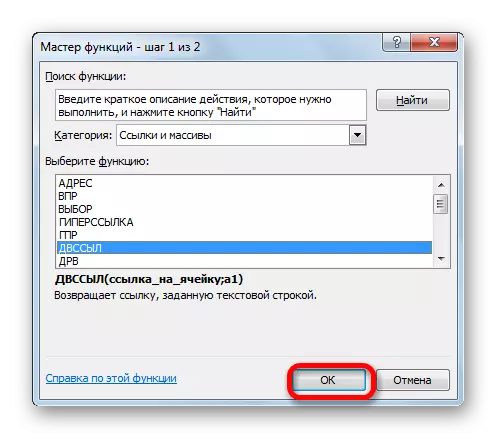
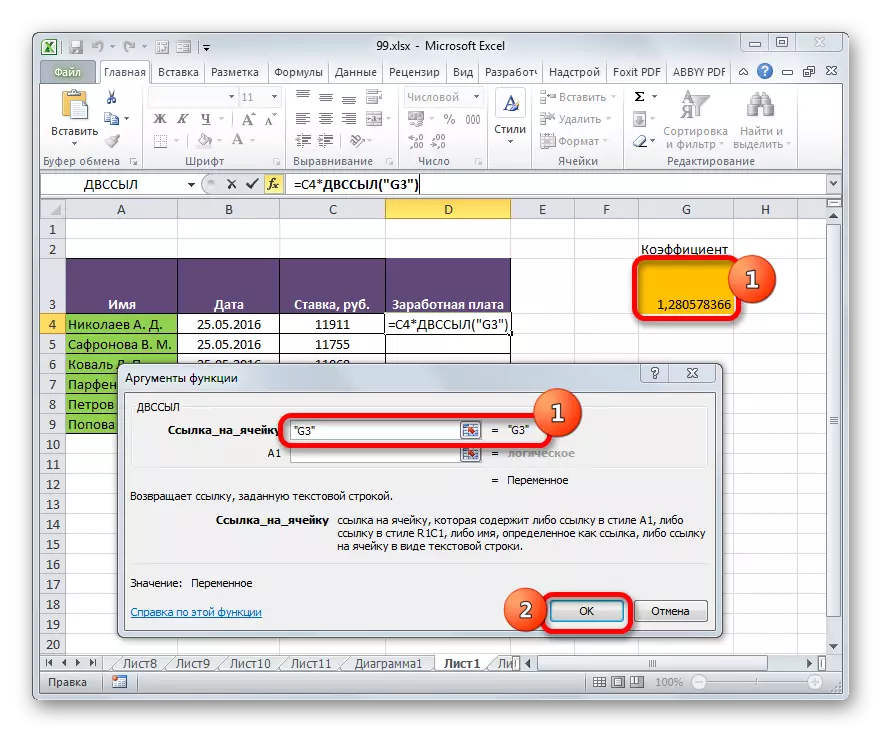
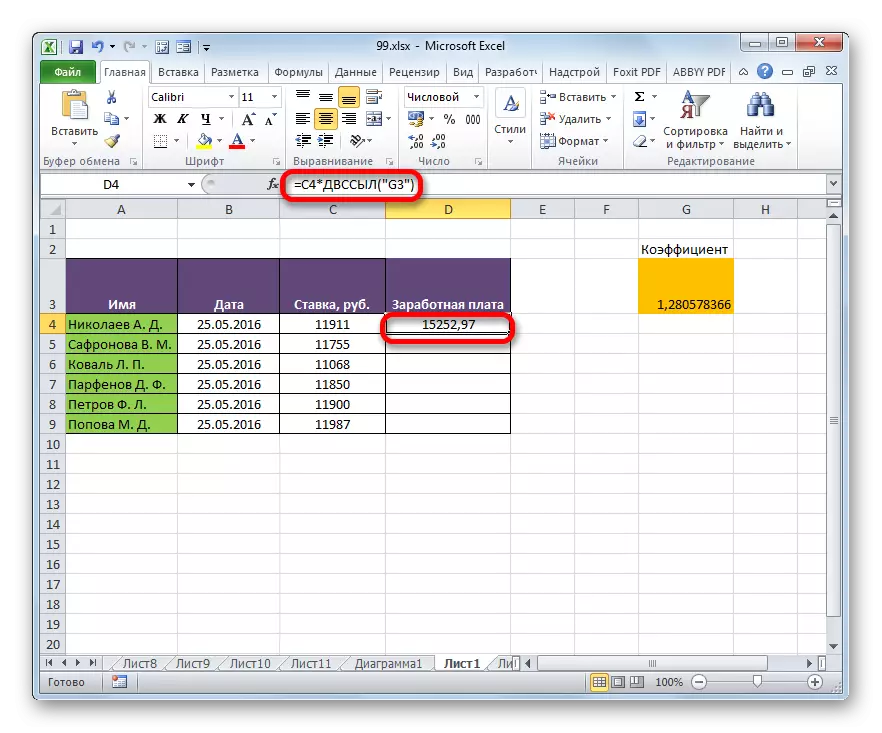
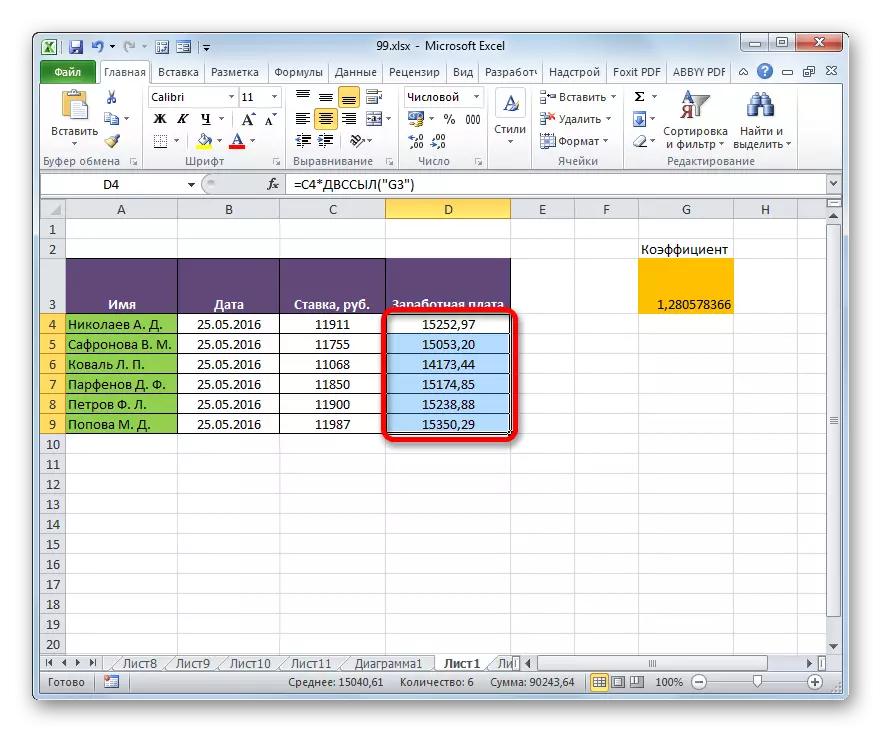
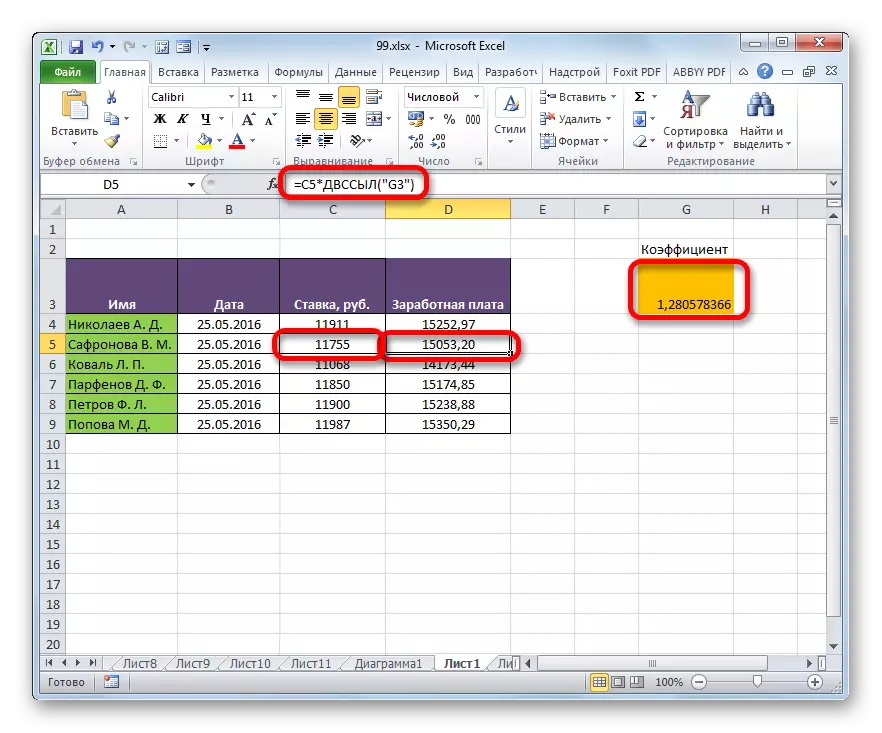
Урок: Аператар ДВССЫЛ ў Эксэля
Абсалютную адрасаванне ў табліцах Excel можна забяспечыць двума спосабамі: выкарыстанне функцыі ДВССЫЛ і прымяненне абсалютных спасылак. Пры гэтым функцыя забяспечвае больш жорсткую прывязку да адрасу. Часткова абсалютную адрасаванне можна таксама ўжываць пры выкарыстанні змешаных спасылак.
