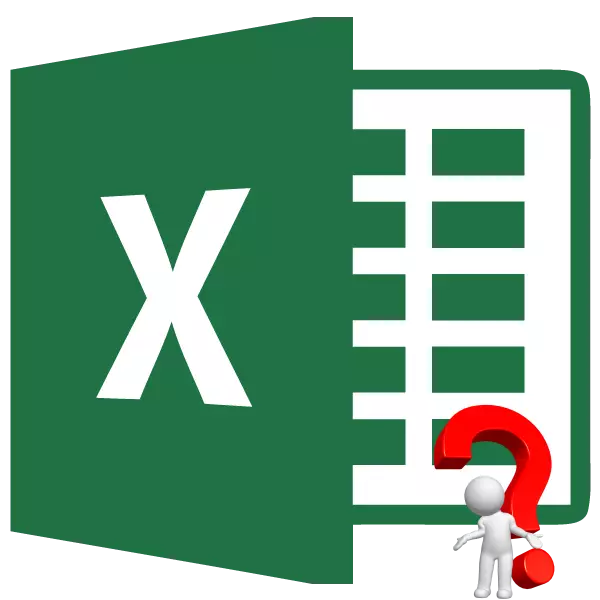
Даволі часта патрабуецца разлічыць выніковы вынік для розных камбінацый ўводных дадзеных. Такім чынам карыстальнік зможа ацаніць усе магчымыя варыянты дзеянняў, адабраць тыя, вынік ўзаемадзеяння якіх яго задавальняе, і, нарэшце, выбраць самы аптымальны варыянт. У Excel для выканання гэтай задачы існуе спецыяльны інструмент - «Табліца дадзеных» ( «Табліца падстаноўкі»). Давайце даведаемся, як ім карыстацца для выканання названых вышэй сцэнарыяў.
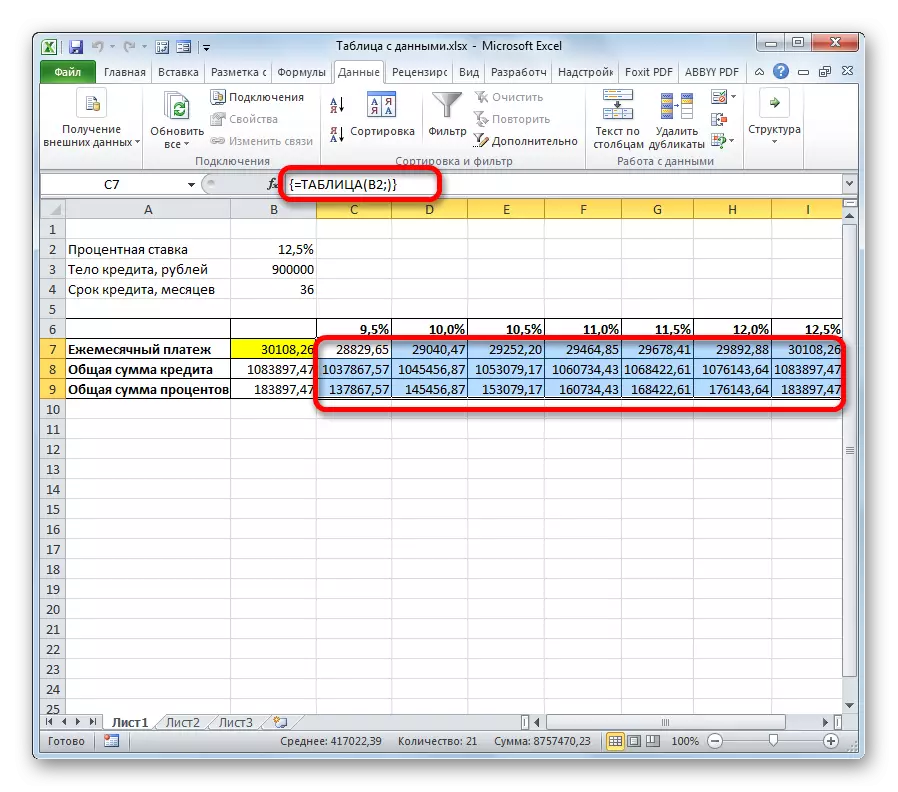
Акрамя таго, можна заўважыць, што велічыня штомесячнага плацяжу пры 12.5% гадавых, атрыманая ў выніку прымянення табліцы падстановак, адпавядае велічыні пры тым жа памеры працэнтаў, якую мы атрымалі шляхам прымянення функцыі ПЛТ. Гэта лішні раз даказвае правільнасць разліку.

Прааналізаваўшы дадзены таблічны масіў, варта сказаць, што, як бачым, толькі пры стаўцы 9,5% гадавых атрымліваецца прымальны для нас узровень штомесячнага плацяжу (менш за 29000 рублёў).

Урок: Разлік аннуитетного плацяжу ў Эксэля
Спосаб 2: выкарыстанне інструмента з дзвюма зменнымі
Вядома, адшукаць у цяперашні час банкі, якія выдаюць крэдыт пад 9,5% гадавых, вельмі складана, калі наогул рэальна. Таму паглядзім, якія варыянты існуюць ўкласціся ў прымальны ўзровень штомесячнага плацяжу пры розных камбінацыях іншых зменных: велічыні цела пазыкі і тэрміну крэдытавання. Пры гэтым працэнтную стаўку пакінем нязменнай (12,5%). У рашэнні дадзенай задачы нам дапаможа інструмент «Табліца даных» з выкарыстаннем двух зменных.
- Чэрці новы таблічны масіў. Цяпер у назвах слупкоў будзе паказвацца тэрмін крэдытавання (ад 2 да 6 гадоў у месяцах з крокам у адзін год), а ў радках - велічыня цела крэдыту (ад 850000 да 950000 рублёў з крокам 10000 рублёў). Пры гэтым абавязковай умовай з'яўляецца тое, каб вочка, у якой знаходзіцца формула разліку (у нашым выпадку ПЛТ), размяшчалася на мяжы найменняў радкоў і слупкоў. Без выканання гэтай умовы інструмент пры выкарыстанні двух зменных працаваць не будзе.
- Затым вылучаем ўвесь атрыманы таблічны дыяпазон, уключаючы найменне слупкоў, радкоў і вочка з формулай ПЛТ. Пераходзім ва ўкладку «Дадзеныя». Як і ў папярэдні раз, пстрыкаем па кнопцы «Аналіз" што калі "", у групе інструментаў «Праца з дадзенымі". У якое адкрылася спісе выбіраем пункт «Табліца дадзеных ...».
- Запускаецца акно інструмента «Табліца дадзеных». У дадзеным выпадку нам спатрэбяцца абодва поля. У полі «Падстаўляць значэння па слупках ў» паказваем каардынаты ячэйкі, якая змяшчае тэрмін крэдыту ў першасных дадзеных. У полі «Падстаўляць значэння па радках у» паказваем адрас ячэйкі зыходных параметраў, якая змяшчае велічыню цела крэдыту. Пасля таго, як усе дадзеныя ўведзеныя. Клацает па кнопцы «OK».
- Праграма выконвае разлік і запаўняе таблічны дыяпазон дадзенымі. На скрыжаванні радкоў і слупкоў зараз можна назіраць, якім менавіта будзе штомесячны плацёж, пры адпаведнай велічыні гадавых працэнтаў і паказаным тэрміне крэдытавання.
- Як бачым, значэнняў даволі шмат. Для вырашэння іншых задач іх можа быць яшчэ больш. Таму, каб зрабіць выдачу вынікаў больш нагляднай і адразу вызначыць, якія значэння не задавальняюць зададзеным умове, можна выкарыстоўваць інструменты візуалізацыі. У нашым выпадку гэта будзе ўмоўнае фарматаванне. Вылучаем усе значэння таблічнага дыяпазону, выключаючы загалоўкі радкоў і слупкоў.
- Перамяшчаемся ва ўкладку «Галоўная» і клацает па значку «Умоўнае фарматаванне». Ён размешчаны ў блоку інструментаў «Стылі» на стужцы. У раскрыць меню выбіраем пункт «Правілы выдзялення вочак». У дадатковым спісе клікаем па пазіцыі «Менш ...».
- Услед за гэтым адкрываецца акно налады ўмоўнага фарматавання. У левым полі паказваем велічыню, менш якой вочкі будуць вылучаныя. Як памятаем, нас задавальняе ўмова, пры якім штомесячны плацёж па крэдыце будзе складаць менш 29000 рублёў. Ўпісваем дадзены лік. У правым поле існуе магчымасць выбару колеру вылучэнні, хоць можна пакінуць яго і па змаўчанні. Пасля таго, як усе патрабаваныя налады ўведзеныя, клацает па кнопцы «OK».
- Пасля гэтага ўсе вочкі, значэння ў якіх адпавядаюць вышэйапісаным умове, будуць вылучаны колерам.
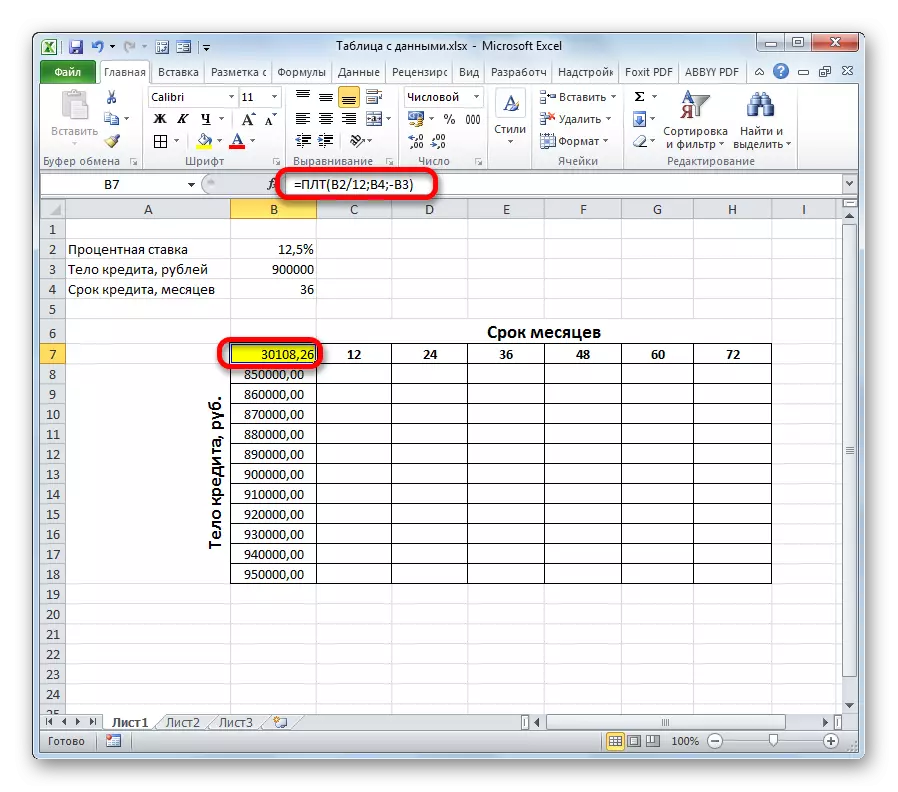
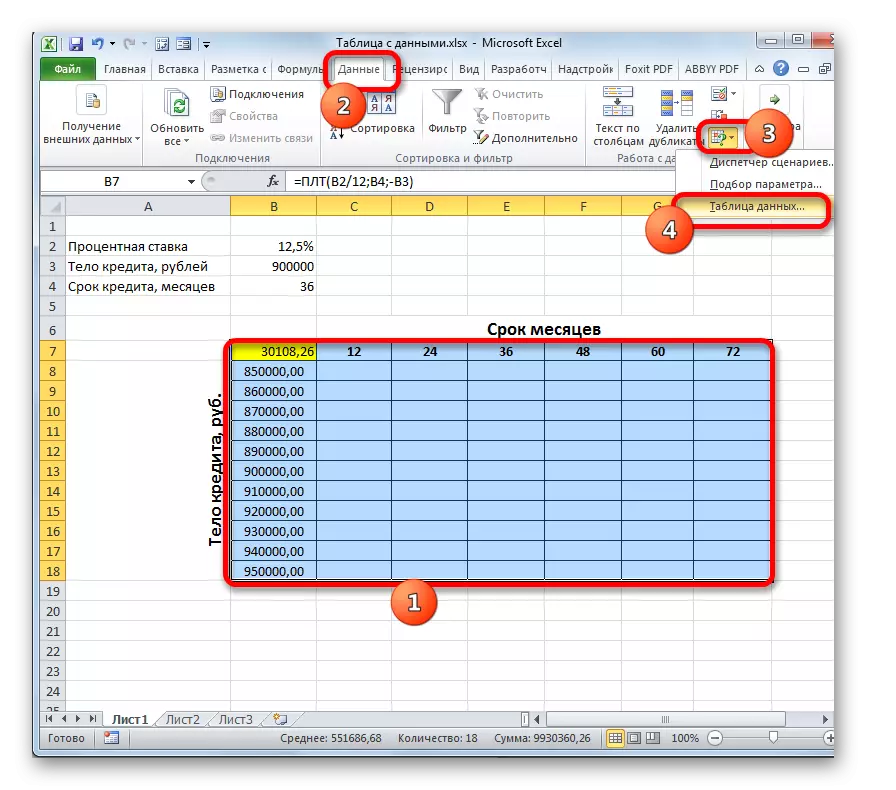
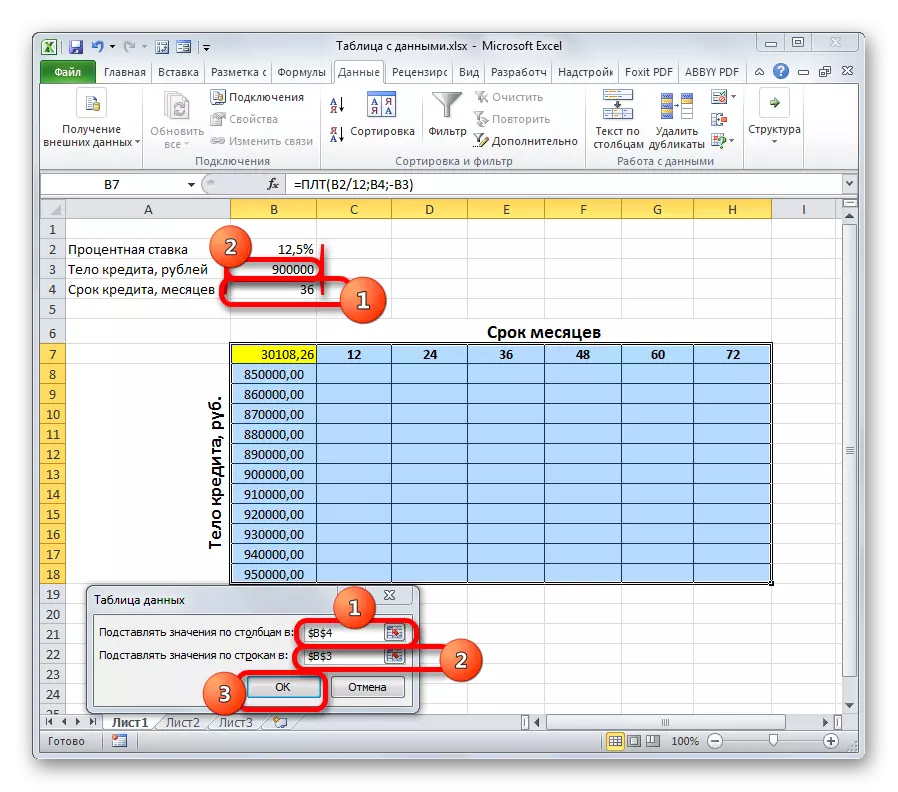
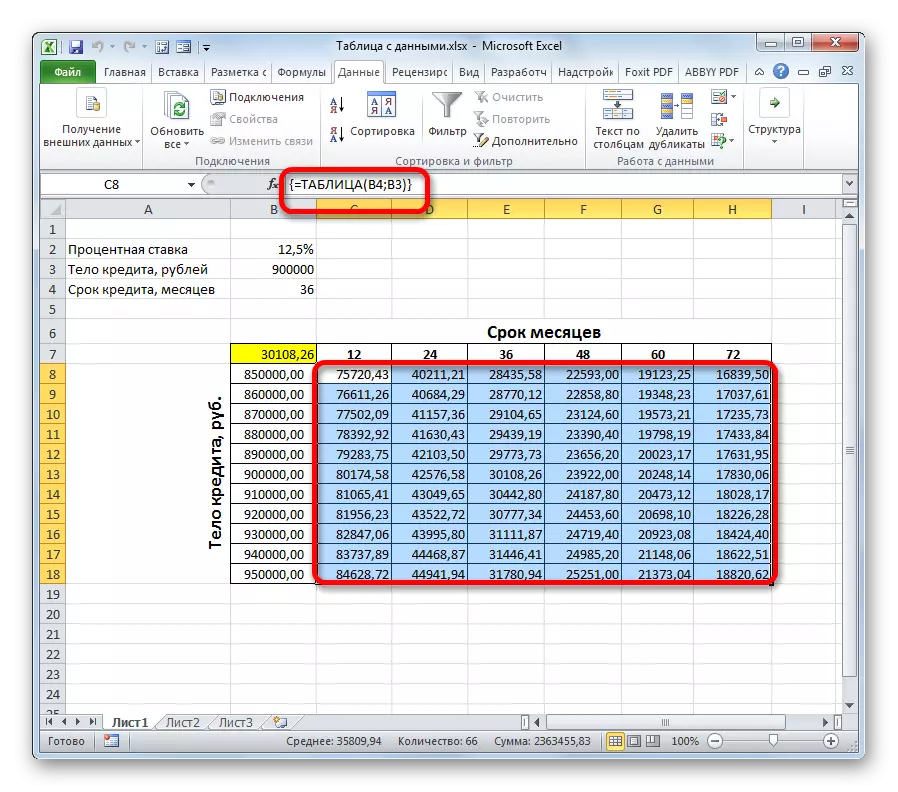
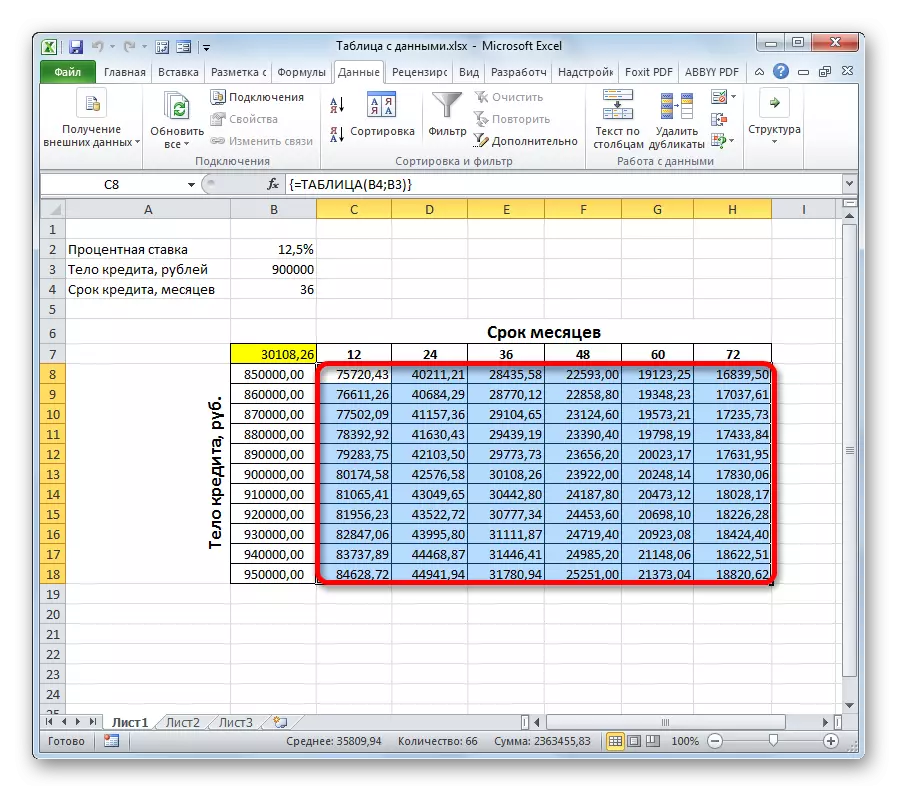


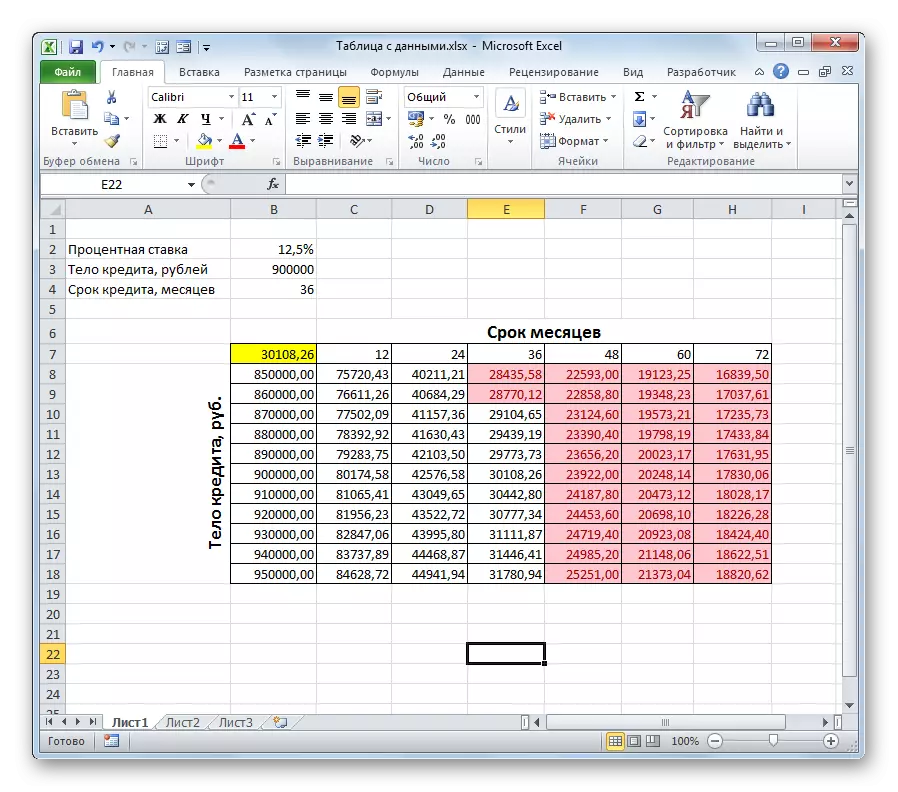
Прааналізаваўшы таблічны масіў, можна зрабіць некаторыя высновы. Як бачым, пры існуючым тэрміне крэдытавання (36 месяцаў), каб ўкласціся ў вышэй пазначаную суму штомесячнага плацяжу, нам трэба ўзяць пазыку якi не перавышае 860000,00 рублёў, гэта значыць, на 40000 менш першапачаткова запланаванага.
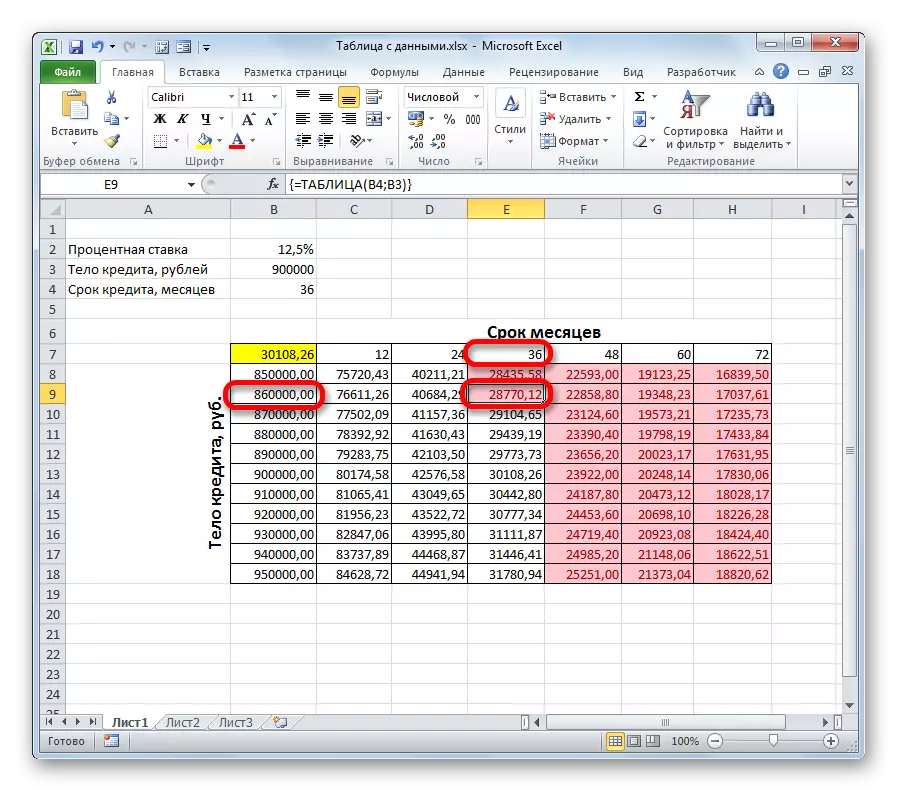
Калі ж мы ўсё ж такі маюць намер браць крэдыт памерам 900000 рублёў, то тэрмін крэдытавання павінен складаць 4 гады (48 месяцаў). Толькі ў такім выпадку памер штомесячнага плацяжу не перавысіць усталяваную мяжу ў 29000 рублёў.
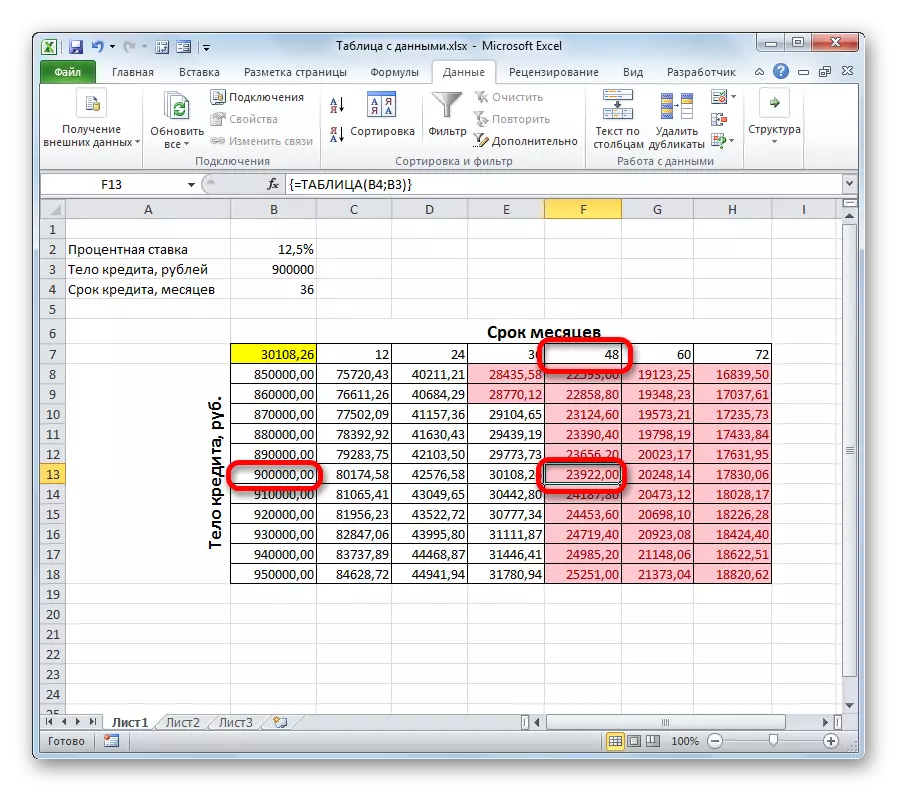
Такім чынам, скарыстаўшыся дадзеных таблічнага масівам і прааналізаваўшы «за» і «супраць» кожнага варыянту, пазычальнік можа прыняць канкрэтнае рашэнне аб умовах крэдытавання, выбраўшы найбольш адказвае яго пажаданням варыянт з усіх магчымых.
Вядома, табліцу падстановак можна выкарыстоўваць не толькі для разліку крэдытных варыянтаў, але і для вырашэння мноства іншых задач.
Урок: Умоўнае фарматаванне ў Эксэля
Увогуле, трэба адзначыць, што табліца падстановак з'яўляецца вельмі карысным і параўнальна простым інструментам для вызначэння выніку пры розных камбінацыях зменных. Ужыўшы адначасова з ім ўмоўнае фарматаванне, акрамя таго, можна візуалізаваць атрыманую інфармацыю.
