
Далёка не заўсёды стандартны фармат прэзентацыі ў PowerPoint адпавядае ўсім патрабаванням. Таму прыходзіцца вырабляць канвертаванне ў іншыя віды файлаў. Напрыклад, даволі запатрабаваным з'яўляецца пераўтварэнне стандартнага PPT ў PDF. Пра гэта і варта сёння пагаварыць.
Перанос у PDF
Неабходнасць у пераносе прэзентацыі ў фармат PDF можа быць абумоўлена мноствам фактараў. Напрыклад, друкаваць дакумент PDF нашмат лепш і прасцей, якасць выходзіць нашмат вышэй.Які б ні была неабходнасць, варыянтаў для канвертавання шмат. І ўсіх іх можна ўмоўна падзяліць на 3 асноўных спосабу.
Спосаб 1: Спецыялізаванае ПА
Існуе шырокі шэраг разнастайных канвертараў, якія здольныя ператвараць з Повер Поінт ў ПДФ з мінімальнымі стратамі якасці.
Для прыкладу будзе ўзятая адна з найбольш папулярных праграм для гэтых мэтаў - FoxPDF PowerPoint to PDF Converter.

Спампаваць праграму FoxPDF PowerPoint to PDF Converter
Тут можна як набыць праграму, Разблакаваць поўны функцыянал, так і скарыстацца бясплатнай версіяй. Па гэтай жа спасылцы можна набыць FoxPDF Office, які ўключае ў сябе шэраг канвэртарам для большасці фарматаў MS Office.
- Для пачатку працы трэба дадаць прэзентацыю ў праграму. Для гэтага ёсць асобная кнопка - «Add PowerPoint».
- Адкрыецца стандартны аглядальнік, дзе спатрэбіцца знайсці неабходны дакумент і дадаць яго.
- Зараз можна вырабіць неабходныя налады перад пачаткам канвертавання. Напрыклад, можна змяніць імя канчатковага файла. Для гэтага трэба альбо націснуць кнопку «Operate», альбо пстрыкнуць па самым файлу ў працоўным акне правай кнопкай мышы. Ва ўсплываючым меню трэба выбраць функцыю «Rename». Таксама для гэтага можна выкарыстоўваць гарачую клавішу «F2».
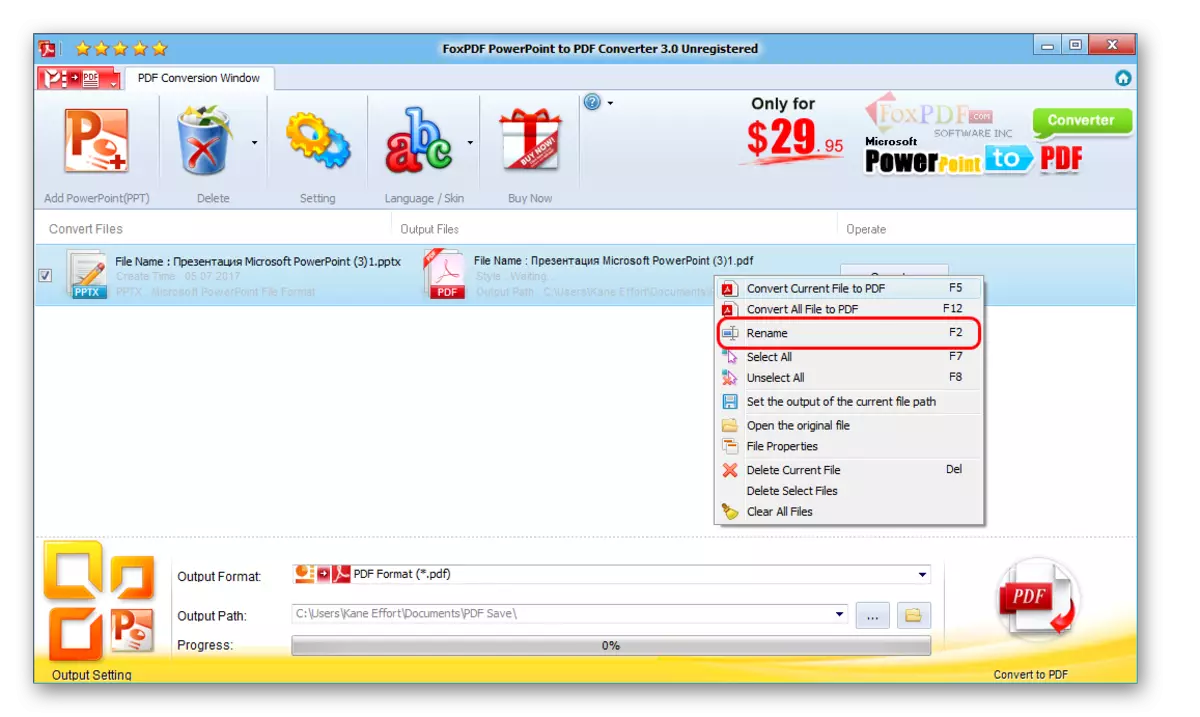
У адкрываецца меню можна перапісаць імя будучыні PDF.
- Унізе размешчаны адрас, куды будзе захаваны вынік. Націскам на кнопку з тэчкай таксама можна змяніць дырэкторыю для захавання.
- Для пачатку канвертавання варта націснуць на кнопку «Convert to PDF» ў левым ніжнім куце.
- Пачнецца працэс пераўтварэння. Працягласць залежыць ад двух фактараў - памеру прэзентацыі і магутнасці кампутара.
- У канцы праграма прапануе адразу адкрыць тэчку з вынікам. Працэдура выканана паспяхова.
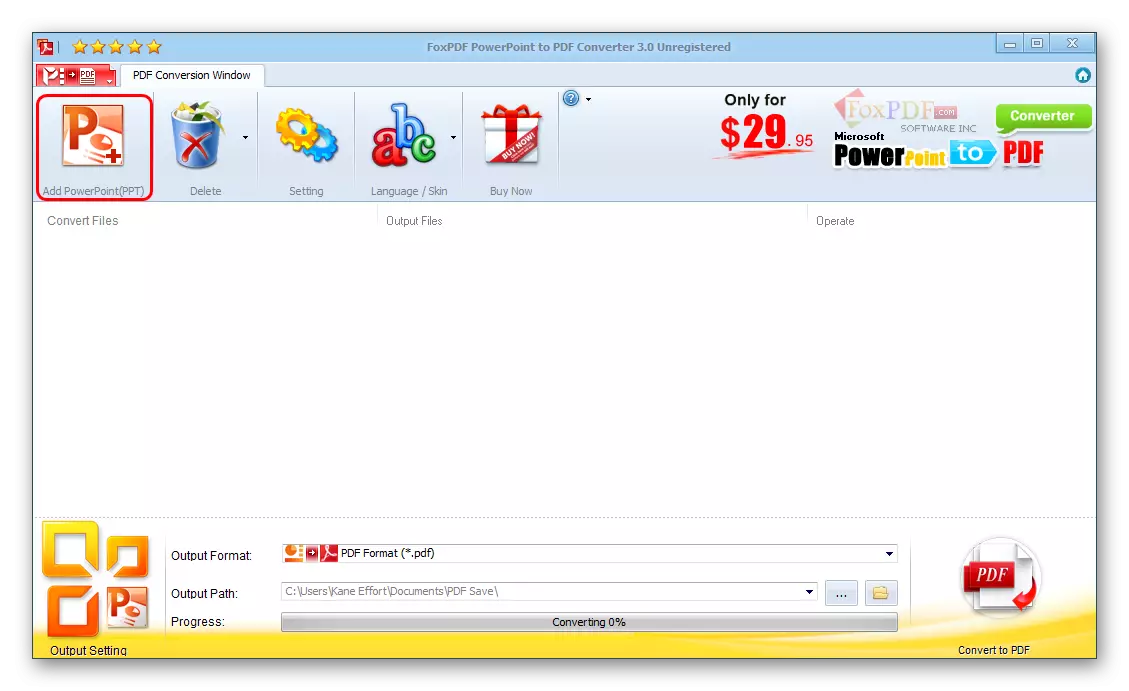
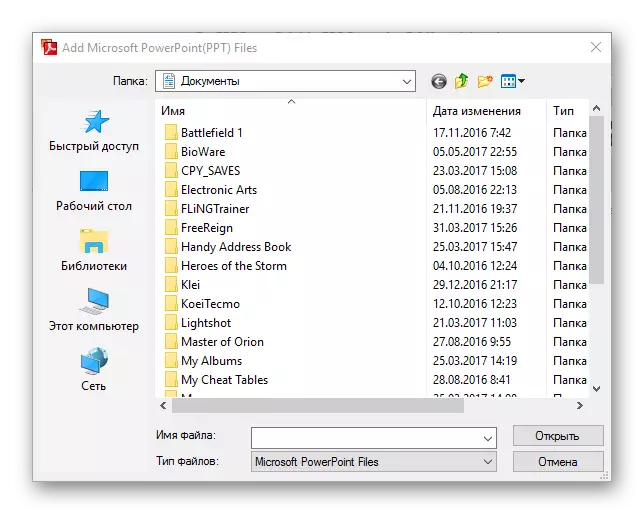
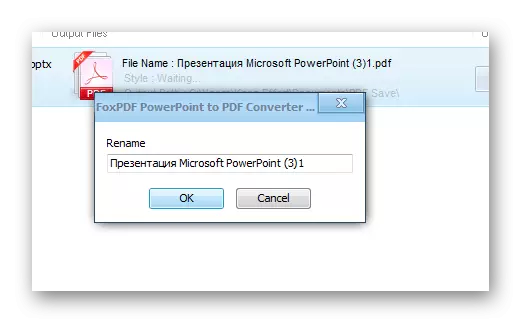

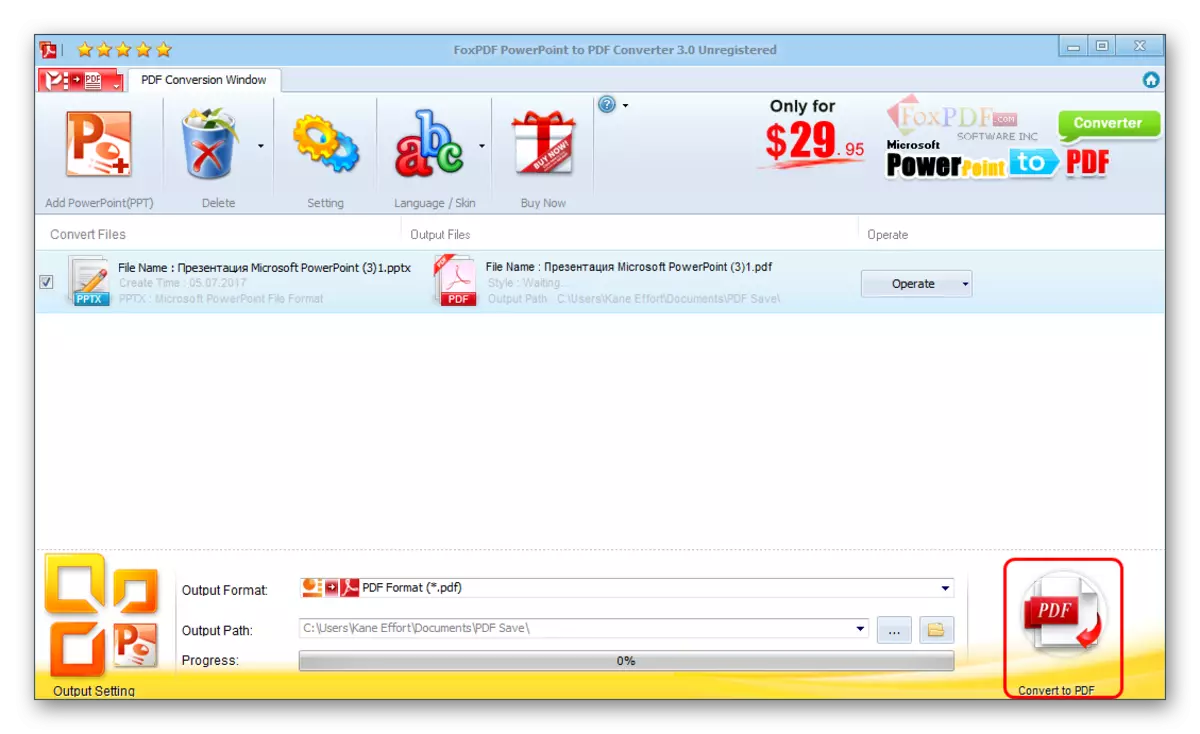
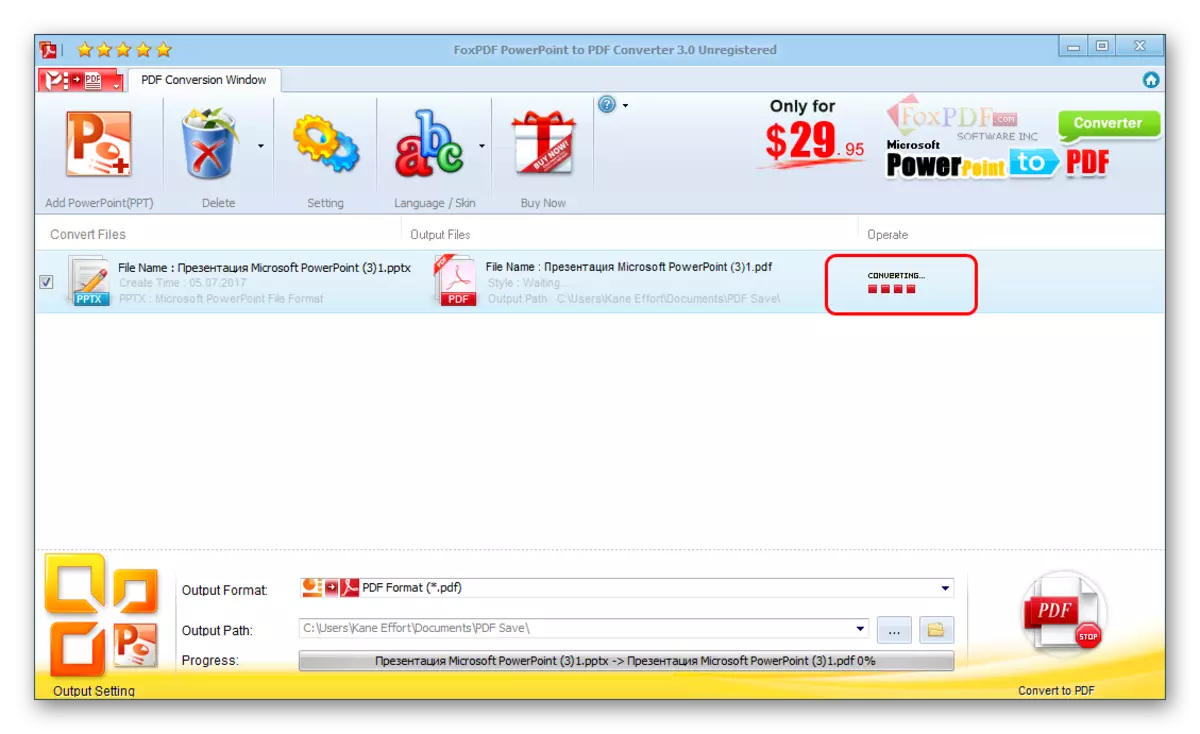
Дадзены метад досыць эфектыўны і дазваляе без страт якасці ці змесціва перавесці прэзентацыю PPT ў PDF.
Таксама існуюць і іншыя аналагі канвертараў, дадзены жа выйграе за кошт прастаты выкарыстання і наяўнасці бясплатнай версіі.
Спосаб 2: Онлайн-сэрвісы
Калі ж варыянт запампоўкі і ўстаноўкі дадатковага ПА не задавальняе па якіх-небудзь прычынах, то можна скарыстацца і онлайн-канвертараў. Для прыкладу варта разгледзець Standard Converter.
Сайт Standard Converter
Карыстацца гэтым сэрвісам вельмі проста.
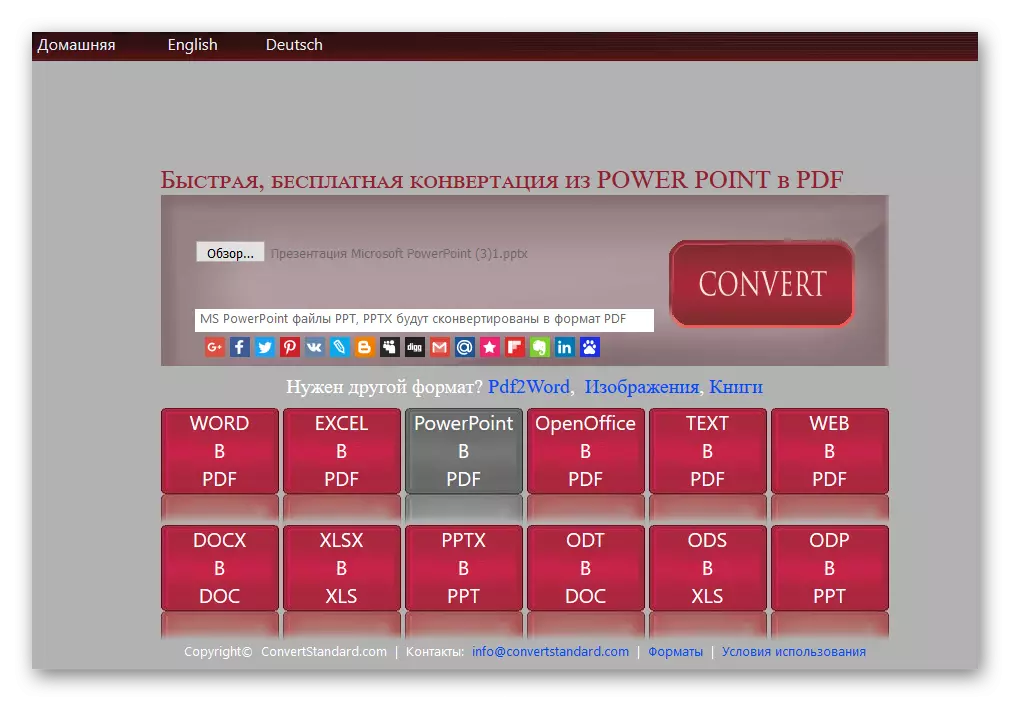
- Унізе можна выбраць фармат, які будзе канвертавацца. Па паказанай вышэй спасылцы аўтаматычна будзе абраны PowerPoint. Сюды ўваходзіць, дарэчы, не толькі PPT, але і PPTX.
- Зараз трэба паказаць патрэбны файл. Для гэтага трэба націснуць на кнопку «Агляд».
- Адкрыецца стандартны аглядальнік, у якім трэба знайсці неабходны файл.
- Пасля гэтага застанецца націснуць на кнопку «Convert».
- Пачнецца працэдура пераўтварэнні. Паколькі трансфармацыя адбываецца на афіцыйным серверы сэрвісу, хуткасць залежыць толькі ад памеру файла. Магутнасць кампутара карыстальніка не мае значэння.
- У выніку з'явіцца акно, якое прапануе спампаваць вынік на кампутар. Тут можна стандартнай выявай выбраць канчатковы шлях захавання альбо адразу адкрыць у адпаведнай праграме для азнаямлення і далейшага захавання.
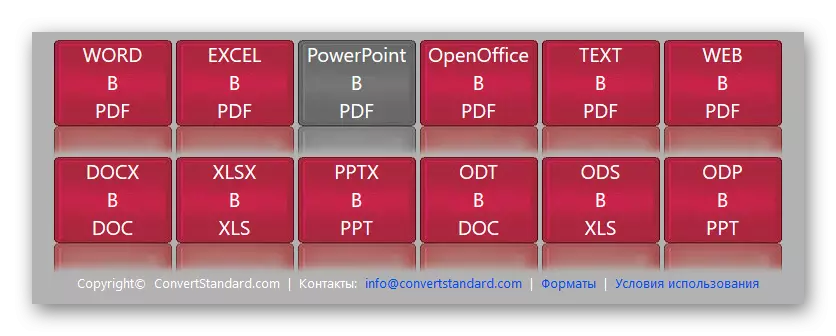
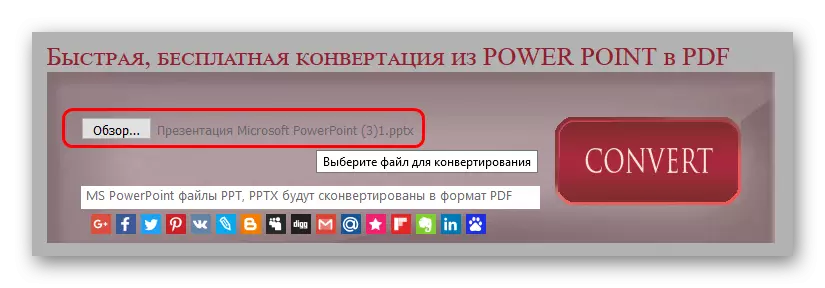
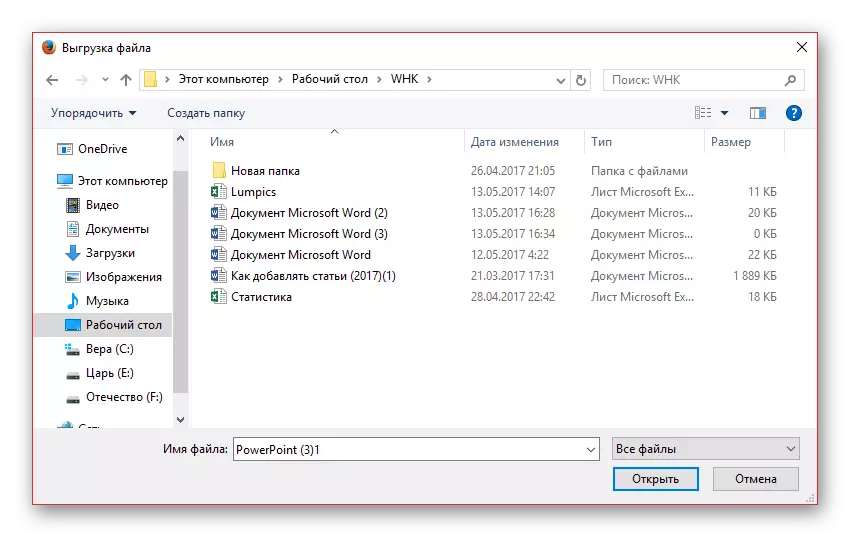

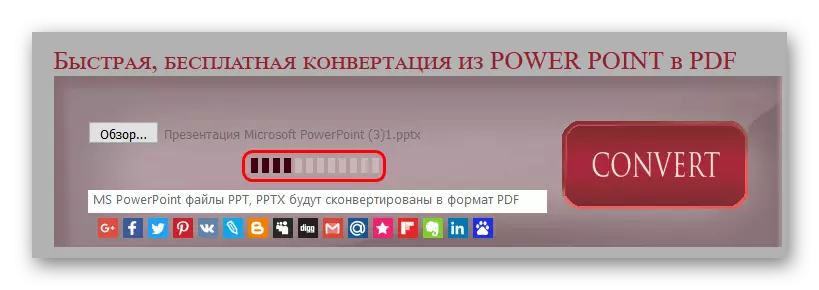
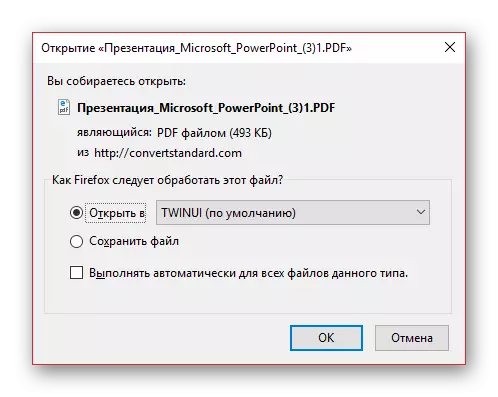
Дадзены спосаб выдатна падыдзе для тых, хто працуе з дакументамі з бюджэтных прылад і магутнасць, дакладней, адсутнасьць такой, можа зацягнуць працэс канвертавання.
Спосаб 3: Уласная функцыя
Калі ні адзін з вышэйапісаных спосабаў не падыходзiць, можна перафарматаваць дакумент ўласнымі рэсурсамі PowerPoint.
- Для гэтага трэба адправіцца ва ўкладку «Файл».
- У якое адкрылася меню патрабуецца абраць варыянт «Захаваць як ...».
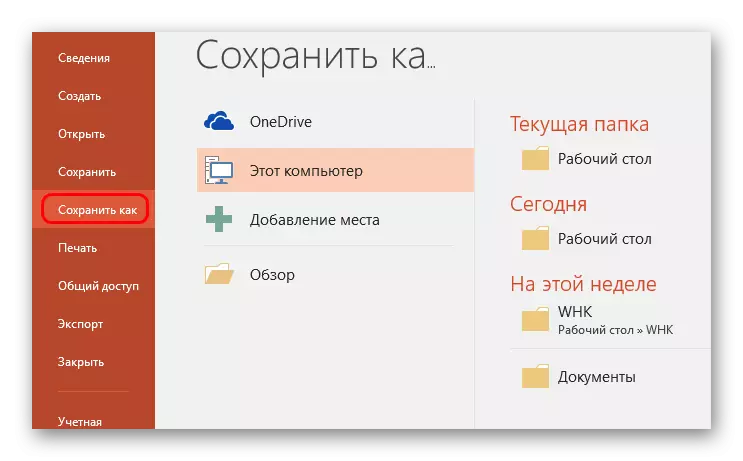
Адкрыецца рэжым захавання. Для пачатку праграма запатрабуе пазначыць вобласць, дзе будзе вырабляцца захаванне.
- Пасля выбару будзе даступна акно стандартнага аглядальніка для захавання. Тут трэба будзе ўнізе выбраць іншы тып файла - PDF.
- Пасля гэтага ніжняя частка акна пашырыцца, адкрыўшы дадатковыя функцыі.
- Справа можна выбраць рэжым сціску дакумента. Першы варыянт «Стандартная" не сціскае вынік і якасць застаецца зыходным. Другі - «Мінімальны памер» - паніжае вага за кошт якасці дакумента, што падыдзе пры неабходнасці хуткай перасылкі па інтэрнэце.
- Кнопка «Параметры» дазваляе ўвайсці ў спецыяльнае меню налад.
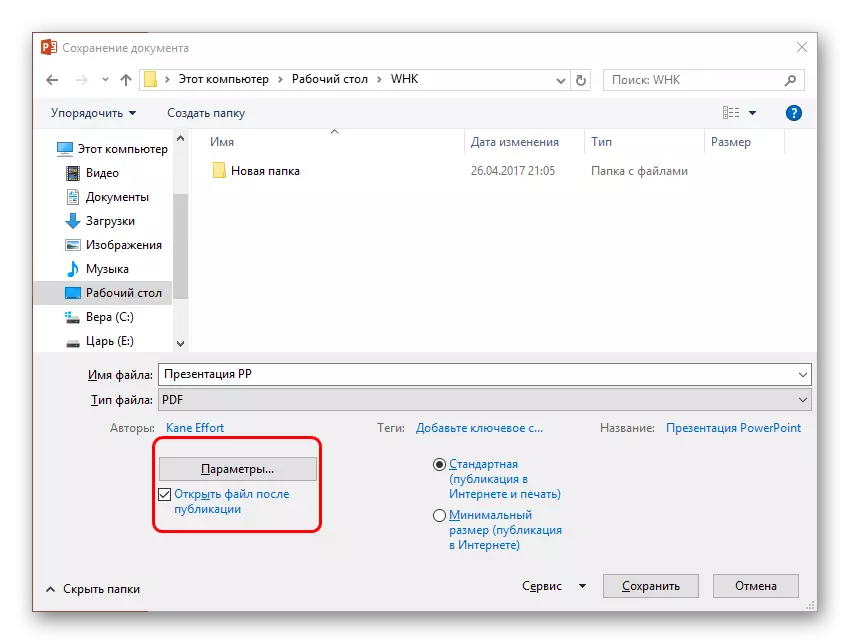
Тут можна змяніць найшырэйшы спектр параметраў канвертавання і захавання.
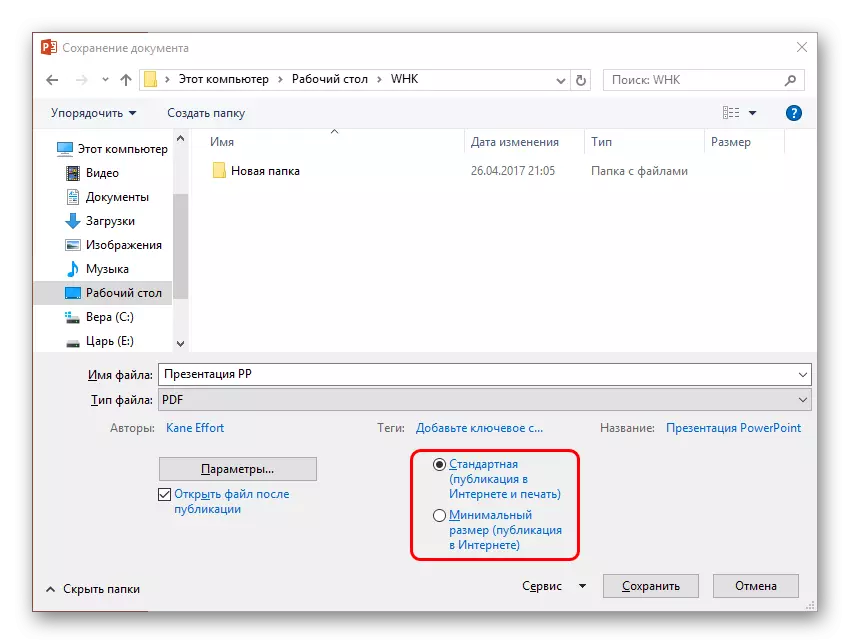
- Пасля націску кнопкі «Захаваць» пачнецца працэс пераносу прэзентацыі ў новы фармат, пасля чаго свежы дакумент з'явіцца па паказаным раней адрасе.

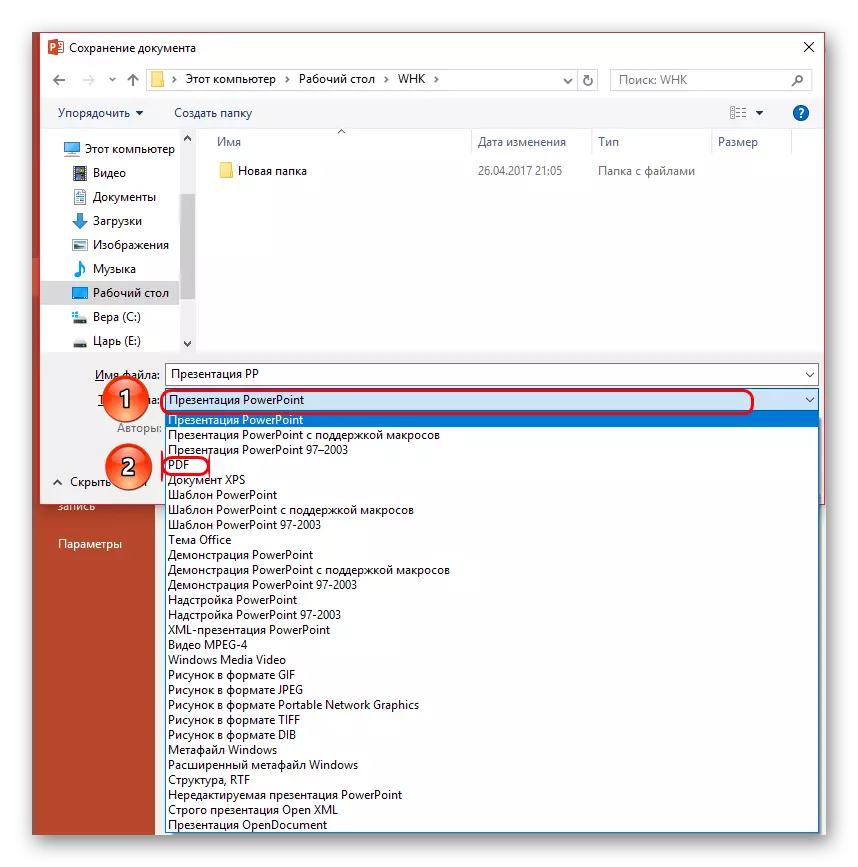
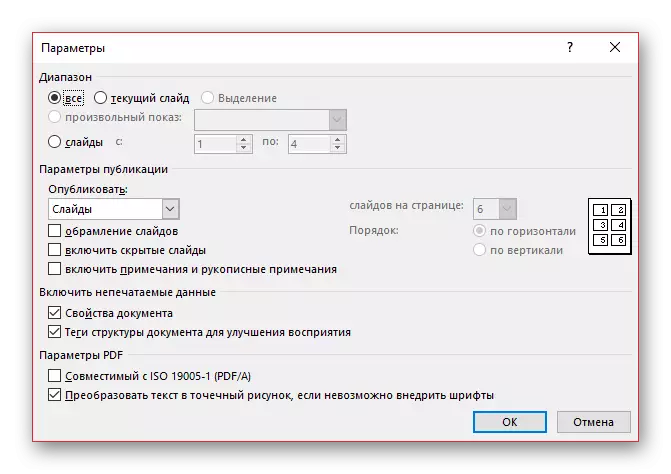
заключэнне
Асобна варта сказаць пра тое, што не заўсёды друк прэзентацыі добрая толькі ў PDF. У арыгінальным дадатку PowerPoint таксама можна нядрэнна раздрукоўваць, тут ёсць нават свае перавагі.
Чытайце таксама: Як раздрукаваць прэзентацыю PowerPoint
У рэшце рэшт, варта не забываць пра тое, што таксама можна канвертаваць дакумент PDF ў іншыя фарматы MS Office.
Чытайце таксама:
Як канвертаваць дакумент PDF ў Word
Як канвертаваць у PDF дакумент Excel
