
Многія жорсткія дыскі разбітыя на два ці больш частак. Звычайна яны дзеляцца пад карыстацкія патрэбы і прызначаны для зручнай сартавання захоўваемых дадзеных. Калі неабходнасць у адным з наяўных раздзелаў адпадае, то яго можна выдаліць, а незанятае прастору далучыць да іншага таго дыска. Акрамя гэтага, такая аперацыя дазваляе хутка знішчыць усё якія захоўваюцца на раздзеле дадзеныя.
Выдаленне часткі на цвёрдым дыску
Ёсць розныя варыянты выдалення тома: для гэтага можна выкарыстоўваць спецыяльныя праграмы, убудаваны інструмент Windows або камандны радок. Першы варыянт найбольш пераважны ў наступных выпадках:- Немагчыма выдаліць раздзел праз убудаваны інструмент Windows (пункт «Выдаліць тым» неактыўны).
- Неабходна выдаліць інфармацыю без магчымасці аднаўлення (дадзеная магчымасць ёсць не ва ўсіх праграмах).
- Асабістыя перавагі (больш зручны інтэрфейс або неабходнасць здзейсніць некалькі дзеянняў з дыскамі адначасова).
Пасля выкарыстання аднаго з гэтых спосабаў з'явіцца неразмеркаваны вобласць, якую пасля можна будзе дадаць да іншага падзелу або размеркаваць, калі іх некалькі.
Будзьце ўважлівыя, пры выдаленні раздзела сціраюцца усё якія захоўваюцца на ім дадзеныя!
Загадзя захаваеце патрэбную інфармацыю ў іншае месца, а калі вы проста хочаце аб'яднаць два часткі ў адзін, можаце зрабіць гэта іншым спосабам. У гэтым выпадку файлы з выдалянага раздзела будуць перанесены самастойна (пры выкарыстанні убудаванай праграмы Windows яны адыдуць).
Больш падрабязна: Як аб'яднаць раздзелы жорсткага дыска
Спосаб 1: AOMEI Partition Assistant Standard
Бясплатная ўтыліта для працы з назапашвальнікамі дазваляе здзяйсняць розныя аперацыі, у тым ліку і выдаляць непатрэбныя тома. Праграма мае русіфікаваны і прыемны інтэрфейс, таму яе можна смела рэкамендаваць да выкарыстання.
Спампаваць AOMEI Partition Assistant Standard
- Вылучыце дыск, які хочаце выдаліць, націснуўшы па ім левай кнопкай мышы. У левай частцы акна выберыце аперацыю «Выдаленне раздзела».
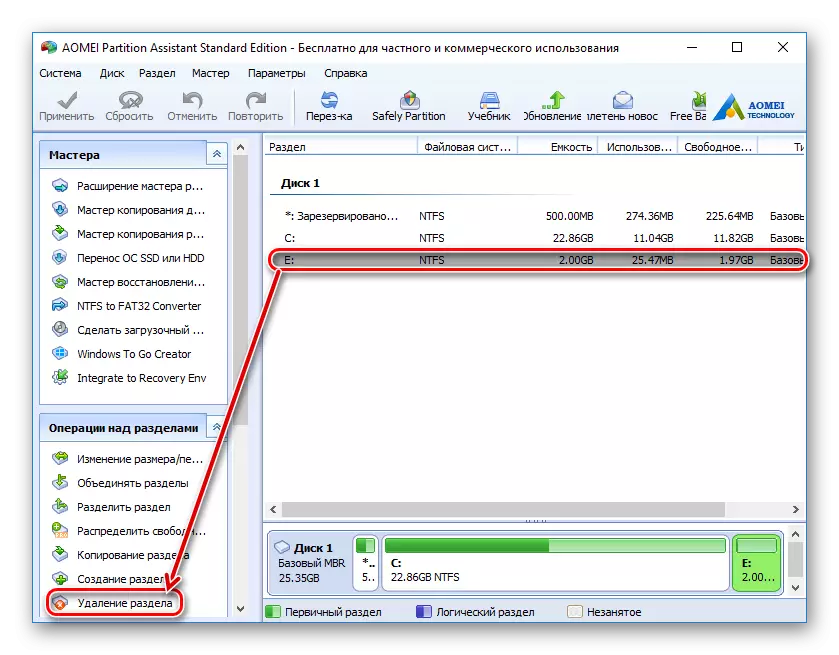
- Праграма прапануе два варыянты:
- Хутка выдаліць раздзел - будзе выраблена выдаленне часткі з якая захоўваецца на ім інфармацыяй. Пры выкарыстанні спецыяльнага софту для аднаўлення дадзеных вы ці нехта іншы зможа зноў атрымаць доступ да выдаленай інфармацыі.
- Выдаліць падзел і выдаленне ўсіх дадзеных для прадухілення аднаўлення - тым дыска і якая захоўваецца на ім інфармацыя будуць выдаленыя. Сектары, з гэтымі дадзенымі будуць запоўненыя 0, пасьля чаго аднавіць файлы будзе немагчыма нават пры дапамозе адмысловага ПА.
Абярыце жаданы метад і націсніце «ОК».

- Створыцца адкладзеная задача. Націсніце на кнопку «Ужыць», каб працягнуць працу.
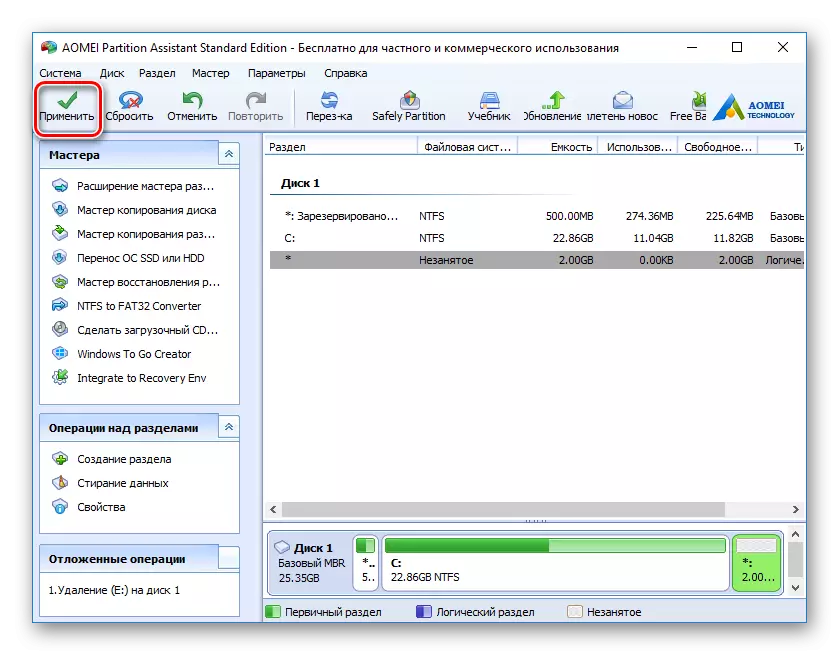
- Праверце правільнасць выконваемай аперацыі і націсніце «Перайсці», каб пачаць выкананне задачы.
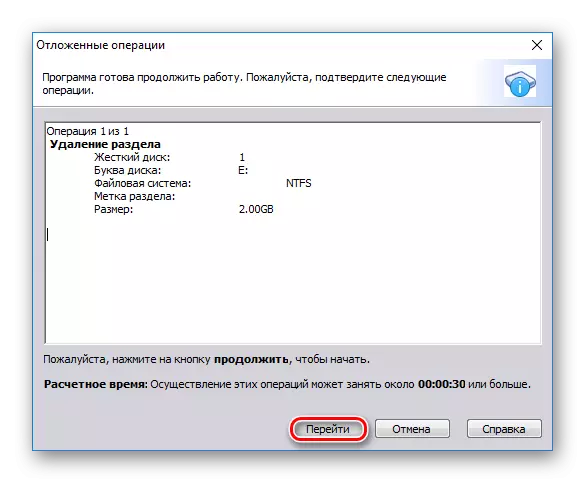
Спосаб 2: MiniTool Partition Wizard
MiniTool Partition Wizard - бясплатная праграма для працы з дыскамі. У яе адсутнічае русіфікаваны інтэрфейс, але досыць базавых ведаў ангельскай мовы, каб выконваць неабходныя аперацыі.
У адрозненне ад папярэдняй праграмы, MiniTool Partition Wizard не выдаляе дадзеныя з раздзела цалкам, т. Е. Яны могуць быць адноўлены пры неабходнасці.
- Вылучыце тым дыска, які хочаце выдаліць, націснуўшы па ім левай кнопкай мышы. У левай частцы акна выберыце аперацыю «Delete partition».
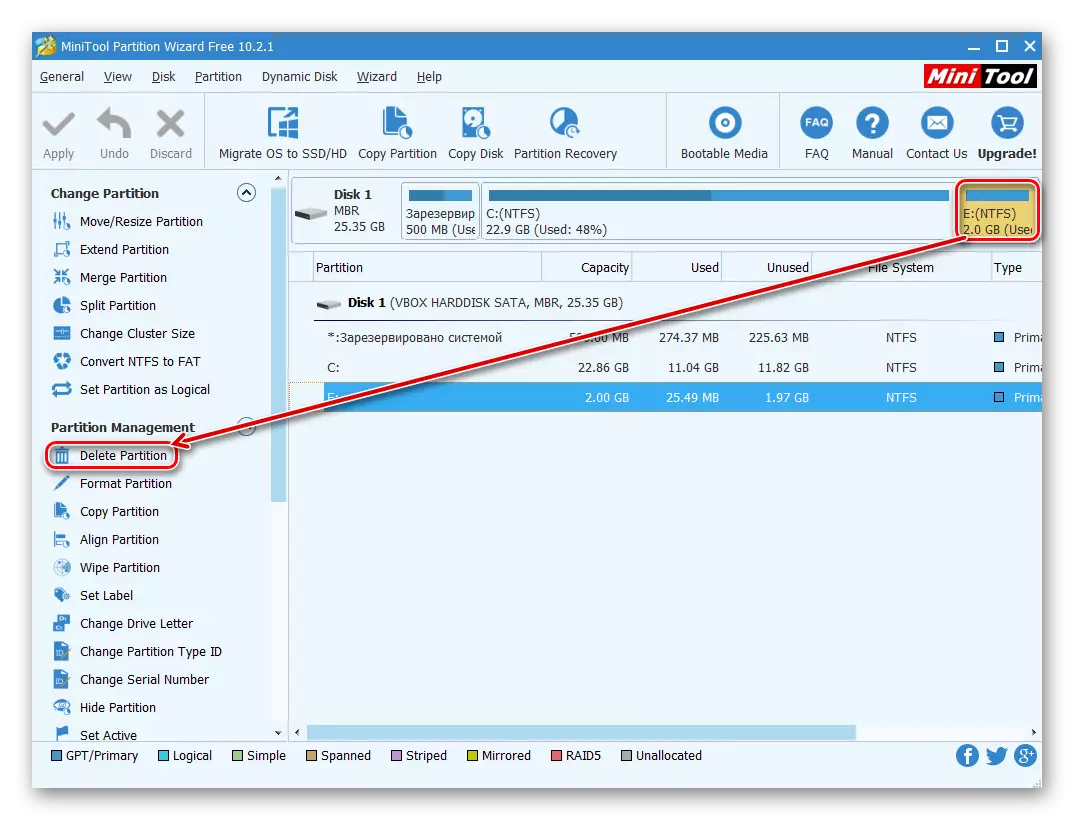
- Створыцца адкладзеная апэрацыя, якую неабходна пацвердзіць. Для гэтага націсніце на кнопку «Apply».
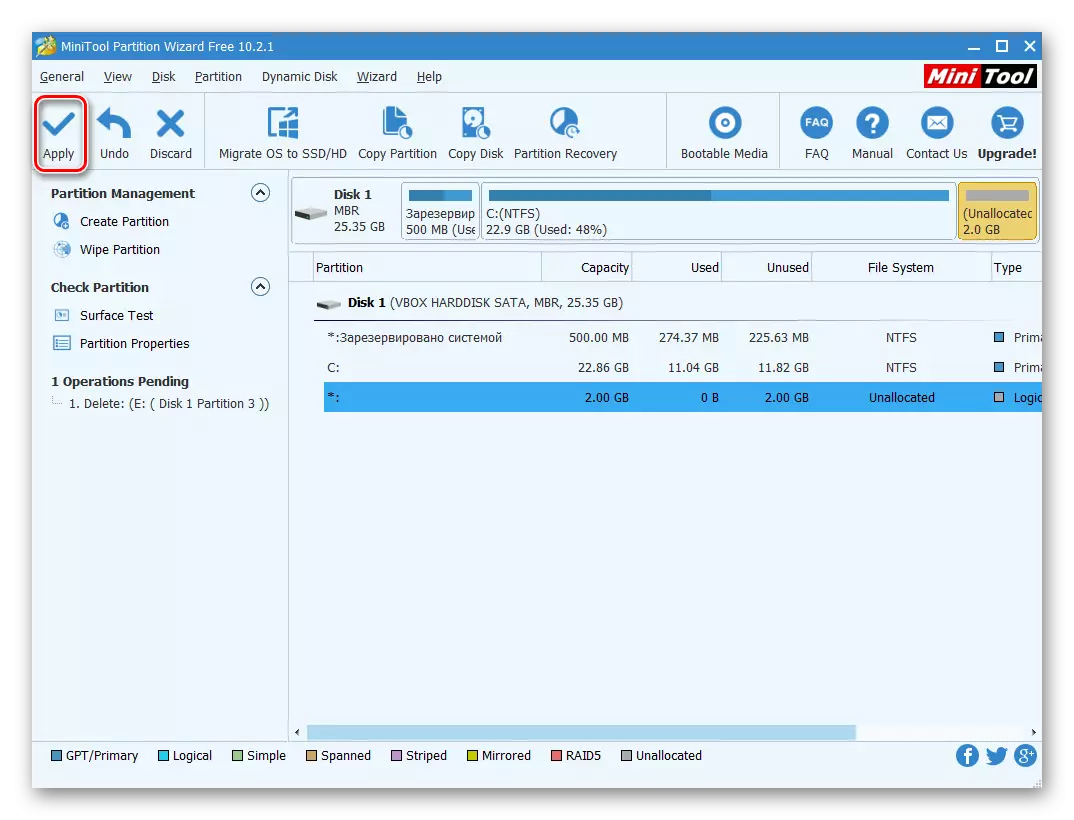
- З'явіцца акно, якое пацвярджае ўнясенне зменаў. Націсніце «Yes».
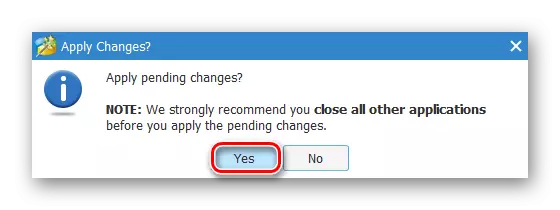
Спосаб 3: Acronis Disk Director
Acronis Disk Director - адна з самых папулярных праграм сярод карыстальнікаў. Гэта магутны менеджэр дыскаў, які акрамя складаных аперацый дазваляе выконваць і больш прымітыўныя задачы.
Калі ў вас ёсць гэтая ўтыліта, то вы можаце выдаліць раздзел з яе дапамогай. Так як гэтая праграма платная, то няма сэнсу набываць яе, калі актыўная праца з дыскамі і тамамі не плануецца.
- Пазначце падзел, які неабходна выдаліць, націснуўшы па ім левай кнопкай мышы. У меню злева націсніце на «Выдаліць тым».
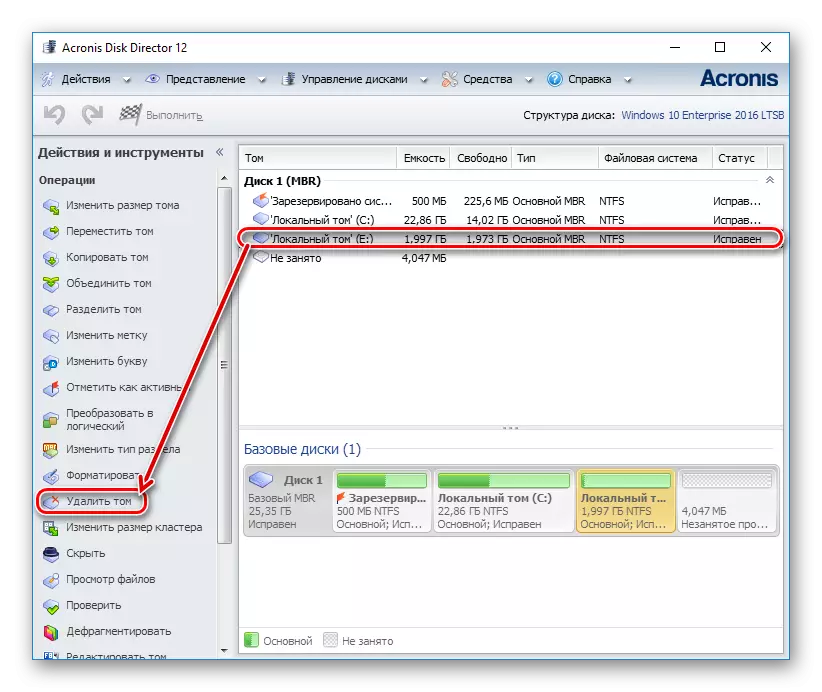
- З'явіцца якое пацвярджае акно, у якім трэба націснуць на «ОК».
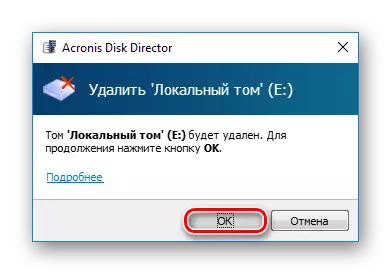
- Будзе створана адкладзеная задача. Націсніце на кнопку «Ужыць якія чакаюць аперацыі (1)», каб працягнуць выдаленне часткі.
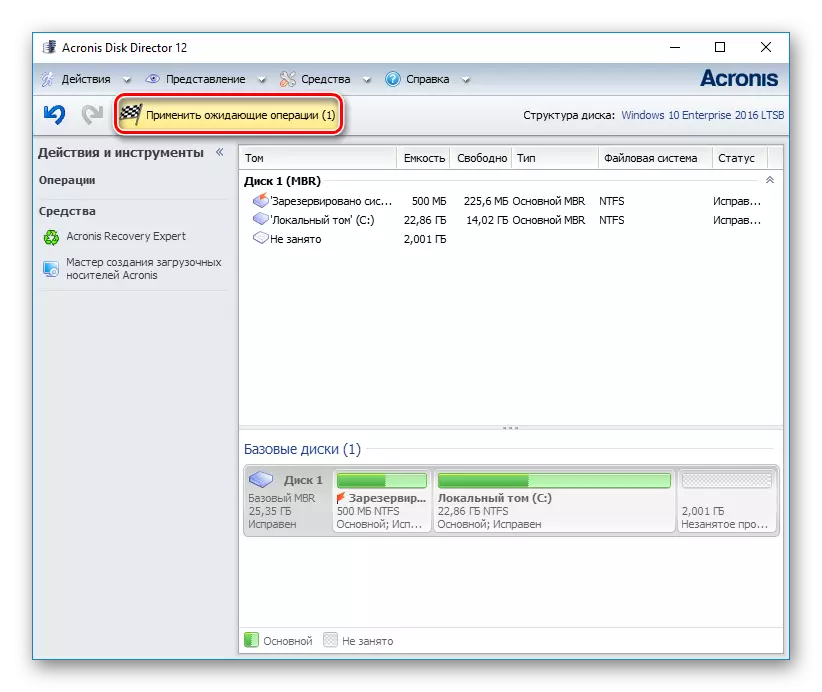
- Адкрыецца акно, дзе можна праверыць правільнасць выбраных дадзеных. Для выдалення націсніце на «Працягнуць».
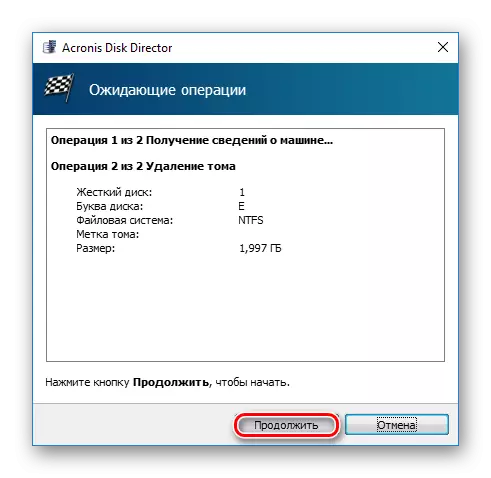
Спосаб 4: Убудаваны інструмент Windows
Калі няма жадання ці магчымасці выкарыстоўваць іншы софт, можна вырашыць пастаўленую задачу штатнымі сродкамі аперацыйнай сістэмы. Карыстальнікам Windows даступная ўтыліта «Упраўленне дыскамі», адкрыць якую можна так:
- Націсніце камбінацыю клавіш Win + R, набярыце diskmgmt.msc і націсніце «ОК».
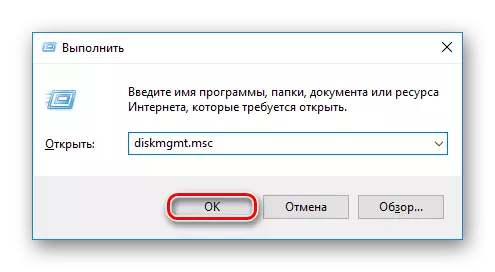
- У якое адкрылася акне знайдзіце раздзел, які неабходна выдаліць, націсніце па ім правай кнопкай мышы і выберыце пункт «Выдаліць тым».
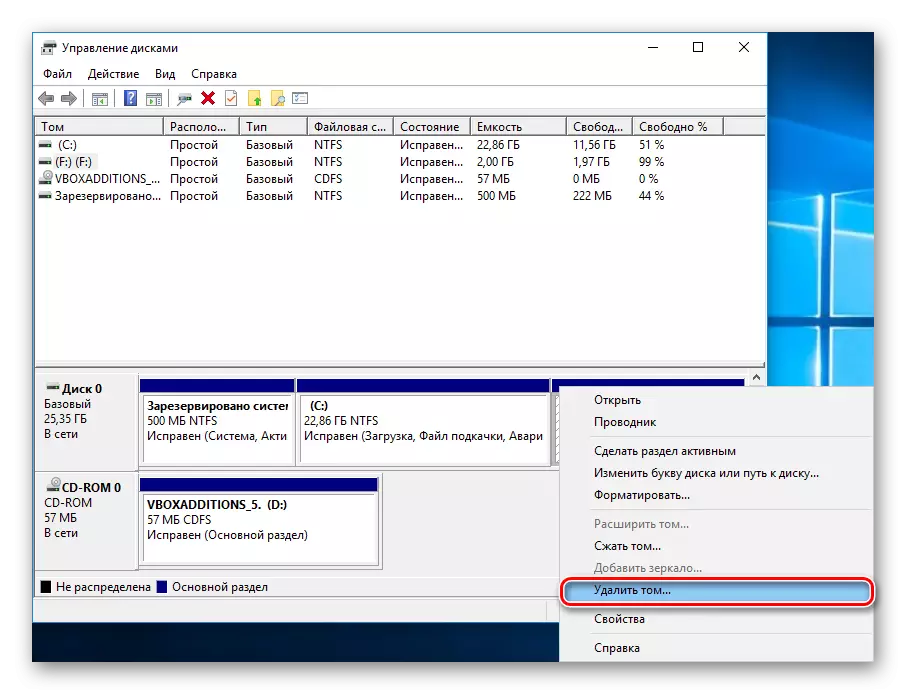
- Адкрыецца дыялог з папярэджаннем аб выдаленні дадзеных з абранага тома. Націсніце «Так».
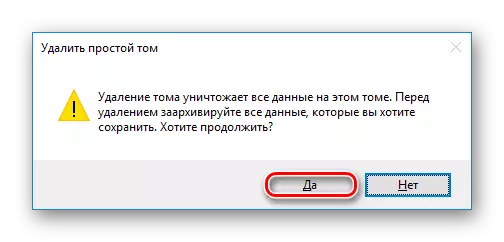
Спосаб 5: Камандны радок
Яшчэ адзін варыянт працы з дыскам - выкарыстанне каманднага радка і ўтыліты DiskPart. У гэтым выпадку ўвесь працэс будзе адбывацца ў кансолі, без графічнай абалонкі, а карыстачу прыйдзецца кіраваць працэсам пры дапамозе каманд.
- Запусціце камандную радок ад імя адміністратара. Для гэтага адкрыйце «Пуск» і напішыце cmd. Па выніку «Камандны радок» націсніце правай кнопкай мышы і выберыце параметр «Запуск ад імя адміністратара».
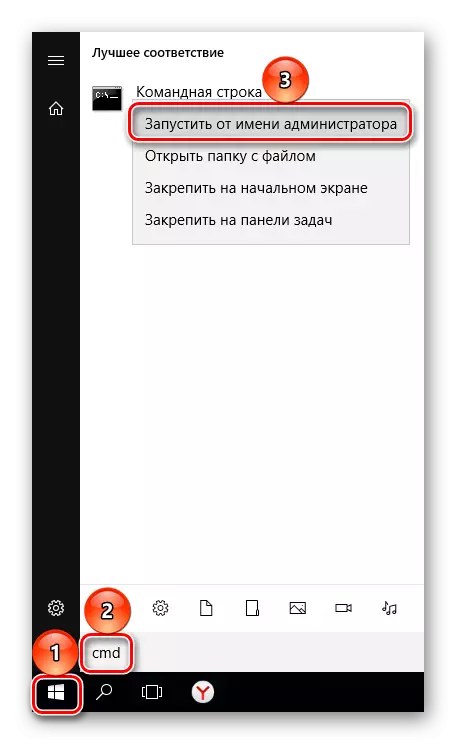
Карыстальнікі Windows 8/10 могуць запусціць камандную радок, націснуўшы па кнопцы «Пуск» правай кнопкай мышы і выбраўшы пункт «Камандны радок (адміністратар)».
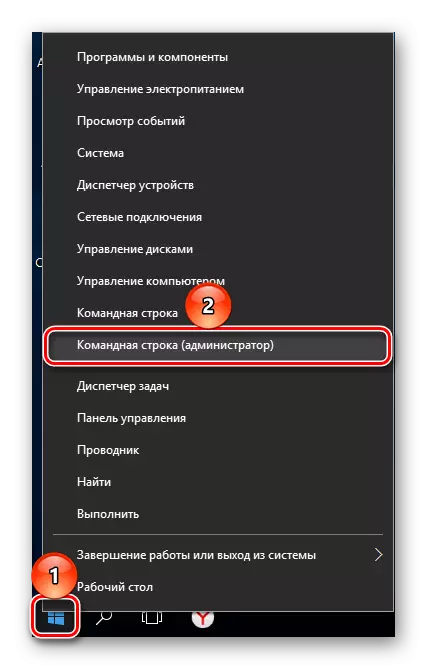
- У якое адкрылася акне напішыце каманду diskpart і націсніце Enter. Будзе запушчана кансольная ўтыліта па працы з дыскамі.

- Увядзіце каманду list volume і націсніце Enter. У акне будуць адлюстраваны існуючыя часткі пад нумарамі, якім яны адпавядаюць.

- Увядзіце каманду select volume X, дзе замест X пакажыце нумар часткі, які трэба выдаліць. Затым націсніце Enter. Дадзеная каманда азначае, што вы плануеце працаваць з абраным томам.
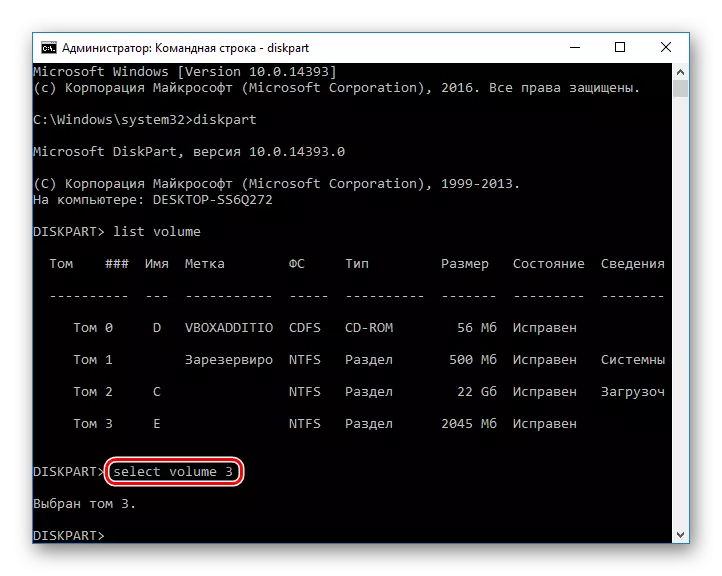
- Увядзіце каманду delete volume і націсніце Enter. Пасля гэтага кроку ўвесь раздзел з дадзенымі будзе выдалены.
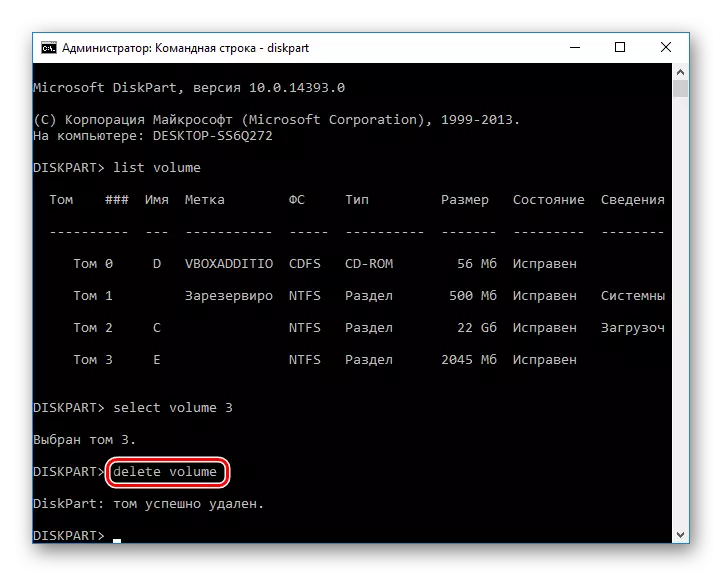
Калі выдаліць тым такім чынам не атрымалася, увядзіце іншую каманду:
delete volume override
і націсніце Enter.
- Пасля гэтага можна напісаць каманду exit і зачыніць акно каманднага радка.
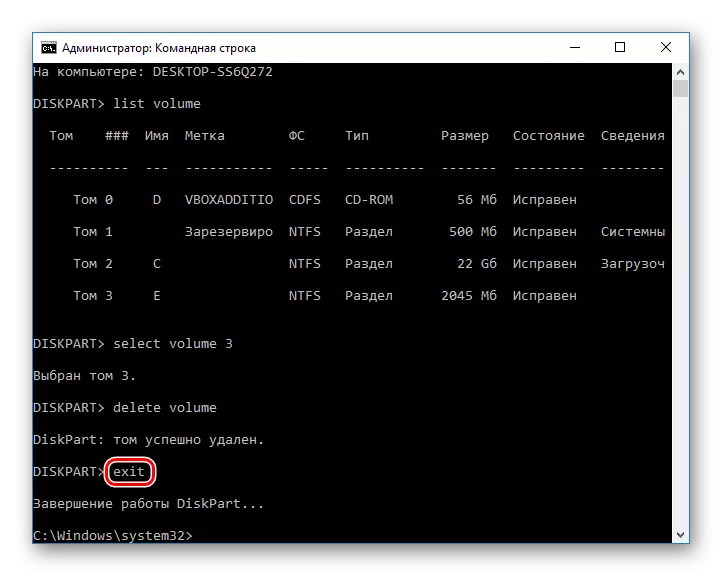
Мы разгледзелі спосабы выдалення падзелу цвёрдай кружэлкі. Прынцыповай розніцы паміж выкарыстаннем праграм ад іншых распрацоўнікаў і ўбудаваных інструментаў Windows няма. Аднак некаторыя з утыліт дазваляюць выканаць беззваротнае выдаленне файлаў, якія захоўваюцца на томе, што будзе вельмі дадатковым плюсам для некаторых карыстальнікаў. Акрамя таго, спецыяльныя праграмы дазваляюць выдаліць тым нават тады, калі гэта не атрымліваецца зрабіць праз «Упраўленне дыскамі». З гэтай праблемай таксама выдатна спраўляецца і камандны радок.
