
Connectify - спецыяльная праграма, якая здольная ператварыць ваш кампутар або наўтбук у віртуальны роўтар. Гэта значыць, што вы зможаце раздаваць Wi-Fi сігнал для іншых сваіх прылад - планшэтаў, смартфонаў і іншых. Але для таго, каб рэалізаваць падобны план, неабходна правільна наладзіць Connectify. Менавіта пра наладу дадзенай праграмы мы і распавядзем вам сёння ва ўсіх падрабязнасцях.
Дэталёвая інструкцыя па канфігураванні Connectify
Для паўнавартаснай налады праграмы вам спатрэбіцца стабільны доступ да сеткі інтэрнэт. Гэта можа быць як Wi-Fi сігнал, так і падключэнне пры дапамозе провада. Усю інфармацыю мы падзелім для вашага выгоды на дзве часткі. У першай з іх мы пагаворым пра глабальныя параметрах софту, а ў другой - пакажам на прыкладзе, як стварыць кропку доступу. Давайце ж непасрэдна да справы.Частка 1: Агульныя налады
Рэкамендуем спачатку прарабіць выкладзеныя ніжэй дзеянні. Гэта дазволіць скарэктаваць працу прыкладання найбольш зручным для вас чынам. Іншымі словамі, вы зможаце наладзіць яго пад свае патрэбы і перавагі.
- Запускаем Connectify. Па змаўчанні ў трэі будзе знаходзіцца адпаведны значок. Для выкліку акна праграмы дастаткова клікнуць па ім адзін раз левай кнопкай мышы. Калі такі адсутнічае, то вам неабходна запусціць софт з тэчкі, куды ён быў ўсталяваны.
- Пасля таго, як прыкладанне запусціцца, вы ўбачыце наступную карціну.
- Як мы ўжо казалі раней, спачатку наладзім працу самага софту. У гэтым нам дапамогуць чатыры ўкладкі ў самым версе акна.
- Давайце разбярэм іх па парадку. У раздзеле «Настройкі» вы ўбачыце асноўную частку параметраў праграмы.
- Раздзел «Інструменты», другі з чатырох, утрымлівае ў сабе ўсяго дзве ўкладкі - «Актываваць ліцэнзію» і «Сеткавыя злучэння». Па сутнасці гэта нават нельга аднесці да налад. У першым выпадку вы апынецеся на старонцы куплі платных версій софту, а ў другім - адкрыецца спіс сеткавых адаптараў, якія маюцца на вашым кампутары або ноўтбуку.
- Адкрыўшы раздзел «Даведка», вы зможаце даведацца падрабязнасці аб дадатку, паглядзець інструкцыю, стварыць справаздачу аб рабоце і праверыць абнаўлення. Прычым аўтаматычнае абнаўленне праграмы даступны толькі для ўладальнікаў платнай версіі. Астатнім жа прыйдзецца рабіць гэта ўручную. Таму калі вы довольствуетесь бясплатнай Connectify, то раім перыядычна зазіраць у гэты раздзел і рабіць праверку.
- Апошняя кнопка «Абнавіць цяпер» прызначана для тых, хто жадае набыць платны прадукт. Раптам вы не бачылі раней рэкламы і не ведаеце як гэта зрабіць. У такім выпадку дадзены пункт менавіта для вас.
C: \ Program Files \ Connectify


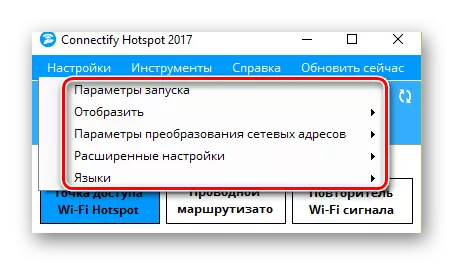
параметры запуску
Націснуўшы на гэты радок, вы выклічце асобнае акно. У ім вы можаце паказаць, ці павінна запускацца праграма адразу пры ўключэнні сістэмы ці ёй не варта прадпрымаць ніякіх дзеянняў зусім. Для гэтага трэба паставіць галачкі насупраць тых радкоў, якія вам пераважней. Памятаеце, што лік загружаных службаў і праграм ўплывае на хуткасць запуску вашай сістэмы.

Паказвае
У гэтым падпункце вы можаце прыбраць з'яўленне усплываючых паведамленняў і рэкламы. Якія з'яўляюцца апавяшчэнняў у софту на самой справе дастаткова, таму ведаць пра такую функцыі вам варта. Адключэнне рэкламы ў бясплатнай версіі прыкладання будзе не даступна. Таму вам прыйдзецца альбо абзавесціся платным варыянтам праграмы, альбо час ад часу заплюшчваць надакучлівую рэкламу.

Параметры пераўтварэнні сеткавых адрасоў
У дадзенай ўкладцы вы зможаце наладзіць механізм сеткі, набор сеткавых пратаколаў і гэтак далей. Калі вы не ў курсе, што робяць дадзеныя налады - лепш пакінуць усё без змен. Выстаўленыя па змаўчанні значэння і так дазволяць вам паўнавартасна выкарыстоўваць софт.

пашыраныя налады
Тут знаходзяцца параметры, якія адказваюць за дадатковыя налады адаптара і спячы рэжым кампутара / ноўтбука. Раім прыбраць абедзве галачкі з дадзеных пунктаў. Пункт пра «Wi-Fi Direct» таксама лепш не чапаць, калі вы не збіраецеся займацца наладай пратаколаў для падлучэння двух прылад напрамую без маршрутызатара.
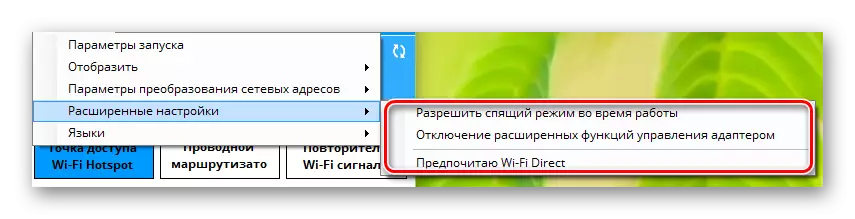
Мовы
Гэта самы відавочны і зразумелы падзел. У ім вы можаце выбраць тая мова, на якім хочаце бачыць усю інфармацыю ў дадатку.
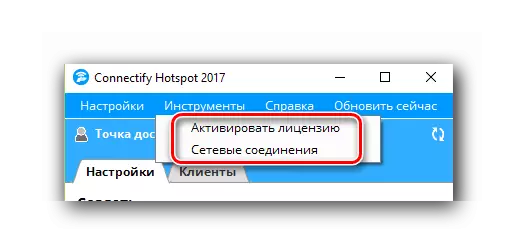

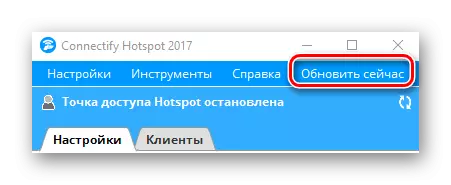
На гэтым папярэдні працэс налады праграмы будзе завершаны. Можна прыступаць да другога этапу.
Частка 2: Наладжвальны тып падлучэння
У дадатку прадугледжана стварэнне трох відаў падлучэння - «Wi-Fi Hotspot», «Правадной маршрутызатар» і «Паўторнік сігналу».
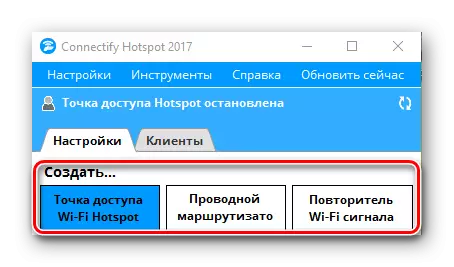
Прычым для тых, у каго бясплатная версія Connectify, будзе даступны толькі першы варыянт. На шчасце, менавіта ён і неабходны для таго, каб вы маглі раздаваць інтэрнэт з дапамогай Wi-Fi астатнім сваім прыладам. Дадзеная частка будзе адкрыты аўтаматычна пры запуску прыкладання. Вам застаецца толькі паказаць параметры для налады пункту доступу.
- У першым пункце «Агульны доступ да Інтэрнэту» патрабуецца выбраць падлучэнне, з дапамогай якога ваш ноўтбук або кампутар выходзіць у сусветную сетку. Гэта можа быць як Wi-Fi сігнал, так і Ethernet-падлучэнне. Калі вы сумняваецеся ў правільнасці выбару, націсніце кнопку «Дапамажыце падабраць». Гэтыя дзеянні дадуць магчымасць праграме выбраць найбольш прыдатны варыянт за вас.
- У раздзеле «Доступ да сеткі» вам варта пакінуць параметр «У рэжыме маршрутызатара». Менавіта ён неабходны для таго, каб іншыя прылады мелі доступ да інтэрнэту.
- Наступным крокам будзе выбар імя для вашага пункту доступу. У бясплатнай версіі вы не зможаце выдаліць радок Connectify-. Можна толькі дапісаць туды сваё заканчэнне праз злучок. Затое вы можаце выкарыстоўваць у назве смайлікі. Для гэтага дастаткова націснуць на кнопку з выявай аднаго з іх. Цалкам змяніць імя сеткі на адвольнае можна ў платных варыянтах софту.
- Апошнім полем у дадзеным акне з'яўляецца «Пароль». Як вынікае з назвы, тут вам неабходна прапісаць код доступу, з дапамогай якога іншыя прылады змогуць падлучацца да інтэрнэту.
- Застаецца раздзел «Брандмаўэр». У дадзенай вобласці два з трох параметраў будуць недаступныя ў бясплатнай версіі прыкладання. Гэта параметры, якія дазваляюць рэгуляваць доступ карыстальнікаў да лакальнай сеткі і інтэрнэту. А вось апошні пункт «Блакаванне рэкламы" вельмі нават даступны. Уключыце дадзены параметр. Гэта дазволіць пазбегнуць дакучлівай рэкламы вытворцы на ўсіх падлучаных прыладах.
- Калі ўсе налады выстаўлены, можна прыступіць да запуску пункту доступу. Для гэтага неабходна націснуць адпаведную кнопку ў ніжняй вобласці акна праграмы.
- Калі ўсё пройдзе без памылак, вы ўбачыце апавяшчэнне пра тое, што Hotspot паспяхова створаны. У выніку некалькі зменіцца верхняя вобласць акна. У ім вы зможаце ўбачыць статус падлучэння, колькасць прылад, якія выкарыстоўваюць сетку і пароль. Таксама тут з'явіцца ўкладка «Кліенты».
- У дадзенай ўкладцы вы можаце ўбачыць падрабязнасці пра ўсіх прыладах, якія падлучаныя да кропкі доступу ў сапраўдны момант, ці карысталіся ёй да гэтага. Акрамя таго, тут жа будзе адлюстравана інфармацыя пра ахоўныя параметрах вашай сеткі.
- Па сутнасці, гэта ўсё што вам неабходна зрабіць для таго, каб пачаць карыстацца уласнай пунктам доступу. Застаецца толькі на іншых прыладах запусціць пошук даступных сетак і выбраць назву вашага пункту доступу са спісу. Абарваць усе злучэнні можна альбо выключыўшы кампутар / ноўтбук, альбо проста націснуўшы на кнопку «Спыніце кропку доступу Hotspot» у ніжняй частцы акна.
- Некаторыя карыстальнікі сутыкаюцца з сітуацыяй, калі пасля перазагрузкі кампутара і паўторнага запуску Connectify знікае магчымасць змяніць дадзеныя. Акно запушчанай праграмы выглядае наступным чынам.
- Для таго, каб зноў з'явілася магчымасць рэдагаваць назву пункту, пароль і іншыя параметры, неабходна націснуць кнопку «Запуск службы». Праз некаторы час галоўнае акно прыкладання прыме першапачатковы выгляд, і вы зможаце зноў наладзіць сетку па-новаму ці запусціць яе з ужо існуючымі параметрамі.
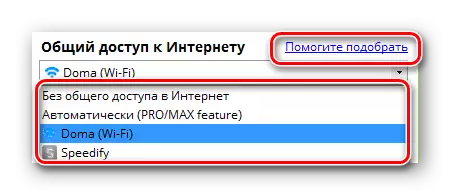

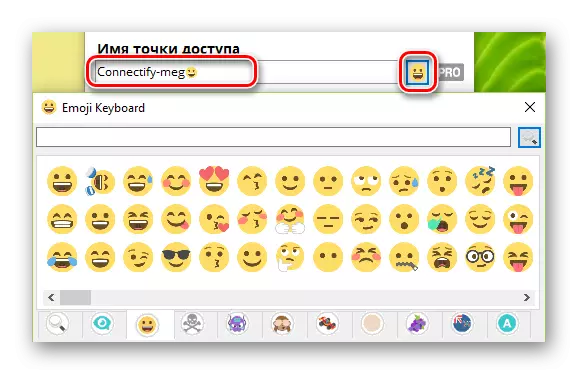






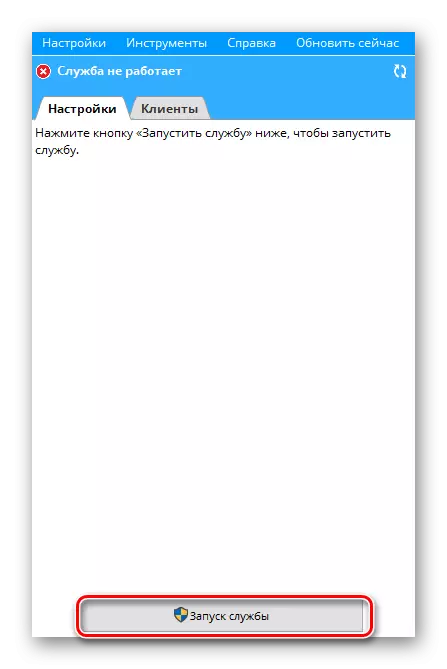
Нагадаем, што даведацца аб усіх праграмах, якія з'яўляюцца альтэрнатывай Connectify можна з нашай асобнага артыкула. Інфармацыя, якая змяшчаецца ў ёй, будзе вам карысная, калі па нейкіх прычынах згадваная тут праграма вам не падыходзіць.
Чытаць далей: Праграмы для раздачы Wi-Fi з ноўтбука
Спадзяемся, што прыведзеная інфармацыя дапаможа вам без асаблівых праблем наладзіць кропку доступу для іншых прылад. Калі ў працэсе ў вас паўстануць заўвагі ці пытанні - пішыце ў каментары. Будзем рады адказаць на кожны з іх.
