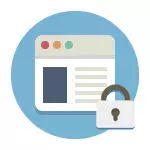
У гэтым кіраўніцтве будуць разгледжаны некалькі спосабаў ажыццявіць такую блакаванне, пры гэтым некаторыя з іх менш эфектыўныя і дазваляюць заблакаваць доступ да сайтаў толькі на адным канкрэтным кампутары або ноўтбуку, яшчэ адна з апісваных магчымасцяў падае куды больш магчымасцяў: да прыкладу, вы можаце заблакаваць пэўныя сайты для ўсіх прылад, падлучаных да вашага Wi-Fi роўтара, няхай гэта будзе тэлефон, планшэт ці нешта яшчэ. Апісваныя спосабы дазваляюць зрабіць так, каб выбраныя сайты не адчыняліся ў Windows 10, 8 і Windows 7.
Заўвага: адзін з самых простых спосабаў блакавання сайтаў, які патрабуе, праўда, стварэнне асобнай ўліковага запісу на кампутары (для кантраляванага карыстальніка) - убудаваныя функцыі бацькоўскага кантролю. Яны не толькі дазваляюць заблакаваць сайты так, каб яны не адчыняліся, але і запуск праграм, а таксама абмежаваць час выкарыстання кампутара. Чытаць далей: Бацькоўскі кантроль Windows 10, бацькоўскі кантроль Windows 8
Простая блакаванне сайта ва ўсіх браўзэрах шляхам праўкі файла hosts
Калі ў вас заблакаваныя і не адчыняюцца Аднакласнікі або У кантакце, хутчэй за ўсё справа ў вірусе, ўносіць змены ў сістэмны файл hosts. Мы ж можам ўручную ўнесці змены ў гэты файл, каб забараніць адкрыццё пэўных сайтаў. Вось як гэта можна зрабіць.
- Запусціце праграму нататнік ад імя адміністратара. У Windows 10 гэта можна зрабіць праз пошук (у пошуку на панэлі задач) нататніка і наступны правы клік па ім. У Windows 7 знайдзіце яго ў меню пуск, клікніце па ім правай кнопкай мышы і выберыце пункт «Запусціць ад імя адміністратара». У Windows 8 на пачатковым экране пачніце друкаваць слова «Блокнот» (проста так пачніце набор, ні ў якое поле, яно з'явіцца само). Калі вы ўбачыце спіс, у якім будзе знойдзена патрэбная праграма, клікніце па ёй правай кнопкай мышы і выберыце пункт «Запуск ад імя адміністратара».
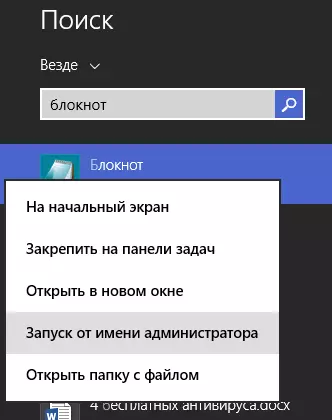
- У нататніку, у меню абярыце Файл - Адкрыць, прайдзіце ў тэчку C: \ Windows \ System32 \ drivers \ etc, пастаўце адлюстраванне ўсіх файлаў у нататніку і адкрыйце файл hosts (той, які без пашырэння).
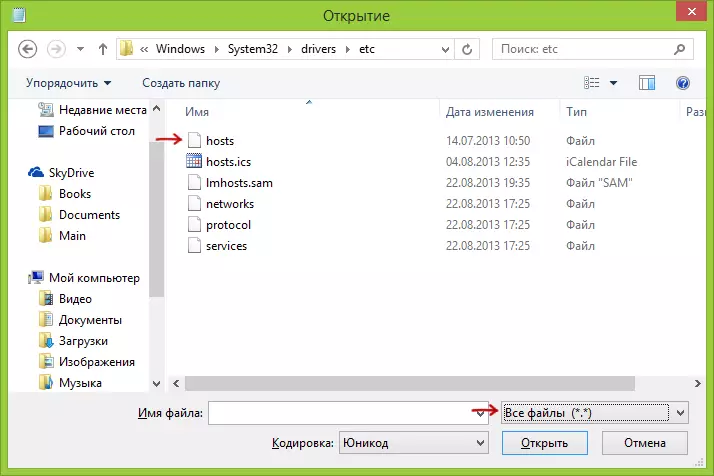
- Змесціва файла будзе выглядаць прыкладна так, як паказана на малюнку ніжэй.
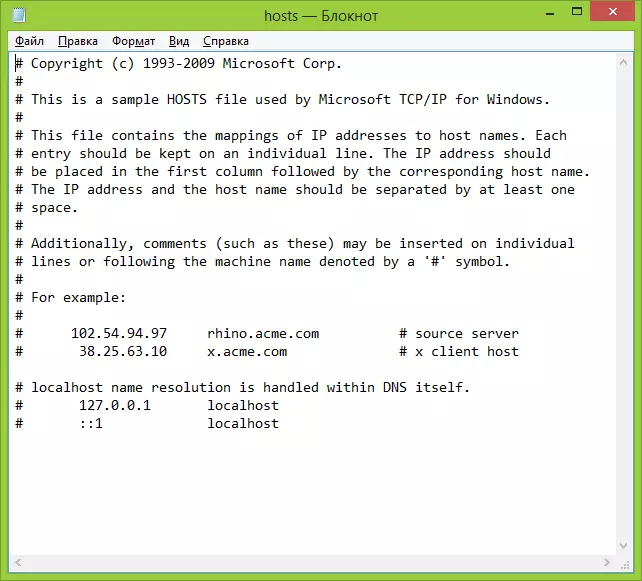
- Дадайце радка для сайтаў, якія трэба заблакаваць з указаннем адраса 127.0.0.1 і звычайнага літарнага адрасу сайта без http. У гэтым выпадку, пасля захавання файла hosts, дадзены сайт адкрывацца не будзе. Замест 127.0.0.1 можна выкарыстоўваць вядомыя вам IP адрасы іншых сайтаў (паміж адрасам IP і літарным URL павінен быць мінімум адзін прабел). См. Карцінку з тлумачэннямі і прыкладамі. Абнаўленне 2016: лепш стварыць два радкі для кожнага сайта - з www і без.
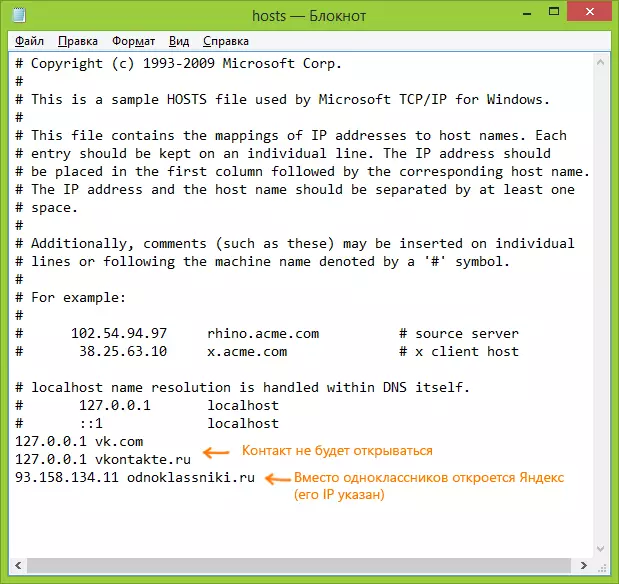
- Захавайце яго і перазагрузіце кампутар.
Такім чынам, у вас атрымалася заблакаваць доступ да пэўных сайтаў. Але ў гэтага метаду ёсць і некаторыя мінусы: па-першае, чалавек, які хаця б аднойчы сутыкаўся з падобнай блакаваннем, перш за ўсё пачне правяраць файл hosts, нават у мяне на сайце ёсць некалькі інструкцый, як вырашыць гэтую праблему. Па-другое, гэты спосаб працуе толькі для кампутараў з Windows (на самай справе, аналаг hosts ёсць у Mac OS X і Linux, але я не буду дакранацца гэтага ў рамках дадзенай інструкцыі). Больш падрабязна: Файл hosts ў Windows 10 (падыдзе і для папярэдніх версій АС).
Як заблакаваць сайт у брандмаўэры Windows
Убудаваны фаервол «Брандмаўэр Windows» у Windows 10, 8 і Windows 7 таксама дазваляе заблакаваць асобныя сайты, праўда робіць гэта па IP-адрасе (які можа мяняцца для сайта з часам).
Працэс блакавання будзе выглядаць наступным чынам:
- Адкрыйце камандную радок і ўвядзіце ping адрес_сайта пасля чаго націсніце Enter. Запішыце IP-адрас, з якім вядзецца абмен пакетамі.
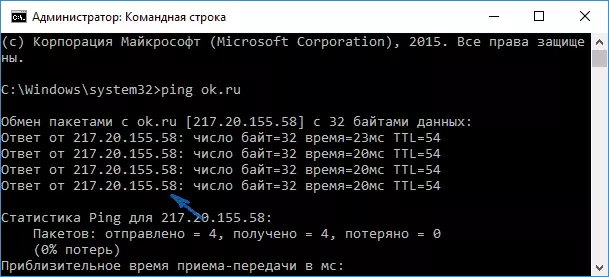
- Запусціце брандмаўэр Windows у рэжыме павышанай бяспекі (можна выкарыстоўваць пошук Windows 10 і 8 для запуску, а ў 7-цы - Панэль кіравання - Брандмаўэр Windows - Дадатковыя параметры).
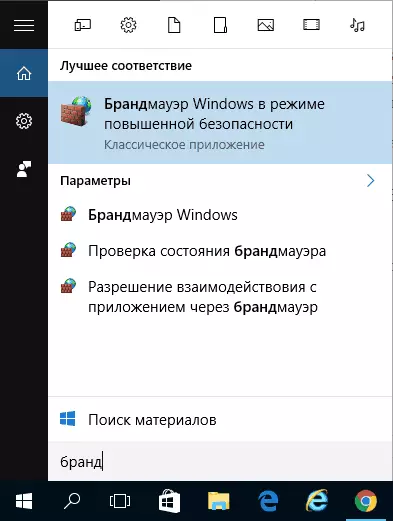
- Выберыце пункт «Правілы для выходнага падключэння» і націсніце «Стварыць правіла».
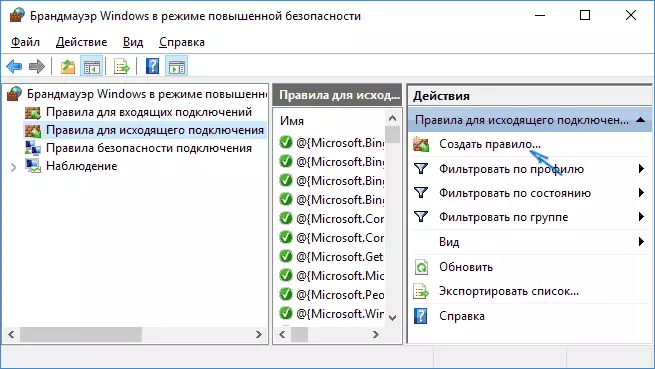
- Пакажыце «Наладжвальныя»
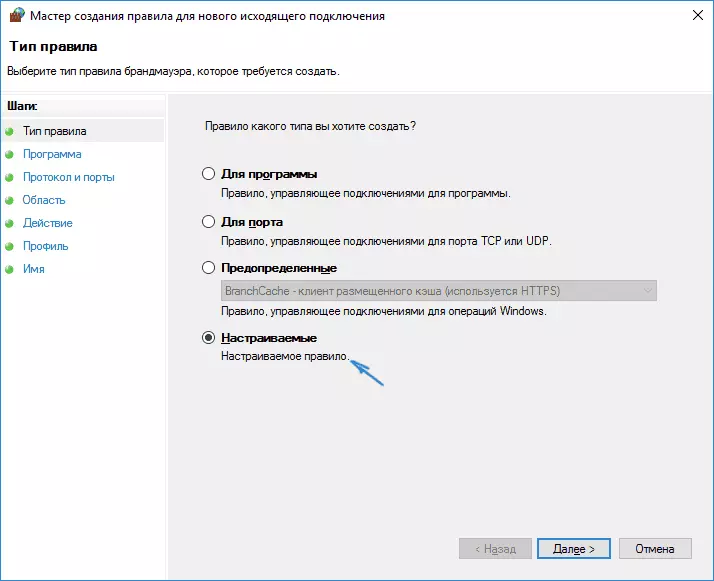
- У наступным акне выберыце «Усе праграмы».
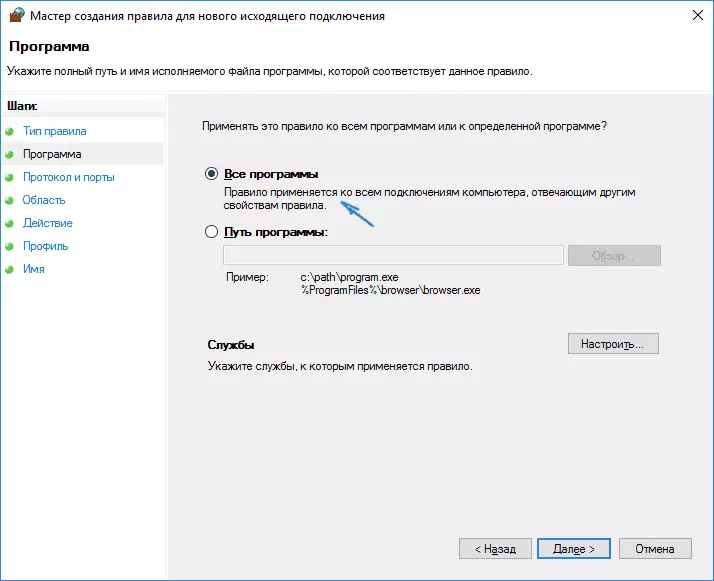
- У акне «Пратакол і парты не змяняйце налад.
- У акне «Вобласць» у раздзеле «Пакажыце выдаленыя IP-адрасы, на якія распаўсюджваецца правіла» адзначце пункт «Указаныя IP адрасы», затым націсніце «Дадаць» і дадайце IP-адрас сайта, які трэба заблакаваць.
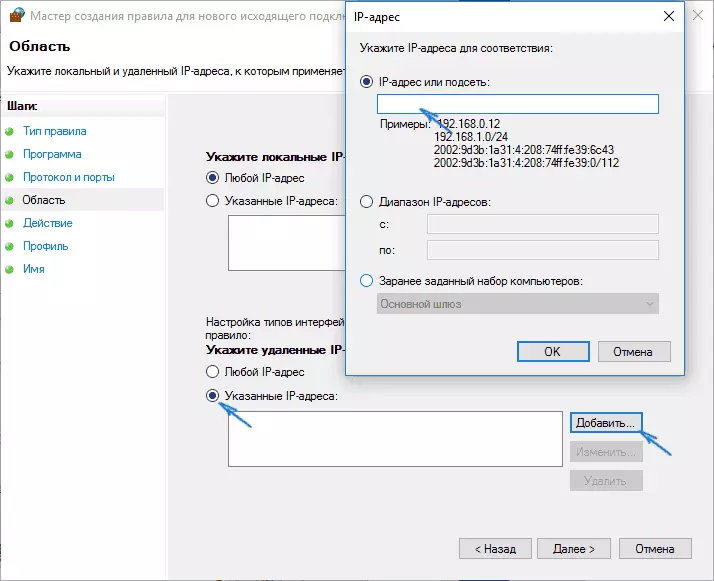
- У акне «Дзеянне» пакажыце «Блакаваць падлучэнне».
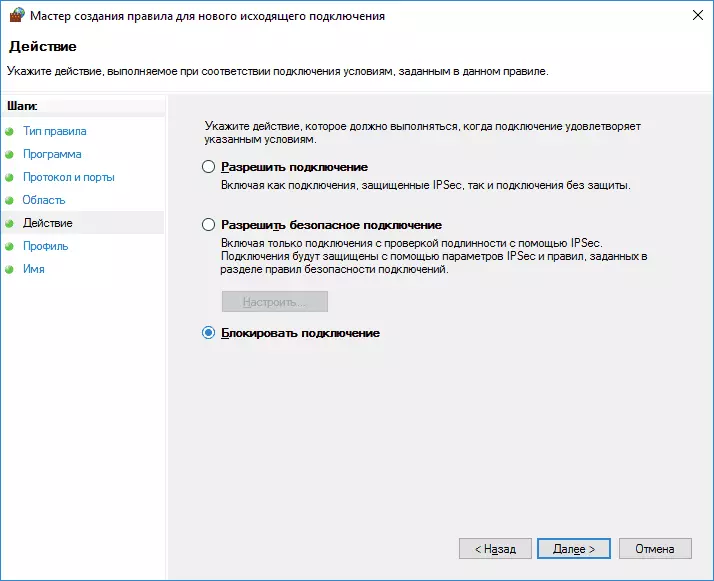
- У акне «Профіль» пакіньце адзначанымі ўсе пункты.
- У акне «Імя» назавіце сваё правіла (назва на ваша меркаванне).
На гэтым усё: захавайце правіла і цяпер брандмаўэр Windows будзе блакаваць сайт па IP-адрасе, пры спробе адкрыць яго.
Блакаванне сайта ў Google Chrome
Тут разгледзім, як заблакаваць сайт у Google Chrome, хоць гэты спосаб падыдзе і для іншых браўзэраў з падтрымкай пашырэнняў. У краме Chrome для гэтай мэты ёсць адмысловае пашырэнне Block Site.
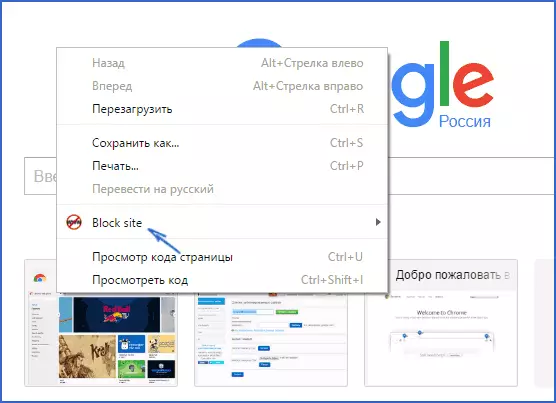
Пасля ўстаноўкі пашырэння, вы можаце атрымаць доступ да яго налад праз правы клік ў любым месцы адкрытай старонкі ў Google Chrome, усе налады на рускай мове і ўтрымліваюць наступныя опцыі:
- Блакаванне сайта па адрасе (і перанакіраванне на любы іншы сайт пры спробе ўваходу на паказаны.
- Блакаванне слоў (калі слова сустракаецца ў адрасе сайта, ён будзе заблякаваны).
- Блакіроўка па часе і днях тыдня.
- Ўстаноўка пароля на змяненне параметраў блакіроўкі (у раздзеле «прыбраць абарону»).
- Магчымасць ўключыць блакаванне сайта ў рэжыме інкогніта.
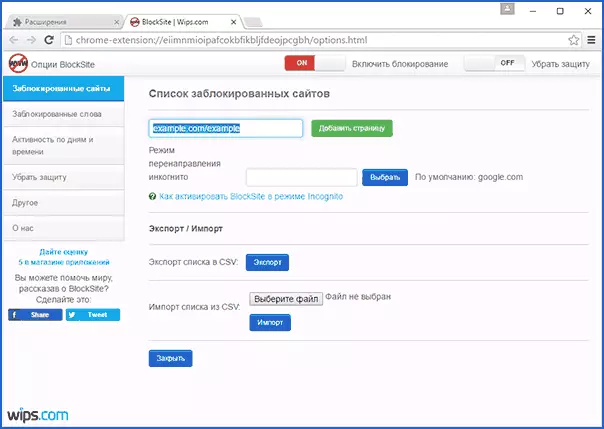
Усе гэтыя опцыі даступныя бясплатна. З таго, што прапануюць у прэміум-акаўнце - абарона ад выдалення пашырэння.
Спампаваць Block Site, каб заблакаваць сайты ў Chrome вы можаце на афіцыйнай старонцы пашырэння
Блакаванне непажаданых сайтаў з дапамогай Яндекс.DNS
Яндэкс прадастаўляе бясплатны сэрвіс Яндекс.DNS, які дазваляе засцерагчы дзяцей ад непажаданых сайтаў, аўтаматычна блакуючы ўсе сайты, якія могуць апынуцца непажаданымі для дзіцяці, а таксама ашуканскіх сайтаў і рэсурсаў з вірусамі.
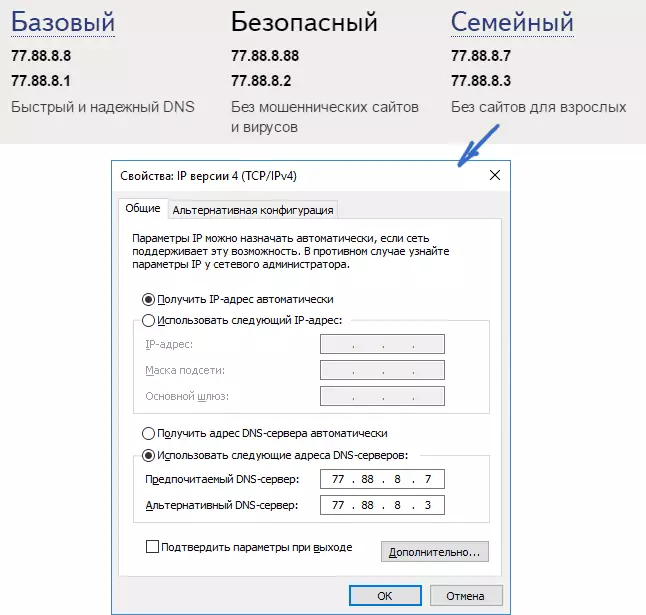
Настройка Яндекс.DNS простая.
- Зайдзіце на сайт https://dns.yandex.ru
- Вылучыце рэжым (напрыклад, сямейны), ня зачыняйце акно браўзэра (на спатрэбяцца адрасы з яго).
- Націскаем клавішы Win + R на клавіятуры (дзе Win - клавіша з эмблемай Windows), уводны ncpa.cpl і націскаем Enter.
- У акне са спісам сеткавых падлучэнняў націсніце правай кнопкай мышы на вашу Інтэрнэт-падлучэнні і выберыце «Уласцівасці».
- У наступным акне, са спісам сеткавых пратаколаў, абярыце IP версіі 4 (TCP / IPv4) і націсніце «Уласцівасці».
- У палях для ўводу адрасы DNS-сервера увядзіце значэння Яндекс.DNS для абранага вамі рэжыму.
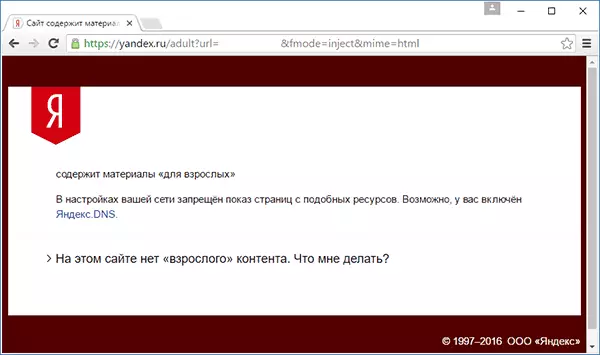
Захавайце налады. Цяпер непажаданыя сайты будуць блакавацца аўтаматычна ва ўсіх браўзэрах, а вы будзеце атрымліваць апавяшчэнне пра прычыну блакіроўкі. Ёсць падобны платны сэрвіс - skydns.ru, які дазваляе таксама наладзіць, якія менавіта сайты вы хочаце заблакаваць і кантраляваць доступ да розных рэсурсаў.
Як заблакаваць доступ да сайта з дапамогай OpenDNS
Бясплатны для асабістага выкарыстання сэрвіс OpenDNS дазваляе не толькі блакаваць сайты, але і многае іншае. Але мы кранём менавіта блакавання доступу з дапамогай OpenDNS. Інструкцыя ніжэй патрабуе некаторага вопыту, а таксама разумення, як менавіта гэта працуе і не цалкам падыдзе пачаткоўцам, так што калі сумняваецеся, не ўмееце самастойна наладзіць просты Інтэрнэт на кампутары, лепш не бярыцеся.
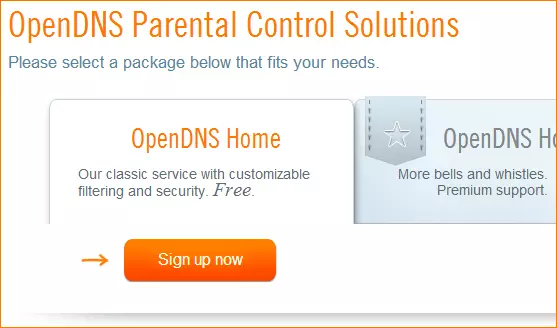
Для пачатку, вам спатрэбіцца зарегистироваться ў OpenDNS Home для бясплатнага выкарыстання фільтра непажаданых сайтаў. Зрабіць гэта можна на старонцы https://www.opendns.com/home-internet-security/
Пасля ўводу дадзеных для рэгістрацыі, такіх як адрас электроннай пошты і пароль, вы трапіце на старонку такога выгляду:
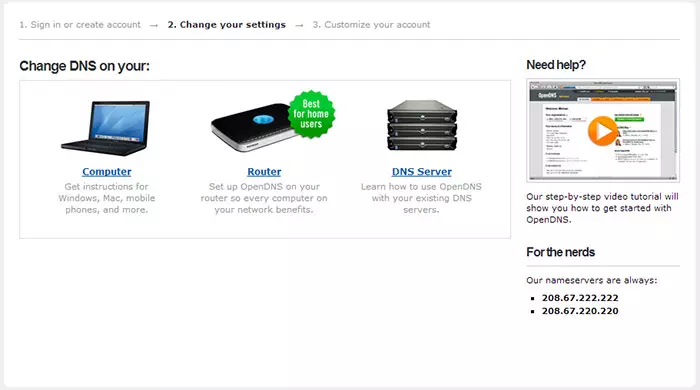
На ёй маюцца спасылкі на англамоўныя інструкцыі па змене DNS (а менавіта гэта і спатрэбіцца для блакавання сайтаў) на кампутары, Wi-Fi роутере або DNS-сэрвэры (апошняе больш падыходзіць для арганізацый). Можаце азнаёміцца з інструкцыямі на сайце, але коратка і па-руску гэтую інфармацыю я дам і тут. (Інструкцыю на сайце ўсё роўна трэба адкрыць, без яе вы не зможаце перайсці да наступнага пункта).
для змены DNS на адным кампутары , У Windows 7 і Windows 8 зайдзіце ў цэнтр кіравання сеткамі і агульным доступам, у спісе злева абярыце пункт "Змена параметраў адаптара». Затым клікніце правай кнопкай мышы па падлучэнні, якім карыстаецца для выхаду ў Інтэрнэт і абярыце пункт «Уласцівасці». Затым у спісе кампанентаў падлучэння абярыце TCP / IPv4, націсніце «Уласцівасці» і напішыце DNS, пазначаны на сайце OpenDNS: 208.67.222.222 і 208.67.220.220, затым націсніце «Ок».
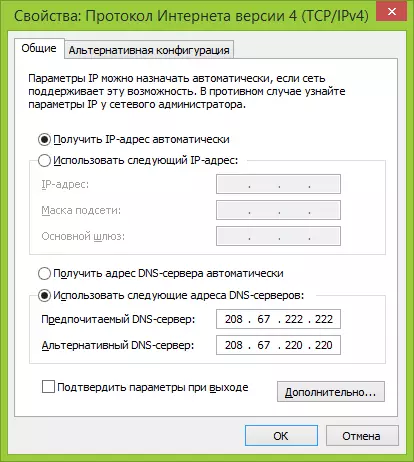
Паказваем прадастаўлены DNS ў параметрах падлучэння
Акрамя гэтага, пажадана ачысціць кэш DNS, для гэтага запусціце камандную радок ад імя адміністратара і ўвядзіце каманду ipconfig / flushdns.
для змены DNS ў роутере і наступнай блакіроўкі сайтаў на ўсіх прыладах, падлучаных да Інтэрнэту з дапамогай яго, прапішіце названыя DNS сервера у наладах WAN падлучэння і, калі ў вашага правайдэра выкарыстоўваецца Дынамічны IP-адрас, ўсталюеце праграму OpenDNS Updater (будзе прапанавана далей) на кампутар, які часцей за ўсё бывае уключаны і заўсёды падлучаны да Інтэрнэту праз дадзены роутер.
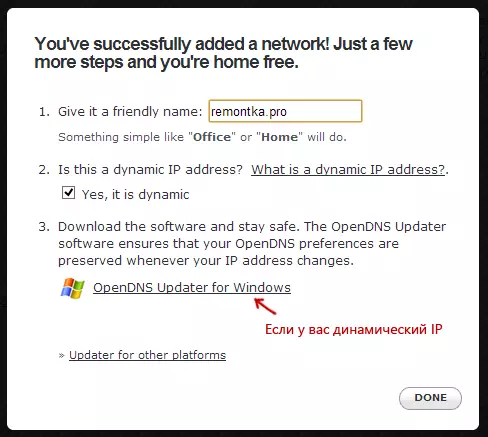
Паказваем імя сеткі на сваё меркаванне і загружаем OpenDNS Updater, калі трэба
На гэтым гатова. На сайце OpenDNS можаце перайсці да пункта «Test your new settings», каб праверыць, ці ўсё было зроблена правільна. Калі ўсё ў парадку, вы ўбачыце паведамленне аб поспеху і спасылку для пераходу ў панэль адміністравання OpenDNS Dashboard.
Перш за ўсё, у кансолі, вам спатрэбіцца пазначыць IP-адрас, да якога будуць прымяняцца далейшыя налады. Калі ж у вашага правайдэра выкарыстоўваецца дынамічны IP адрас, то спатрэбіцца ўстаноўка праграмы, даступнай па спасылцы «client-side software», а таксама прапанаванай пры прызначэнні імя сеткі (наступны крок), яна будзе адпраўляць дадзеныя аб бягучым IP адрасы вашага кампутара або сеткі, калі выкарыстоўваецца Wi-Fi роутер. На наступным этапе спатрэбіцца задаць імя «кантраляванай" сеціва - любы, на ваша меркаванне (скрыншот быў вышэй).
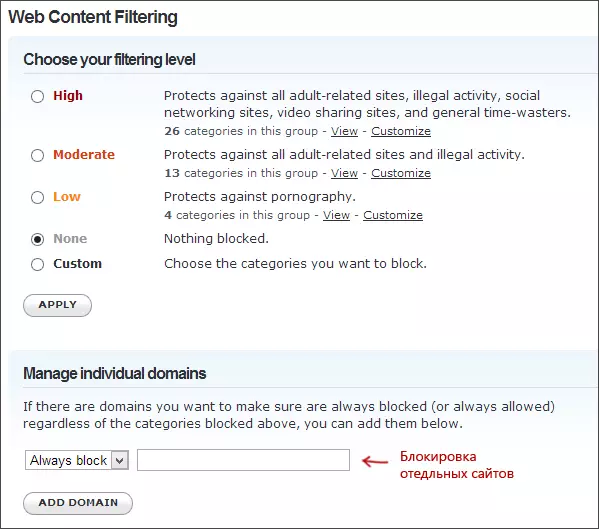
Пакажыце, якія сайты блакаваць ў OpenDNS
Пасля таго, як сетка дададзеная, яна з'явіцца ў спісе - клікніце па IP адрасе сеткі, каб адкрыць парамэтры блякаваньня. Вы можаце ўсталяваць загадзя падрыхтаваныя ўзроўні фільтрацыі, а таксама заблакаваць любыя сайты ў раздзеле Manage individual domains. Проста увядзіце адрас дамена, пастаўце пункт Always block і націсніце кнопку Add Domain (Вам таксама будзе прапанавана заблакаваць не толькі, напрыклад, odnoklassniki.ru, але і ўсе сацыяльныя сеткі).
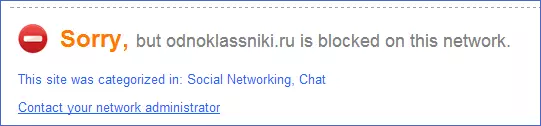
сайт заблякаваны
Пасля дадання дамена ў спіс блакаванні таксама патрабуецца націснуць кнопку Apply і пачакаць некалькі хвілін да таго часу, пакуль змены ўступяць у сілу на ўсіх серверах OpenDNS. Ну а пасля ўступлення ўсіх змяненняў у сілу, пры спробе зайсці на заблакаваны сайт вы ўбачыце паведамленне аб тым, што сайт заблакаваны ў гэтай сеткі і прапанова звязацца з сістэмным адміністратарам.
Фільтр вэб-кантэнту ў антывірусах і іншых праграмах
Многія вядомыя антывірусныя прадукты маюць убудаваныя функцыі бацькоўскага кантролю, з дапамогай якіх можна заблакаваць непажаданыя сайты. У большасці з іх, ўключэнне дадзеных функцый і кіраванне імі інтуітыўна зразумела і не выклікае цяжкасцей. Таксама магчымасці блакавання асобных IP-адрасоў ёсць у наладах большасці Wi-Fi роутеров.
Акрамя гэтага, існуюць асобныя праграмныя прадукты, як платныя, так і бясплатныя, з дапамогай якіх можна ўсталяваць адпаведныя абмежаванні, сярод якіх - Norton Family, Net Nanny і многія іншыя. Як правіла, яны забяспечваюць блакаванне на пэўным кампутары і зняць яе можна з дапамогай ўводу пароля, хоць бываюць і іншыя рэалізацыі.
Як-небудзь я яшчэ напішу пра такіх праграмах, а гэта кіраўніцтва пара завяршаць. Спадзяюся, яно будзе карысным.
