
Пры знаёмстве з новым браўзэрам многія карыстальнікі надаюць асаблівую ўвагу яго налад. Microsoft Edge ў гэтым плане нікога не расчараваў, і мае ўсё неабходнае для таго, каб Вы маглі з камфортам праводзіць час у Інтэрнэце. Пры гэтым у саміх наладах доўга разбірацца не прыйдзецца - усё наглядна і інтуітыўна зразумела.
Асноўныя налады браўзэра Microsoft Edge
Прыступаючы да першаснай наладзе, пажадана паклапаціцца пра ўсталёўку апошніх абнаўленняў, каб мець доступ да ўсяго функцыянале Edge. З выхадам наступных абнаўленняў таксама не забывайце перыядычна праглядаць меню параметраў на прадмет з'яўлення новых пунктаў.
Для пераходу ў налады адкрыйце меню аглядальніка і націсніце адпаведны пункт.
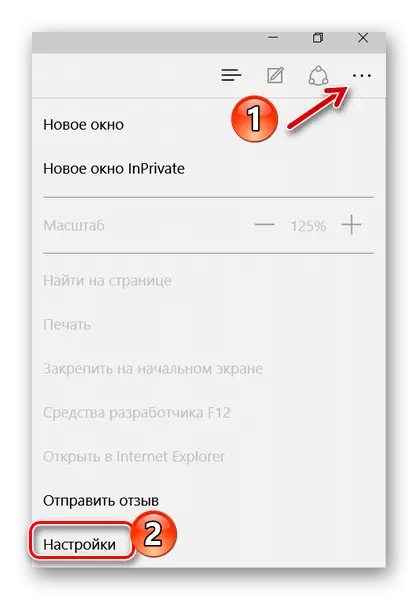
Зараз можна па парадку разгледзець усе параметры Edge.
Тэма і панэль абранага
Першай Вам прапануецца выбраць тэму акна браўзэра. Па змаўчанні ўсталяваная «Светлая», акрамя якой даступная яшчэ і «Цёмная». Выглядае яна так:
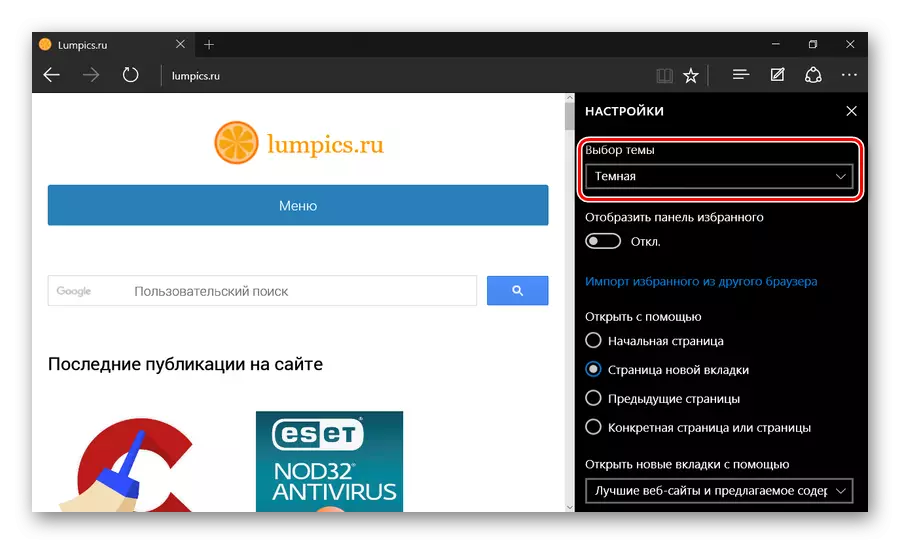
Калі ўключыць адлюстраванне панэлі абранага, то пад асноўнай рабочай панэллю з'явіцца месца, куды можна дадаваць спасылкі на любімыя сайты. Робіцца гэта з дапамогай націску на «Зорачкі» у адраснай радку.
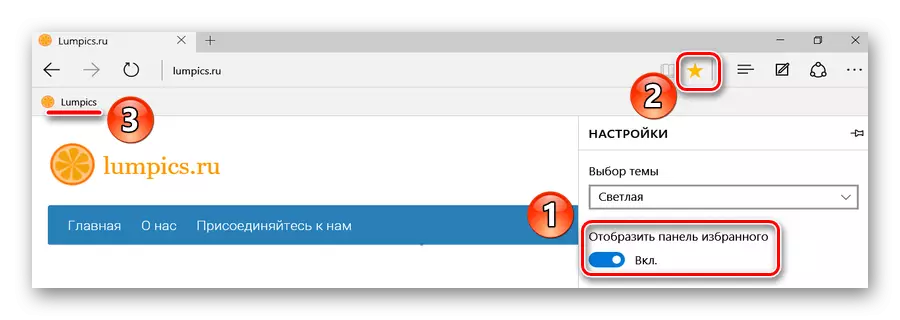
Імпарт закладак з іншага браўзэра
Гэта функцыя прыйдзецца дарэчы, калі да гэтага Вы карысталіся іншым аглядальнікам і там назапасілася мноства патрэбных закладак. Іх можна імпартаваць у Edge, націснуўшы адпаведны пункт налад.
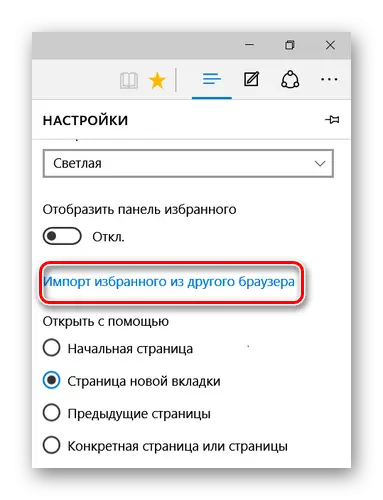
Тут адзначце папярэдні Ваш браўзэр і націсніце «Імпартаваць».
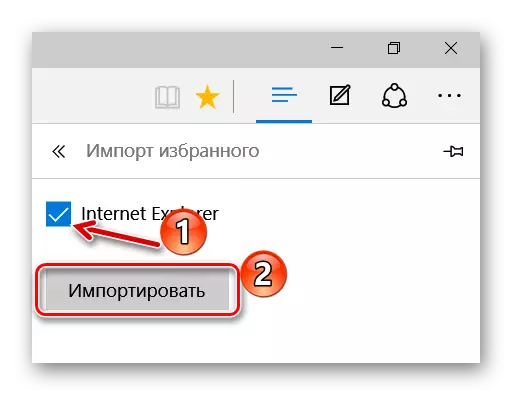
Праз некалькі секунд усе захаваныя раней закладкі перамесцяцца ў Edge.
Савет: калі стары браўзэр не адлюстроўваецца ў пераліку, паспрабуйце перанесці яго дадзеныя на Internet Explorer, а з яго ўжо можна будзе ўсё імпартаваць на Microsoft Edge.
Пачатковая старонка і новыя ўкладкі
Наступным пунктам ідзе блок «Адкрыць з дапамогай». У ім Вы можаце адзначыць тое, што будзе адлюстроўвацца пры ўваходзе ў аглядальнік, а менавіта:
- пачатковая старонка - будзе адлюстроўвацца толькі радок пошуку;
- старонка новай укладкі - яе змесціва будзе залежаць ад налад адлюстравання ўкладак (наступны блок);
- папярэднія старонкі - адкрыюцца ўкладкі з папярэдняй сесіі;
- канкрэтная старонка - можна самастойна пазначыць яе адрас.
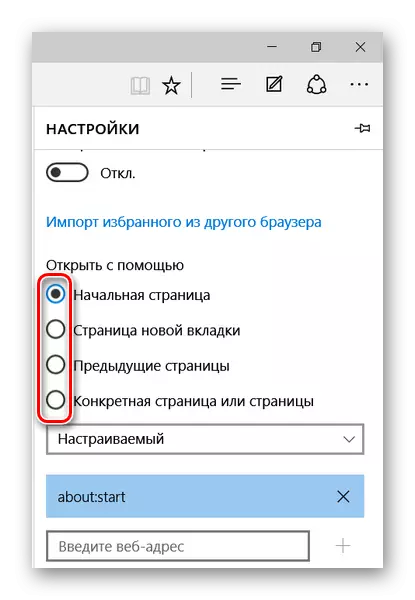
Пры адкрыцці новай укладкі можа адлюстроўвацца наступнае тэкст быў:
- пустая старонка са радком пошуку;
- лепшыя сайты - тыя, якія Вы наведваеце часцей за ўсё;
- лепшыя сайты і прапанаванае змесціва - акрамя любімых сайтаў, будуць адлюстроўвацца папулярныя ў Вашай краіне.
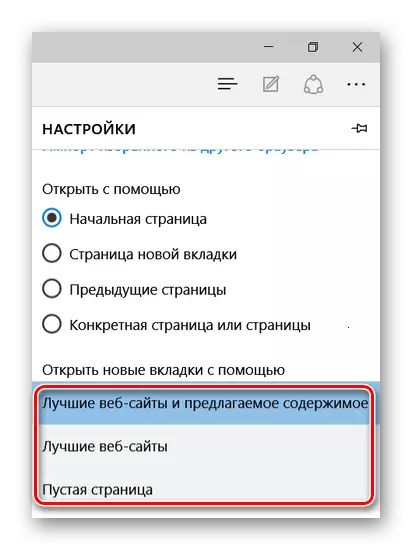
Пад гэтым блокам ёсць кнопка для ачысткі дадзеных браўзэра. Не забывайце перыядычна звяртацца да гэтай працэдуры, каб Edge не губляў сваю прадукцыйнасць.
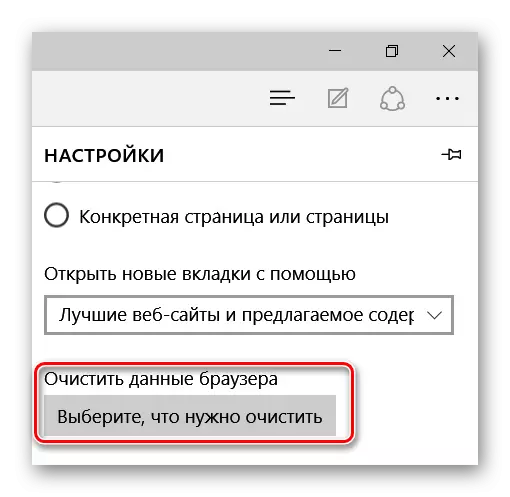
Чытаць далей: Ачыстка папулярных браўзэраў ад смецця
Настройка рэжыму «Чытанне»
Гэты рэжым ўключаецца націскам па значку «Кніга» у адраснай радку. Пры яго актывацыі змесціва артыкула адкрываецца ў зручным для чытання фармаце без элементаў навігацыі сайта.
У блоку налад «Чытанне» Вы можаце задаць стыль фону і памер шрыфта для названага рэжыму. Для зручнасці уключыце яго, каб адразу бачыць змены.
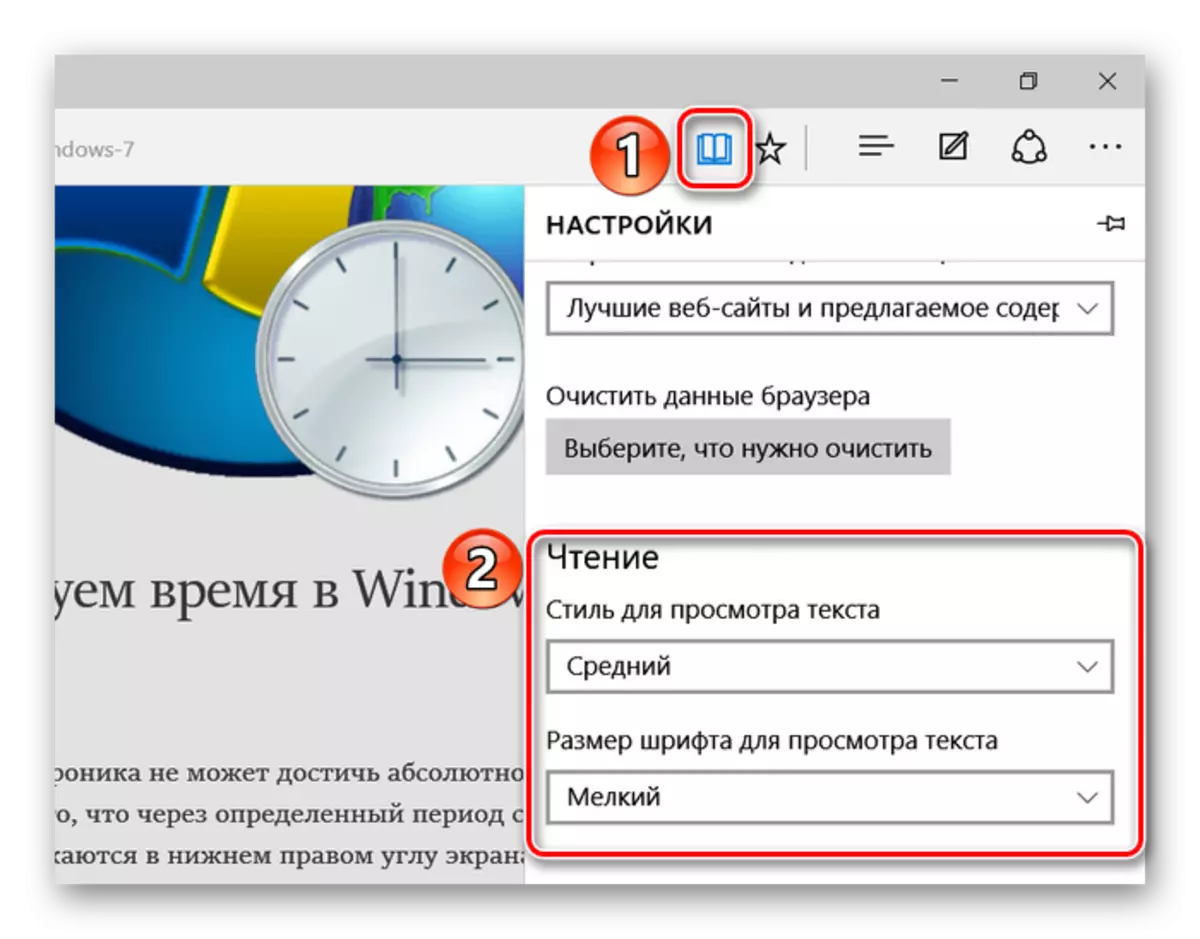
Дадатковыя параметры браўзэра Microsoft Edge
Раздзел дадатковых налад таксама рэкамендуецца наведаць, бо тут знаходзяцца не менш важныя опцыі. Для гэтага націсніце кнопку «Праглядзець дадатковыя параметры».
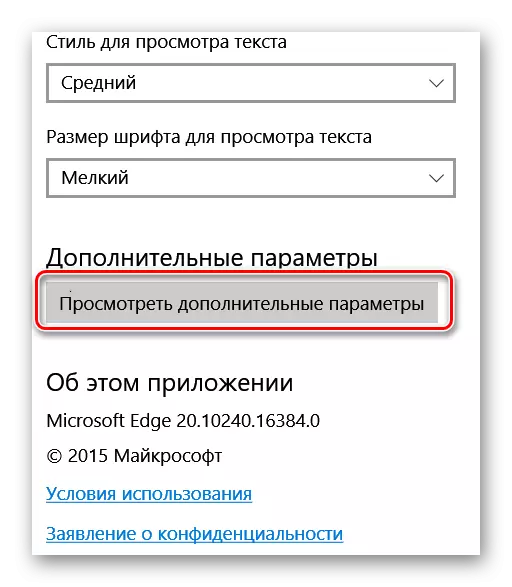
карысныя дробязі
Тут можна ўключыць адлюстраванне кнопкі хатняй старонкі, а таксама ўпісаць адрас гэтай старонкі.
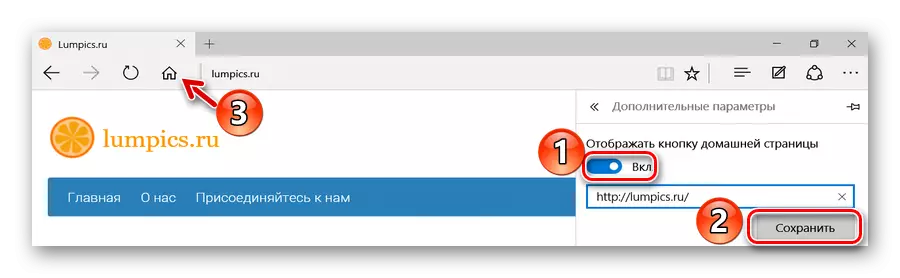
Далей прапануецца магчымасць выкарыстоўваць блакаванне ўсплывальных вокнаў і Adobe Flash Player. Без апошняга на некаторых сайтах могуць адлюстроўвацца не ўсе элементы і не працаваць відэа. Таксама Вы можаце актываваць рэжым клавішнай навігацыі, які дазваляе перамяшчацца па вэб-старонцы з дапамогай клавіятуры.
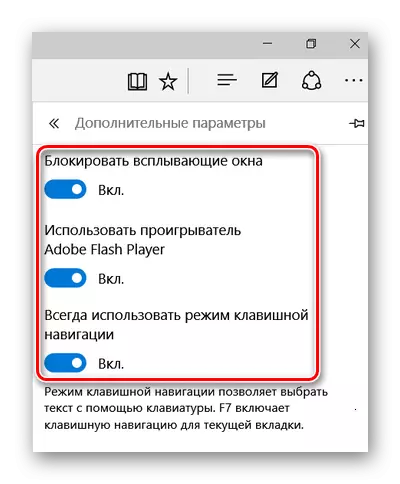
Канфідэнцыяльнасць і бяспека
У гэтым блоку можна кіраваць функцыяй захавання пароляў, упісаных у формы дадзеных і магчымасцю адпраўкі запытаў «Do Not Track». Апошняе азначае, што сайты будуць атрымліваць запыт з просьбай не адсочваць Вашы дзеянні.
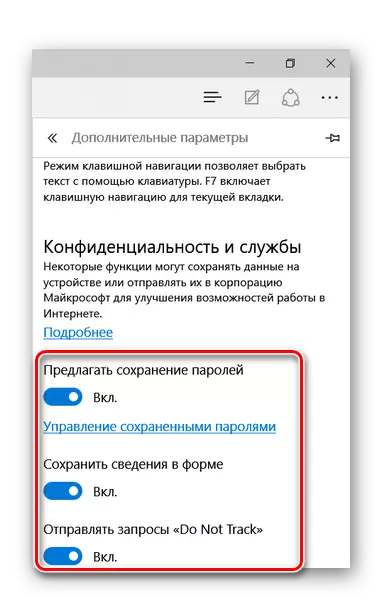
Ніжэй можна задаць новую службу пошуку і ўключыць прапанову пошукавых запытаў па меры ўводу.
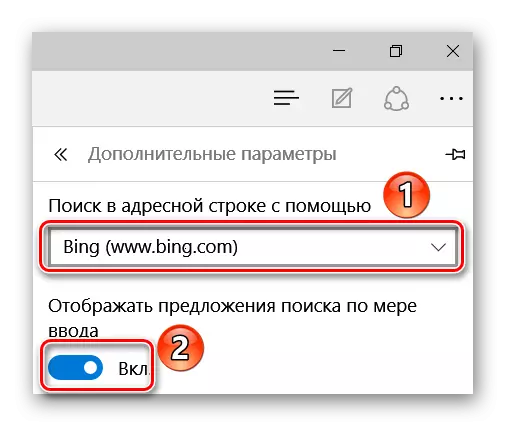
Далей Вы можаце наладзіць файлы «cookie». Тут дзейнічайце на сваё меркаванне, але памятайце, што «cookie» выкарыстоўваюцца для выгоды працы з некаторымі сайтамі.
Пункт аб захаванні ліцэнзій абароненых файлаў на Вашым ПК можна адключыць, бо у большасці выпадкаў гэтая опцыя толькі засмечвае жорсткі дыск непатрэбным смеццем.
Функцыя прагназавання старонак прадугледжвае адпраўку дадзеных аб паводзінах карыстальніка ў Microsoft, каб у далейшым браўзэр прадугледжваў Вашы дзеянні, напрыклад, загадзя загружаючы старонку, на якую Вы збіраецеся перайсці. Трэба гэта ці не - вырашаць Вам.
SmartScreen нагадвае працу сеткавага экрана, які прадухіляе загрузку небяспечных вэб-старонак. У прынцыпе, калі ў Вас усталяваны антывірус з такой функцыяй, то SmartScreen можна адключыць.
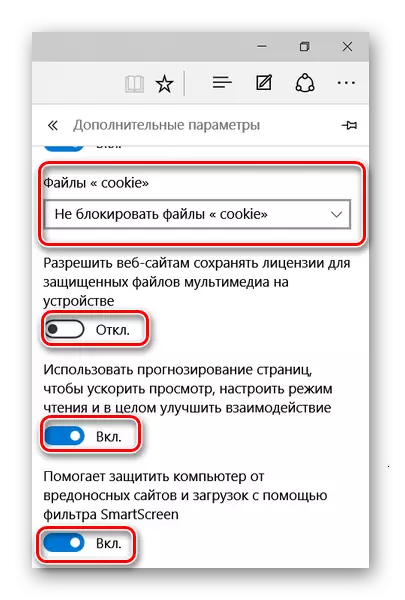
На гэтым наладу Microsoft Edge можна лічыць скончанай. Цяпер можна ўсталяваць карысныя пашырэння і з выгодай баразніць прасторы Інтэрнэту.
