
Брандмаўэр Windows вырабляе кантроль за доступам дадаткаў да сеткі. Таму ён з'яўляецца першарадным элементам абароны сістэмы. Па змаўчанні ён уключаны, але па розных прычынах магло адбыцца яго адключэнне. Гэтымі прычынамі могуць з'яўляцца як збоі ў сістэме, так і мэтанакіраваная прыпынак фаервол карыстальнікам. Але доўга без абароны кампутар заставацца не можа. Таму, калі наўзамен брандмаўэра не быў устаноўлены аналаг, то актуальным становіцца пытанне яго паўторнага ўключэння. Паглядзім, як гэта зрабіць у Windows 7.
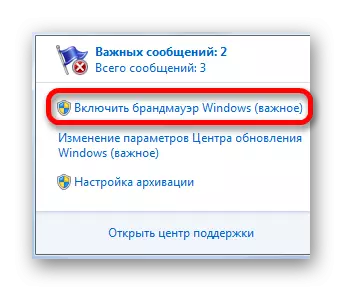
Пасля выканання дадзенай працэдуры абарона будзе запушчана.
Спосаб 2: Цэнтр падтрымкі
Ўключыць брандмаўэр таксама можна, непасрэдна наведаўшы Цэнтр падтрымкі праз значок у трэі.
- Ціснем па значку ў трэі «Ліквідацыя праблем" у выглядзе сцяжка, пра які ішла гаворка пры разглядзе першага спосабу. У запусцім акенцы ціснем па надпісе «Адкрыць цэнтр падтрымкі».
- Адкрываецца акно Цэнтра падтрымкі. У блоку «Бяспека» ў выпадку, калі абаронца сапраўды адключаны, будзе надпіс «Сеткавы брандмаўэр (Увага!)». Для актывацыі абароны варта пстрыкнуць па кнопцы «Уключыць цяпер».
- Пасля гэтага брандмаўэр будзе ўключаны, а паведамленне аб праблеме знікне. Калі вы націснеце значок адкрыцця ў блоку «Бяспека», то ўбачыце там надпіс: «Брандмаўэр Windows актыўна абараняе кампутар».
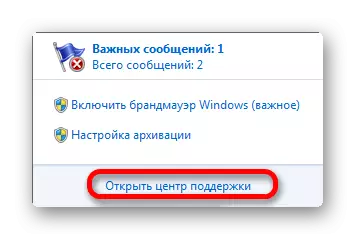

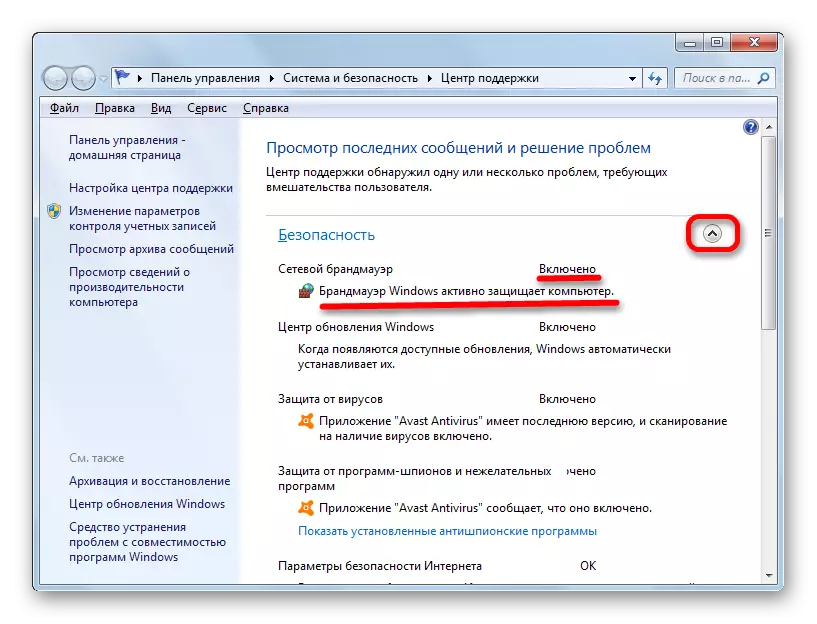
Спосаб 3: падраздзел Панэлі кіравання
Фаервол можна зноў запусціць у падраздзеле Панэлі кіравання, якой прысвечаны яго налад.
- Пстрыкаем «Пуск». Пераходзім па надпісе «Панэль кіравання».
- Пераходзім па «Сістэма і бяспека».
- Перайшоўшы ў раздзел, націсніце на «Брандмаўэр Windows».
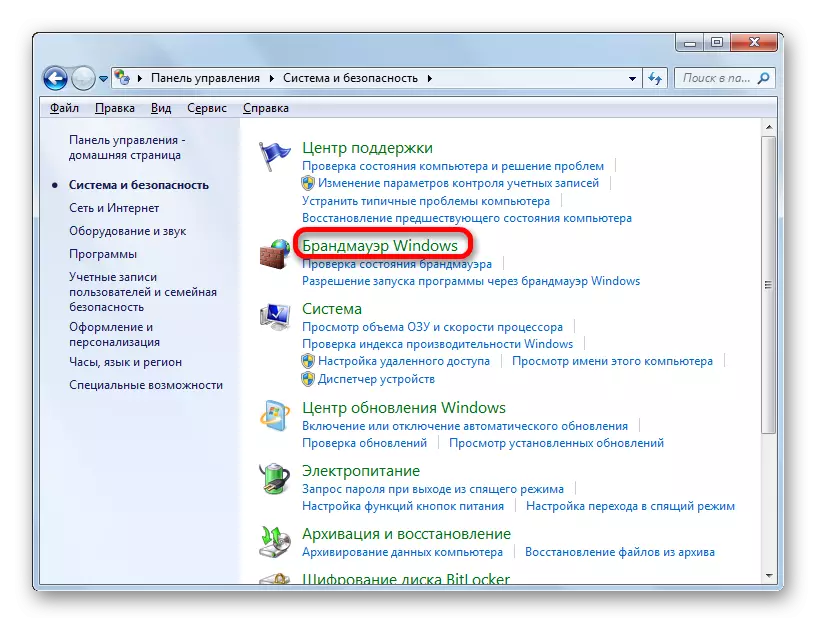
Перамясціцца ў падраздзел налад фаервол можаце і ужыўшы магчымасці інструмента «Выканаць». Ініцыюйце запуск, набраўшы Win + R. У вобласці адкрыўся акна убіце:
firewall.cpl
Націскайце «OK».
- Актывуецца акно налад фаервол. У ім гаворыцца пра тое, што ў брандмаўэры не выкарыстоўваюцца рэкамендаваныя параметры, гэта значыць, абаронца адключаны. Пра гэта таксама сведчаць значкі ў выглядзе шчыта чырвонага колеру з крыжыкам ўнутры, якія знаходзяцца каля найменняў тыпаў сетак. Для ўключэння можна ўжыць два метаду.
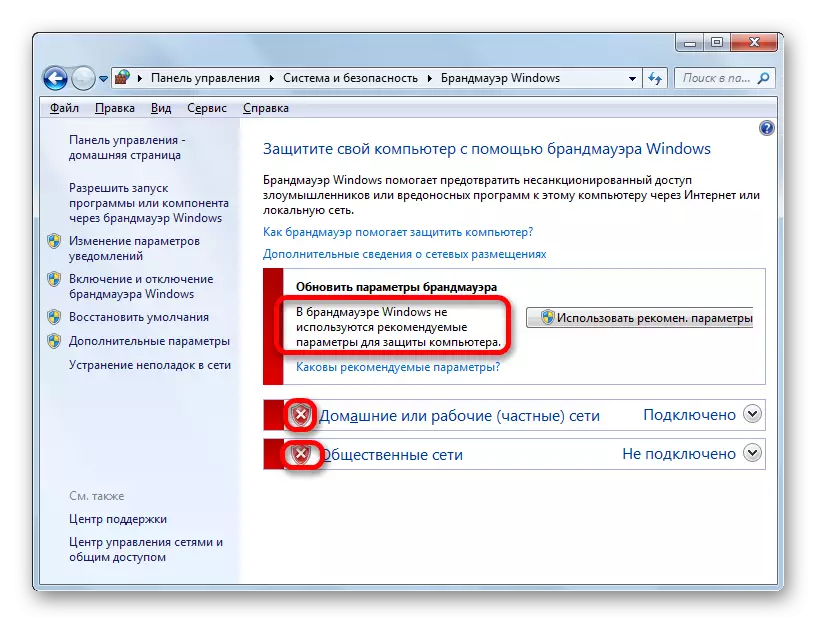
Першы з іх прадугледжвае простае націск на «Выкарыстаць реком. параметры ».

Другі варыянт дазваляе вырабіць дакладную наладу. Для гэтага варта клікнуць па надпісе «Уключэнне і адключэнне брандмаўэра Windows» у бакавым спісе.
- У акне маюцца два блокі, якія адпавядаюць грамадскаму і хатняму сеткаваму падключэнню. У абодвух блоках перамыкачы варта ўсталяваць у пазіцыю «Уключэнне брандмаўэра Windows». Пры жаданні тут жа можна вызначыць, ці варта актываваць блакаванне ўсіх без выключэння ўваходзяць падлучэнняў і паведамляць, калі фаервол блакуе новае прыкладанне. Робіцца гэта шляхам ўстаноўкі або зняцця галачак каля адпаведных параметраў. Але, калі вы не моцна разбіраецеся ў значэннях дадзеных налад, то лепш іх пакінуць па змаўчанні, як гэта паказана на малюнку ніжэй. Пасля завяршэння налад абавязкова ціснем «OK».
- Пасля гэтага адбываецца зварот у галоўнае акно налад брандмаўэра. Там паведамляецца пра тое, што абаронца функцыянуе, пра што сведчаць таксама значкі шчытоў зялёнага колеру з птушачкамі ўнутры.

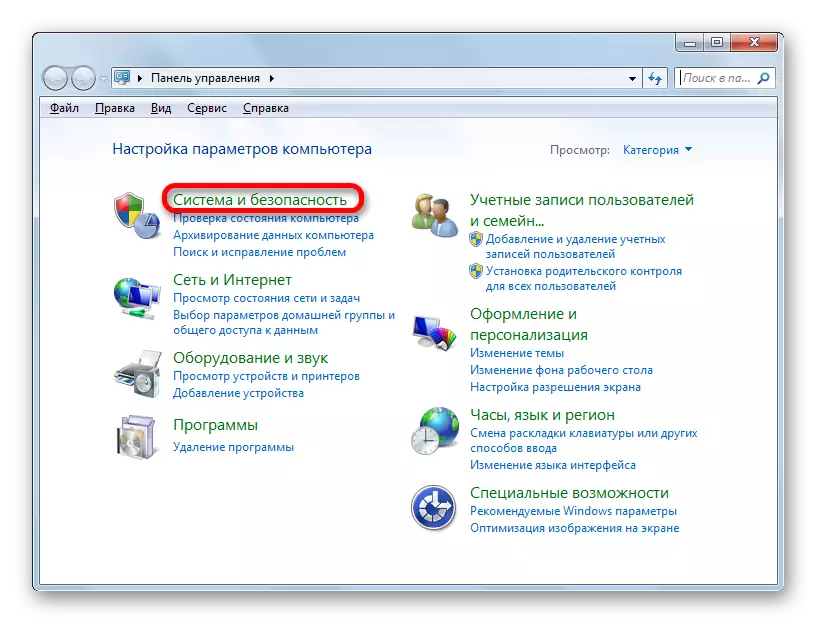




Спосаб 4: ўключэнне службы
Зноў запусціць фаервол можна таксама з дапамогай ўключэння адпаведнай службы, калі выключэнне абаронцы было выклікана яе наўмыснай або аварыйнай прыпынкам.
- Для пераходу ў Дыспетчар службаў, трэба ў раздзеле «Сістэма і бяспека» Панэлі кіравання пстрыкнуць па найменні «Адміністраванне». Як трапiць у раздзел налад сістэмы і бяспекі гаварылася пры апісанні трэцяга спосабу.
- У наборы прадстаўленых сістэмных утыліт у акне адміністравання варта пстрыкнуць па найменні «Службы».
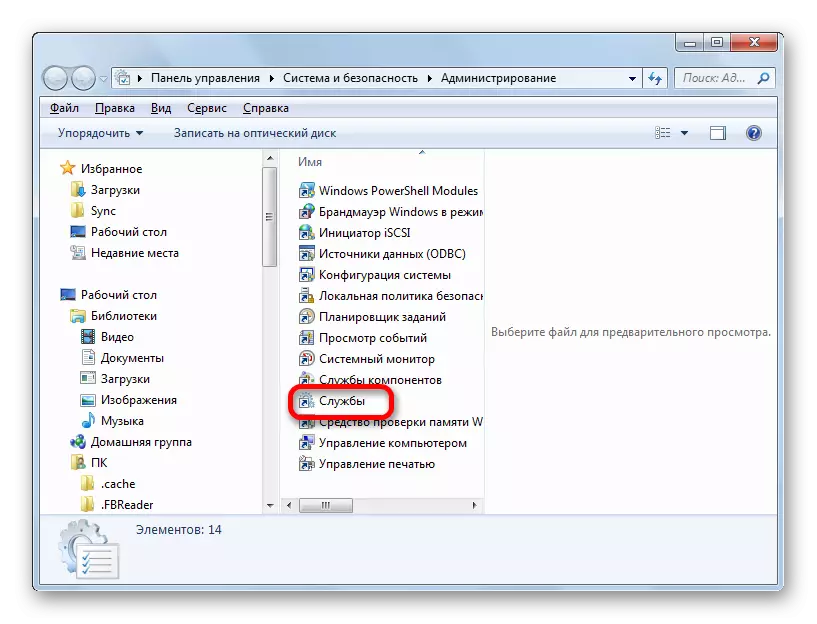
Дыспетчар можаце адкрыць і з дапамогай «Выканаць». Запускаем інструмент (Win + R). ўпісваем:
services.msc
Пстрыкаем «OK».

Яшчэ адзін варыянт пераходу ў Дыспетчар службаў мяркуе выкарыстанне Дыспетчара задач. Выклікаем яго: Ctrl + Shift + Esc. Пераходзім у раздзел «Службы» Дыспетчара задач, а затым пстрыкаем па якая мае аналагічную назву кнопцы унізе акна.
- Кожнае з трох апісаных дзеянняў прыводзіць да выкліку Дыспетчара службаў. Шукаем у пераліку аб'ектаў назву «Брандмаўэр Windows». Вылучаем яго. Калі элемент адключаны, то ў калонцы «Стан» будзе адсутнічаць атрыбут «Працуе». Калі ў калонцы «Тып запуску» ўсталяваны атрыбут «Аўтаматычна», то абаронца можна запусціць, проста пстрыкнуўшы па надпісе «Запусціць службу» ў левай частцы акна.

Калі ж у калонцы «Тып запуску» стаіць атрыбут «Уручную», то варта паступіць крыху па-іншаму. Справа ў тым, што мы, вядома, можам ўключыць службу так, як было апісана вышэй, але пры паўторным уключэнні кампутара абарона ня запусціцца аўтаматычна, так як службу зноў давядзецца ўключаць ўручную. Каб пазбегнуць падобнай сітуацыі, двойчы клікаем па «Брандмаўэр Windows» ў пераліку левай кнопкай мышкі.
- Адкрываецца акно уласцівасцяў ў раздзеле «Агульныя». У вобласці «Тып запуску» з раскрыла пераліку замест «Уручную» выбіраем варыянт «Аўтаматычна». Затым паслядоўна ціснем па кнопак «Запусціць» і «OK». Служба будзе запушчана, а акно уласцівасцяў закрытая.
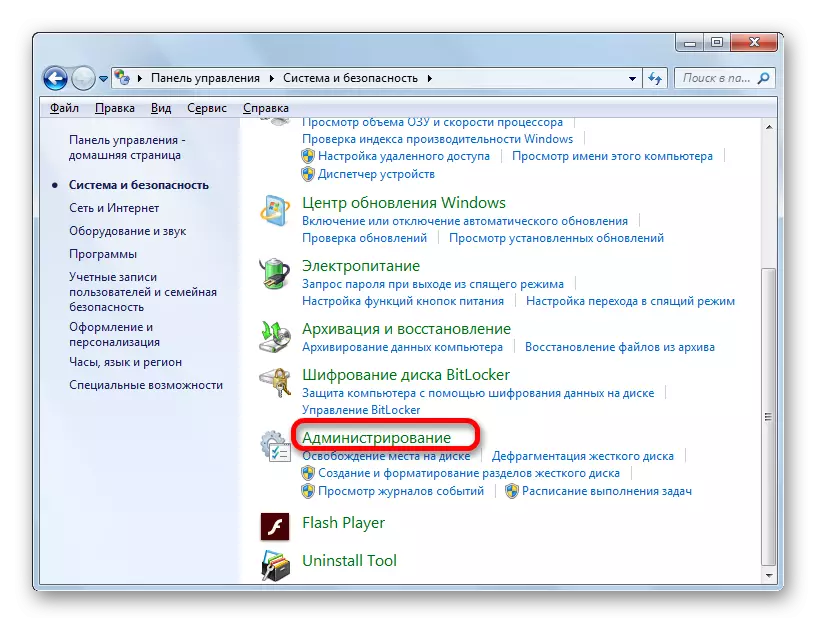
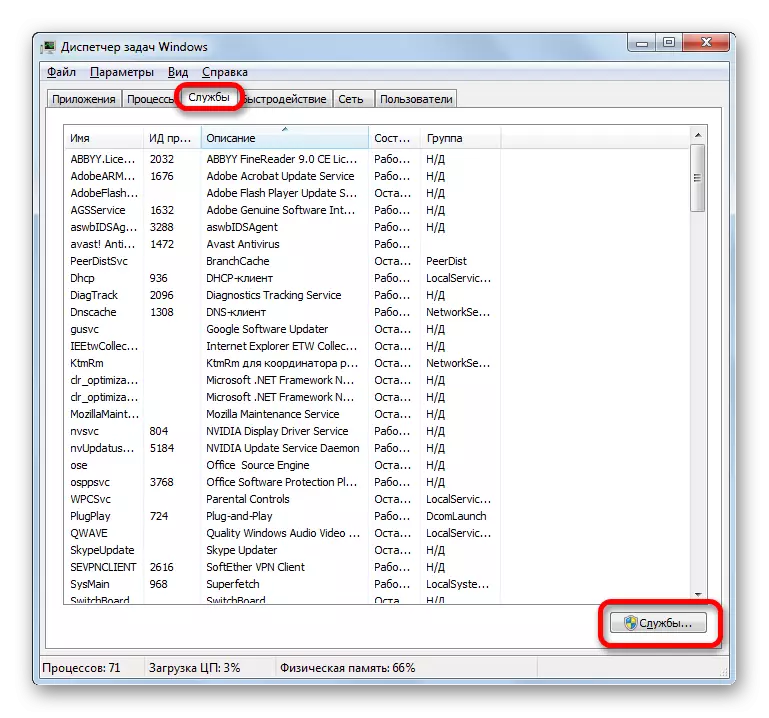
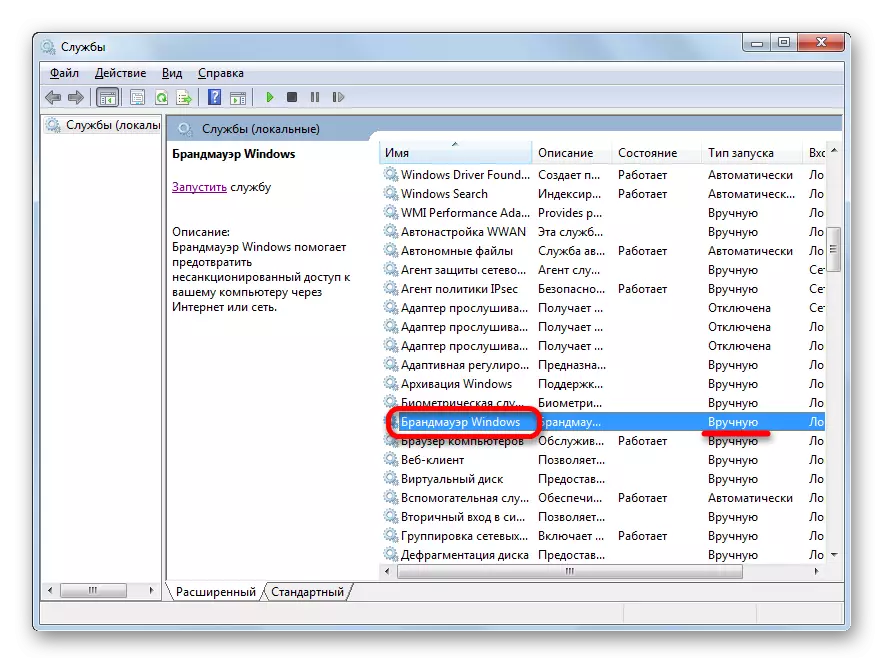
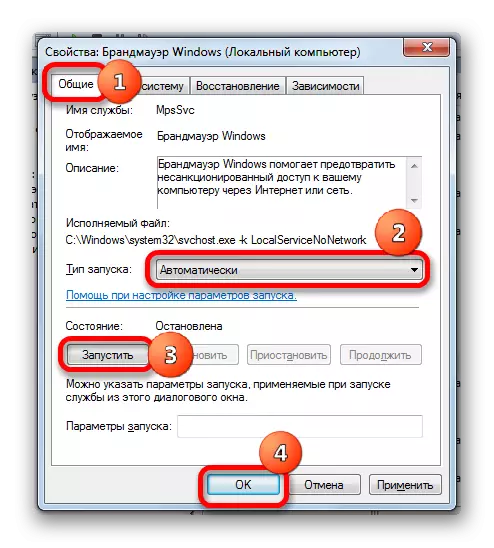
Калі ж у вобласці «Тып запуску» стаіць варыянт «адключыць», то справа ўскладняецца яшчэ больш. Як бачым, пры гэтым у левай частцы акна адсутнічае нават надпіс для ўключэння.
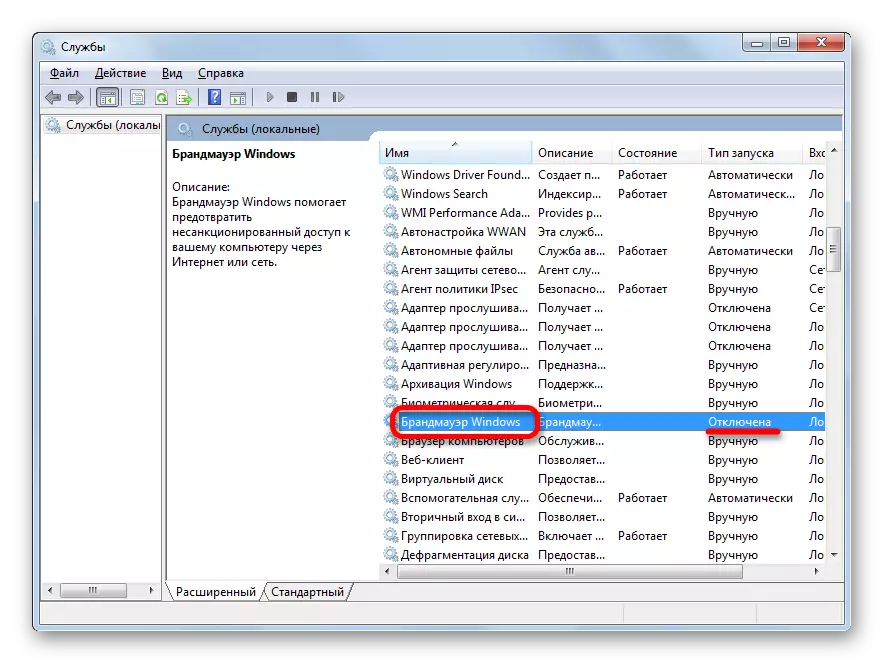
- Зноў заходзім у акно уласцівасцяў, двойчы клікнуўшы па найменні элемента. У полі «Тып запуску» усталёўваем варыянт «Аўтаматычна». Але, як бачым, ўключыць службу мы ўсё ж такі не можам, так як кнопка «Запусціць» не актыўны. Таму пстрыкніце «OK».
- Як бачым, цяпер у Дыспетчару пры выдзяленні назвы «Брандмаўэр Windows» ў левай частцы акна з'явіўся надпіс «Запусціць службу». Пстрыкаем па ёй.
- Выконваецца працэдура запуску.
- Пасля гэтага служба будзе запушчана, пра што сведчыць атрыбут «Працуе» насупраць яе назвы ў калонцы «Стан».
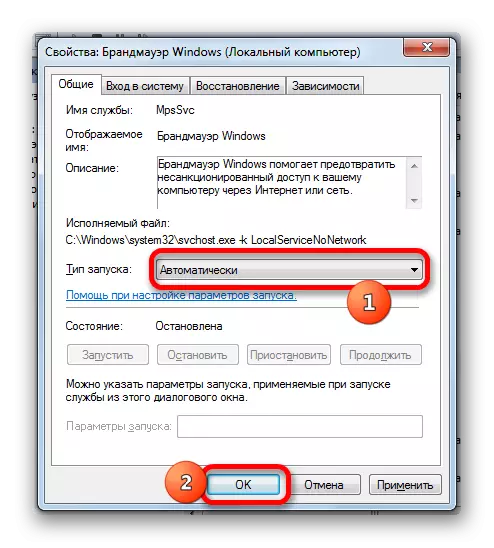

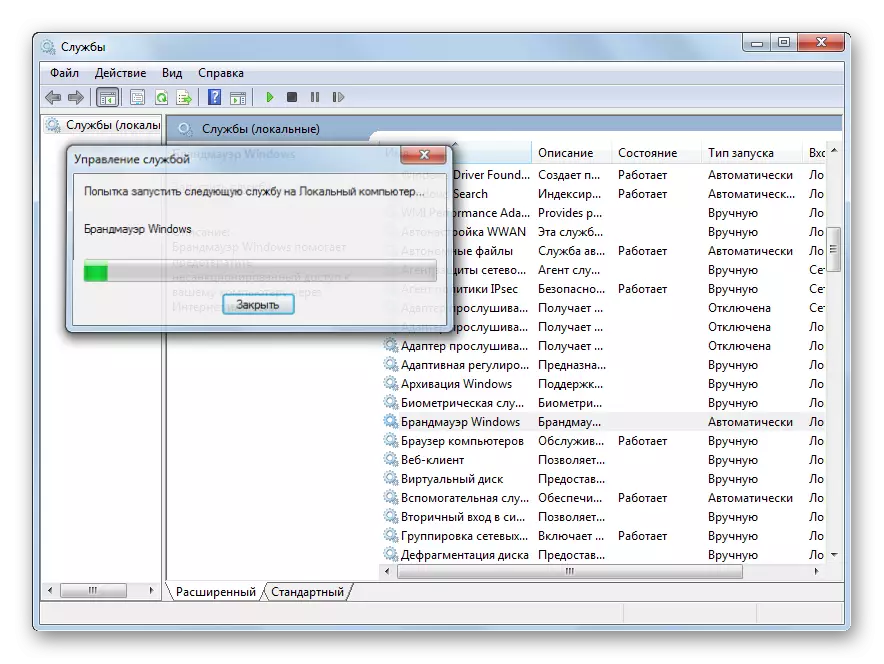

Спосаб 5: канфігурацыя сістэмы
Спыненым службу «Брандмаўэр Windows» можна запусціць таксама, скарыстаўшыся інструментам канфігурацыі сістэмы, калі яна там была раней выключана.
- Для пераходу да патрэбнага акна выклікаем «Выканаць» націскам Win + R і ўводзім ў яго каманду:
msconfig
Пстрыкаем «OK».

Таксама можна, знаходзячыся ў Панэлі кіравання ў падраздзеле «Адміністраванне», у пераліку утыліт выбраць «Канфігурацыя сістэмы». Гэтыя дзеянні будуць раўназначнымі.
- Запускаецца акно канфігурацыі. Перамяшчаемся ў ім у частка пад назвай «Службы».
- Перайшоўшы ў паказаную ўкладку ў пераліку шукаем «Брандмаўэр Windows». Калі дадзены элемент быў выключаны, то каля яго будзе адсутнічаць галачка, а таксама ў калонцы «Стан» будзе паказаны атрыбут «адключыць».
- Каб вырабіць ўключэнне ставім галачку каля назвы службы і пстрыкаем паслядоўна «Ужыць» і «OK».
- Адкрываецца дыялогавае акно, у якім гаворыцца, што для таго, як змяненні налад у сілу патрабуецца перазагрузіць кампутар. Калі вы хочаце ўключыць абарону неадкладна, то цісніце на кнопку «Перазагрузка», але папярэдне зачыніце ўсе працуюць прыкладання, а таксама захавайце незахаваных файлы і дакументы. Калі вы не лічыць, што ўстаноўка абароны убудаваным фаервол патрэбна неадкладна, то ў гэтым выпадку цісніце «Выхад без перазагрузкі». Тады абарона будзе ўключана пры наступным запуску кампутара.
- Пасля перазагрузкі служба абароны будзе ўключана, у чым можна пераканацца, паўторна зайшоўшы ў акне канфігурацыі ў раздзел «Службы».


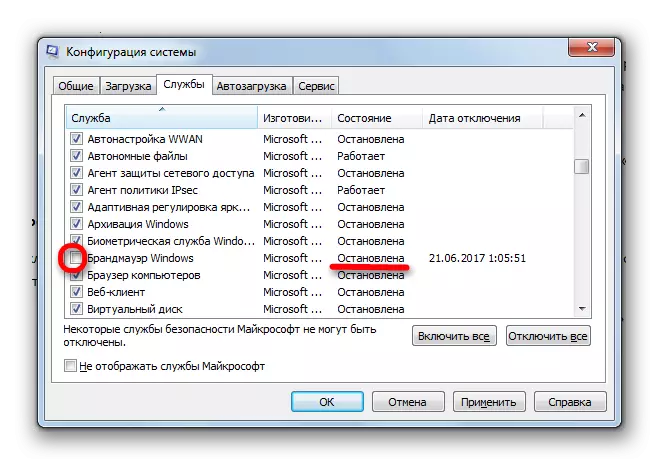
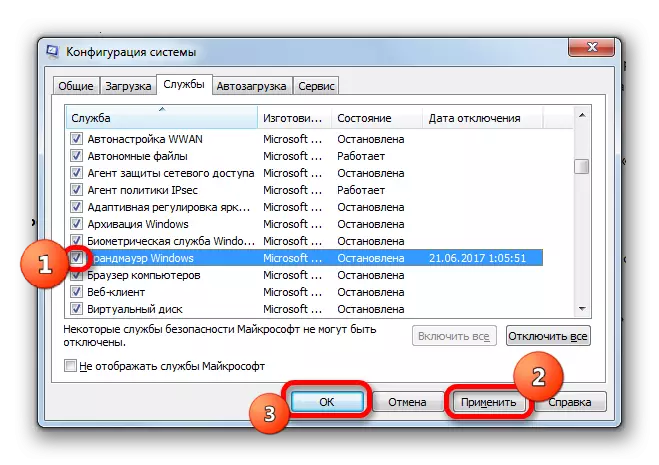
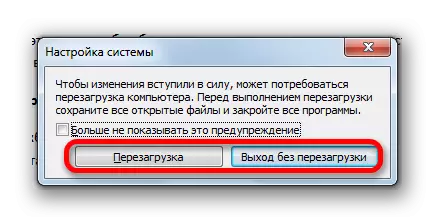
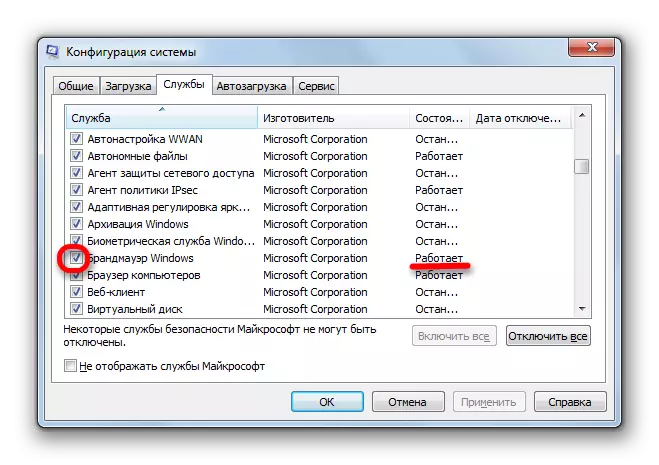
Як бачым, існуе адразу некалькі спосабаў ўключэння брандмаўэра на кампутары пад кіраваннем аперацыйнай сістэмы Віндовс 7. Вядома, можна ўжываць любы з іх, але рэкамендуецца, калі прыпынак абароны адбылася не па прычыне дзеянняў у Дыспетчару службаў або ў акне канфігурацыі, усё-ткі выкарыстоўваць іншыя метады ўключэння, у прыватнасці ў раздзеле налад брандмаўэра ў Панэлі кіравання.
