
Sistemi hazırkı vəziyyətə yeniləmək, düzgün işləmə və təhlükəsizliyində çox vacib bir amildir. Yeniləmələrin quraşdırılması ilə bağlı problemlərin mümkün olduğunu, habelə onları necə həll edəcəyini düşünün.
Problemləri aradan qaldırmağın yolları
PC-lərin yeniləmələri yükləməməsinin səbəbləri, sistem nasazlığı kimi xidmət edə bilər və sadəcə yeniləmə sisteminə müdaxilə edən istifadəçi tərəfindən parametrləri təyin edə bilərlər. Ən sadə hallardan və mürəkkəb uğursuzluqlarla bitən bu problem və onun həlləri üçün hər cür seçimləri nəzərdən keçirin.Səbəb 1: Windows yeniləmə mərkəzindəki funksiyanı ayırın
Windows 7-də yeni komponentlərin yüklənməməsi və quraşdırılmaması ən sadə səbəbi, Windows yeniləmə mərkəzində belə bir fürsəti əlil etməkdir. Təbii ki, istifadəçi OS-ni hər zaman aktual olmasını istəsə, bu funksiya aktiv olmalıdır.
- Yenilənmək bacarığı bu şəkildə əlil olsaydı, onda bir onay qutusu şəklində "Dəstək Mərkəzi" işarəsi mütləq, ağ xaçın qırmızı dairədə yazıldığı sistem tepsisinde nümayiş olunacaq. Bu simvolu vurun. Kiçik bir pəncərə görünəcək. Bu, "Windows yeniləmə parametrlərini dəyişdirmək" etiketini vurun.
- Windows yeniləmə parametrinin seçim pəncərəsi açılır. Problemi həll etmək üçün sadəcə "Avtomatik olaraq yeniləmələri quraşdırın" düyməsini basın.
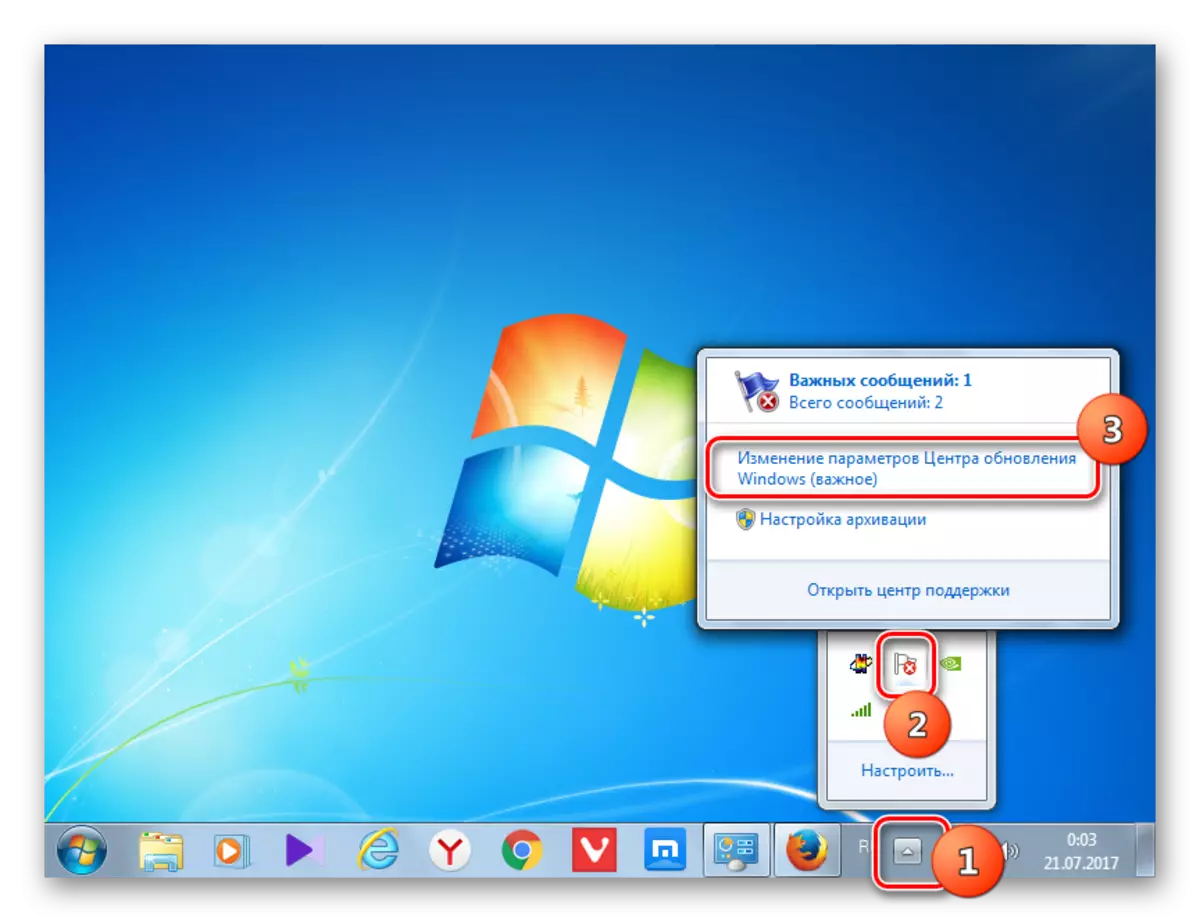
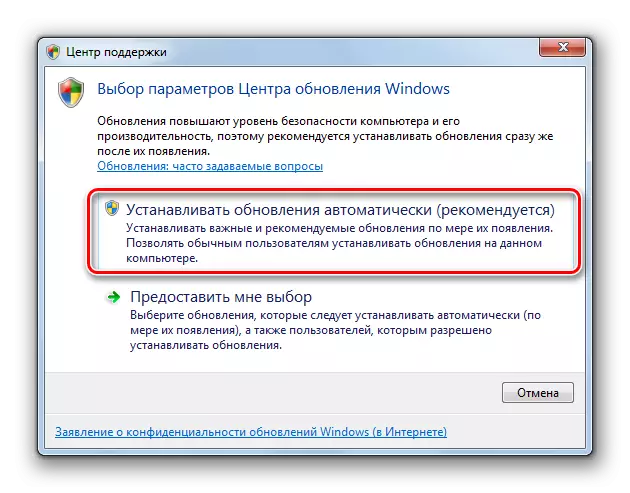
Ancaq nədənsə, funksiya söndürüldükdə belə, yuxarıdakı simge sistem tepsisində olmaya bilər. Sonra problemi həll etmək üçün başqa bir fürsət var.
- "Başlat" düyməsini basın. "İdarəetmə panelinə" keçin.
- "Sistem və Təhlükəsizlik" düyməsini basın.
- Görünən pəncərədə "Avtomatik yeniləmələri aktiv və ya deaktiv edin" düyməsini basın.

"Run" pəncərəsindəki əmri daxil etməklə də vurula bilər. Çoxları üçün bu yol daha sürətli və daha rahat görünür. Tip Win + R. "İcra edəcək". Enter:
Wuapp.
"OK" düyməsini basın.
- "Yeniləmə Mərkəzi" açılır. Yan menyusunda "Parametrləri təyin etmək" düyməsini basın.
- Yuxarıdakı iki hərəkət variantlarından hər hansı biri ilə yeni komponentlərin quraşdırılması üsulunu seçmək üçün bir pəncərə görünəcəkdir. "Əhəmiyyətli yeniləmələr" sahəsi "Yeniləmələrin mövcudluğunu yoxlamayın" üçün qurulubsa, bu sistemin yenilənməməsinin səbəbidir. Sonra komponentlər yalnız quraşdırılmır, lakin onlar hətta yükləməməyilər və axtarılmır.
- Bu əraziyə vurmalısınız. Dörd rejimin siyahısı açılacaqdır. "Avtomatik olaraq yeniləmələri avtomatik olaraq" parametrini təyin etmək tövsiyə olunur. "Yeniləmələri axtarın ..." və ya "YENİLƏNİB ..." seçdiyiniz zaman onların quraşdırılması əl ilə aparılmalıdır.
- Eyni pəncərədə, bütün parametrlər qarşısında onay qutularını izləməlisiniz. "OK" düyməsini basın.


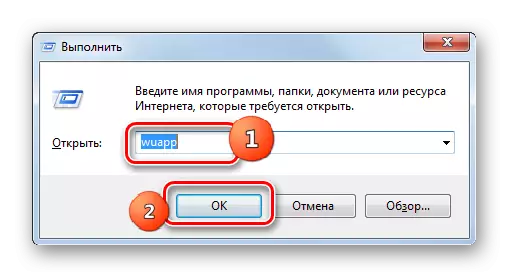
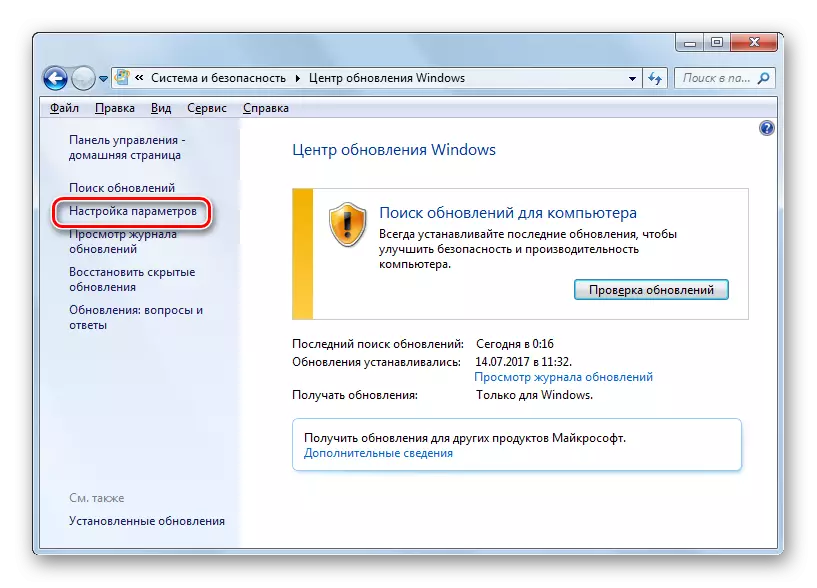
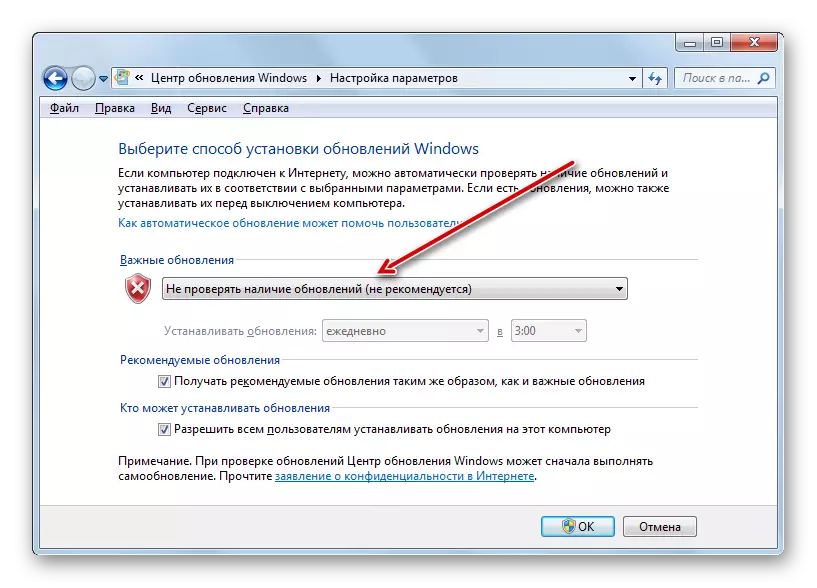
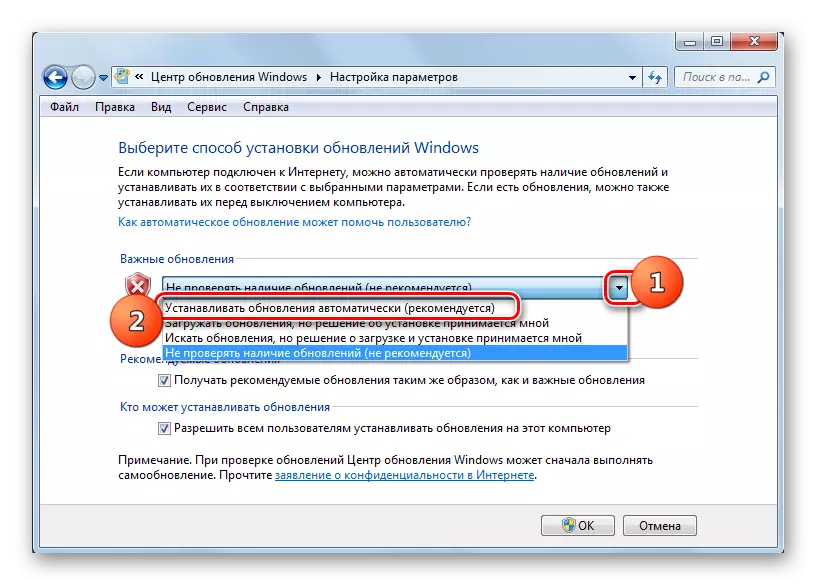
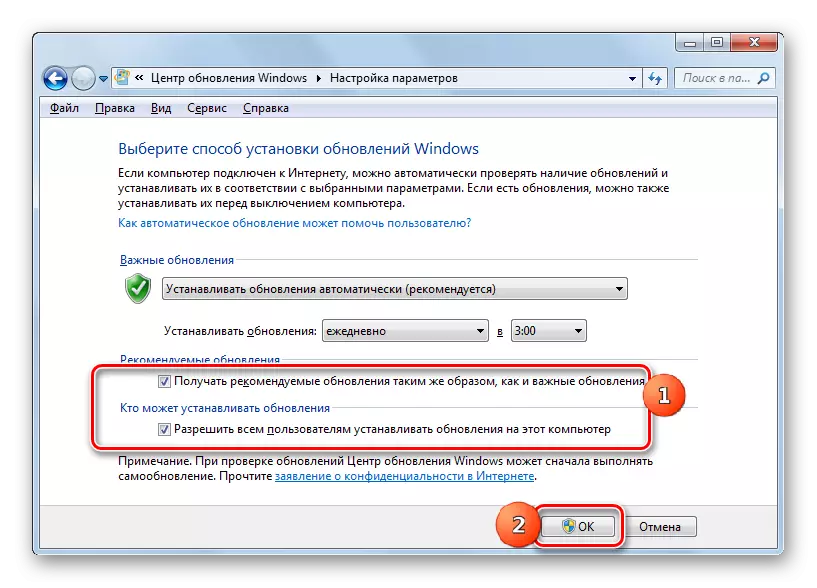
Dərs: Windows 7-də avtomatik yeniləməni necə aktivləşdirmək olar
Səbəb 2: STOP XİDMƏTİ
Tədqiq olunan problemin səbəbi müvafiq xidməti ola bilər və deaktiv edə bilər. Bu, istifadəçilərdən və sistemin uğursuzluğundan kiminsə tərəfindən necə söndürüldüyünə səbəb ola bilər. Bunu daxil etmək lazımdır.
- "Başlat" düyməsini basın. "İdarəetmə panelini" vurun.
- "Sistem və Təhlükəsizlik" düyməsini basın.
- "İdarəetmə" daxil olun.
- Sistem Utility geniş siyahısı var. "Xidmətlər" düyməsini basın.
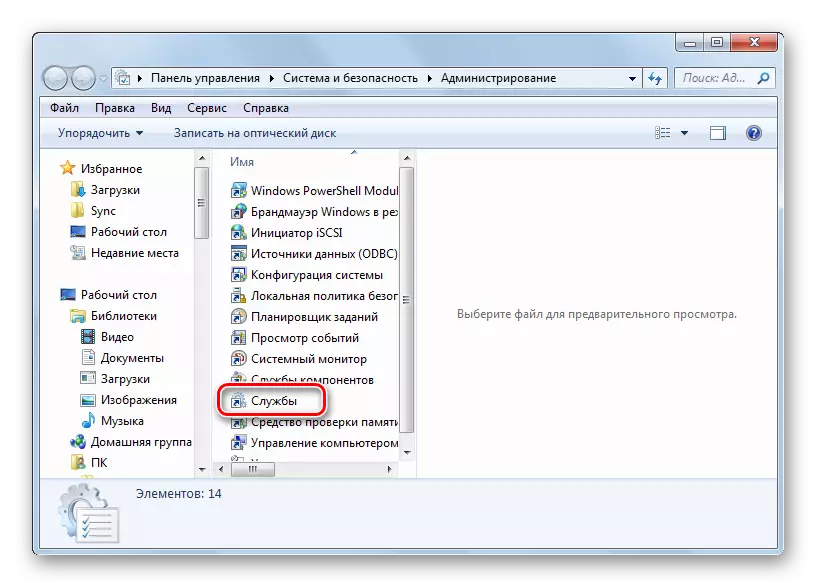
"Xidmət meneceri" -də fərqli ola bilərsiniz. Bunu etmək üçün "Run" (Win + R) çağırın və daxil olun:
Xidmətlər.msc.
OK düyməsini basın.
- Xidmət pəncərəsi görünür. Əlifba sırası ilə xidmətlərin siyahısını yaratmaq üçün "ad" sahəsinə vurun. "Windows yeniləmə mərkəzi" adını axtarın. Qeyd edin. Əgər "status" sahəsi "əsərlər" dəyərinə dəyməzsə, bu xidmətin əlil olması deməkdir. Eyni zamanda, "başlanğıc növü" yatağında, "əlil" sahəsində hər hansı bir dəyər qoyulubsa, xidmətin başlanğıcını pəncərənin sol hissəsində "qaçış" düyməsinə basaraq edam edilə bilər.
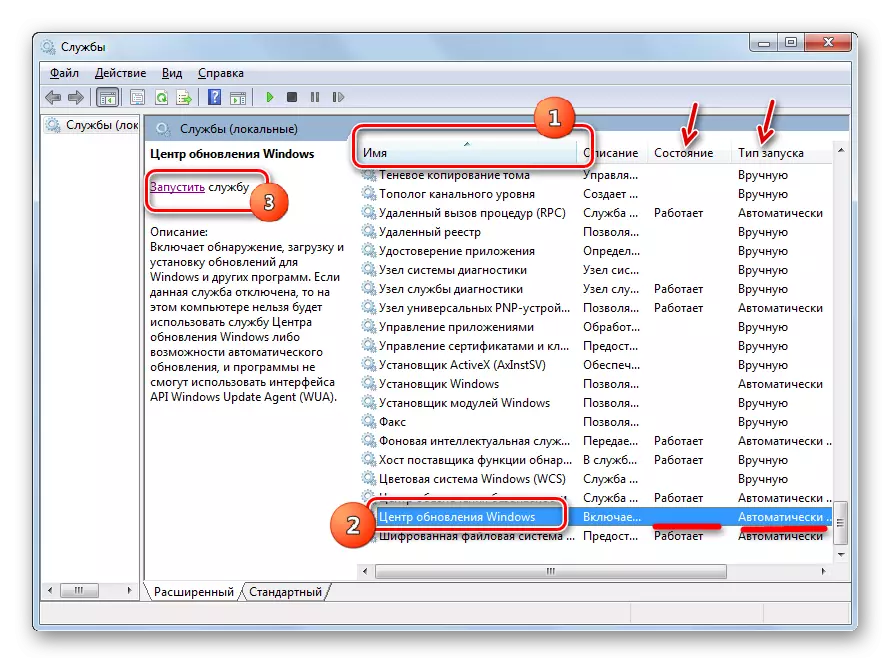
"Başlanğıc tipi" sahəsində, parametr "əlil", sonra xidmətə başlamaq üçün əsas yol işləməyəcək, çünki "qaçmaq" yazısı sadəcə yerdə olmayacaqdır.
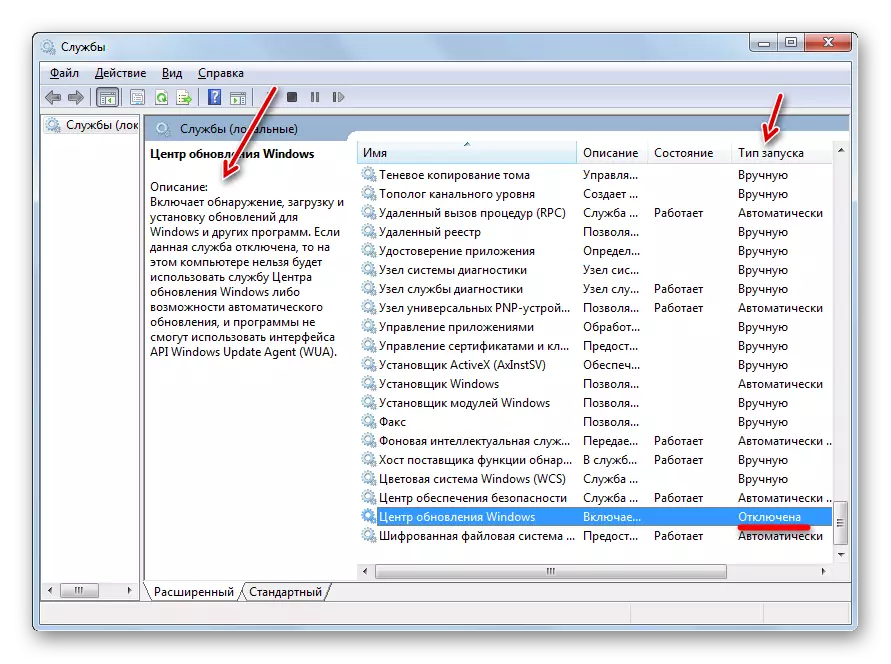
"Əl ilə" sahəsi "əl ilə" seçimi, əlbəttə ki, yuxarıda təsvir olunan metodu aktivləşdirmək mümkündür, ancaq kompüterə başladıqdan sonra bir az olanı əl ilə istehsal etməli olacaqsınız yaxşı.
- Beləliklə, "başlanğıc növü" sahəsində olan hallarda, dəyəri "əlil" və ya "əlil", xidmətin adını sol siçan düyməsini iki dəfə basın.
- Xüsusiyyətlər pəncərəsi görünür. Başlanğıc tipli əraziyə vurun.
- Açan siyahıda "Avtomatik olaraq (təxirə salınmış başlama)" seçin.
- Sonra "Run" və "OK" düyməsini basın.
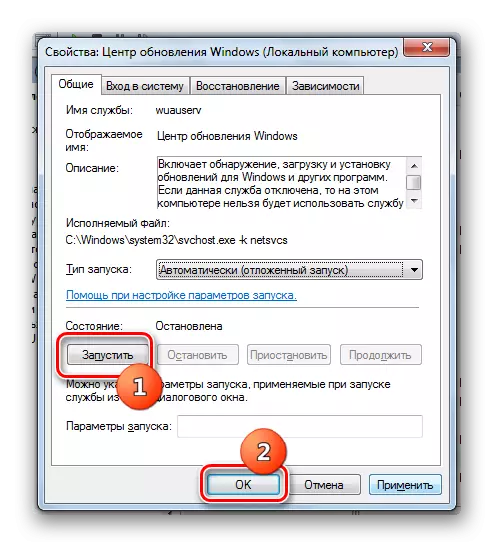
Ancaq bəzi hallarda, qaçış düyməsi hərəkətsiz ola bilər. Bu, "başlanğıc növü" yatağının "əlil" olacağı zaman olur. Bu halda "avtomatik olaraq (təxirə salınmış başlanğıc)" seçimini quraşdırın və "OK" düyməsini basın.
- "Xidmət meneceri" -ə qayıdın. Xidmətin adını vurğulayın və "Run" düyməsini basın.
- Funksiya aktiv olacaq. İndi "Status" və "Başlat Tipi" sahələrində xidmətin adının əksinə, dəyərlər müvafiq olaraq "işləyir" və "avtomatik" göstərilir.
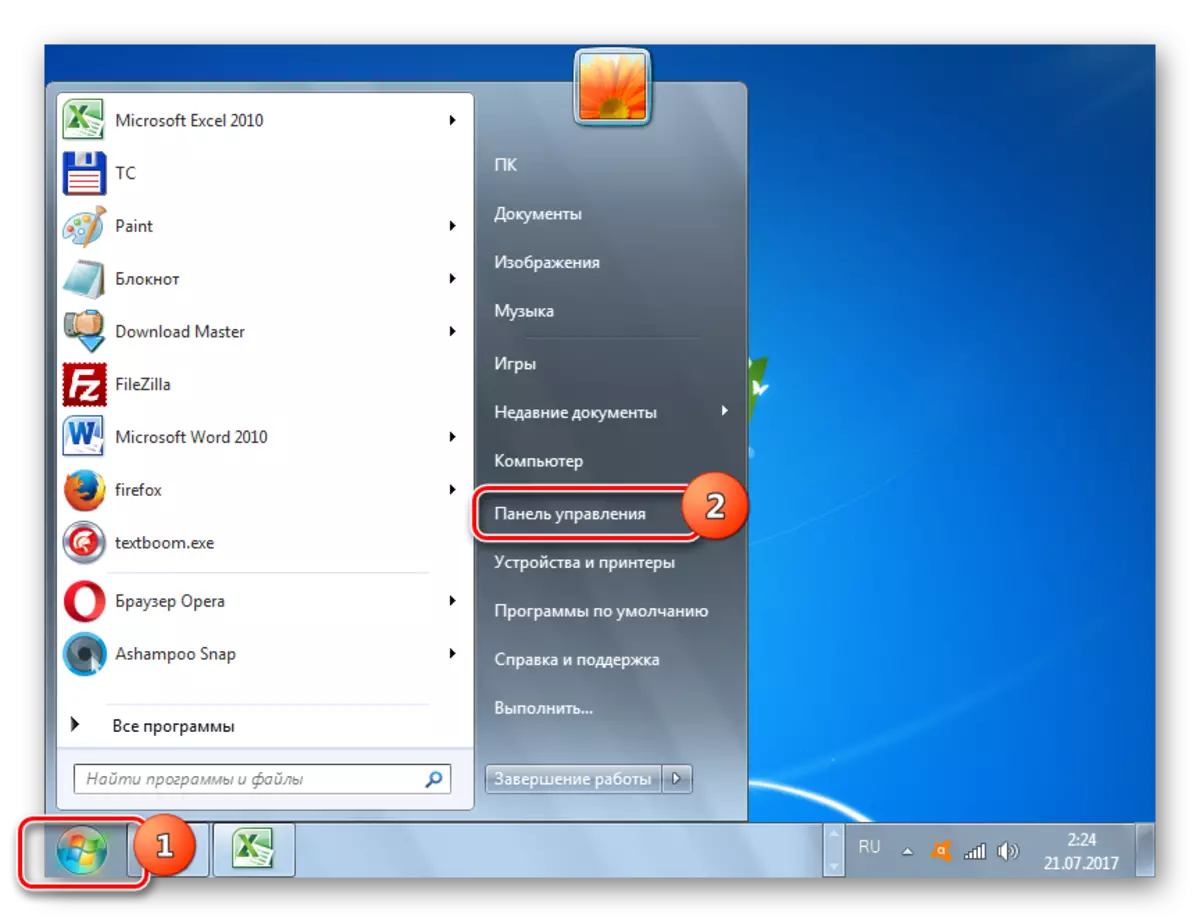

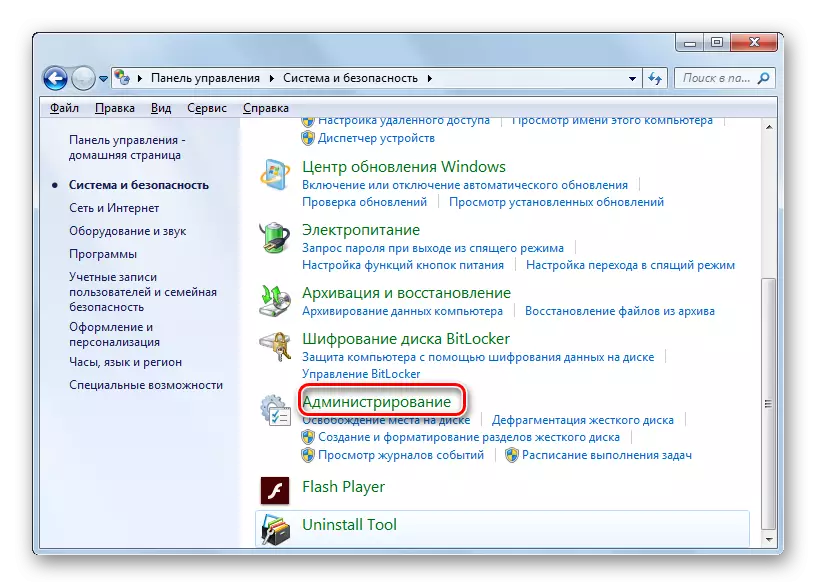
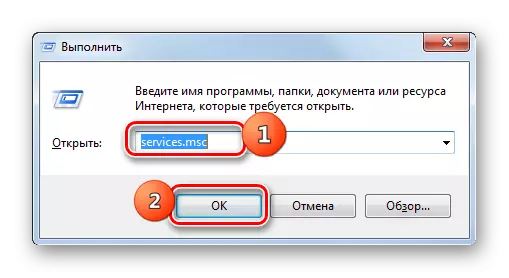
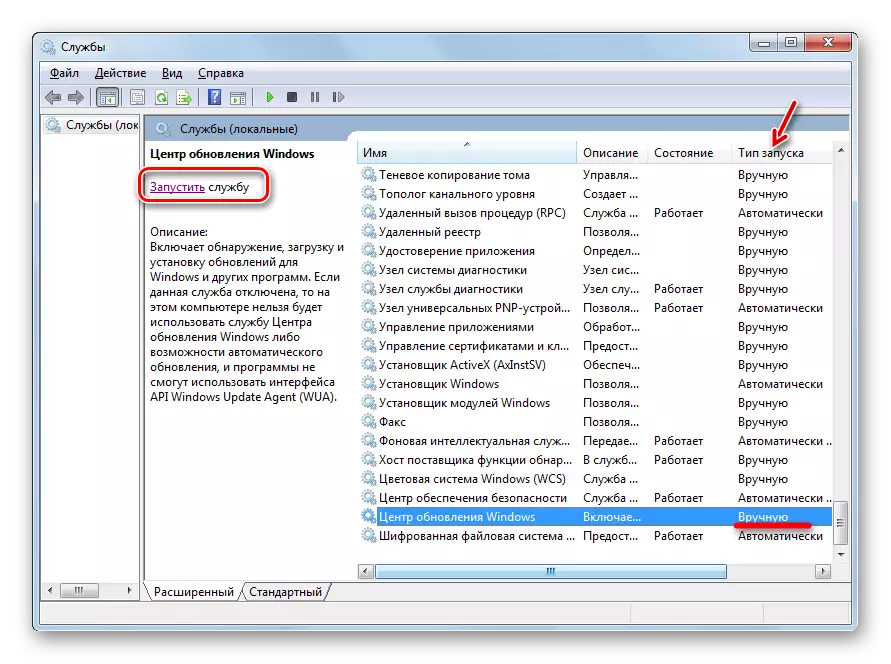
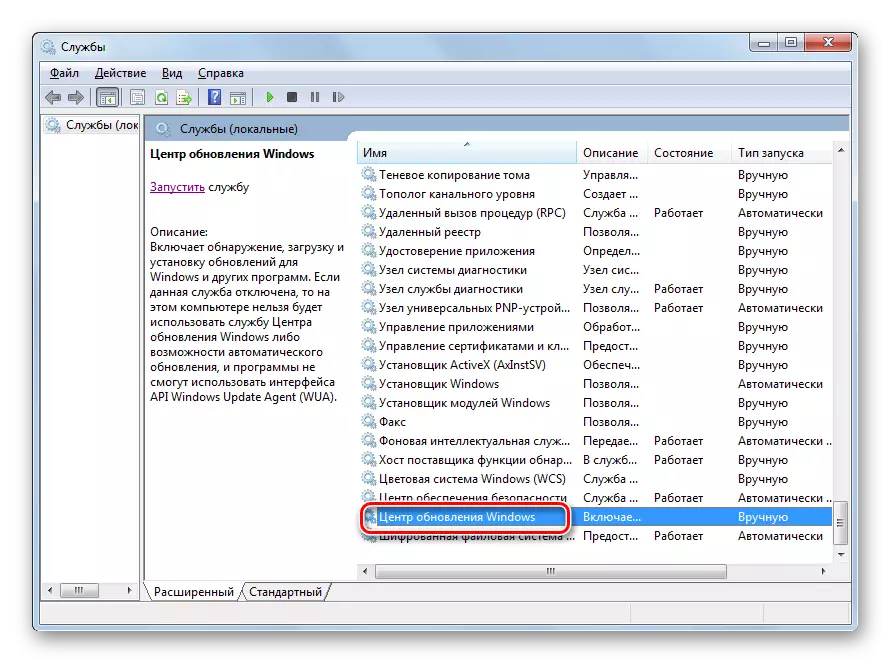
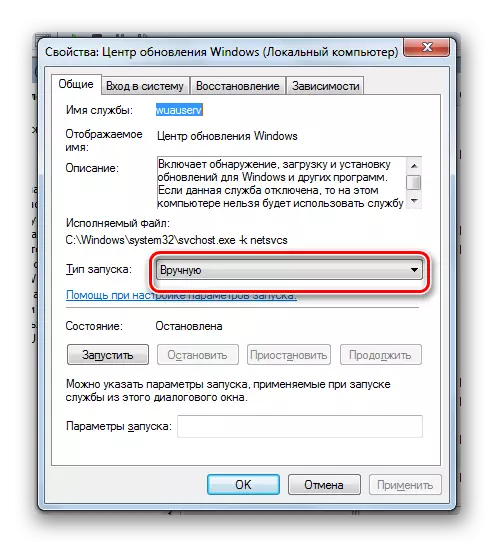
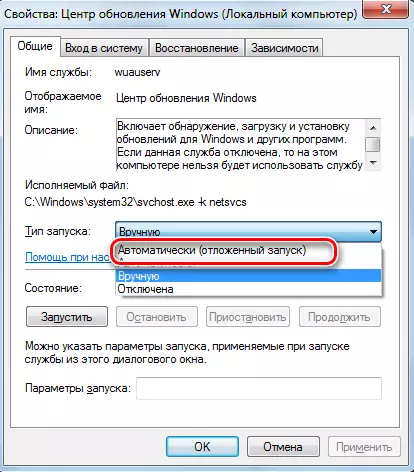
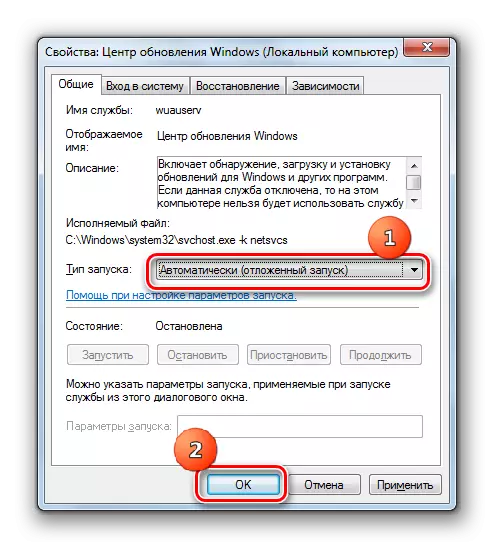
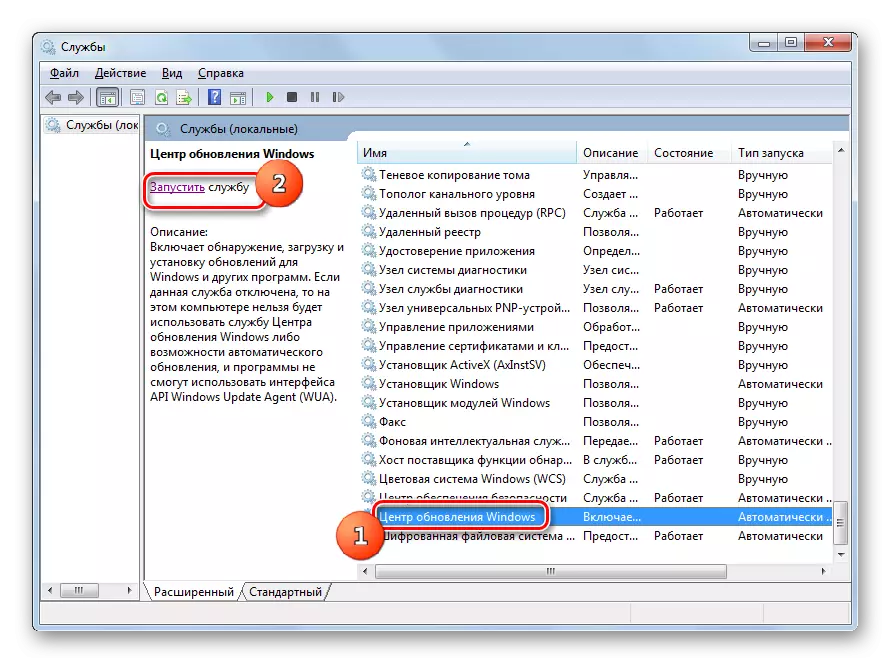
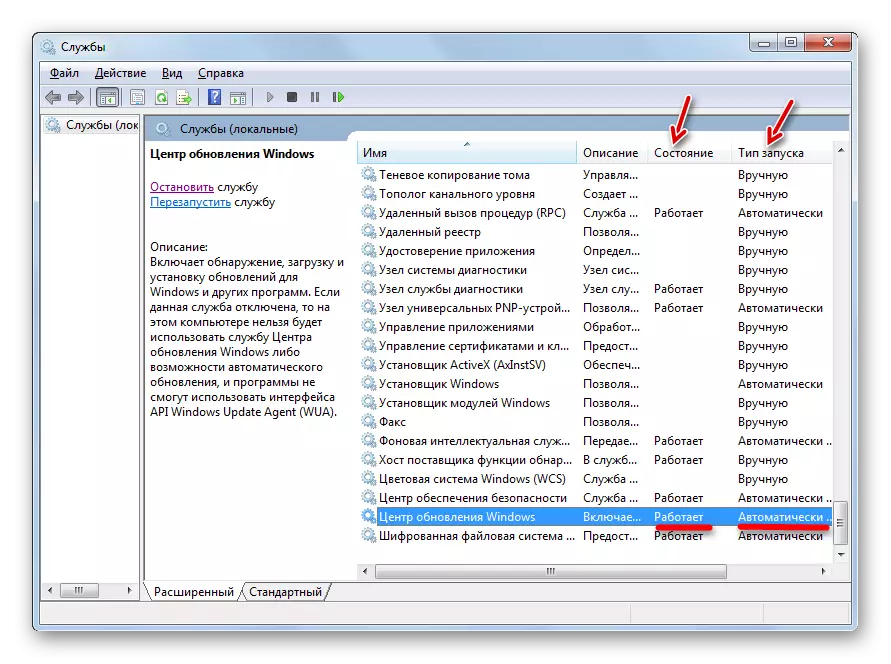
Səbəb 3: İş problemləri
Ancaq xidmət başlayanda baş verən zaman olur, amma buna baxmayaraq, səhv işləyir. Əlbətdə ki, onu yoxlamaq üçün həqiqətən uğur qazanmayacaq, amma funksiyanın daxil olmasının standart üsulları kömək etmədisə, onda aşağıdakı manipulyasiyaları edirik.
- "Xidmət meneceri" -ə keçin. Windows Yeniləmə Mərkəzini vurğulayın. "Xidməti dayandırın" düyməsini basın.
- İndi oradakı bütün məlumatları silmək üçün "softwarditwartionistribution" qovluğuna getməlisiniz. Bu "qaçış" pəncərəsindən istifadə etməklə edilə bilər. Win + R düyməsini basaraq zəng edin. Enter:
İltifat
"OK" düyməsini basın.
- "Soffardistribution" qovluğu "Explorer" pəncərəsində açılır. Bütün məzmununu seçmək üçün Ctrl + A yazın. Silmək üçün ayırdıqdan sonra Sil düyməsini basın.
- "Bəli" düyməsinə basaraq niyyətlərinizi təsdiqləməli olduğunuz bir pəncərə görünür.
- Silindikdən sonra "Xidmət meneceri" ə qayıdın və artıq yuxarıda planlaşdırılan ssenaridə xidmətə başlayın.
- Bundan sonra, kompüteri yenidən başladın və bu proseduru avtomatik olaraq icra edərkən gözləməməyin üçün sistemin əl ilə yeniləməsinə çalışın. Windows Yeniləmə Mərkəzinə gedin və yeniləmə çekini vurun.
- Sistem axtarış prosedurunu icra edəcəkdir.
- Tamamlandıqdan sonra, itkin komponentlərin aşkar edildiyi təqdirdə, pəncərədə onları quraşdırmaq üçün təklif ediləcəkdir. Bunun üçün "Yeniləmələri quraşdırın" üçün vurun.
- Bundan sonra komponentlər quraşdırılmalıdır.
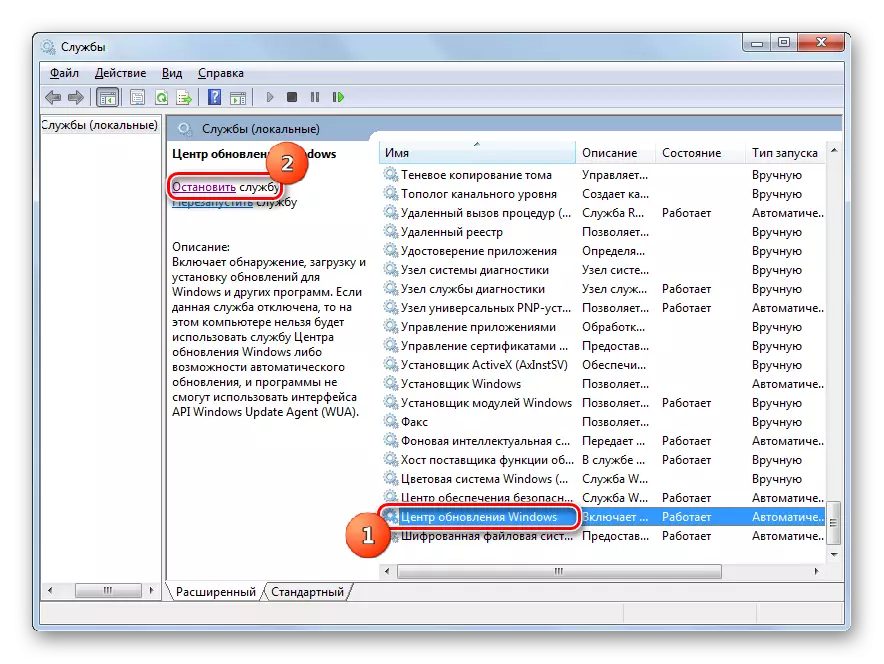
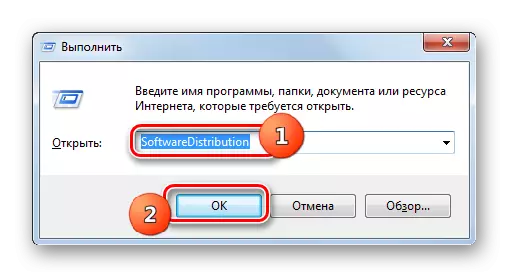
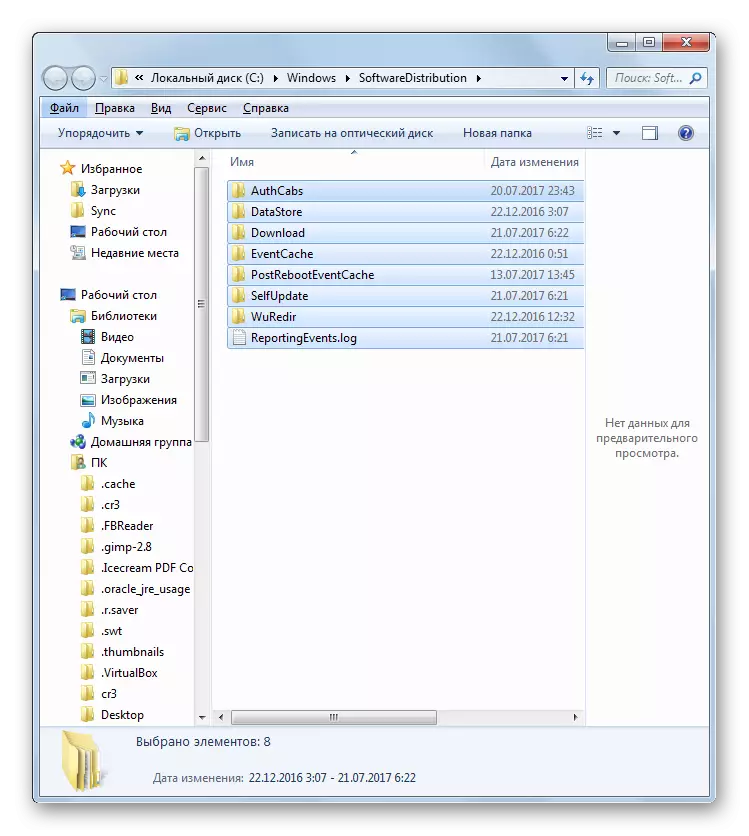

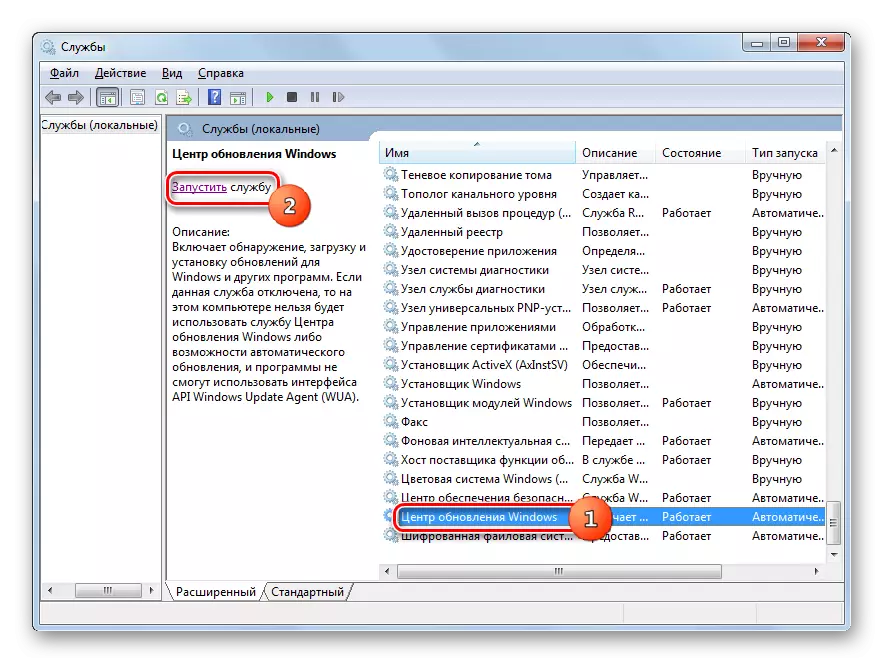
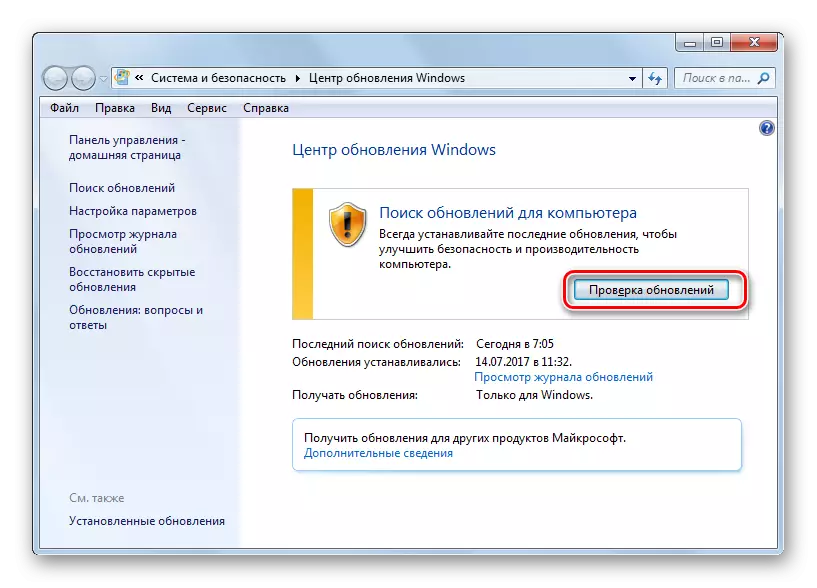
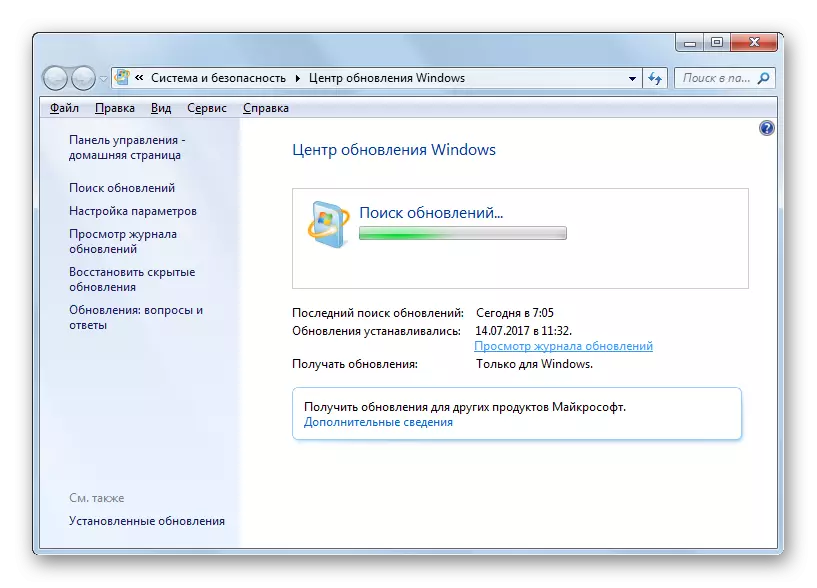
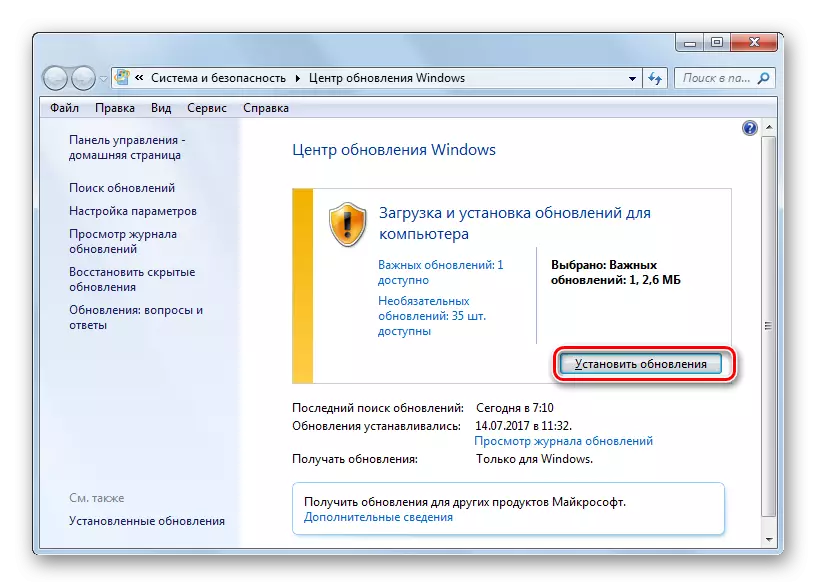
Bu tövsiyə sizə kömək etməyibsə, bu, digərində problemin səbəbi deməkdir. Bu vəziyyətdə aşağıda göstərilən tövsiyələr istifadə edilməlidir.
Dərs: Yeniləmə Windows 7 əl ilə yeniləyir
Səbəb 4: Pulsuz disk sahəsi yoxdur
Sistemi yeniləməyin mümkünsüzlüyünün səbəbi sadəcə Windowsun yerləşdiyi diskdə boş yer olmamasıdır. Sonra disk lazımsız məlumatlardan təmizlənməlidir.
Əlbəttə ki, sadəcə müəyyən faylları silmək və ya başqa bir diskə köçürmək asandır. Silindikdən sonra "səbəti" təmizləməyi unutmayın. Əks halda, fayllar yox olsa da, disk boşluğunu işğal etməyə davam edə bilərlər. Lakin silmək və ya diskdə göründüyü göründüyü kimi bu cür vəziyyətlər də var, c yalnız vacib məzmundur və digər disklərə köçürmək üçün heç bir yer yoxdur, çünki onlar da şəhərin altında "tıxanmışdır". Bu vəziyyətdə aşağıdakı hərəkətlər alqoritmindən istifadə edin.
- "Başlat" düyməsini basın. Menyuda "Kompüter" adına keçin.
- Bu kompüterə qoşulmuş məlumat daşıyıcılarının siyahısı ilə bir pəncərə açılır. "Sərt disklər" qrupunda maraqlı olacağıq. Bir kompüterə qoşulmuş məntiqi disklərin siyahısı ehtiva edir. Windows 7-nin quraşdırıldığı diskə ehtiyacımız olacaq. Bir qayda olaraq, bu C-dir.
Disk adı altında bu barədə boş yerin miqdarıdır. 1 GB-dan azdırsa (və 3 GB və daha çox boş yer olması tövsiyə olunur), bu, sistemin yenilənməsinin mümkünsüzlüyünün səbəbidir. Diskin daşmasına dair sübutlar qırmızı göstəricidir.
- Düz siçan düyməsini (PCM) ilə diskin adını vurun. Siyahıda "Xüsusiyyətlər" seçin.
- Xüsusiyyətlər pəncərəsi görünür. Ümumi sekmesinde "Diski təmizləyin" düyməsini basın.
- Bundan sonra sərbəst buraxıla bilən bir yer qiymətləndirməsində əməliyyat aparılacaqdır.
- Tamamlandıqdan sonra "Disk" vasitəsi görünəcək. Bir və ya digər müvəqqəti bir fayl qrupunu silməklə nə qədər yer təmizlənə biləcəyi göstəriləcəkdir. Onay qutusunu təyin etməklə, hansı faylların silinməli olduğunu və buraxmalı olduğunuzu göstərə bilərsiniz. Ancaq bu parametrləri və standart olaraq tərk edə bilərsiniz. Silinmiş məlumatların miqdarından məmnun olsanız, "OK" düyməsini, əks halda "Sistem fayllarını" düyməsini basın.
- Birinci halda dərhal təmizlənəcək və ikincisi, yerin qiymətləndirilməsi haqqında məlumat toplamaq üçün alət sərbəst buraxıla bilər. Bu dəfə sistem qovluğunu da skan edəcək.
- "Təmizləmə disk" pəncərəsi açılır. Bu dəfə bəzi sistem sənədləri nəzərə alınacaq kimi, bu dəfə daha çox miqdarda obyekt ehtiva edir. Yenə də silmək istədiyinizdən asılı olaraq, istədiyinizdən asılı olaraq gənələri qoyun və ok düyməsini basın.
- İstifadəçinin seçilmiş faylları çıxartmağa hazır olduğunu istifadəçinin soruşulduğu bir pəncərə görünür. Əgər hərəkətlərinizdə inamlı olsanız, "Faylları Sil" düyməsini basın.
- Sonra disk təmizlənməsi proseduruna başlayır.
- Onu bitirdikdən sonra PC-ni yenidən başladın. "Kompüter" pəncərəsinə qayıdan istifadəçi sistem diskində boş yerin nə qədər artdığını və əmin ola biləcək. Əgər OS-ni yeniləməyin mümkünsüzlüyünə səbəb olan həddindən artıqdırsa, indi aradan qaldırılır.
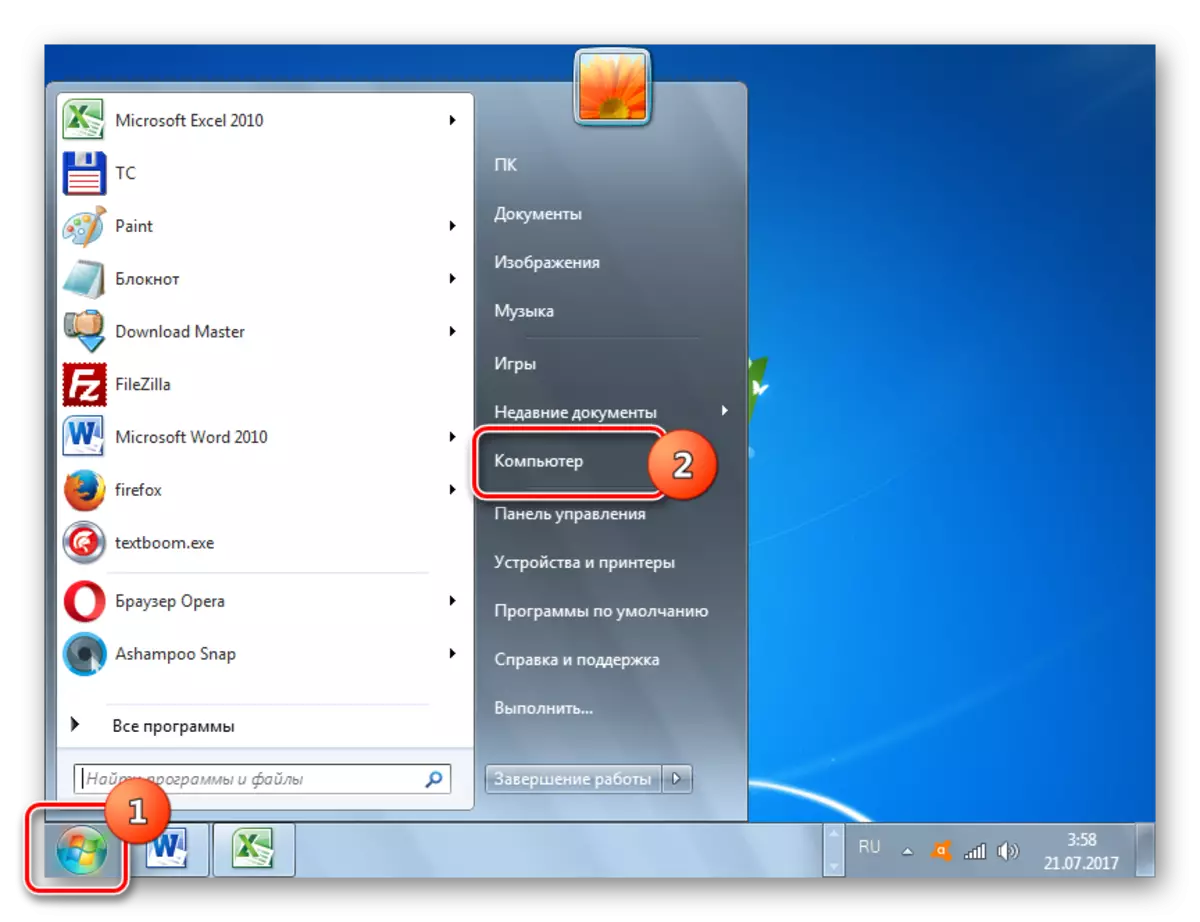
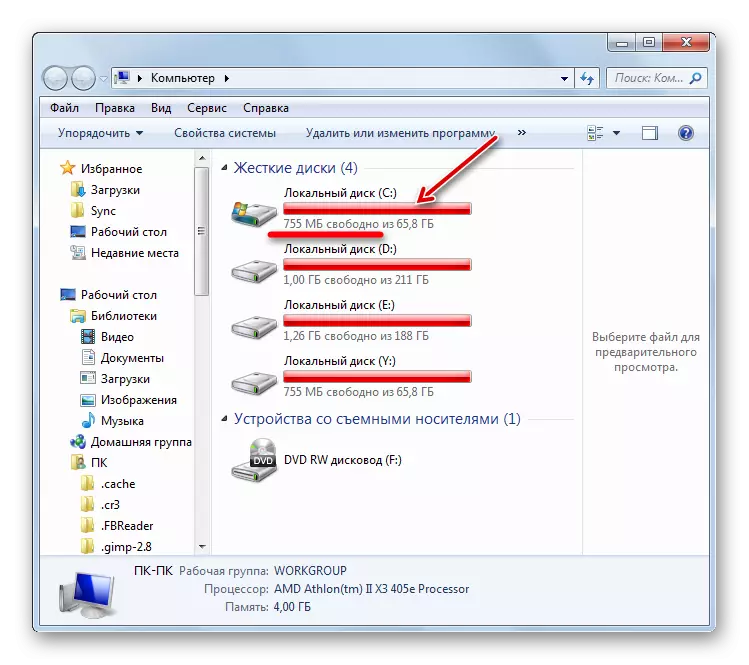
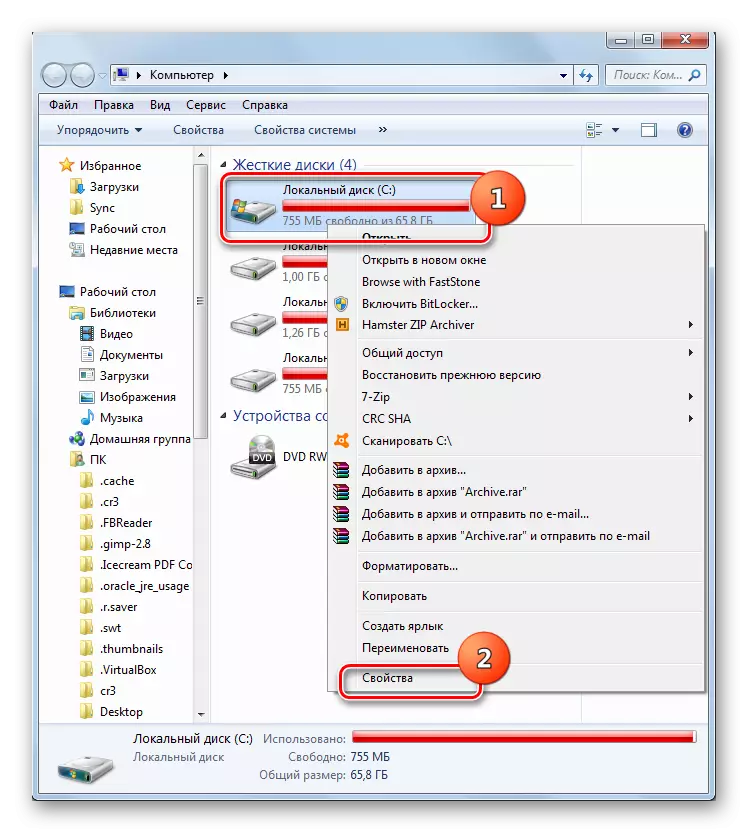
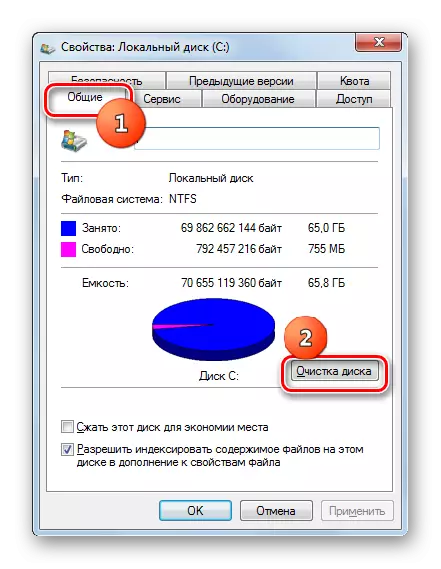



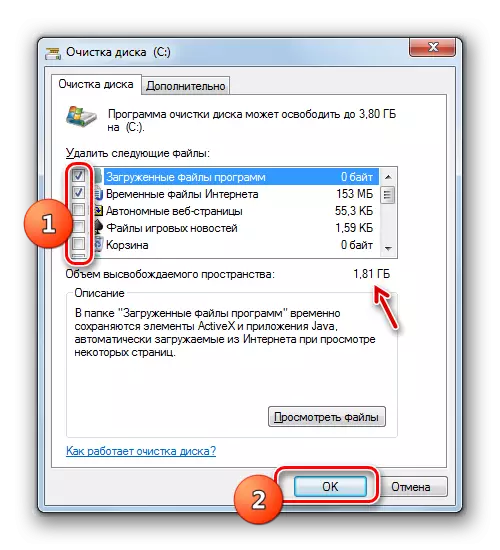


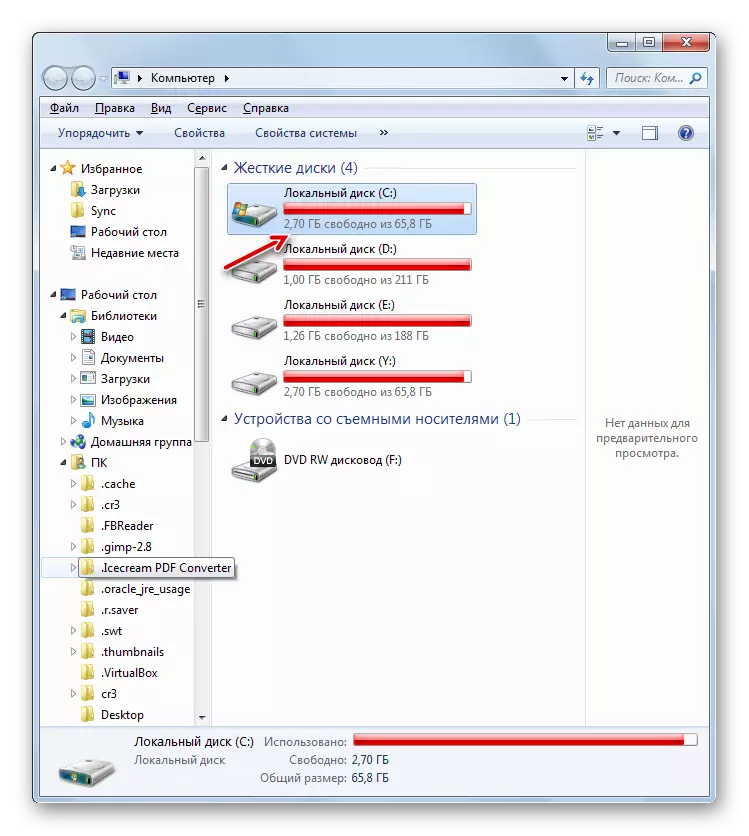
Səbəb 5: Komponentləri yükləyərkən uğursuzluq
Sistemi yeniləmək mümkün olmadığının səbəbi, bir yük çatışmazlığı ola bilər. Buna bir sistem səhvi və ya banal internet fasiləsi səbəb ola bilər. Bu vəziyyət, komponentin tamamilə yüklənməməsinə səbəb olur və bu da öz növbəsində digər komponentləri quraşdırmağın mümkünsüzlüyünə səbəb olur. Bu vəziyyətdə, komponentin yenidən çəkmələri üçün çəkmə önbelleğini təmizləmək lazımdır.
- "Başlat" düyməsini basın və "Bütün proqramlar" düyməsini basın.
- "Standard" qovluğuna gedin və PCM "əmr satırı" düyməsini basın. Menyuda "Administrator adından başlayın" seçin.
- Xidməti dayandırmaq üçün "əmr satırı" da ifadəni daxil edin:
Net Stop Wuauserv
Enter düyməsini basın.
- Keshi təmizləmək üçün ifadəni daxil edin:
Ren% windir% \ softwaredististiution proqramı
Enter düyməsini basın.
- İndi əmri daxil edərək xidməti yenidən işə salmaq lazımdır:
Xalis başlanğıc Wuauserv
Enter düyməsini basın.
- Komanda xətti interfeysini bağlaya və Sistemi 3 səbəbini təhlil edərkən təsvir olunan üsulla əl ilə yeniləməyə çalışa bilərsiniz.
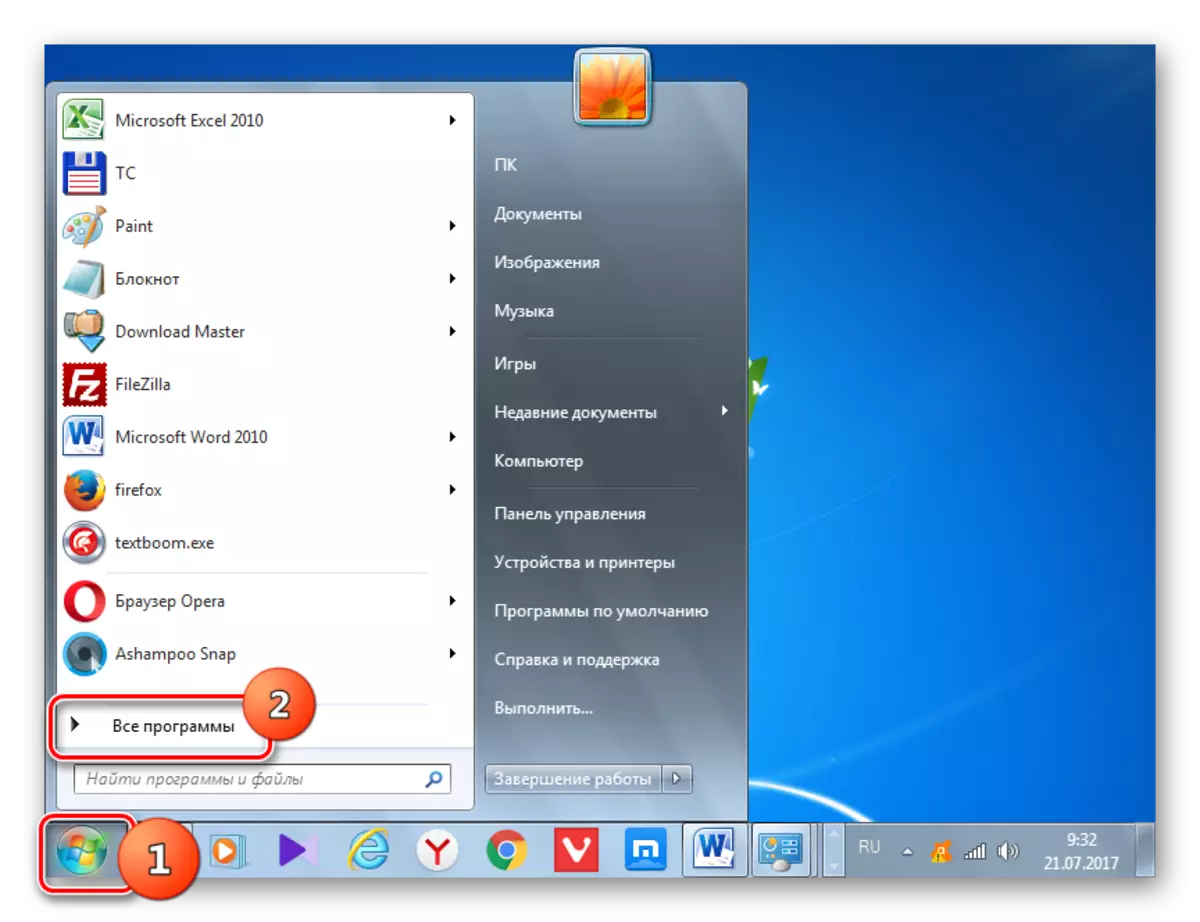
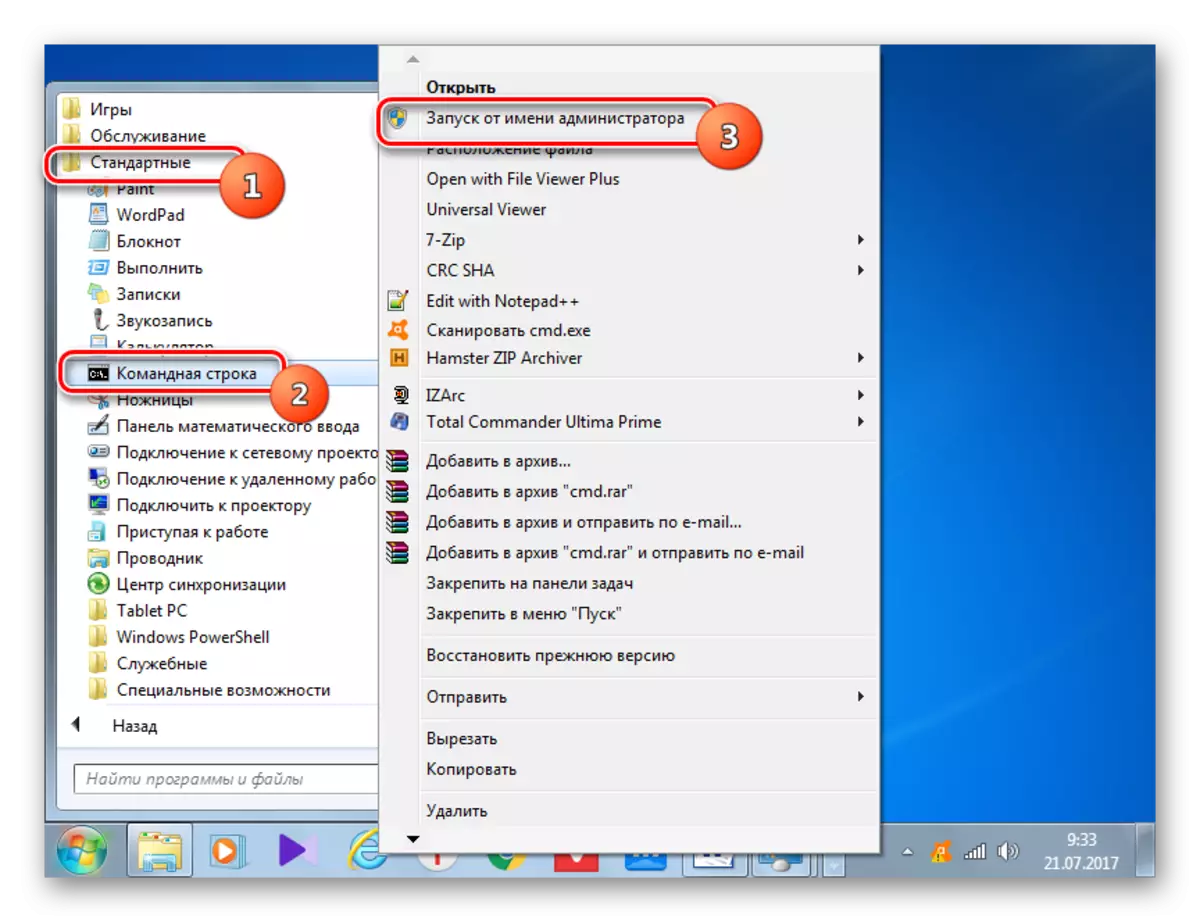
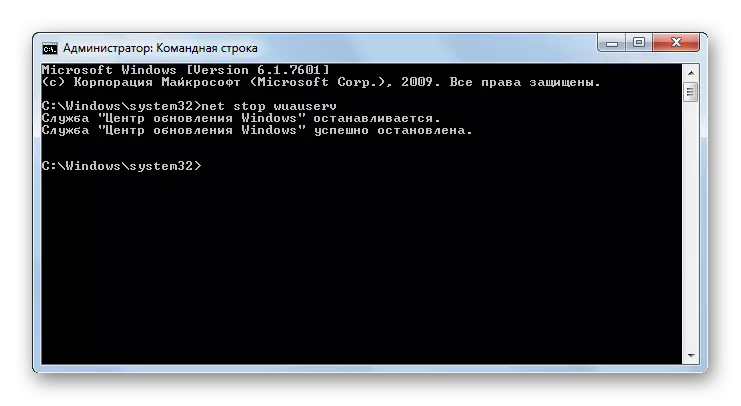
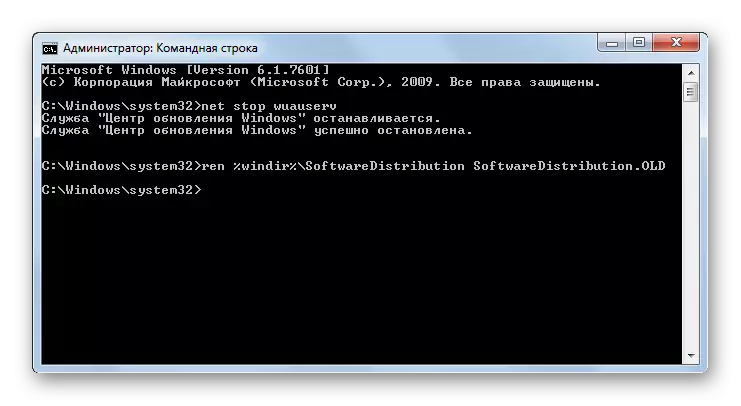
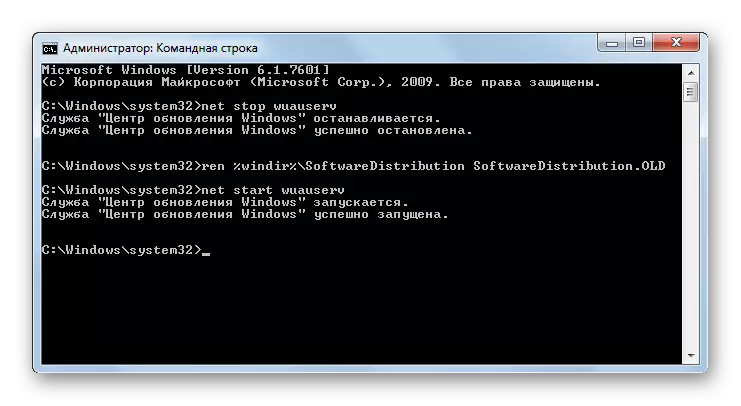
Səbəb 6: Qeyd dəftərindəki səhvlər
Sistemi yeniləyə bilməməsi sistem reyestrindəki uğursuzluqlar səbəb ola bilər. Xüsusilə, bu səhv 80070308. Bu problemi həll etmək üçün bir sıra hərəkətlərə əməl etmək. Qeyd dəftəri ilə manipulyasiyalara başlamazdan əvvəl, sistemin bərpası nöqtəsi yaratmaq və ya yedekləmə formasını yaratmaq tövsiyə olunur.
- Sistem Qeydiyyatı Redaktoruna getmək üçün, Win + R-də yazmaqla "Run" pəncərəsinə zəng edin. İçinə daxil olun:
Regedit.
"OK" düyməsini basın.
- Qeyd dəftəri pəncərəsi istifadəyə verilir. "HKEY_LOCAL_MACHINE" bölməsinə gedin və sonra "Komponentləri" seçin. Bundan sonra qeyd dəftərinin mərkəzi hissəsinə diqqət yetirin. "Gözlənilən" parametr varsa, silinməlidir. PCM-ni vurun və "Sil" seçin.
- Sonrakı "Bəli" düyməsini basaraq parametr silmək niyyətinizi təsdiqləmək üçün niyyətinizi təsdiqləməyiniz lazım olan pəncərəyə başlayacaqsınız.
- İndi qeyd redaktoru pəncərəsini bağlamaq və kompüteri yenidən başlatmaq lazımdır. Bundan sonra sistemi əl ilə yeniləməyə çalışın.
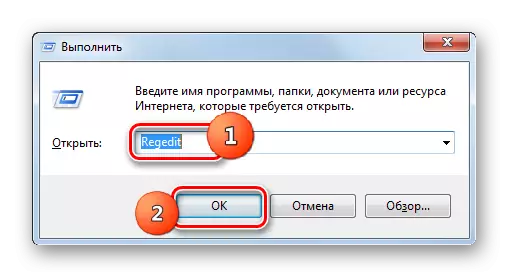


Digər səbəblər
Sistemi yeniləmək mümkün olmadığı üçün hələ də bir sıra ümumi səbəblər var. Əvvəla, bu, Microsoft saytında və ya provayderin işindəki problemlərin bir nasazlığı ola bilər. Birinci halda, yalnız gözləmək qalır və edə biləcəyiniz ikinci maksimumda İnternet xidmət təminatçisini dəyişdirməkdir.
Bundan əlavə, virusların nüfuz edilməsi səbəbindən problemin yarana biləcəyi öyrəndik. Buna görə də, hər halda, kompüterin Dr.Web CureIT kimi antivirus bir proqramı ilə yoxlanılması tövsiyə olunur.
Nadir hallarda, lakin müntəzəm antivirusun pəncərələri yeniləmək imkanı olan bu kimi hallar da var. Problemin səbəbini tapa bilmədinizsə, antivirusu müvəqqəti olaraq ayırın və yükləməyə çalışın. Komponentlərin yüklənməsi və quraşdırılması uğurla həyata keçirildikdə, bu vəziyyətdə, və ya Microsoft saytını istisna etmək və ya antivirusu dəyişdirərək antivirus proqramının əlavə parametrlərini düzəltdilər.
Problemi həll etməyin sadalanan yolları kömək etmədisə, yeniləmələrin normal işləndiyi anda yaradılan bərpa nöqtəsinə qədər geri çəkilməyə cəhd edə bilərsiniz. Bu, əlbəttə ki, müəyyən bir kompüterdə belə bir bərpa nöqtəsi varsa. Ən ekstremal vəziyyətdə, sistemi yenidən quraşdıra bilərsiniz.
Gördüyünüz kimi, sistemin yeniləməsinin mümkün olmadığı üçün çox sayda səbəb var. Onların hər birində bir seçim var və ya vəziyyətin ortaya çıxması üçün bir neçə variant var. Əsas odur ki, odun qarşısını almaq və ən sadə yollardan daha radikaldan keçməyin və əksinə deyil. Axı, səbəb tamamilə kəfən ola bilər.
