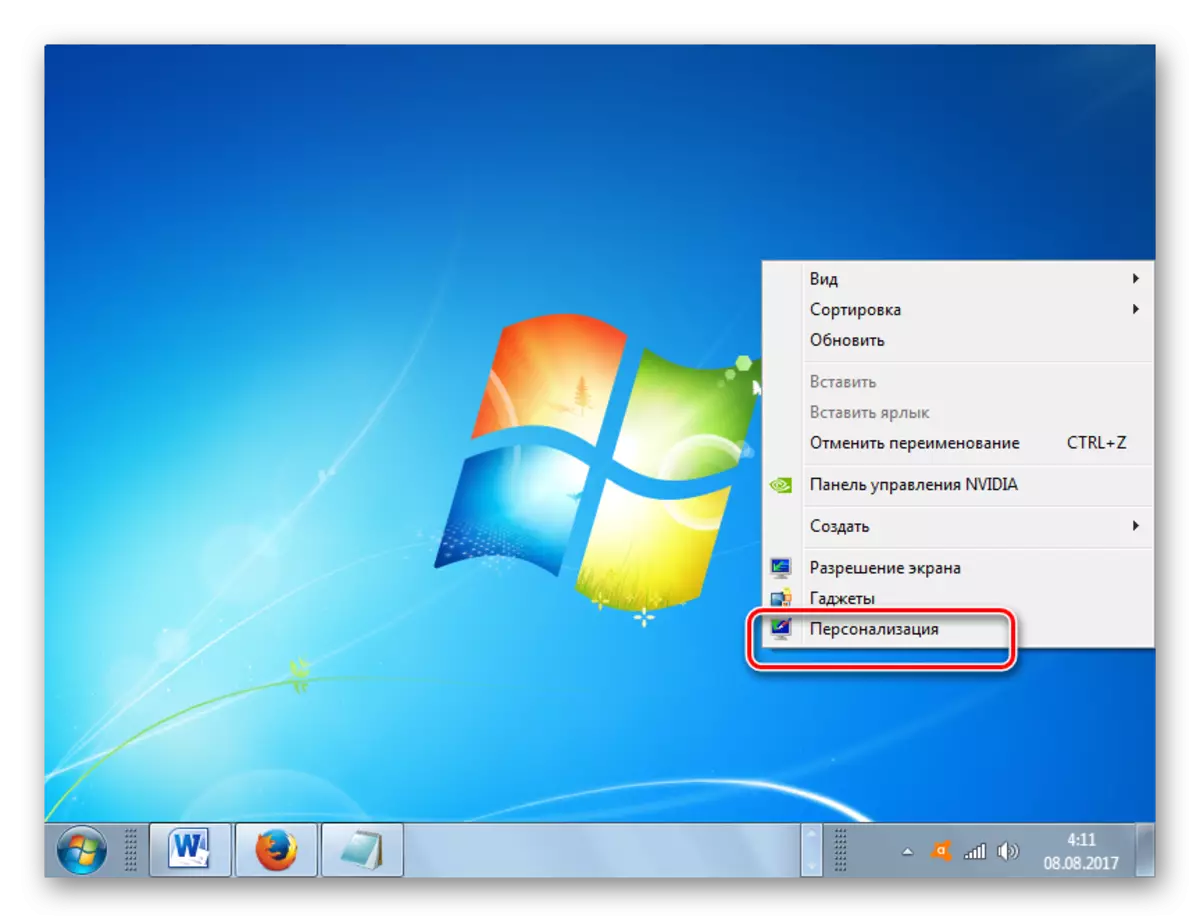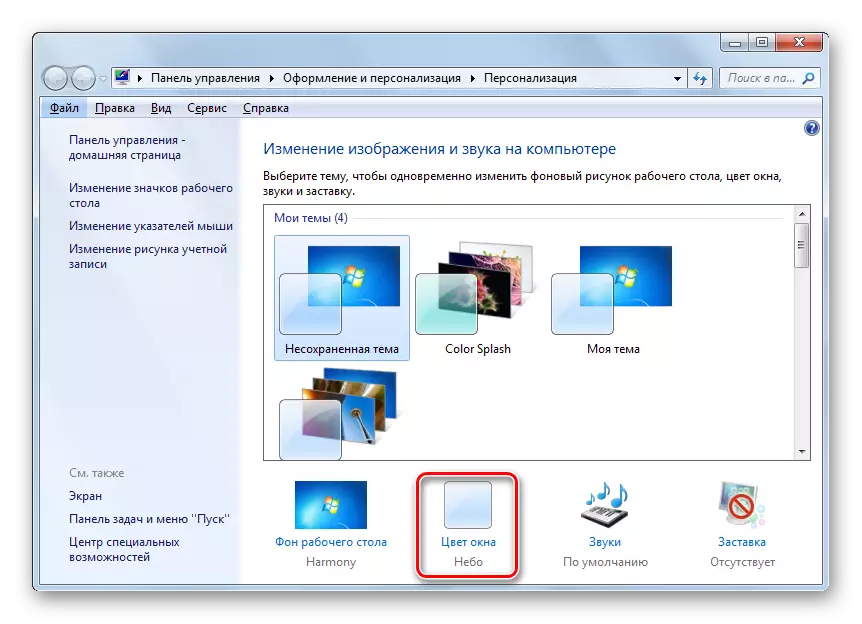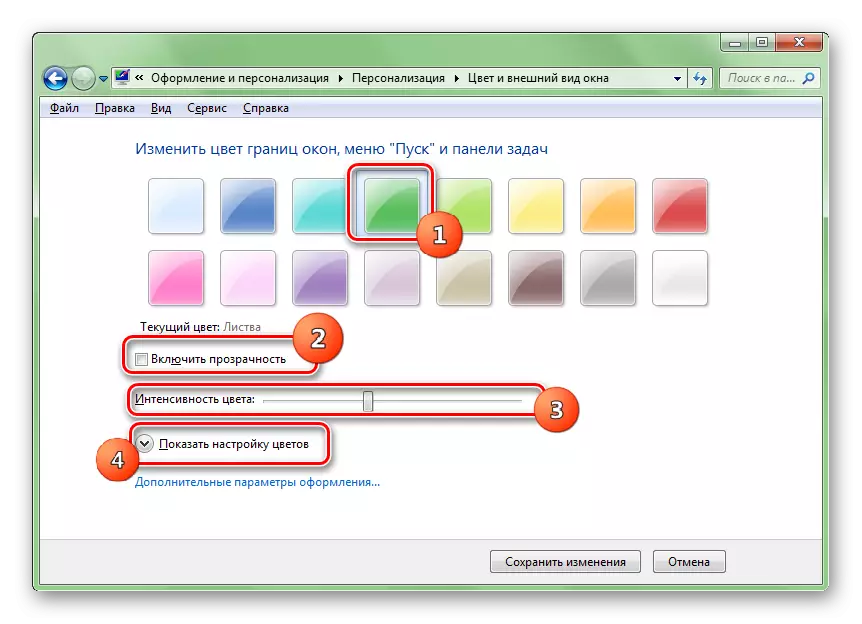Bəzi istifadəçilər tapşırıq çubuğunun standart dizaynından məmnun deyillər. Windows 7-də rəngini necə dəyişəcəyinizi anlayacağıq.
Rəng növbəsi metodları
PC istifadəçisinin önünə qoyulan digər suallar kimi, tapşırıq çubuğunun kölgəsindəki dəyişiklik iki metod qrupundan istifadə edərək həll olunur: quraşdırılmış OS qabiliyyətlərinin istifadəsi və üçüncü tərəf proqramlarının istifadəsi. Bu üsulları ətraflı nəzərdən keçirin.Metod 1: Tapşırıq çubuğunun rəng effektləri
Əvvəlcə üçüncü tərəf proqramı istifadə seçimlərini nəzərdən keçirin. Bu yazıda çatdırılan vəzifə ilə, tapşırıq çubuğu rəng effektləri tətbiqi öhdəsindən gələ bilər. Bu proqramın düzgün işləməsi üçün ilkin şərti Aero pəncərələrinin daxil edilmiş şəffaflığı rejimidir.
TaskBar rəng effektlərini yükləyin
- Tapşırıq çubuğu Rəng Effektləri Arxivini yüklədikdən sonra, sadəcə məzmunu açın və idarəçi adından icra olunan faylı işə salın. Quraşdırma icrası Bu proqram tələb etmir. Bundan sonra, onun simgesi sistem tepsisində görünəcək. İki dəfə vurun.
- Talue bar effektləri istifadəyə verilir. Bu proqramın qabığının görünüşü, aşağıdakı üsullardan birini nəzərə alaraq söhbətə gələcək "Fərdiləşdirmə" bölməsində yerləşən "Fərdiləşdirmə" bölməsində yerləşən interfeysi çox oxşardır. Düzdür, tapşırıq çubuğunun rəng effektləri interfeysi rusion deyil və bununla əlaqəsi yoxdur. Pəncərənin yuxarısında təqdim olunan 16 əvvəlcədən qurulmuş rənglərdən birini seçin və "Saxla" düyməsini basın. Proqram pəncərəsini bağlamaq üçün "Yaxın pəncərəni" vurun.
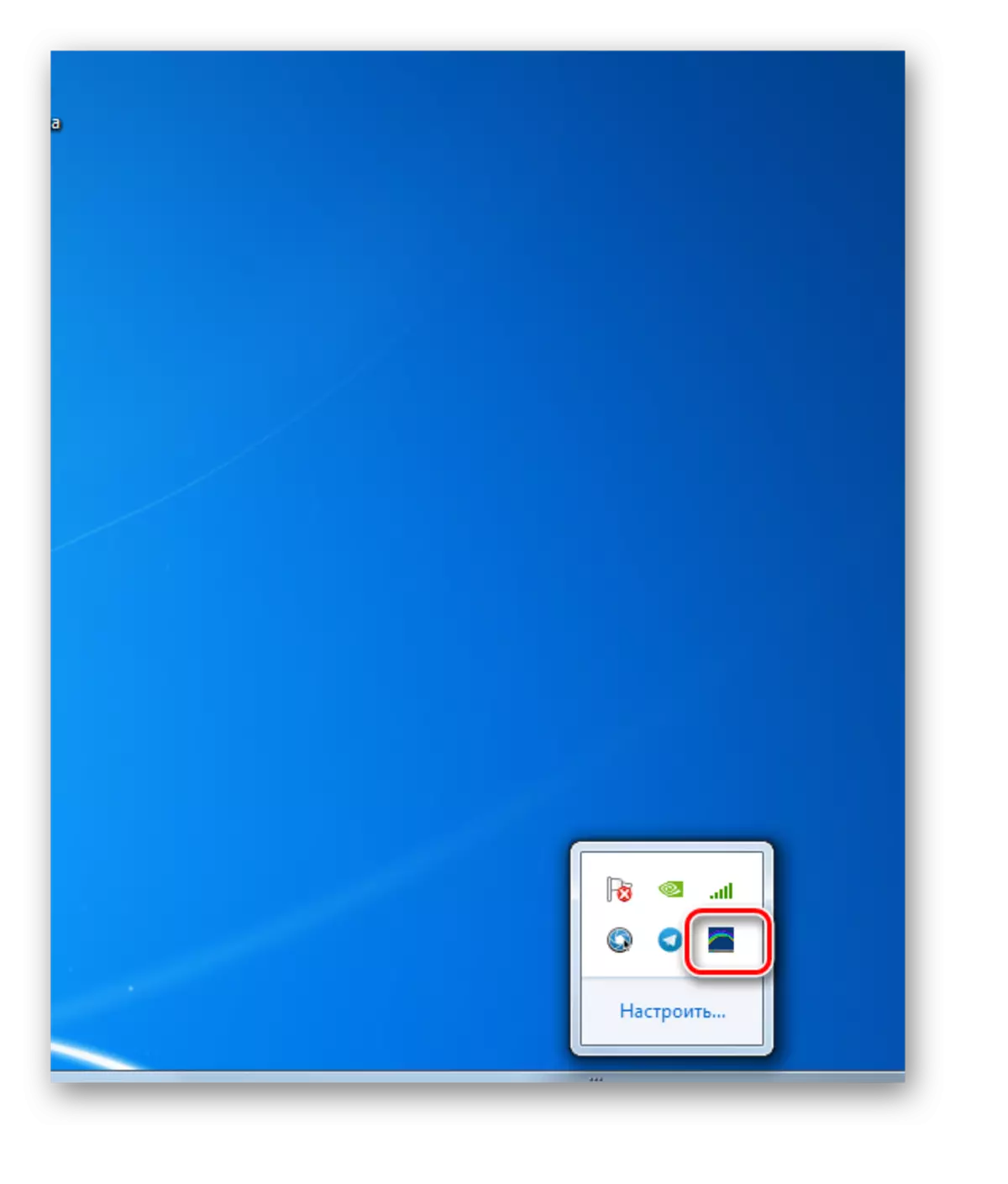
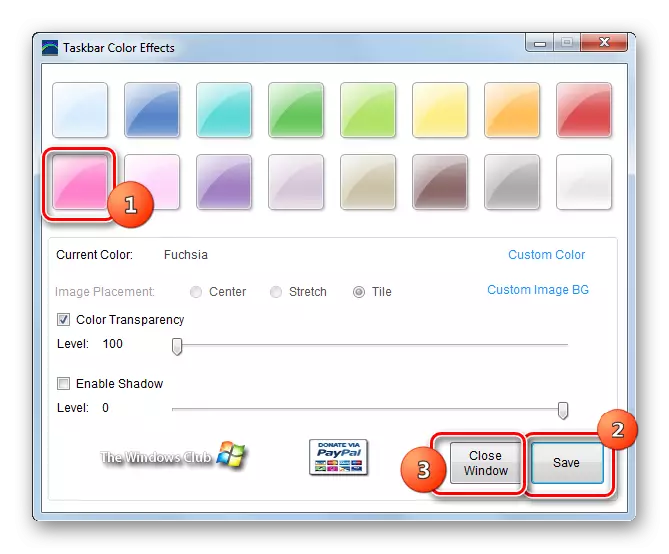
Bu hərəkətlərdən sonra "tapşırıq çubuğu" kölgəsi seçilmişlərə dəyişdiriləcəkdir. Ancaq daha dəqiq tənzimləmə və xromun intensivliyini təyin etmək istəyirsinizsə, ətraflı tənzimləmə ehtimalı mövcuddur.
- Proqramı yenidən işə salın. Xüsusi rəngə vurun.
- 16 kölgəni və 48-i seçə biləcəyiniz bir pəncərə açılır. İstifadəçi və bu kifayət deyilsə, "Rəngi təyin et" düyməsini basa bilərsiniz.
- Bundan sonra, bütün mümkün çalarları ehtiva edən bir rəng spektri açılır. Uyğunluğu seçmək üçün ona uyğun spektr sahəsinə vurmaq lazımdır. Dərhal kontrast və parlaqlıq səviyyəsinin ədədi dəyərini daxil edərək təyin edə bilərsiniz. Kölgə seçildikdən və digər parametrlər hazırladıqdan sonra OK düyməsini basın.
- əsas pəncərə Tasquebar Color Effects qayıdaraq, siz sağ və ya sol üçün ayar düğmelerini çəkərək düzəlişlər bir sıra edə bilərsiniz. Xüsusilə, belə bir şəkildə, siz "Color Transparency" kaydırıcıyı hərəkət, rəng intensivliyi dəyişə bilərsiniz. Bu qəbulu aktivləşdirmək üçün müvafiq elementin yaxınlığında bir çek işarəsi quraşdırılmalıdır. Eynilə, "Şandow" parametrinin yaxınlığında bir işarə quraraq, kaydırıcıyı istifadə edərək kölgə səviyyəsinin dəyişməsini dəyişdirmək mümkündür. Bütün parametrlər tamamlandıqdan sonra "Saxla" və "Yaxın Pəncərə" düyməsini basın.
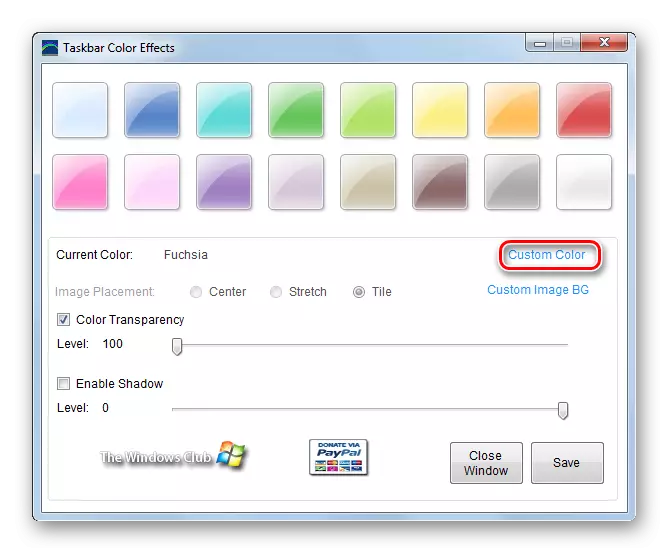
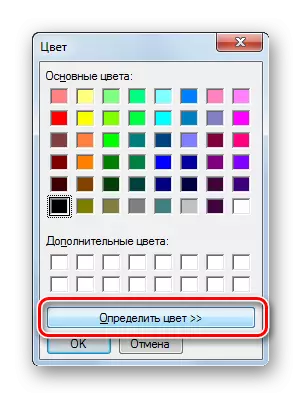
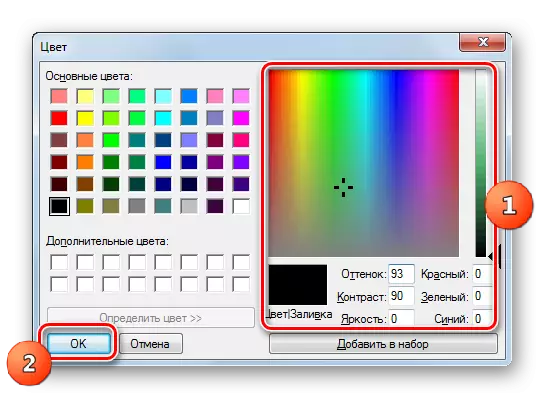

Ancaq TASQUEBAR effektləri proqramından istifadə edərək "tapşırıq çubuğu" olaraq, yalnız adi rəngdə deyil, həm də bir şəkil istifadə edə bilərsiniz.
- Əsas pəncərə tapşırıq çubuğu rəng effektlərində, Xüsusi Şəkil BG vurun.
- A pəncərə olan bu kompüter sabit disk və ya ona qoşulmuş çıkarılabilir orta yerləşən hər hansı bir resim seçin mümkündür açır. Aşağıdakı məşhur şəkil formatları dəstəklənir:
- Jpeg;
- Gif;
- Png;
- Bmp;
- Jpg.
şəkil seçin, o, image yer kataloq getmək vurğulamaq və "Aç" düyməsini basın kifayətdir.
- Bundan sonra əsas tətbiq pəncərəsinə qayıdır. şəkil adı "Cari Image" parametr əks göstərilir. Bundan əlavə, kommutasiya bölməsi görüntü yerləşdirilməsinin yerləşdirilməsini konfiqurasiya etmək üçün aktiv olur. üç keçid mövqeləri var:
- Mərkəz;
- Stretch;
- Kafel (standart).
Birinci halda, görüntü orijinal uzunluğunda "tapşırıq çubuğunun" mərkəzində yerləşir. İkinci halda, bütün panelə uzanır və üçüncüsü plitələr şəklində bir vuruş kimi istifadə olunur. rejimi dəyişdirilməsi radiocopters keçid həyata keçirilir. Məsələn əvvəllər müzakirə edildiyi kimi, rəng və kölgə intensivliyi dəyişikliklər də istifadə edilə bilər. həmişə olduğu kimi, bütün parametrləri etdikdən sonra, mətbuat "Save" və "Close pəncərə".
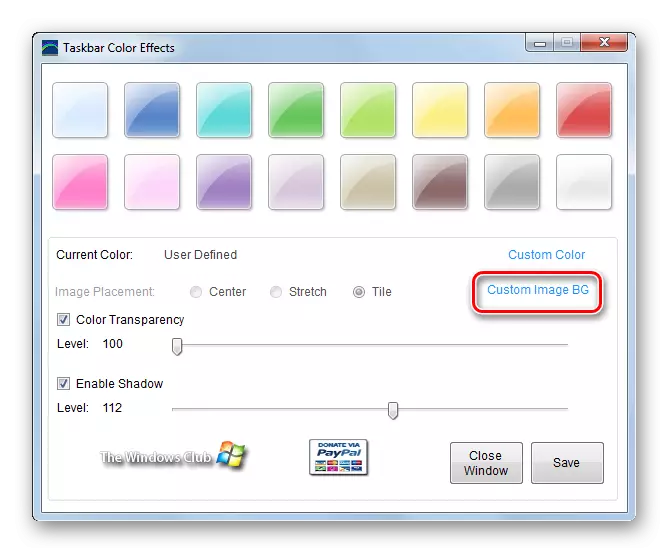
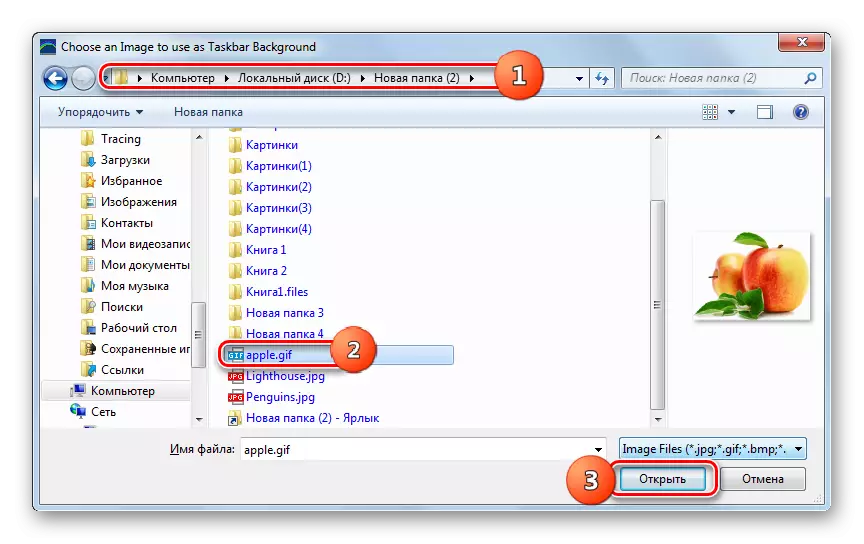
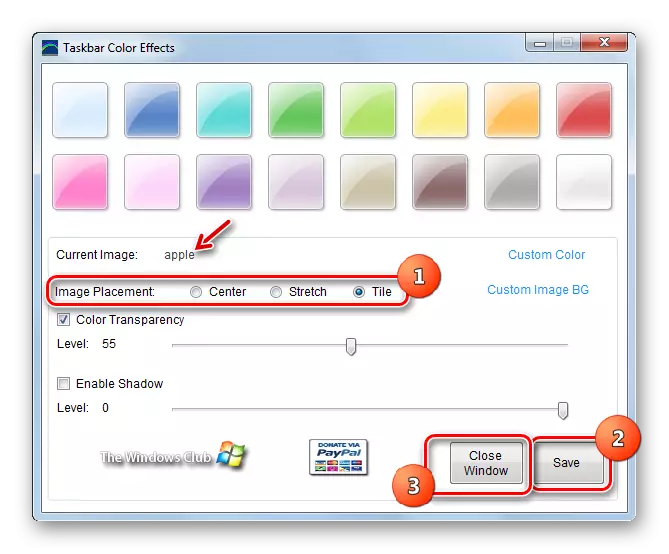
bu məqsəd üçün istifadə Windows daxili alət ilə müqayisədə "görev toolbar" rəngini dəyişən zaman bu metodun üstünlükləri əlavə xüsusiyyətləri bir sıra iştirakı var. Xüsusilə, bu, şəkil və kölgə düzəlişindən bir fon kimi istifadə etmək imkanıdır. Ancaq bir sıra çatışmazlıqlar var. İlk növbədə, bu, üçüncü tərəf proqram, eləcə də proqram üçün rusdilli interfeysi olmaması yüklemek üçün lazımdır. Windows şəffaflıq effektiv Bundan əlavə, bu üsul yalnız istifadə edilə bilər.
Metod 2: Taskbar Color Changer
Görev Çubuğu Windows 7 kölgə dəyişdirmək kömək növbəti üçüncü tərəf proqram, Görev Çubuğu Color Changer proqramdır. Bu proqram istifadə edərkən, AERO şəffaflıq rejimi də açıq olmalıdır.
Görev Çubuğu Color dəyişdirici Download
- Bu proqram əvvəlki kimi, quraşdırma tələb etmir. Buna görə də, son dəfə kimi, arxiv indirdikten sonra, onu açmaq və Görev Çubuğu Color Changer faylı başlamaq. proqram pəncərə açılır. interface çox sadədir. Yalnız hər hansı digər panel rəngini dəyişmək istəyirsinizsə, və xüsusi kölgə, onda bu halda proqramın seçimi həvalə edə bilər. "Random" düyməsinə basın. Random kölgə düyməsinə yanında göstərilir. Sonra mətbuat "müraciət".
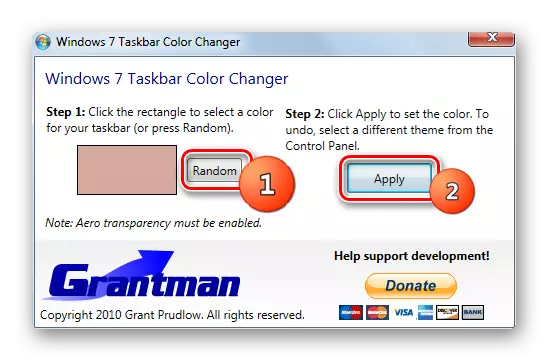
Müəyyən bir kölgə müəyyən etmək istəyirsinizsə, onda bu məqsədlə "görev toolbar" cari rəng göstərir Tasquebar Interface Rəng dəyişdirici, meydanda basın.
- əvvəlki proqramı "Color" ilə iş bizə artıq tanış açıldı. Burada dərhal müvafiq kvadrat tıklayarak və OK basaraq 48 hazır variantları kölgə həyata seçə bilərsiniz.
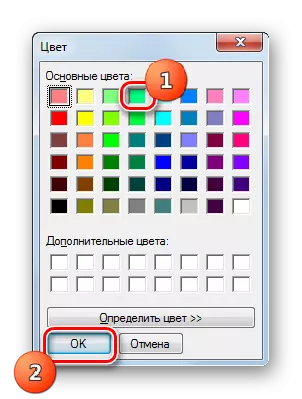
Siz həmçinin tıklayarak daha dəqiq bir kölgə "Color müəyyən" belirtebilirsiniz.
- spektri açır. uyğundur istədiyiniz kölgə sahəsində basın. Bundan sonra rəng ayrı meydanda nümayiş olunmalıdır. Siz daim spektri onu seçin etmək üçün, rəng standart dəsti seçilmiş kölgə əlavə, lakin daha sürətli quraşdırma seçimi etmək istəyirsinizsə, sonra "Set əlavə et" düyməsinə basın. kölgə "Əlavə Colors" blokunda meydanında nümayiş olunacaq. element, mətbuat "OK" seçilmiş sonra.
- Bundan sonra seçilmiş kölgə Tasquebar Color Charge əsas pəncərə kvadrat nümayiş olunacaq. panel tətbiq etmək üçün, mətbuat "müraciət".
- Seçilmiş rəng qurulacaq.
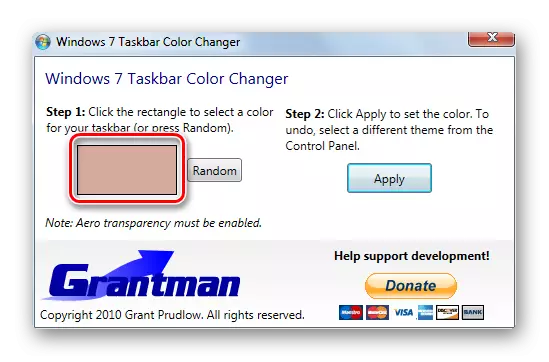
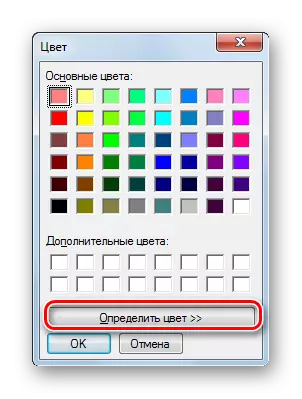
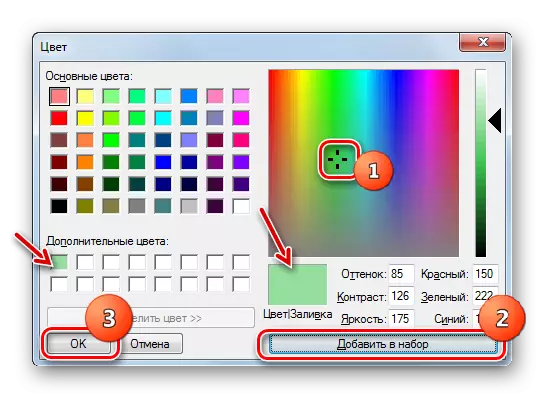
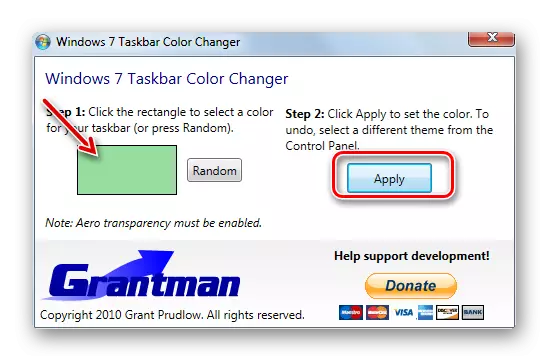

İngilis dilli interfeys, üçüncü tərəf proqram yüklemek üçün ehtiyac, eləcə də Windows şəffaflıq üçün ilkin şərtdir şərti: Bu metodun mənfi cəhətləri məhz əvvəlki kimi eynidir. Amma üstünlükləri əvvəlki metodu edilə bilər kimi, kölgə bir fon kimi şəkil əlavə və nəzarət edə bilməz Taskbar Rəng dəyişdirici istifadə ildən, kiçik.
Metod 3: istifadə daxili Windows alətləri
Amma siz də yalnız istifadə edərək "görev toolbar" rəngini dəyişə bilərsiniz daxili Windows alətləri üçüncü tərəf proqram istifadə etmədən. Windows 7 Doğrudur, bütün istifadəçilər bu seçimi istifadə etmək mümkün olacaq. Onlar göstərilən tapşırıq yerinə yetirmək üçün zəruri "Kişiselleştirme" bölməsində yoxdur, çünki, əsas versiyasını (Starter) sahibləri üçün iş deyil. OS bu versiyasını istifadə edərək, istifadəçilər yalnız söhbət ali olan haqqında həmin proqramların bir yüklemeden tərəfindən "görev toolbar" rəngini dəyişə biləcəklər. Biz tədbirlər "Kişiselleştirme" bölməsində ilə Windovs 7 versiyasını yüklü olanlar istifadəçilər üçün alqoritm baxılacaq.
- "Desktop" gedin. Onu sağ kliklə vurun. Siyahıda, "Kişiselleştirme" seçin.
- image və səs dəyişiklik pəncərə sadəcə kompüter açır və - Kişiselleştirme bölmə. onun alt "pəncərə rəng" düyməsinə basın.
- A shell Taskbar Color Effects proqramı nəzərə alaraq zaman gördüyümüz bir çox oxşar açır. Bu, lakin kölgə nəzarət elementləri yoxdur və bir fon kimi şəkil seçin, lakin bu pəncərə bütün interface rus bizim halda, istifadəçi işləyir olan əməliyyat sistemi dilində edilir.
Burada on altı əsas rəng birini seçə bilərsiniz. yuxarıda təsvir proqramlarında olduğu kimi imkanı əlavə rəng və çalarları seçmək üçün heç bir standart Windows alət var. müvafiq kvadrat tıklayan kimi, pəncərə dizayn və "görev toolbar" dərhal seçilmiş kölgə həyata keçiriləcək. Bu dəyişiklikləri qənaət olmadan parametrləri pəncərə çıxmaq əgər Lakin, rəng əvvəlki versiyasını avtomatik qayıdacaqlar. Bundan əlavə, quraşdırma və ya "Şəffaflığın Enable" parametri yaxın onay aradan qaldırılması, istifadəçi imkan və ya Windows şəffaflıq və "görev toolbar" aradan bırakabilirsiniz. sol və ya sağ rəng intensivliyi kaydırıcıyı hərəkət edərək, siz şəffaflıq səviyyəsi bilərsiniz. əlavə parametrləri bir sıra etmək istəyirsinizsə, onda yazısı "Show Flower Settings" düyməsinə basın.
- əlavə parametrləri bir sıra açır. Burada sağ və ya sol ayar düğmelerini hərəkət, siz doyma, kölgə və parlaqlıq səviyyəsini tənzimləmək bilər. bütün parametrləri başa sonra, belə ki, dəyişiklik pəncərə bağlanması sonra, mətbuat "Save Changes".

Gördüyünüz kimi, daxili bir meyarlarına görə panel rəng dəyişdirilməsi üçün alət imkanları üçün üçüncü tərəf proqramları aşağı edir. Xüsusilə, seçim üçün rəng bir çox kiçik siyahısını təqdim edir. Ancaq eyni zamanda, bu vasitədən istifadə edərək, hər hansı bir əlavə proqram qurmağınız lazım deyil, interfeysi rus dilində hazırlanmışdır və pəncərələrin şəffaflığı söndürülsə də, əvvəlki variantlardan fərqli olaraq rəng dəyişdirilə bilər.

Windows 7-dəki "tapşırıq çubuğu" rəngi, həm üçüncü tərəf proqramlarından istifadə edərək quraşdırılmış Windows alətini tətbiq etməklə dəyişdirilə bilər. dəyişiklik bütün dəyişikliyinin ən Taskbar Color Effects proqramı tərəfindən təmin edilir. Əsas funksional çatışmazlıq odur ki, pəncərələrin şəffaflığı aktiv olduqda yalnız düzgün işləyə bilər. In daxili alət Windows belə məhdudiyyət var, lakin o, hələ də zəifdir və bu, məsələn, fon şəklində bir şəkil daxil imkan vermir. Bundan əlavə, heç Windows 7 bütün versiyasını bir kisisellestirme alət var. Bu halda, üçüncü tərəf proqram yalnız istifadə rəng "görev toolbar" yalnız çıxış qalır.