
Bu gün USB kompüter və əlaqəli cihaz arasındakı ən çox yayılmış məlumat ötürmə protokollarından biridir. Buna görə sistem müvafiq bağlayıcı ilə əlaqəli cihazları görmədiyi zaman çox xoşagəlməzdir. Xüsusilə bir çox problem, usb vasitəsilə PC-də klaviatura və ya siçan ilə qarşılıqlı əlaqə varsa baş verir. Göstərilən problemin hansı amillərin səbəb olduğu ilə məşğul olaq və onu aradan qaldırmaq üsullarını müəyyənləşdiririk.

Metod 2: "Cihaz meneceri"
Bəzən USB avadanlıqlarının görünməsi ilə bağlı problem sadəcə cihaz menecerində konfiqurasiyanı yeniləməklə həll edilə bilər.
- "Başlat" düyməsini basın. "İdarəetmə paneli" düyməsini basın.
- "Sistem və Təhlükəsizlik" də gəlin.
- İndi sistem blokundakı müvafiq yazını tıklayaraq "cihaz meneceri" açın.
- "Cihaz meneceri" interfeysi tərəfindən istifadəyə veriləcəkdir. Siyahıdakı problem cihazı ya da "digər qurğular" blokunda və ya yoxdur. Birinci halda, blokun adını vurun.
- Cihazların siyahısı açılır. Problemli avadanlıqlar orada əsl adı altında olduğu kimi, "USB saxlama cihazı" kimi təyin edilə bilər. Doğru siçan düyməsini (PCM) ilə vurun və "Konfiqurasiyanı yeniləyin ..." seçin.
- Cihazların tapılması aktiv olacaq.
- Bunu bitirdikdən və konfiqurasiyanı yenilədikdən sonra sistemin problemli cihazla normal bir şəkildə qarşılıqlı olacağı mümkündür.






Cihaz menecerində lazımi avadanlıq görünmürsə, Fəaliyyət menyusu elementini vurun və sonra "Konfiqurasiyanı yeniləyin ..." seçin. Bundan sonra bir prosedur yuxarıdan bir qədər yüksək təsvir edilənə bənzəyir.
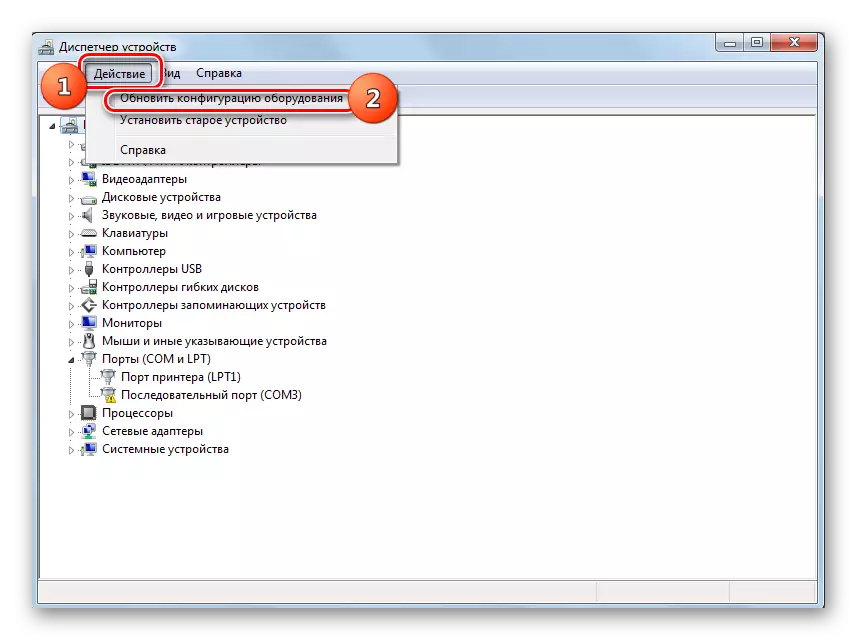
Dərs: Windows 7-də cihaz meneceri
Metod 3: Sürücüləri yeniləyin və ya yenidən quraşdırın
Kompüter yalnız müəyyən bir USB cihazı görmürsə, yəni problemin sürücülərin səhv quraşdırılması ilə əlaqəli olma ehtimalı var. Bu vəziyyətdə yenidən qurmalı və ya yeniləməlidirlər.
- Cihaz menecerini açın. Problemli avadanlıqların aid olduğu qrupun adını vurun. Əvvəlki halda, bəlkə də "digər qurğular" blokunda olduğu kimi eynidir.
- Cihazların siyahısı açılır. İstədiyini seçin. Tez-tez problemli cihaz bir nida işarəsi ilə qeyd olunur, lakin bu qeyd ola bilməz. PCM adını vurun. Sonra, "Sürücüləri yeniləyin ..." seçin.
- Növbəti pəncərədə "Sürücü axtarışını bu kompüterdə işə salın" düyməsini basın.
- Bundan sonra, sistem bu avadanlıq üçün standart pəncərələr dəstindən düzgün işləyən sürücüləri seçməyə çalışacaqdır.
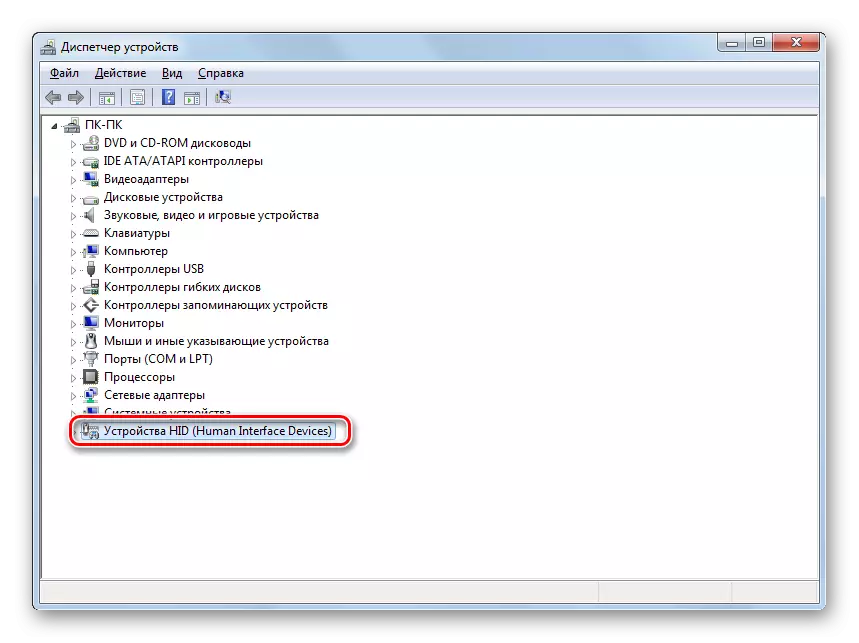

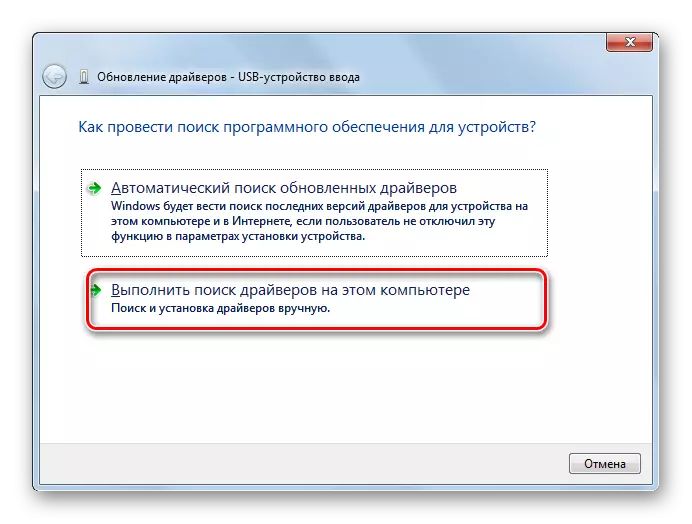
Bu seçim kömək etmirsə, başqa bir üsul var.
- Cihazın adı üçün cihaz menecerinə vurun. "Xüsusiyyətlər" seçin.
- Sürücü nişanına gəlin.
- "Radd Geri" düyməsini vurun. Aktiv deyilsə, "Sil" düyməsini basın.
- Sonra, göstərilən informasiya qutusundakı "OK" düyməsini basaraq niyyətlərimi sınamalısınız.
- Seçilmiş sürücünün silinməsi qaydası aparılacaqdır. Sonra, "Fəaliyyət" mövqeyində pəncərənin üfüqi menyusuna vurun. Siyahıda "Konfiqurasiya ..." seçin.
- İndi cihazın adı cihaz meneceri pəncərəsində yenidən göstərilməlidir. Onun performansını yoxlaya bilərsiniz.

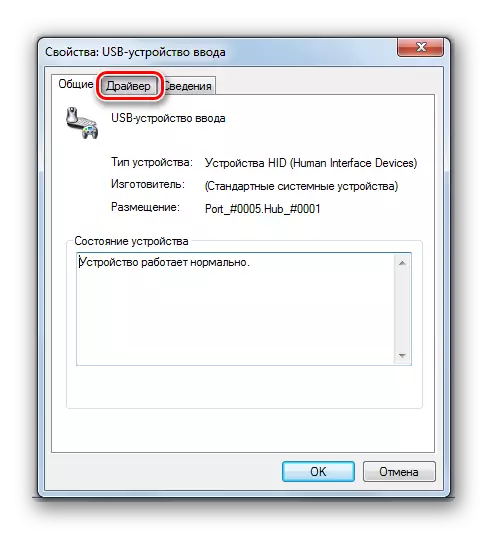



Sistem müvafiq sürücüləri və ya quraşdırıldıqdan sonra problem həll olunmadısa, sürücülərin axtarışı və quraşdırılması üçün ixtisaslaşdırılmış proqramların xidmətlərindən istifadə edə bilərsiniz. Onlar yaxşıdır, çünki onlar PC-yə qoşulmuş və avtomatik olaraq quraşdırılmış bütün qurğular üçün İnternetdə tapa biləcəklər.
Dərs: PC-də sürücünü yeniləmək
Metod 4: USB nəzarətçilərini konfiqurasiya edin
Tədqiq olunan problemin həllində kömək edə biləcək başqa bir seçim USB nəzarətçilərini konfiqurasiya etməkdir. Eyni yerdə, yəni "cihaz meneceri" də hər şey edilir.
- Adı "USB nəzarətçiləri" düyməsini basın.
- Siyahılar siyahısında bu cür adlarla elementləri axtarın:
- Kök usb konsentrasiyası;
- USB kök nəzarətçisi;
- Ümumi USB HUB.
Onların hər biri üçün bu metodda təsvir olunan bütün hərəkətlər aparılmalıdır. Əvvəlcə adla PCM düyməsini basın və "Xüsusiyyətlər" seçin.
- Göstərilən pəncərədə, "güc idarəetmə" sekmesinə keçin.
- "Kapatma icazə verin ..." parametri, işarəni çıxarın. "OK" düyməsini basın.


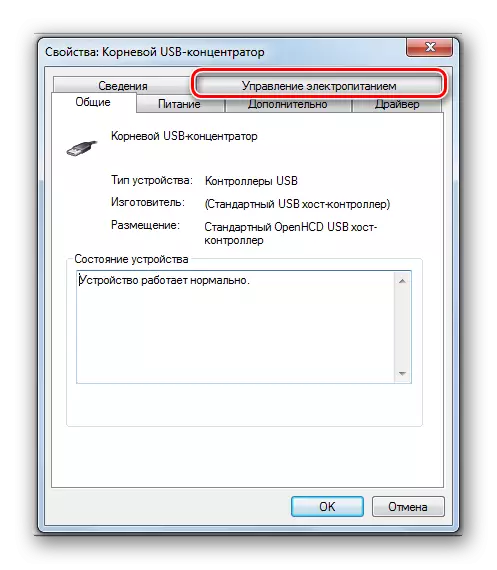

Əgər kömək etməyibsə, 3 metodun təqdimatında təsvir olunan eyni metodlardan istifadə edərək yuxarıda sadalanan USB nəzarətçilərinin elementləri üçün sürücüləri yenidən quraşdıra bilərsiniz.
Metod 5: Portun problemi aradan qaldırılması
Kompüterinizin USB cihazını sadəcə uyğun limana qüsurlu olduğu üçün görmədiyi mümkündür. Bunun olub olmadığını tapmaq üçün, stasionar PC və ya noutbukdan çoxsaylı USB portu varsa, avadanlıqları başqa bir bağlayıcı vasitəsilə bağlamağa çalışın. Bu dəfə əlaqə uğurlu olarsa, bu problemin limanda olduğu deməkdir.Bu nasazlığı aradan qaldırmaq üçün sistem bölməsini açmalı və bu portun anakarta qoşulub olmadığını görməlisiniz. Bağlanmasa, əlaqə bağlanır. Bir konnektorun mexaniki zədəsi və ya başqa bir parçalanması olsaydı, bu vəziyyətdə onu yaxşı bir seçimlə əvəz etmək lazımdır.
Metod 6: Statik gərginliyin aradan qaldırılması
Bundan əlavə, anakartdan və digər komponent kompüterlərindən statik stressi silmək üçün cəhd edə bilərsiniz, bu da bizim təsvir olunan problemlərin səbəbi ola bilər.
- Problem cihazını PC-dən ayırın və kompüteri söndürün. Bunu etmək üçün "Başlat" düyməsini basın və "Kapatma" düyməsini basın.
- PC tamamilə söndürüldükdən sonra, çıxış və ya fasiləsiz enerji təchizatı bölməsindən güc fişini ayırın. Sistem vahid mənzilinin tərəfindəki xurmanın arxasını diqqətlə çəkin.
- Yenidən işləyin. Sistem tam aktivləşdirildikdən sonra problem cihazını birləşdirin. Bundan sonra kompüter cihazı görəcək bir şans var.

Kompüterin bir çox USB cihazının ona qoşulduğu səbəbi üçün avadanlıq görmədiyi bir ehtimal da var. Sistem sadəcə belə bir yüklə öhdəsindən gəlmir. Bu vəziyyətdə bütün digər cihazları söndürməyi məsləhət görürük və problem avadanlığı müvafiq bağlayıcı olduqda sistem bölməsinin arxasına qoşulur. Bəlkə də bu tövsiyə problemi həll etməyə kömək edəcəkdir.
Metod 7: "Disk idarəetmə"
Bağlı USB cihazının görünməsi ilə bağlı problem, bu vəziyyətdə yalnız bir flash sürücü və ya xarici bir sabit disk, "Disk İdarəetmə" sisteminin quraşdırılmış vasitəsindən istifadə edərək həll edilə bilər.
- Win + R vurun. Sahədə qabığını daxil edin:
Diskmgmt.msc.
Basaraq "OK" istifadə edin.
- "Disk idarəetmə" alət interfeysi başlanılır. Flash sürücünün adının yoxa çıxdığını və kompüterə qoşulduqda və əlil olduqda pəncərədə yoxa çıxdığını izləməlisiniz. Eyni anda heç bir şey görünmürsə, bu üsul sizə uyğun olmayacaq və problemi digər üsullarla həll edəcəkdir. Bağlı disklərin siyahısında dəyişikliklər varsa, yeni media bağlı olduqda, görünmə problemi bu vasitəni həll etməyə və həll etməyə çalışıla bilər. Disk cihazının adının əksinə bir yazı varsa, onda PCM düyməsini basın. Sonra, "sadə bir həcm yaradın ..." seçin.
- "Sadə həcm yaratmaq ustası" başlayacaqdır. "Next" düyməsini basın.
- Sonra pəncərə həcmin həcmini təyin etmək istədiyiniz yerdə açılır. Bizim vəziyyətimizdən bəri, həcmin ölçüsünün bütün diskin ölçüsünə bərabər olması lazımdır, sonra da burada dəyişiklik etmədən "Next" düyməsini basın.
- Növbəti pəncərədə, daşıyıcı üçün bir məktub təyin etməlisiniz. Müvafiq sahədə, sistemdəki digər disklərə artıq təyin olunan hərflərdən fərqlənən bir xarakter seçin. "Next" düyməsini basın.
- Aşağıdakı parametrlər pəncərəsi açılır. Burada "Tom Mark" yatağında bu, bu işə təyin ediləcək bir ad çəkmək mümkündür. Bunu etmək lazım deyilsə də, standart addan ayrıla biləcəyiniz kimi. "Next" düyməsini basın.
- Növbəti pəncərə əvvəlki addımlara daxil edilmiş bütün məlumatlar haqqında xülasə məlumat təqdim edəcəkdir. Proseduru başa çatdırmaq üçün "Finish" düyməsini basmaq üçün qalır.
- Bundan sonra, medianın adının əksinə, həcm və statusun adı "sabit" də meydana çıxacaq. Sonra, PCM tərəfindən vurun və "Bölməi aktiv edin" seçin.
- İndi kompüter USB flash sürücüsünü və ya xarici bir sabit disk görməlidir. Bu baş verərsə, PC-nin yenidən başladın.
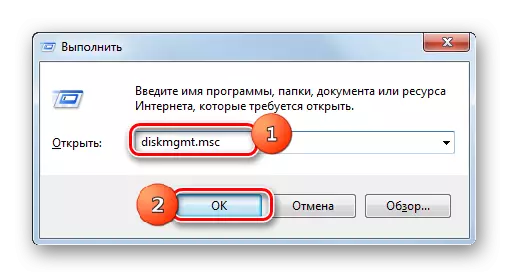





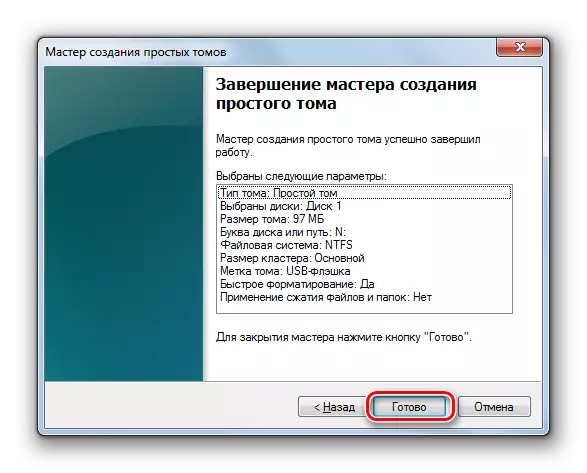

"Disk idarəetmə" vasitəsini açarkən vəziyyətlər var, flash sürücüyə aid həcmdə artıq "ayaq" statusuna malikdir. Bu vəziyyətdə, yeni bir həcm yaratmaq lazım deyil, ancaq 8-ci bənddən təsvir olunan yalnız bu manipulyasiyalar istehsal etmək lazımdır.
Əgər "Disk İdarəetmə" vasitəsini açarkən, diskin başlanmadığını və paylanmayan vahid həcminin olduğunu görürsən, bu o deməkdir ki, bu sürücü fiziki cəhətdən zərər görür.

Metod 8: Güc quraşdırma
Elektrik parametrlərində bəzi manipulyasiyalar istehsal edərək USB cihazlarının görünməsi ilə problemi həll edə bilərsiniz. Xüsusilə tez-tez bu üsul USB 3.0 protokolundan istifadə edərək əlaqəli avadanlıqlarla qarşılıqlı əlaqə quran noutbuklardan istifadə edərkən kömək edir.
- İdarəetmə panelinə, sonra sistem və təhlükəsizlik hissəsinə gedin. Bunu necə etmək olar ki, metodun təhlili ilə müzakirə olundu. Budur "Elektrik təchizatı" mövqeyi ilə gedirik.
- Açan pəncərədə cari güc planını tapın. Adının yanında aktiv radio hovuzu olmalıdır. Başlıq mövqeyi yaxınlığında "Güc Planının Quraşdırılması" düyməsini vurun.
- Göstərilən qabıqda "Əlavə Parametrləri dəyişdirin ..." düyməsini basın.
- Göstərilən pəncərədə "USB parametrləri" düyməsini basın.
- "Müvəqqəti bağlama parametri ..." yazısına vurun.
- Göstərilən parametr görünəcək. Dəyər "icazə verilir", onda dəyişdirilməlidir. Bunu etmək üçün göstərilən yazını vurun.
- Açılan siyahıdan "Qadağan olunmuş" seçin və sonra "Tətbiq et" və "OK" düyməsini basın.

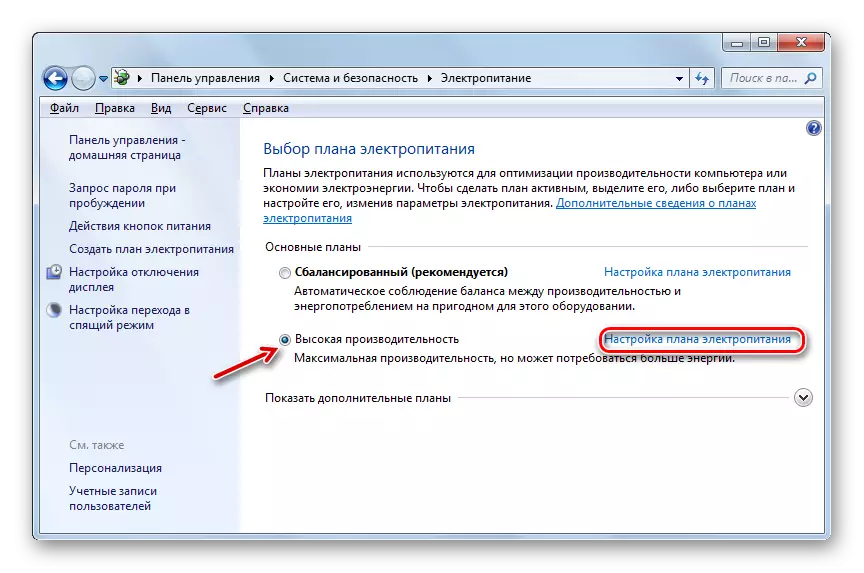
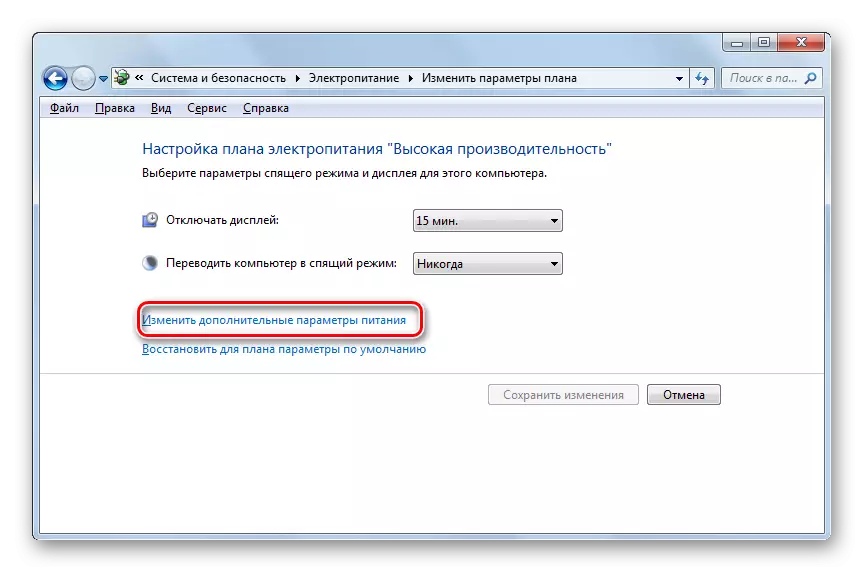




İndi USB cihazlarının bu kompüter üzərində işləyəcəyini yoxlaya bilərsiniz və ya problemi həll etmək üçün başqa yollara keçmək lazımdır.
Metod 9: Virusun aradan qaldırılması
Kompüterin virus infeksiyası nəticəsində USB cihazlarının görünməsi ilə bağlı problemin yarandığı seçimi istisna etmək olmur. Fakt budur ki, bəzi viruslar, flaş sürücüsündən qoşulmuş antivirus proqramı istifadə edərək müəyyən edilə bilməyəcəkləri üçün xüsusi bir viruslar. Ancaq göstərilən vəziyyətdə nə etmək lazımdır, çünki müntəzəm antivirus zərərli kodu qaçırsa, bu, yuxarıda göstərilən səbəbə görə xarici skanerə qoşula bilmir?
Bu vəziyyətdə sabit diski başqa bir kompüterdən antivirus proqramı ilə yoxlaya və ya Livecd istifadə edə bilərsiniz. Bu məqsədlər üçün nəzərdə tutulmuş bir neçə proqram var və onların hər birinin öz istismar və idarəetmə nüansları var. Ancaq hər birində ətraflı şəkildə dayandırmaq heç bir mənası yoxdur, çünki əksər hissələr üçün intuitiv interfeysi var. Virusun faydası aşkar edildiyi əsas şey, köməkçini göstərən göstərişlərə rəhbərlik etmək. Bundan əlavə, saytımızın bu cür proqramlara həsr olunmuş ayrıca məqaləsi var.

Dərs: Antivirus proqramı quraşdırmadan viruslar üçün sistemin yoxlanılması
Windows 7-də USB cihazlarının görünməsini bərpa etməyin bir neçə yolu var, amma bu, hamısının müəyyən bir şəkildə təsirli olacağı demək deyil. Tez-tez problemi həll etmək üçün uyğun bir yol tapmadan əvvəl bir çox variant sınamaq lazımdır.
