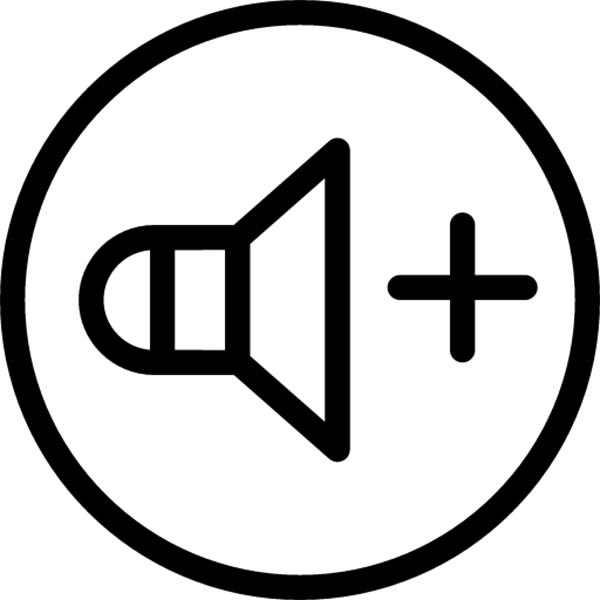
Tez-tez istifadəçilər belə bir problemlə üzləşirlər ki, bir laptop və ya qoşulmuş xarici səsli cihazlarda quraşdırılmış məruzəçilərin çox səssiz və səs həcmi kifayət deyil. Bu vəziyyətdə, həcmi bir qədər artırmaq və hətta səsin daha yaxşı olmasına kömək edəcək bir sıra konkret hərəkətlər etməlisiniz.
Windows 7 ilə noutbukdakı həcmi artırın
Cihazdakı səs səviyyəsini artırmağın bir neçə sadə yolu var. Əksər hallarda, çox böyük bir artım verə bilməzlər, amma onlardan birini etməklə əmin olun ki, təxminən iyirmi faizin həcmini artırmaq üçün demək olar ki, zəmanət verirsiniz. Hər yolu ətraflı təhlil edək.Metod 1: Səs qurulma proqramları
Səs quraşdırma proqramları yalnız onu düzəltməyə və müəyyən bir aparata uyğunlaşmağa kömək edir, lakin bəzi hallarda həcmi artıra bilərlər. Bu proses ekvalayzer və ya hər hansı bir effekt tətbiq etməklə həyata keçirilir. RealTek Səs Kartları üçün proqramın nümunəsi barədə bütün hərəkətləri daha ətraflı təhlil edək:
- RealTek HD Səs səs kartı sürücülərinin ən çox yayılmış paketidir. Sürücüləri dəstə daxil olan və ya rəsmi istehsalçının veb saytından daxil olan sürücüləri yükləyərkən avtomatik olaraq quraşdırılır. Bununla birlikdə, həmçinin Kodek paketlərini və kommunalları rəsmi saytdan yükləyin.
- Əsas paneldə dərinlik, həcm, çıxış səviyyəsi və səsin bərpası üçün məsul olan bir neçə sürgü var. Dəyişiklikləri dinləmək üçün real vaxtsınız. Beləliklə, uyğun bir səs konfiqurasiya edilmişdir.
- Bundan əlavə, proqram daxili ekvalayzerə malikdir. Düzgün konfiqurasiya etsəniz, səs səviyyəsini qaldırmağa kömək edəcəkdir. Ən çox bütün sürgülərin adi bükülməsinə 100% -ə qədər kömək edir.
- Ekvalayzer parametrlərinin daxili profillərinin siyahısı var. Onlardan birini seçə bilərsiniz, bu da həcm qazancına kömək edir.
- "Başlat" düyməsini basın və "İdarəetmə panelinə" gedin.
- "Səs" sekmesini seçin.
- Dərhal aktiv bir dinamik seçmək, sağ siçan düyməsi ilə vurun və "Xüsusiyyətlər" ə keçin.
- "Səviyyə" sekmesinde, həcmin 100% -ə qədər açıldığına və "balans" düyməsini basın. Sol və sağın tarazlığının eyni olduğunu, hətta kiçik bir ofsetin həcmdə itkilərə səbəb ola biləcəyinə əmin olmalısınız.
- İndi "təkmilləşdirmələr" sekmesinə keçməyə dəyər və ekvalayzerin əksinə qutunu yoxlamaq lazımdır.
- Ekvalayzeri yalnız konfiqurasiya etmək qalır. Bu vəziyyətdə yalnız bir "güclü" maraqlanan bir neçə məhsul verilmiş profillər var. Seçimdən sonra "Tətbiq et" düyməsini vurmağı unutmayın.
- Bəzi hallarda, maksimum başına bütün ekvalayzer qollarını bükərək profilinizi yaratmağa kömək edir. Profilləri olan pop-up menyusunun sağındakı üç nöqtə olan düyməni tıklayaraq quraşdırma pəncərəsinə gedə bilərsiniz.

Bütün hərəkətləri yerinə yetirdikdən sonra həcmdə təxminən 20% artım alacaqsınız. Nədənsə REALTEK HD Səs, məhdud funksionallığı ilə uyğun deyil və ya məmnun deyilsə, səsinizi təyin etmək üçün digər bu kimi proqramlardan birini istifadə etməyinizi təklif edirik.
Daha ətraflı: Səs konfiqurasiya proqramları
Metod 2: Səs artırma proqramları
Təəssüf ki, quraşdırılmış alətlər və səsin qurulması üçün əlavə proqramlar həmişə lazımi redaktə olunan parametrlərin olmaması səbəbindən həcmini istədiyiniz səviyyəyə qaldırmağa kömək etmir. Buna görə, bu vəziyyətdə ən yaxşı seçim, səsin artıran xüsusi proqram təminatının istifadəsi olacaqdır. Bunu DFX Audio Enhancer nümunəsində təhlil edək:

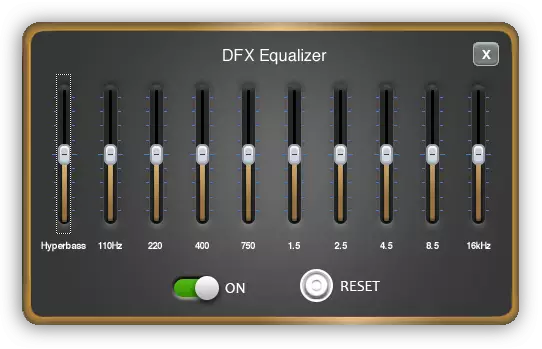

Qalan proqramlar təxminən eyni prinsipdə işləyir. Məqaləmizdə bu proqramın ən yaxşı nümayəndələri ilə tanış ola bilərsiniz.
Daha ətraflı: Kompüterdə gücləndirici səs üçün proqramlar
Metod 3: Standard OS
Hamımız "dinamiklər" olaraq belə bir bildiriş nişanına mükəmməl bilirik. Ondakı sol düyməni basaraq, həcmin qolu çəkərək düzəldildiyi kiçik bir pəncərə açacaqsınız. Əvvəla, bu qolun 100% açılmadığını yoxlamağa dəyər.
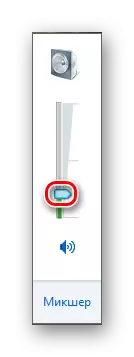
Eyni pəncərədə "qarışdırıcı" düyməsinə diqqət yetirin. Bu vasitə hər tətbiqdəki səsləri ayrıca düzəltməyə imkan verir. Buna görə də, xüsusən müəyyən bir oyunda, bir proqram və ya brauzerdə həcm problemi müşahidə olunarsa, yoxlanmağa da dəyər.
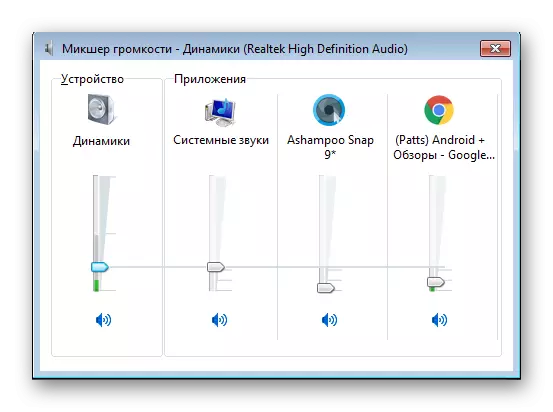
İndi, qolları standart Windows 7 vasitəsi ilə möhkəmləndirmək üçün davam edək və bu, artıq 100% -ə qədər açılıb. Lazım olanı konfiqurasiya etmək üçün:
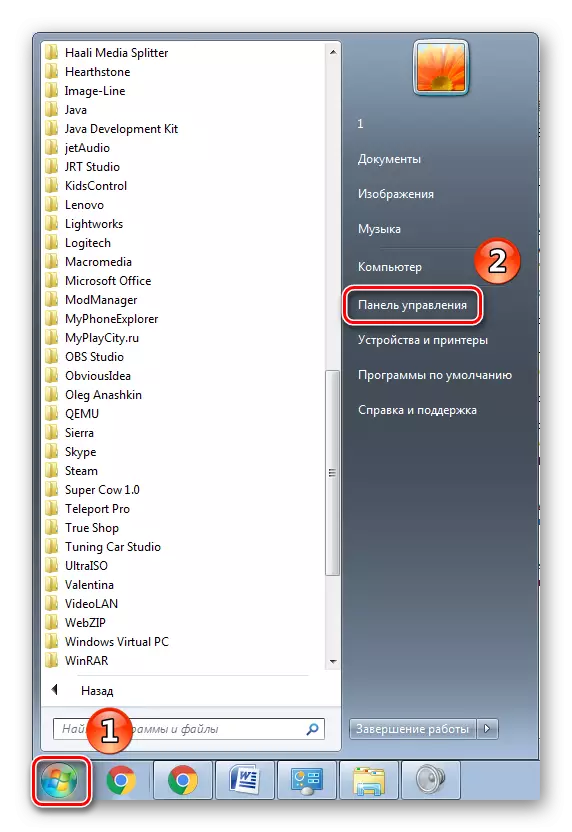






Bütün bu hərəkətlərdən sonra hələ də səsdən narazısınızsa, o zaman yalnız həcmin qurulması və artması üçün xüsusi proqramların istifadəsinə müraciət etmək qalır.
Bu yazıda noutbukdakı həcmi artıran üç üsul hesab etdik. Bəzən həmişə kömək edilmir, amma bu həmişə olur, buna görə bir çox istifadəçi əlavə proqramları yükləməlidir. Düzgün qəbulu ilə səs orijinal vəziyyətin 20% -ə qədər artmalıdır.
