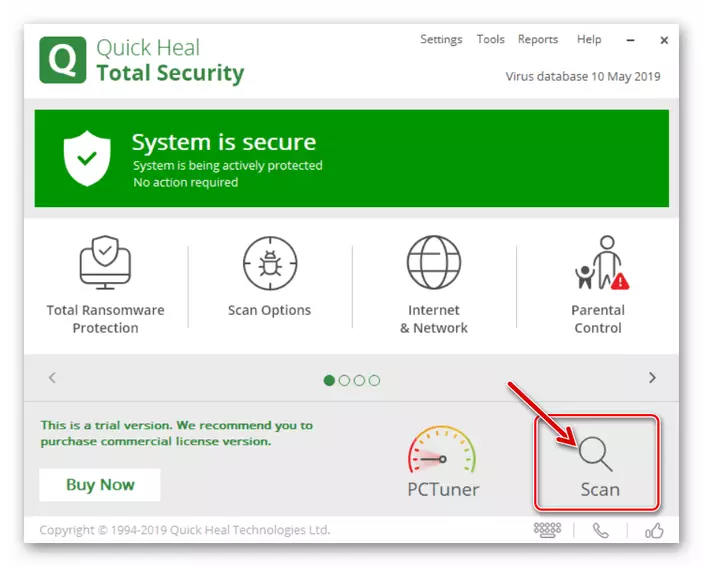Vacibdir! Aşağıda göstərilən təlimatları yerinə yetirməyə başlamazdan əvvəl, İnternet bağlantısının keyfiyyətini və sürətini yoxlayın və Google Chrome'nun və ya ayrı bir veb sayt və ya saytların hamısını və ya əksər veb səhifələrini açmadığından əmin olun.
Daha çox oxu:
Bir kompüter və telefonda İnternet əlaqələrini necə yoxlamaq olar
İnternetin sürətini kompüter və telefonda necə qaldırmaq olar
Seçim 1: Kompüter
PC üçün Google Chrome'nın səhifələrin açılmadığı səbəblər, çox şey var. Xoşbəxtlikdən, əksəriyyəti müəyyənləşdirmək və aradan qaldırmaq üçün radikal tədbirlərin istifadəsi olmadan istifadə edilə bilər.Vacibdir! Problemi həll etmək üçün aşağıdakı üsullar əvvəlcə başlayaraq müəyyən qaydada ciddi şəkildə həyata keçirilməlidir. Çox güman ki, addımların birində, proqramın performansı bərpa ediləcək və sonrakı göstərişlər atıla bilər.
Metod 1: Brauzeri yenidən başladın
Problemin nəzərə alınması halında ediləcək ilk şey, proqramı bağlamaqdır, arxa planda işləmir və sonra yenidən işlətdiyinə əmin olun.
- Üst sağ küncündə yerləşən xaçda tıklayaraq Google Chrome-ni bağlayın.
- Sistem tepsisini yoxlayın - bəlkə də veb brauzer arxa planda işləyən qaldı. Bu vəziyyətdə, kontekst menyusundan bağlamaq lazım olacaq.
- Məsələn, "Tapşırıq meneceri" ni açın, məsələn, "Ctrl + Shift + ESC" düymələrindən istifadə edin və "Google Chrome" adı ilə aktiv proseslərin olmadığından əmin olun. Hər hansı bir aşkar edilərsə, onları dayandırın, əvvəlcə ayrı bir əşyanı vurğulayın və sonra "Tapşırıq" düyməsini basaraq vurun. Lazım gələrsə, bu hərəkəti proqramın qalan hissəsi ilə təkrarlayın.
- Google Chrome menyusuna zəng edin və "Ayarlar" a gedin.
- Mövcud seçimlərin siyahısını "Məxfilik və Təhlükəsizlik" blokuna qədər vurun.
- "Clear Hekayə" alt hissəsinə gedin.
- Növbəti pəncərədə, inkişaf etmiş nişanı vurun, işarələnən bütün əşyaların əksinə, "Hər zaman" açılan siyahıları seçin,

Bundan sonra, Sil Məlumat düyməsini vurun.
- Veb brauzerini yenidən başladın və veb saytları açın.
- Əvvəlki təlimatın ilk addımından addımları təkrarlayın, səhifəni proqram parametrləri ilə dibinə sürüşdürün və "Əlavə" yazını vurun.
- Ən asan səhifəyə gedin və "Parametrləri sıfırlama və zərərli proqramın çıxarılması" da yerləşən "Defolt Parametrləri bərpa et" bölməsini açın.
- Görünən pəncərədə "Parametrləri yenidən qurma" düyməsini vurun.
- Yuxarıdakı ünvanı kopyalayın, veb brauzerin ünvan çubuğuna daxil edin və giriş düyməsini basın.
- Axtarış sətirində aşağıdakı sorğu daxil edin.
Okklüziya
- "Windows-da pəncərə okklyuziyasını hesablamaq" elementinin "standart" və ya "əlil" vəziyyətində və ya belə deyilsə, bu dəyərlərdən birini quraşdırın.
- Masaüstünüzə gedin, Google Chrome qısa yolunu sağ vurun və kontekst menyusundakı "Xüsusiyyətlər" maddəsini seçin.
- "Etiket" sekmesinde, "obyekt" sahəsində göstərilən ünvanı yoxlayın - bu aşağıdakı formaya sahib olmalıdır:
"C: \ Proqram Faylları (X86) \ Google \ Chrome \ Tətbiq \ Chrome.exe"
- Kursor göstərici sahəyə ünvanla quraşdırın və sonuna qədər gedin. Bir boşluq əlavə edin (sitatlar üçün) və ilk dəyərlərdən birini daxil edin, əvvəlcə 64 bitlik sistem, ikincisi - 32 bitlik.
- -No-qum qutusu
- --NO-Sandbox
- Qısayol xüsusiyyətləri pəncərəsində növbə ilə "Tətbiq et" və "OK" düymələrini vurun, sonra bağlayın.
- Google Chrome-u işləyin və səhifələrin açılmadığını yoxlayın.
- Brauzerin "parametrlərinə" gedin və sonunda onlardan keçin.
- "Ətraflı" bölməni genişləndirin və səhifəni yenidən aşağı salın.
- "Zərərli proqramı silmək" alt hissəsinə gedin.
- "Tap" düyməsini vurun.
- Prosedur tamamlanana qədər gözləyin.
- Çoklu menyuya zəng edin.
- Android
Bu hərəkətin necə aparıldığı cihaz modelindən, onun parametrləri və əməliyyat sisteminin versiyası asılıdır. Çox vaxt aşağıdakı variantlar tapılır: ekranın alt həddindən yuxarıya doğru sürüşdürün, ikincisin menyusu zəng düyməsini basaraq və ya cihazın quraşdırılmış və quraşdırılmış versiya "Ev" düyməsini basıb saxlayın.
- iPhone.
"Ev" mexaniki bir düyməsinə olan modellərdə bu, ikiqat basaraq həyata keçirilir. Ən yeni birində (bir düymə və ya qeyri-mexaniki ilə) - ekranın alt bölgəsində yerləşən jest panelinə toxunun və sonrakı çalmak altdan yuxarıdan (bir az gecikdirməyiniz lazımdır).

- Android
- İşləyən tətbiqlər siyahısında Google Chrome və onu bağlayın.
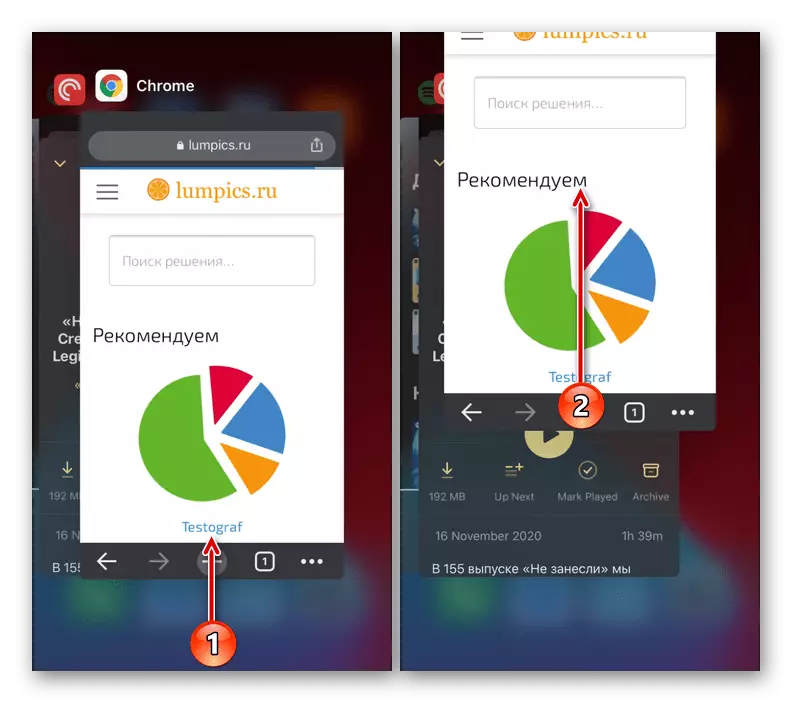
IPhone-da, bu, bu, Android-də, versiyadan və qabığından asılı olaraq, - keçiddən birinə və ya yuxarıya sürüşdürərək sürüşdürün.
- Bir qısa yolla istifadə edərək, veb brauzerini yenidən işə salın və səhifənin yükləndiyini yoxlayın.
- Ünvan çubuğunun sağına üç nöqtəyə toxunaraq mobil brauzerin menyusuna zəng edin (yuxarıda yerləşir və xalları özləri şaquli) və ya idarəetmə (iPhone - alt və üfüqi).
- "Yeni Incognito Tab" maddəsinə toxun.
- Açan anonim sekmesinde, əvvəllər açılmağı və ona köçməyə çalışan hər hansı bir saytın ünvanını daxil edin.
- Tətbiq menyusuna zəng edin və "Parametrlər" ə gedin.
- Məxfilik hissəsini açın.
- "Təmizləmə tarixi" alt hissəsinin adına toxunun.
- "Zaman aralığı" siyahısında "Hər zaman" seçin.
- Keçirilən peçenye, sayt məlumatlarını və "Keshe-də saxlanan faylları" onay qutularını, istəyi ilə yoxlamaq üçün yoxlayın.
- "Tarixi təmizləyin" düyməsini basın və pop-up pəncərəsindəki niyyətlərinizi təsdiqləyin.
- Parametrləri və veb brauzerini bağlayın, yenidən başladın, sonra mobil cihazı yenidən başladın və səhifənin açıldığını yoxlayın.
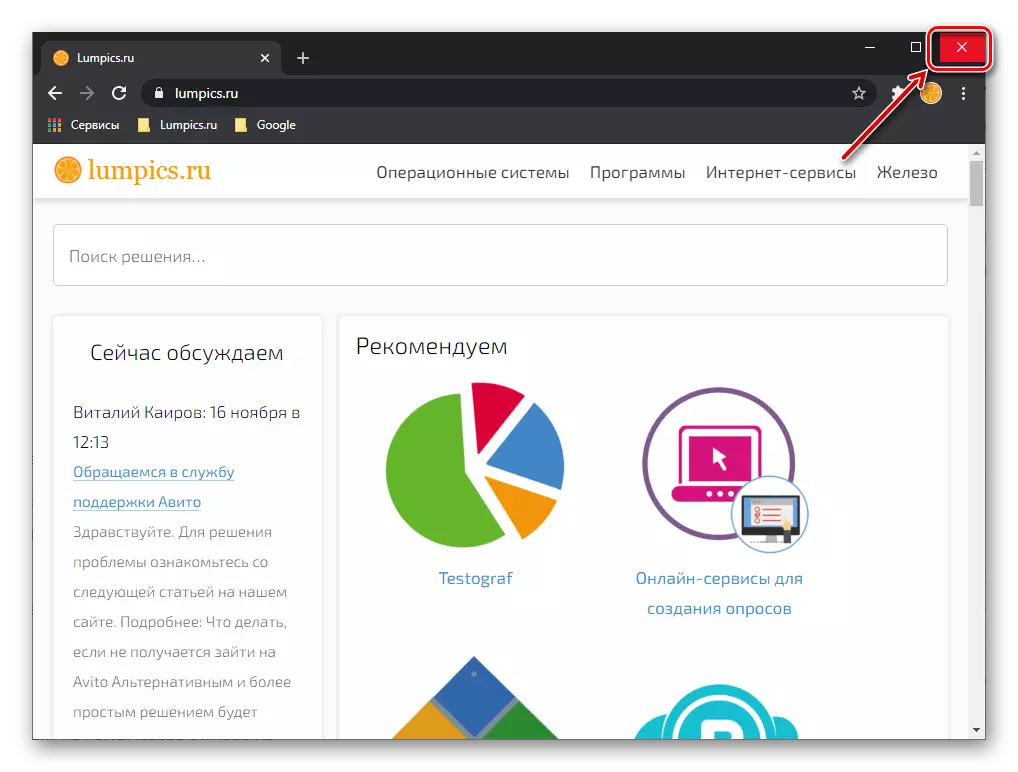
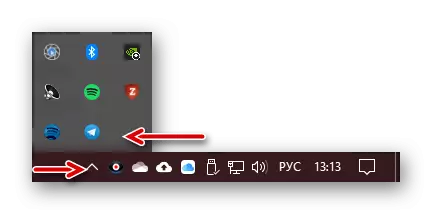
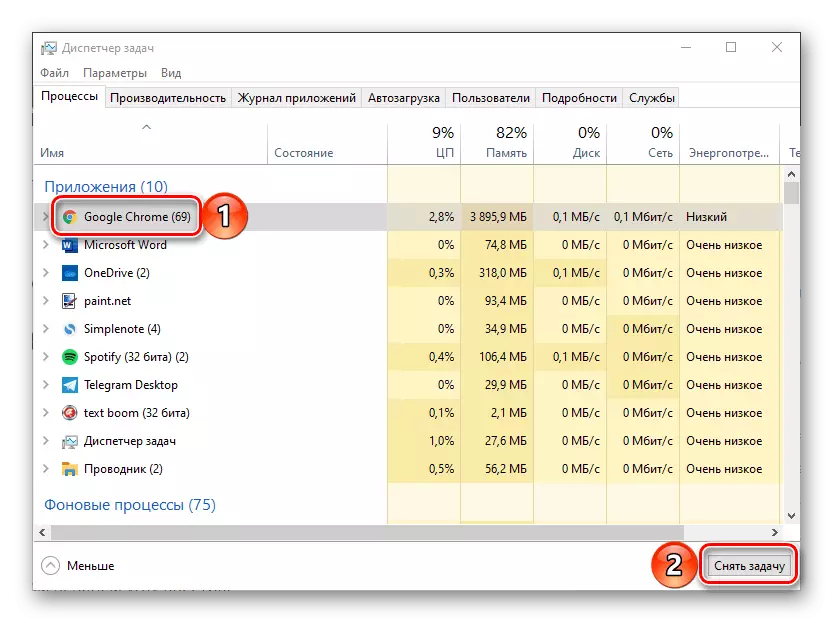
Metod 2: Sistemi yenidən başlatmaq
Başqa bir həll, yenidən başlama proqramının yanında əməliyyat sistemini yenidən başlatmaqdır. Bu proseduru yerinə yetirin, sonra Google Chrome yenidən işə salın və onun performansını yoxlayın.
Daha ətraflı: Kompüteri necə yenidən başlatmaq olar
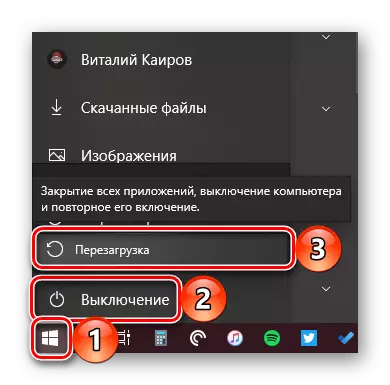
Metod 3: Tarix və vaxt sinxronizasiyası
Bununla yanaşı, aktiv bir internet bağlantısı olmağınız lazım olan proqramlar, əməliyyat sisteminin tarixi və vaxtı ilə düzgün quraşdırılmasını tələb edir. Beləliklə, saytların istifadə etdiyi təhlükəsizlik sertifikatlarını yoxlamaq üçün brauzer, bu parametrlərin avtomatik olaraq təyin olunması lazımdır. OS-də "keçmiş" və ya "gələcəyin" və ya "gələcəyin" olsaydı, ehtimal ki, Google Chrome veb sayt səhifələrini açmayacaqdır. Aydındır ki, bu vəziyyətdə vaxt zonası parametrlərini yoxlamalısınız və gerçəkliyə uyğun gəlmirsə, onları düzgün dəyişdirin. Bunu necə edəcəyimiz barədə əvvəlcədən ayrı bir təlimatda deyildik.
Daha ətraflı: Windows olan bir kompüterdə tarixi və vaxtı necə tənzimləmək olar
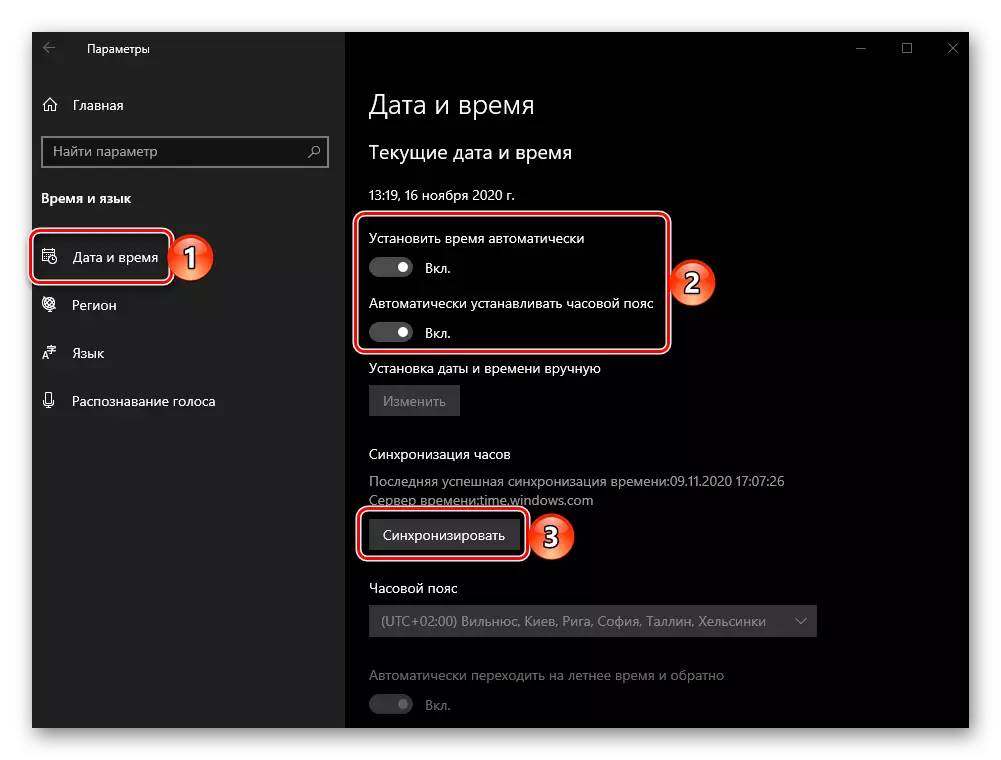
Metod 4: Brauzer yeniləməsi
Google, ona yeni xüsusiyyətlər əlavə etmək və müxtəlif səhvləri düzəltməklə Chrome fəal şəkildə inkişaf edir, buna görə normal performans təmin etmək üçün yeniləmələri qurmaq olduqca vacibdir. Nədənsə avtomatik bir veb brauzer yeniləməsini kəsmisinizsə və ya köhnəlmiş versiyasını istifadə etmisinizsə, bu səbəbdən səhifələrin doğrulmadığı ehtimalı var. Problemi həll etmək üçün onu yeniləmək lazımdır - bu prosedurun bütün xüsusiyyətləri aşağıdakı istinadda nəzərdən keçirildi.
Daha ətraflı: Google Chrome brauzerini necə yeniləmək olar

Metod 5: Brauzer məlumatlarını təmizləmək
Heç bir proqramı yenidən başlatmadıqda və sistemə yenidən yüklənməzsə, səhifələri səhifələrin açılması ilə bağlı problemi həll etmədi, daha qətiyyətli hərəkətlərə müraciət etməlisiniz. Bunların birincisi, Google Chrome məlumatların təmizlənməsidir.
Vacibdir! Aşağıdakı təlimat, cache, peçenye, tarix, şifrələri və digər məlumatları daxil etmək, avtomatik tam formalar və saytların parametrlərini təmizləməyi nəzərdə tutur. Google hesabı və sinxronizasiya ilə bir brauzerdən istifadə edirsinizsə, narahat olmaq üçün heç bir şey yoxdur, amma belə deyilsə, ancaq yuyulmuş məlumatlar, məsələn, hesabı daxil etmək və ya bu üsulu atın növbəti.
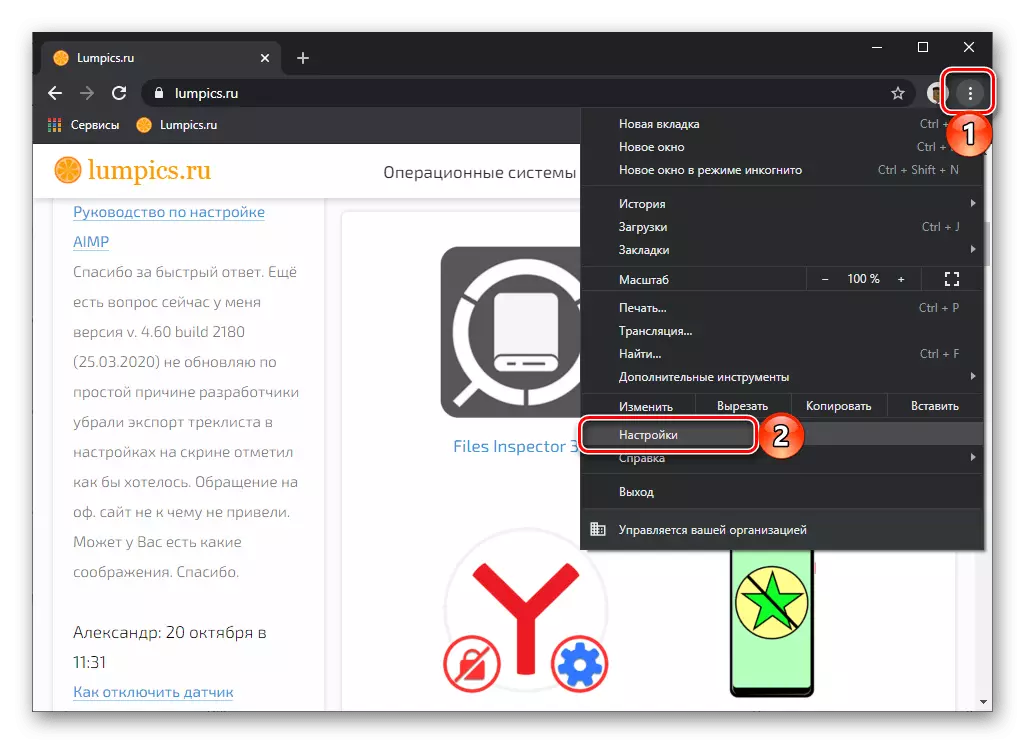
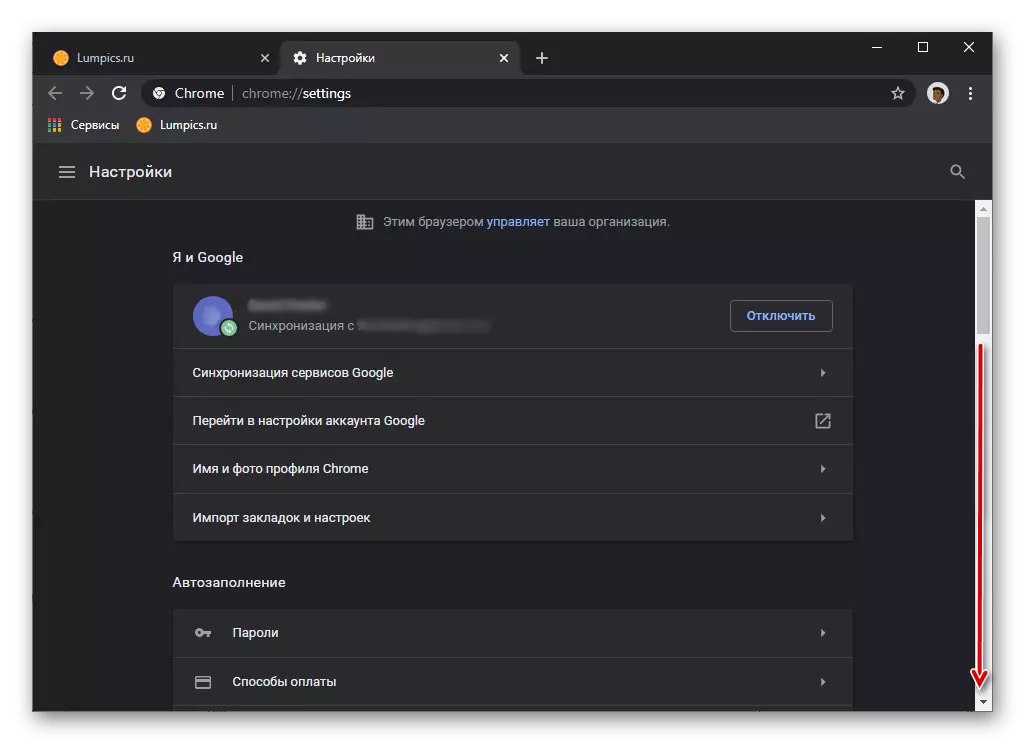


Metod 6: Parametrləri yenidən qurun
Yuxarıdakı məlumatların təmizlənməsi prosedurunun səmərəliliyini artırın, Google Chrome parametrlərini sıfırlamaqla mümkündür. Alqoritm aşağıdakılardır:

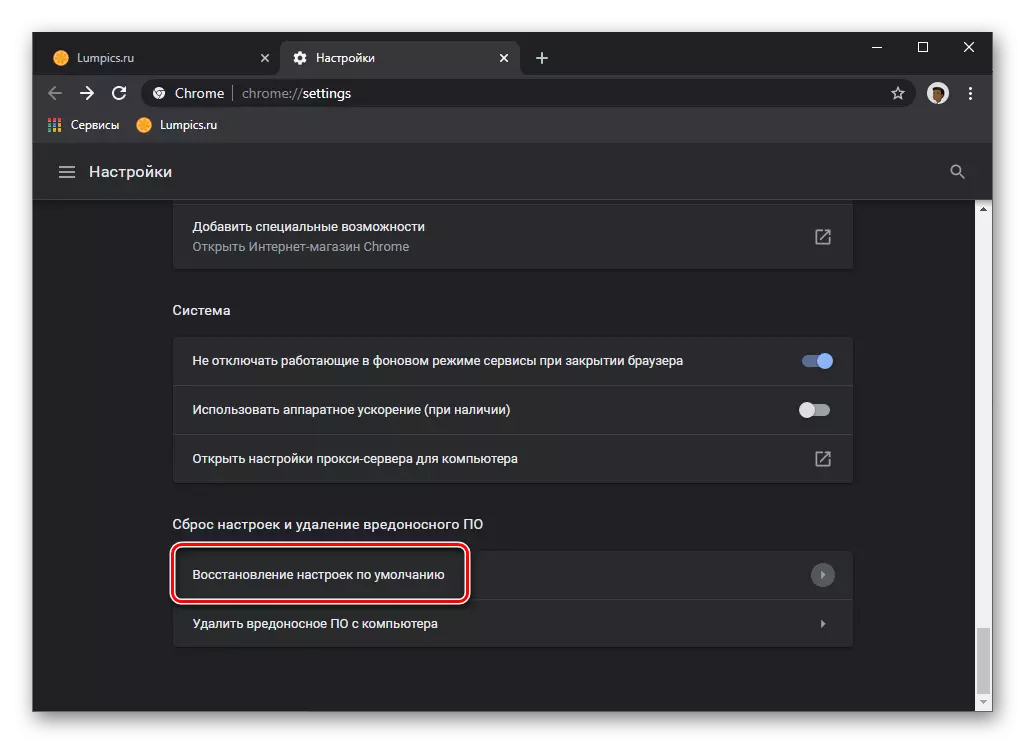
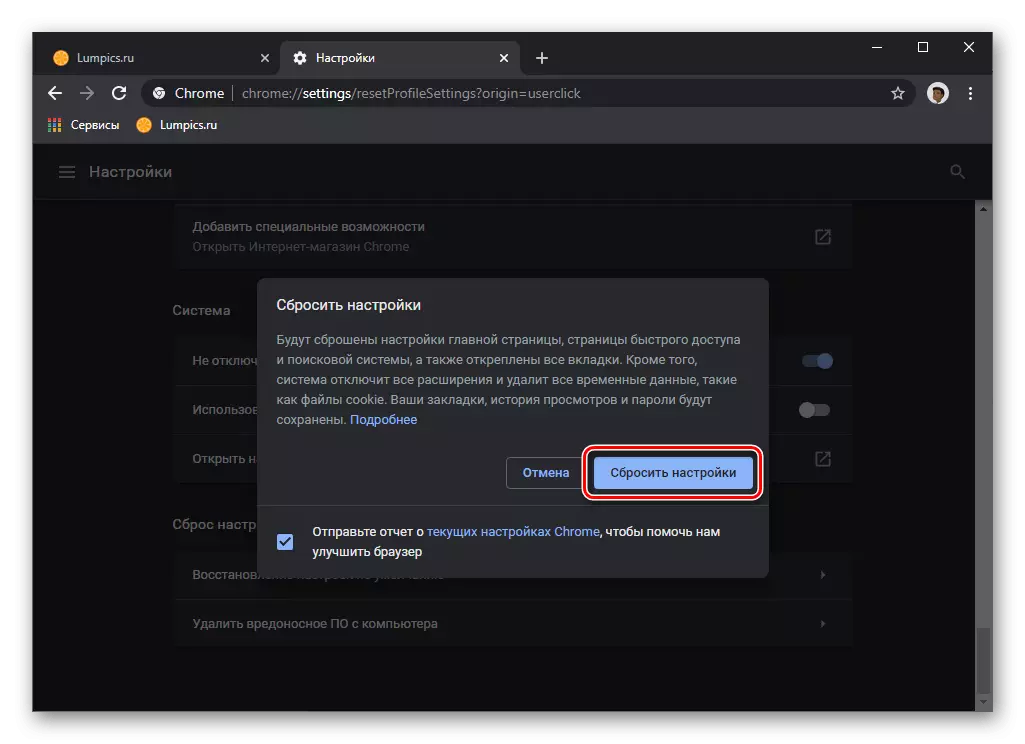
Reset proseduru bir neçə saniyə çəkir və tamamlandıqdan sonra istifadəçi profilinin və ya veb brauzerdə istifadə olunan Google hesabının istifadəsi dayandırılacaq və yenidən daxil olmaq lazım olacaq.
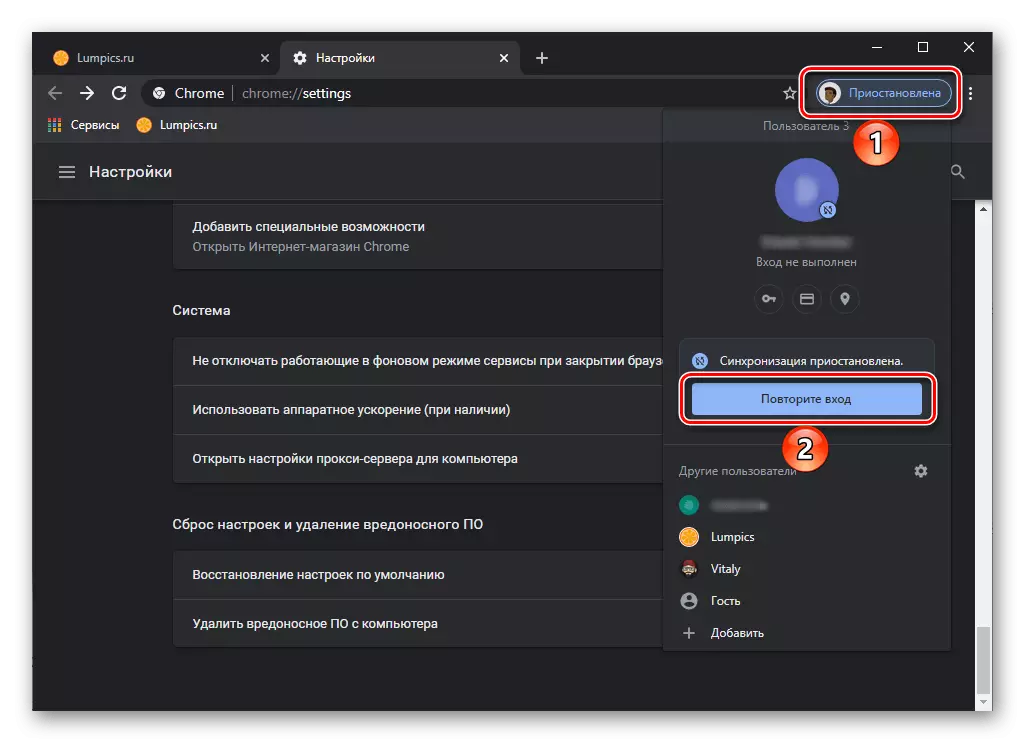
Daha ətraflı: Google hesabına necə daxil olmaq olar
Metod 7: Təmizləmə sistemi məlumatları
Bəlkə də nəzərə alınan problem, normal işləməsinə mane olan müvəqqəti sənədlər (önbelleğe, peçenye və s.) Olan Google Chrome "çarpaz" olması və bu sistemin baş verdi. Məsələn, diskdə kifayət qədər yer olmadıqda, qeyd dəftəri və ya bəzi sistem sənədləri zədələnir, müəyyən proqramların fəaliyyətinə mənfi təsir göstərə bilər. Bu vəziyyətdə həll, os'u əl ilə edilə bilən sözdə bir fayl zibilindən təmizləməkdir, ancaq üçüncü tərəf proqramlarından birini istifadə etmək daha yaxşıdır. Hər iki variant əvvəllər ayrı bir təlimatda görüldü.
Daha ətraflı: Əməliyyat sistemini zibildən necə təmizləmək olar
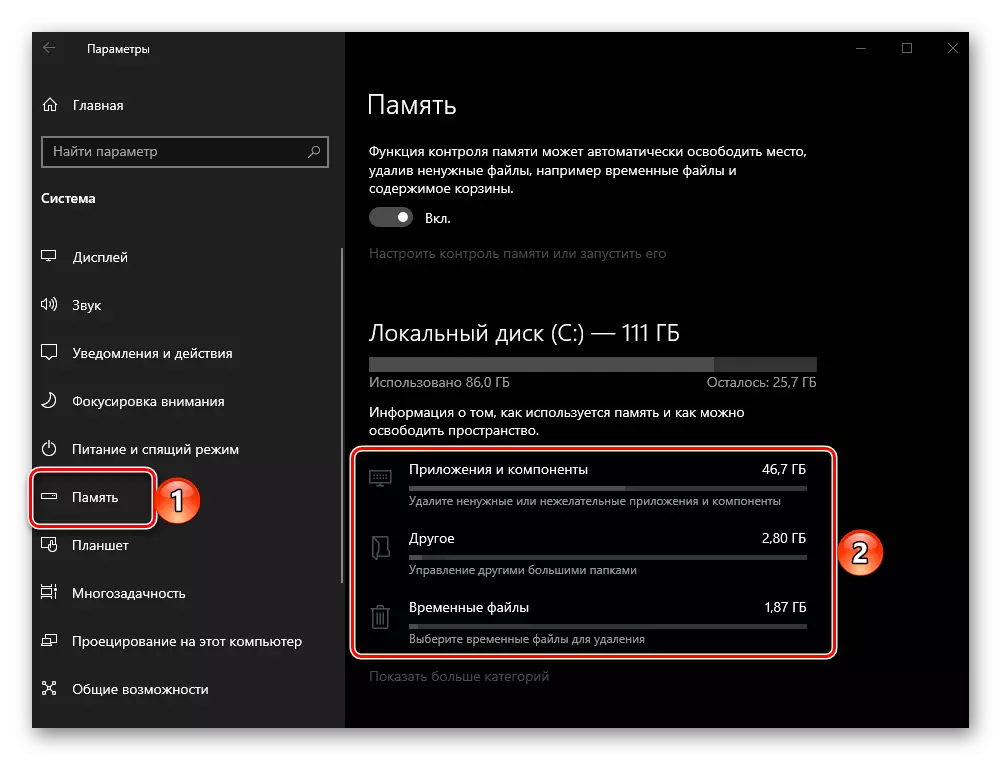
Metod 8: RAM qurtuluşu
Google Chrome, bildiyiniz kimi, ən tələbkar veb brauzerlərdən biridir və xüsusən də RAM istehlak edir. Sayt səhifələri yaddaşın olmaması səbəbindən aça və ya göstərə bilməz və ya göstərə bilməz - bu vəziyyətdə tez-tez mümkündür, lakin həmişə deyil, müvafiq bildiriş göstərilir. Bənzər bir problemlə qarşılaşan, lazımsız nişanları bağlamalı, lazımsız uzantıları deaktiv və ya silmək, habelə istifadə olunmamış proqramları bağlamalısınız. Bundan əlavə, üçüncü tərəf proqramından kömək istəmək lazım ola bilər. Brauzerin niyə "yeyir" və necə sərbəst buraxıla biləcəyi barədə daha ətraflı məlumat verilir, aşağıdakı istinadlardan öyrənə bilərsiniz.
Daha çox oxu:
Brauzer çox qoç istifadə edirsə
Kompüterdəki qoçu necə azad etmək olar
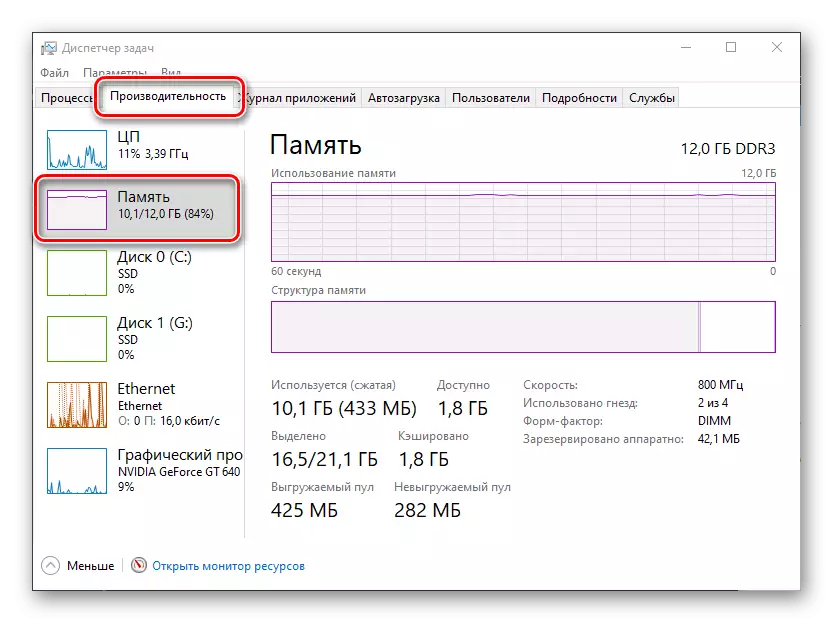
Metod 9: Təcrübə parametrlərini yoxlayın
Görünən sadəliyinə baxmayaraq, Google Chrome, hər bir istifadəçi üçün, həm də yaxınlıqdakı bir istifadəçi üçün mövcud olan çoxsaylı faydalı parametrlərə sahib olan çoxfunksiyalı bir brauzerdir. Onlardan biri, aktivləşdirilən, normal səhifə yüklənməsinə mane ola bilər.
Chrome: // Bayraqlar / #
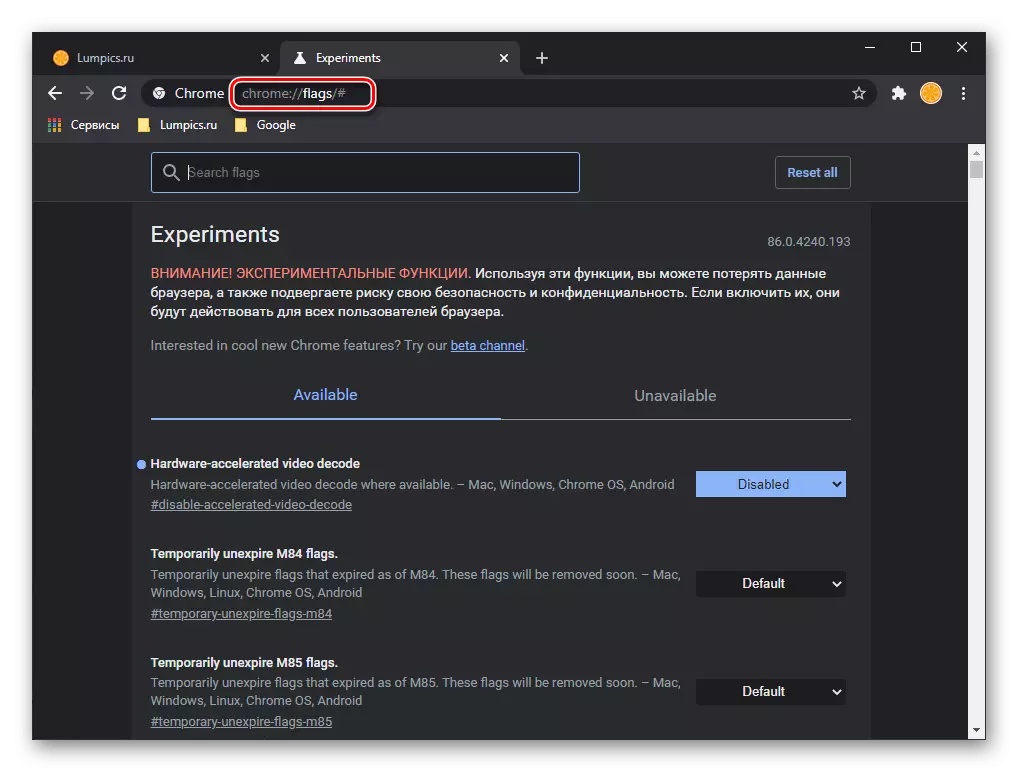
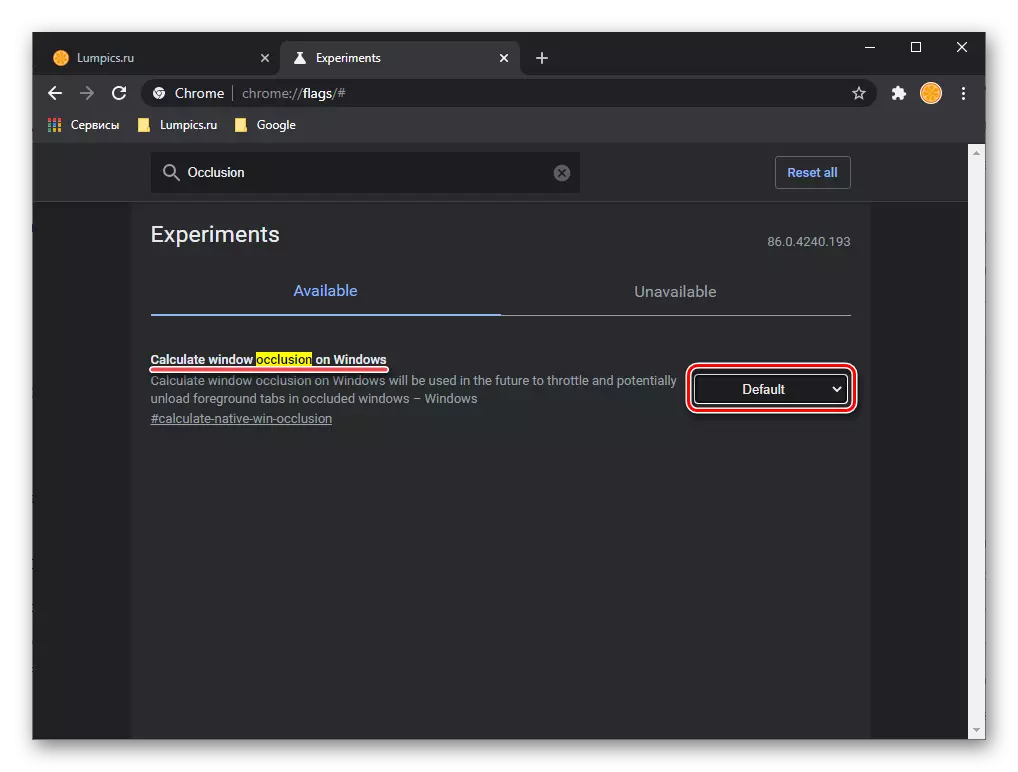
Bu hərəkət başa çatdıqdan sonra proqram yenidən başlamalı olacaq. Bunu edin və səhifənin açıldığını yoxlayın. Bu baş vermirsə, növbəti qərara keçin.
Metod 10: Etiketin xüsusiyyətlərini dəyişdirmək
Google Chrome-ın əksər istifadəçilər üçün başlamasının əsas üsulu masaüstünə əlavə edilmişdir. Təəssüf ki, sonuncusu, tez-tez brauzerin əsas parametrlərini dəyişdirən zərərli bir proqramın qurbanı olur, buna görə də səhifələr aça bilməz və ya əksinə, onları öz istəyi ilə işlədir. Baxılan problemi yaxşı adlandıra bilən virusların axtarışı və aradan qaldırılması haqqında daha ətraflı məlumat, məqalənin növbəti hissəsində təsvir olunacaq, burada zədələnmiş proqram qısa yolunu necə düzəldə biləcəyini düşünəcəyik.
Qeyd: Aşağıdakı təlimatları yerinə yetirmədən əvvəl brauzeri bağlayın.
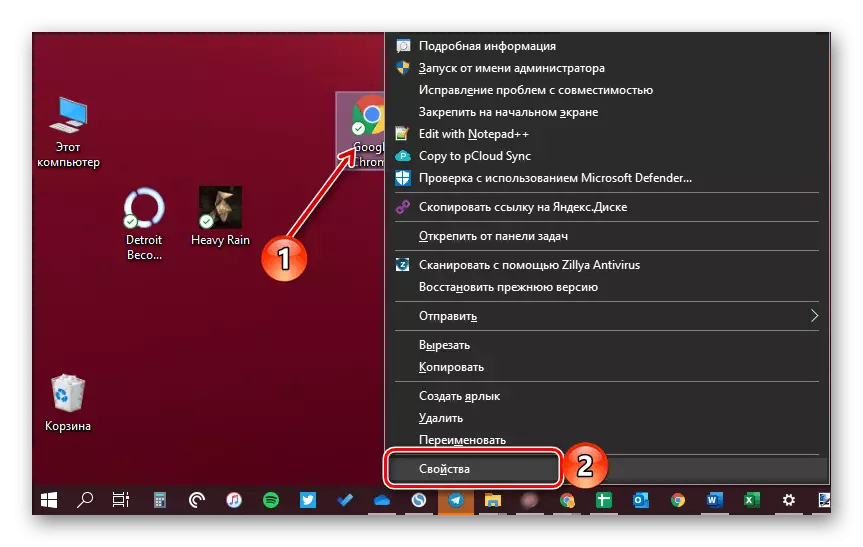
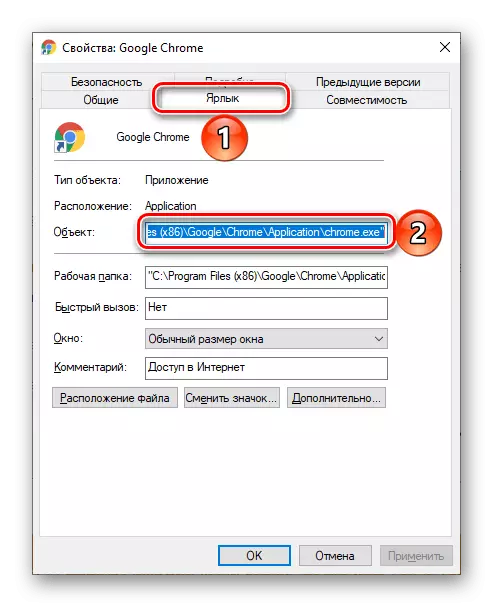
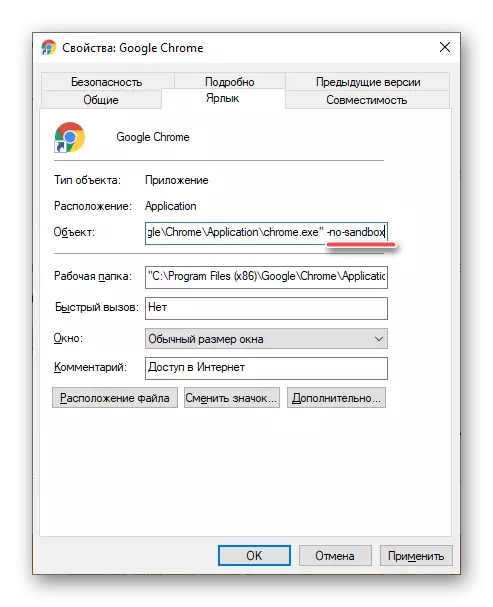
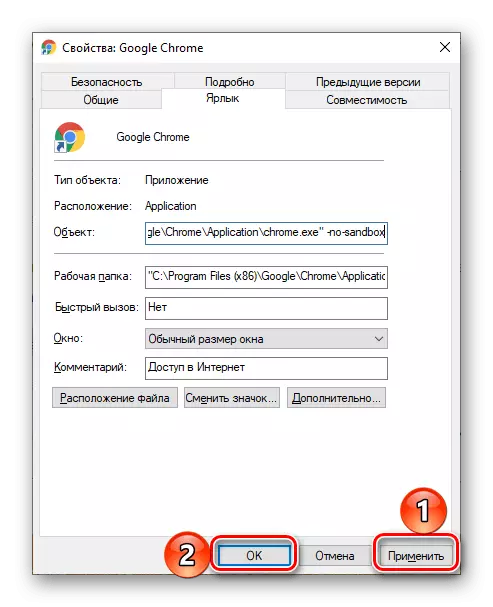
Qeyd: Brauzer masaüstündəki etiketdən deyil, oxşar element vasitəsilə, lakin tapşırıq çubuğunda sabitlənib, onu silin və orada yenilənən əlavə edin.
Problem hələ də aradan qaldırılmırsa, proqramın etiket xüsusiyyətləri pəncərəsində əvvəlki ünvan dəyərini geri qaytarın, ondan əlavə edildi.
Metod 11: Virusları axtarın və aradan qaldırın
Yuxarıda qeyd edildiyi kimi, virus infeksiyası, Google Chrome'nın İnternetdə səhifələr açmaqdan imtina etmələrinin səbəblərindən biri ola bilər. Nəticə etibarilə, bu problemi düzəltmək üçün zərərvericilər tapmaq və onlardan qurtulmaq lazımdır. Başlamaq üçün, onu necə edəcəyinizi veb brauzerin özü deməkdir.
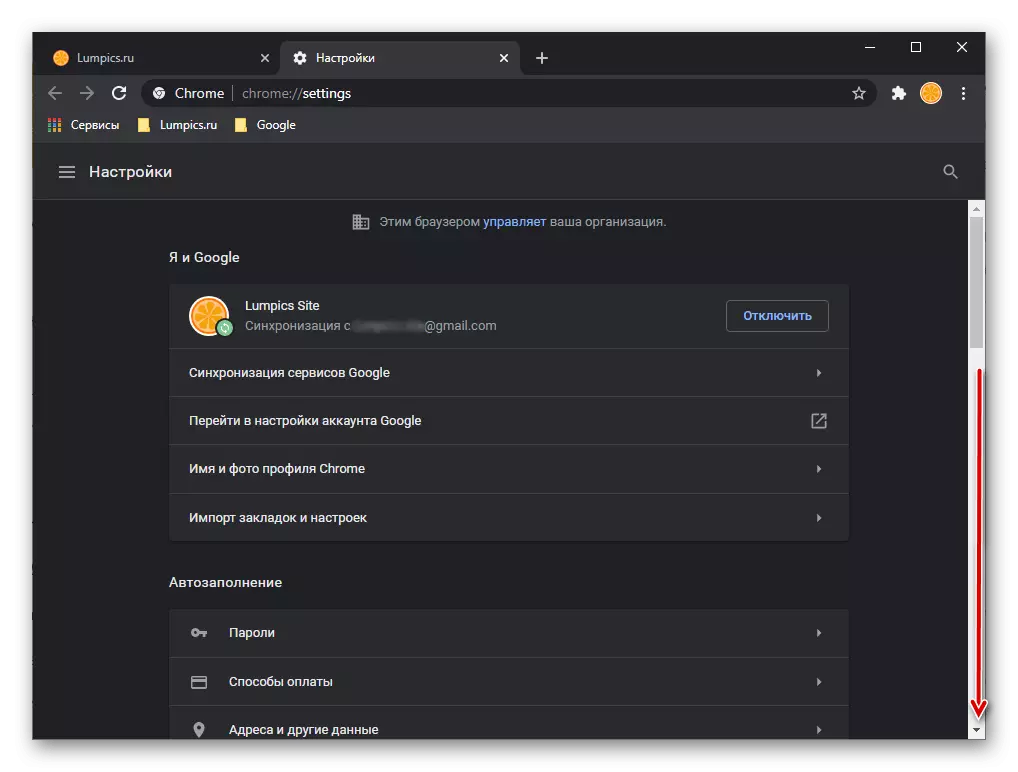
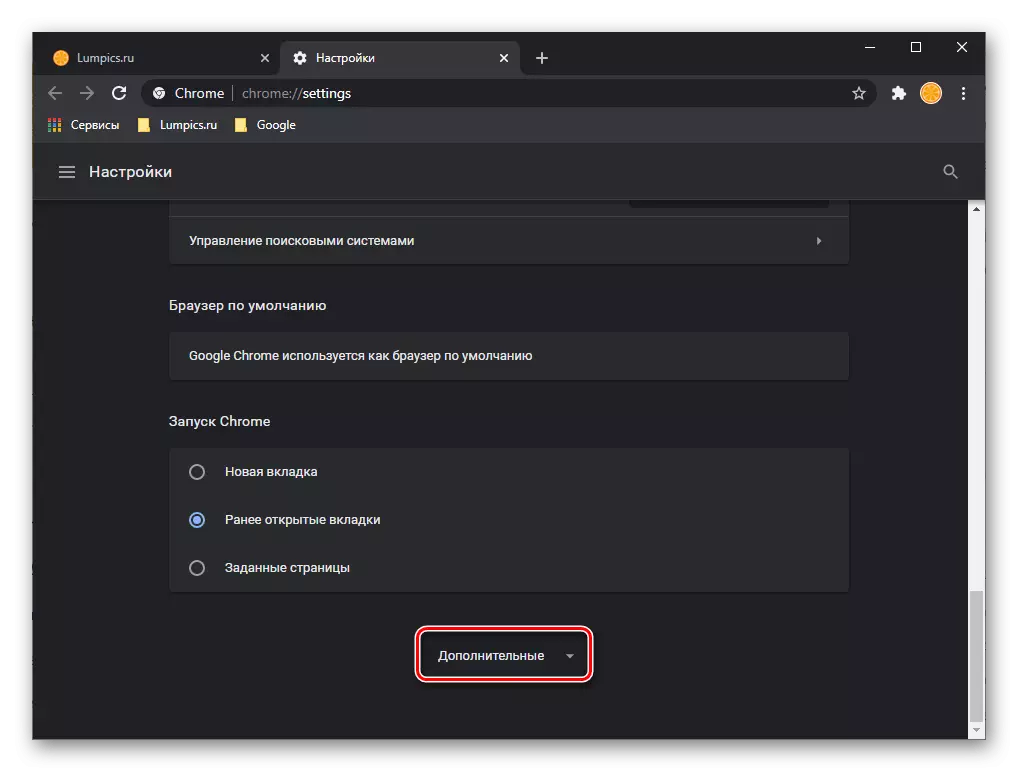
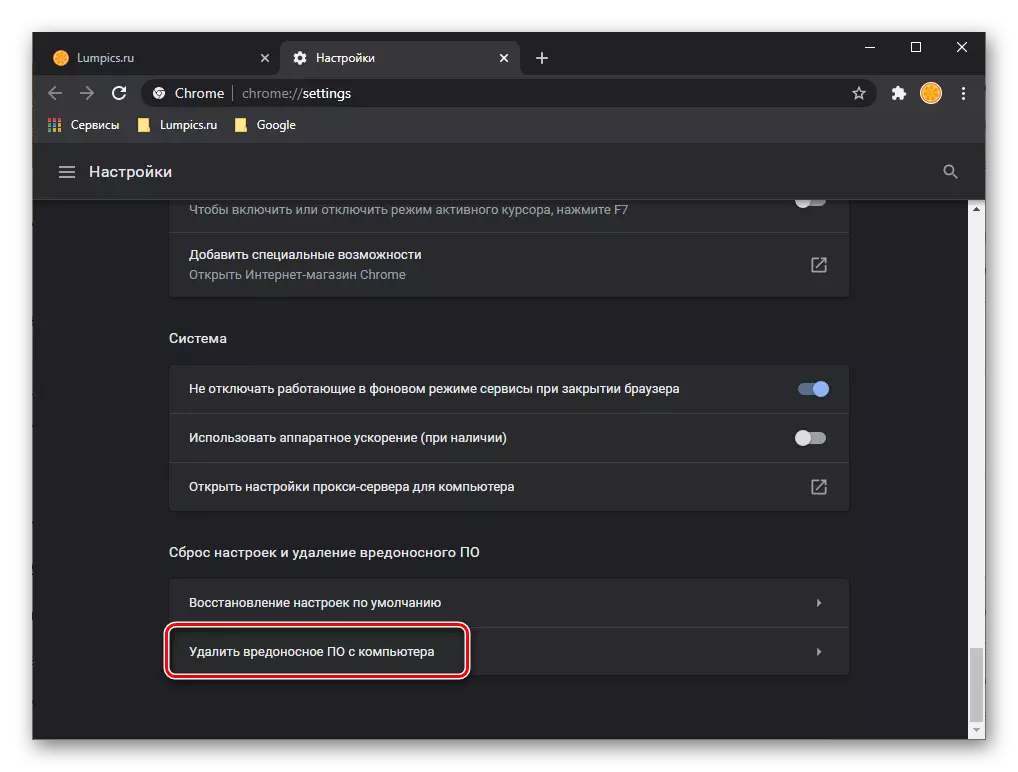
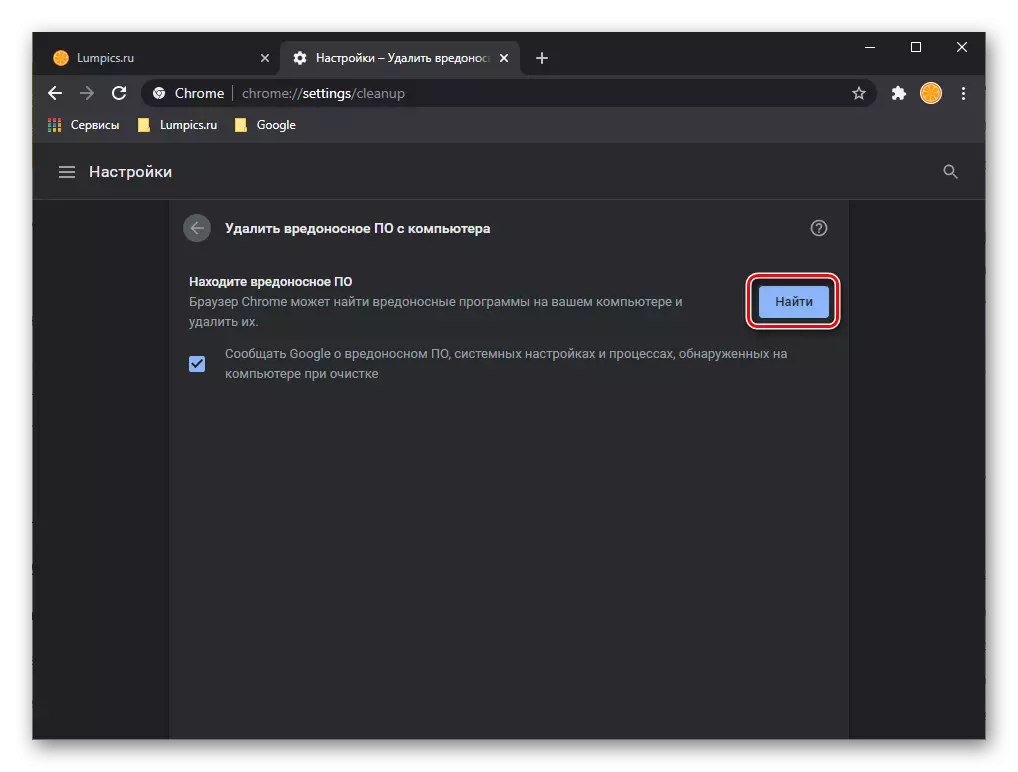
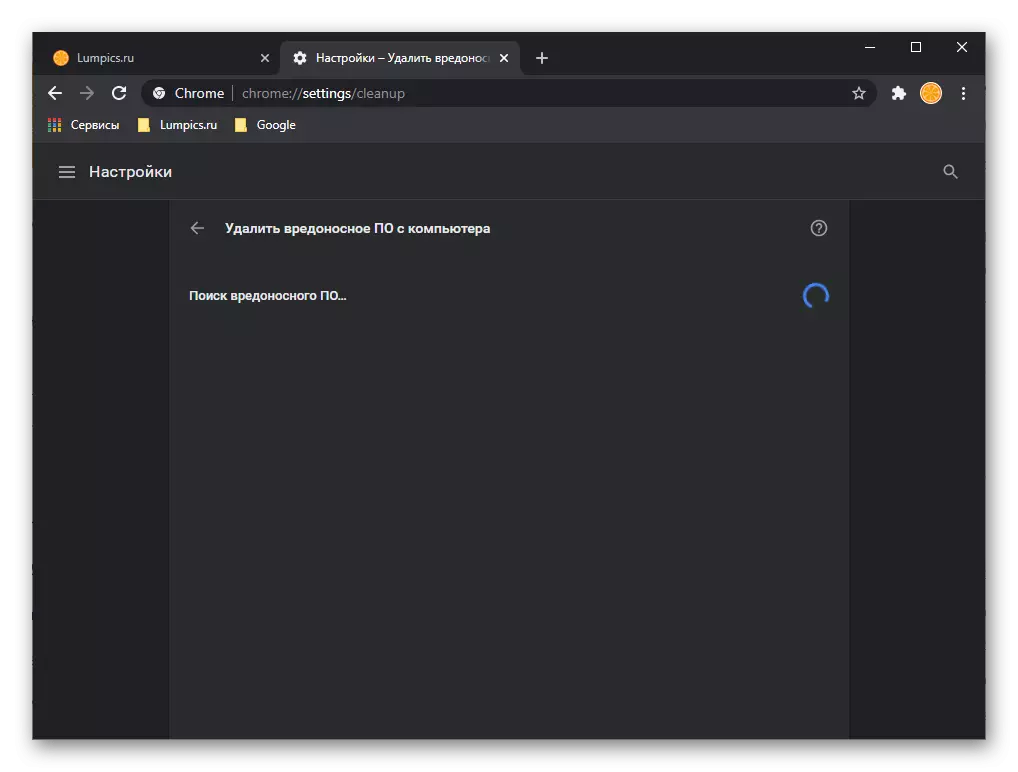
Viruslar aşkar edilərsə, proqram onları silmək üçün təklif edəcək - yalnız göstərişlərə əməl edin.
Google-dan zərərli proqramın axtarış və aradan qaldırılması vəzifəsi ilə yaxşı işləmir, lakin onun hərəkəti yalnız bir veb brauzerinə aiddir. Bu vəziyyətdə, potensial təhlükə əməliyyat sistemində ola bilər və bu vəziyyətdə axtarışını axtarmaq üçün bir və ya bir neçə ixtisaslaşdırılmış proqramdan istifadə edilməlidir. Əvvəllər onlar haqqında, başlıq başlığında və xüsusən də, xüsusən də, müəyyən bir şəkildə təsirlənən problemin uyğun bir həll yolu seçmək üçün tanış olmağı tövsiyə etdiyimiz fərdi məqalələrdə onlarla danışdıq.
Daha çox oxu:
Reklam virusunu kompüterdən necə çıxarmaq olar
Antivirus olmadan viruslar üçün kompüteri necə yoxlamaq olar
Bir kompüterdən virusu necə tapmaq və çıxarmaq olar
Kompüter viruslarına qarşı mübarizə
Metod 12: VPN-ni deaktiv edin
VPN, bir çox istifadəçi tərəfindən internetdəki müxtəlif saytların bloklarını və / və ya həqiqi yerinizi gizlətmək üçün bir çox istifadəçi tərəfindən fəal istifadə olunur. Bəzən bu cür proqram təminatının işində (və brauzer uzantıları və fərdi proqramlar) uğursuzluqlar var, çünki kompüterdəki internetin aktiv ola biləcəyi, lakin əslində işləməməsi və bu, işləməyə bilər, Ancaq yalnız ayrı tətbiqlərdə. Bunlar arasında çox vaxt google xromuna çevrilir.
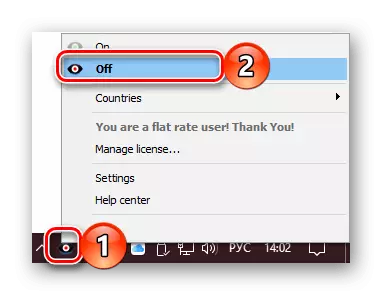
Bu vəziyyətdə tövsiyə edilə bilən yeganə şey, kilidləmə vasitələrini müvəqqəti olaraq deaktiv etməkdir, bu da internet bağlantısını yenidən qurun, marşrutlaşdırıcını yenidən başladıqdan və ya ethernet kabelini 10 saniyədən qurtararaq yenidən birləşdirir. Eyni zamanda, VPN-nin şəbəkənin istismarı ilə belə bir təsiri, gələcəkdə də müşahidə ediləcəksə, onu daha sabit bir analoq, alternativlərin xeyrinə əvəz etmək daha yaxşıdır.
Daha çox oxu:
Google Chrome-da uzantı necə deaktiv etmək və ya silmək olar
Bir kompüterdə VPN-i necə konfiqurasiya etmək və istifadə etmək olar
Metod 13: Brauzerin bərpası
Bəzi hallarda, veb səhifələrin açılması ilə bağlı problemin səbəbi brauzerin iş qabiliyyətini və ya öz komponentlərinə zərər verməkdədir. Bu, müvəffəqiyyətsiz quraşdırma və ya yeniləmə, yuxarıda göstərilən infeksiya, həmçinin müxtəlif səhvlərə və uğursuzluqlara görə, həm də əməliyyat sistemində də mövcud olan səhvlər səbəbindən baş verə bilər. Bu vəziyyətdə qərar, əvvəllər ətraflı bir təlimatda detallı danışdığımız Google Chrome'nın bərpasıdır.
Daha ətraflı: Google Chrome veb brauzerini necə bərpa etmək olar
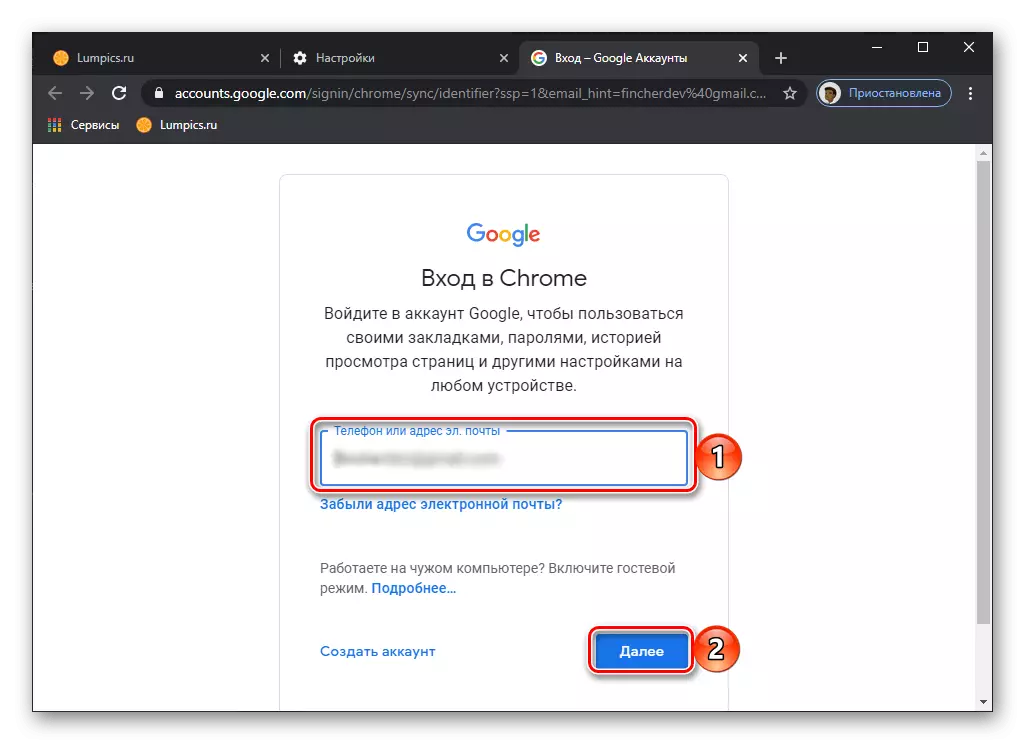
Metod 14: Brauzerin yenidən qurulması
Məqalənin əvvəlki hissəsində təklif olunan qərardan irəli gələn qərarı, internet brauzerini yenidən quraşdırmaqdır ki, bu da məlumatların təmizlənməsi və mövcud versiyanın sonrakı quraşdırılması ilə tam silinməsini nəzərdə tutur. Prosedur sadədir və çox vaxt çəkmir, lakin onun icrası zamanı xüsusi tövsiyələr izlənilməlidir. Tam olaraq nə aşağıda göstərilən təlimatdan öyrənə bilərsiniz.
Daha ətraflı: Google Chrome-u necə bərpa etmək olar
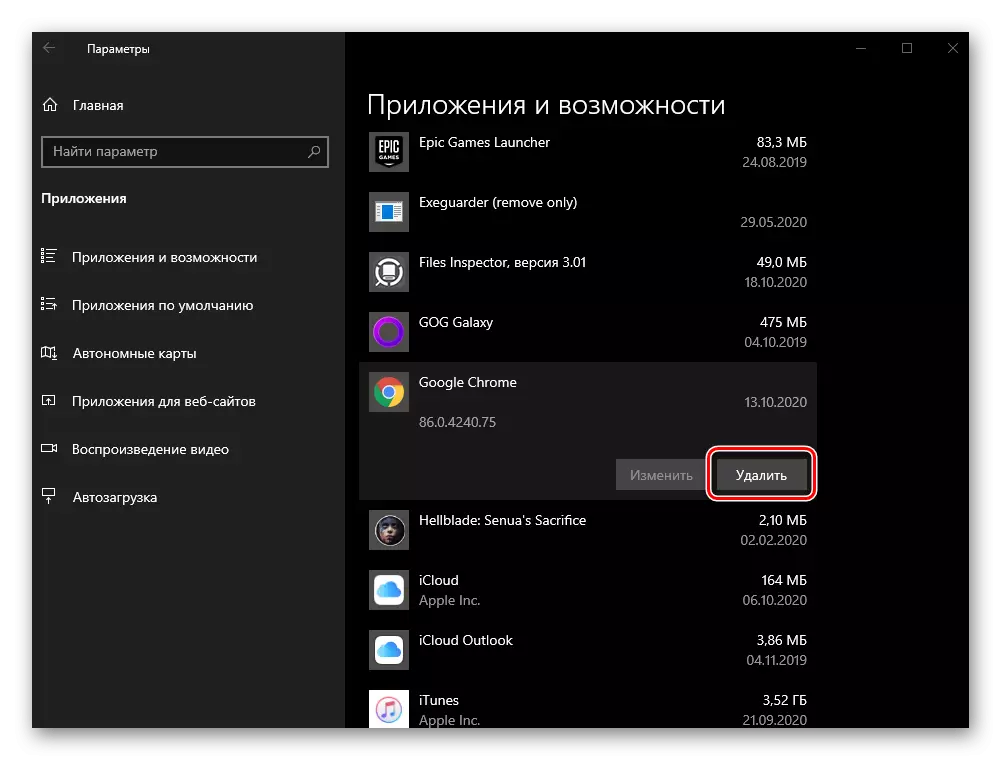
Metod 15: Sistemin yuvası
Mütləq əksəriyyətində, Google Chrome-da səhifələrin açılması problemi yuxarıda göstərilən həllərdən birini yerinə yetirmə sahəsi ilə aradan qaldırılır və bərpa və / və ya veb brauzerini yenidən quraşdırmadan aradan qaldırılır, son dərəcə nadir olur. Ancaq bəzən bu hərəkətlərin müsbət nəticə vermədiyi hələ də olur. Bənzər bir halda kurortluğa dəyər olan sonuncusu, əməliyyat sisteminin əvvəllər qorunan nöqtələrdən birinə, problemə əvvəl yaranan birinin baş verməsidir. Bunun necə edildiyi barədə, əvvəllər də yazdıq.
Daha ətraflı: Bərpa nöqtəsinə qədər bir kompüteri Windows ilə necə gəzdirmək olar

Qeyd! Bu yanaşmanın dezavantajı budur ki, normal performans və geri dönüşün bərpası, Google Chrome, kompüterdə quraşdırılmış digər tətbiqlər, məlumatlarını (məsələn, sənədlərin və s.) Həm də saxlanılan xüsusi sənədlər Sistem diskində, həmçinin əvvəlki vəziyyətinə qaytarılacaq - bir ehtiyat nüsxəsi meydana gəldikdə yaradılan versiyalar.
Seçim 2: Mobil cihazlar
Google Chrome, Android və iOS / iPados ilə mobil cihazlarda səhifələrin açılmasından imtina edən səbəblər, PC-dən bir az az, lakin onların aradan qaldırılması üsulları əsasən oxşar və göstərilən qaydada da yerinə yetirilməlidir.Qeyd: Aşağıda təklif olunan tövsiyələr eyni dərəcədə tətbiq olunur və Android və iPhone-a və əksər hallarda universaldır. Onların olduğu yerlərdə hərəkətlərin fərqləri, ayrıca təyin edəcəyik.
Metod 1: Brauzeri yenidən başladın
Çalışmağa dəyər olan ilk şey tətbiqi bağlamaq və sonra yenidən işlətməkdir.
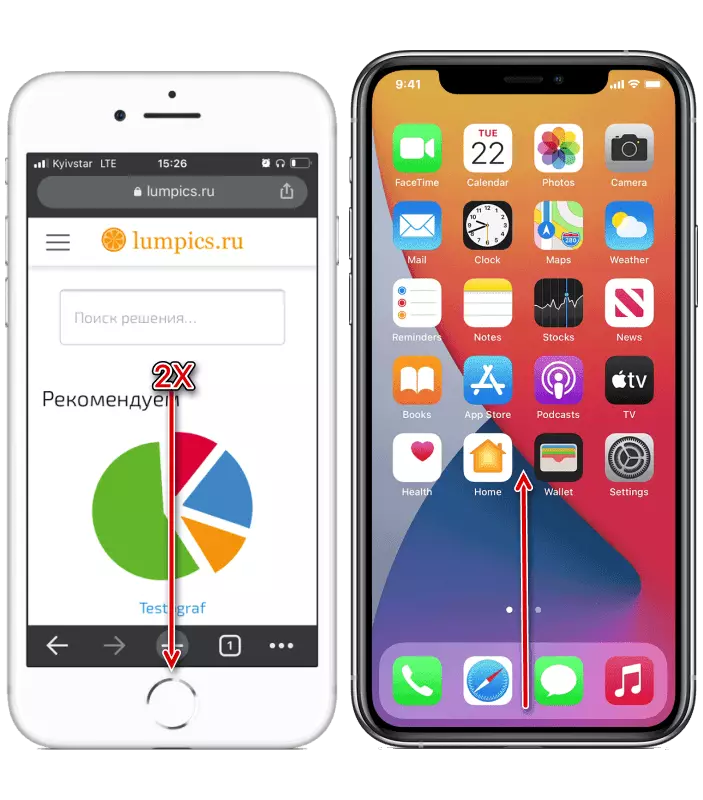
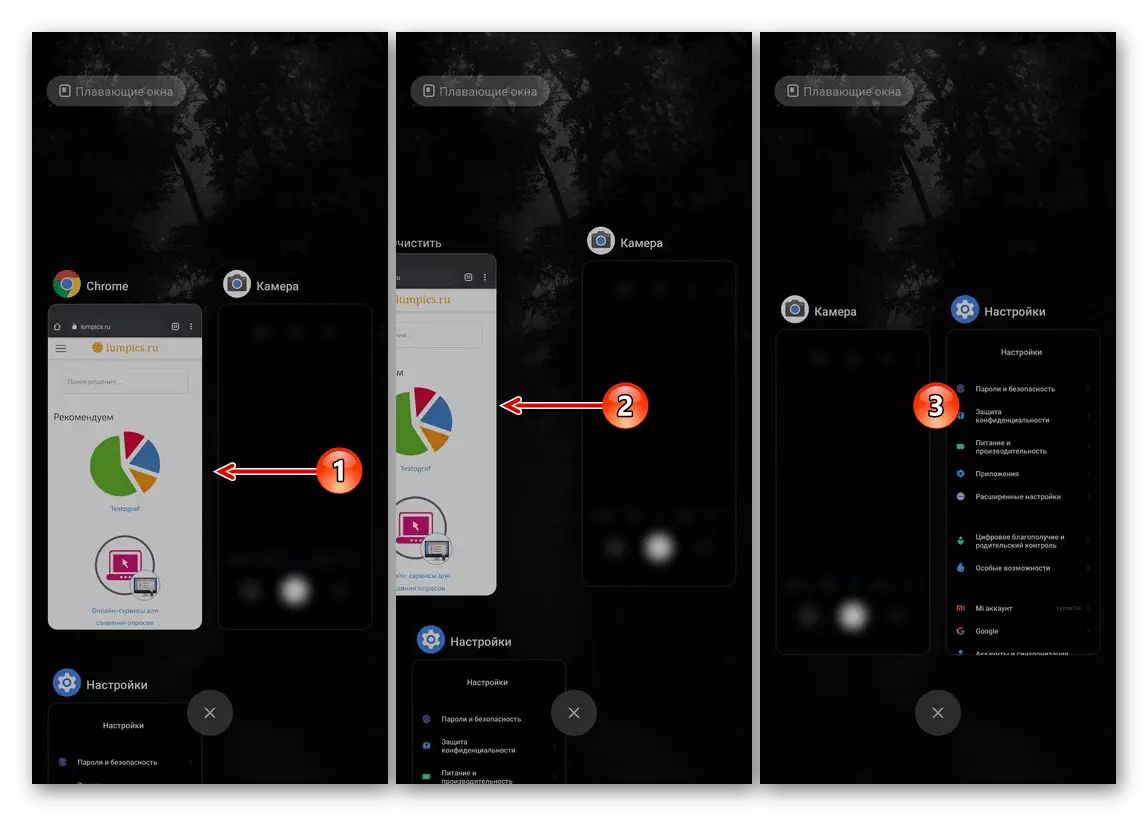
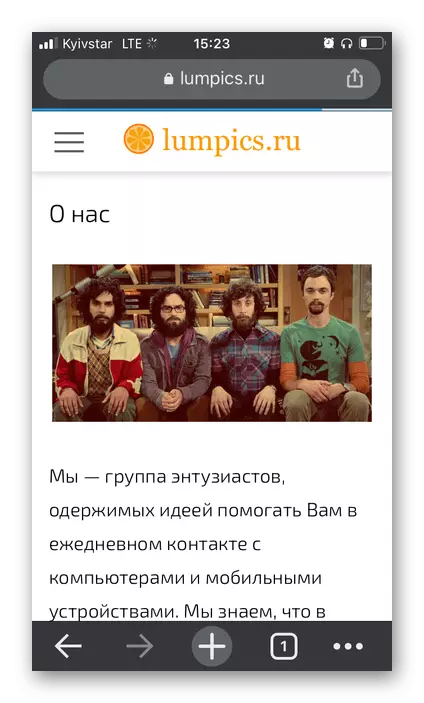
Metod 2: Cihazı yenidən başladın
Tətbiqi yenidən başlatmaq, nəzərə alınmaqla problemi aradan qaldırmaq üçün, ən azı subaydırsa, mobil cihazı yenidən başlatmalısınız.
Daha ətraflı: Telefonu necə yenidən başlatmaq olar
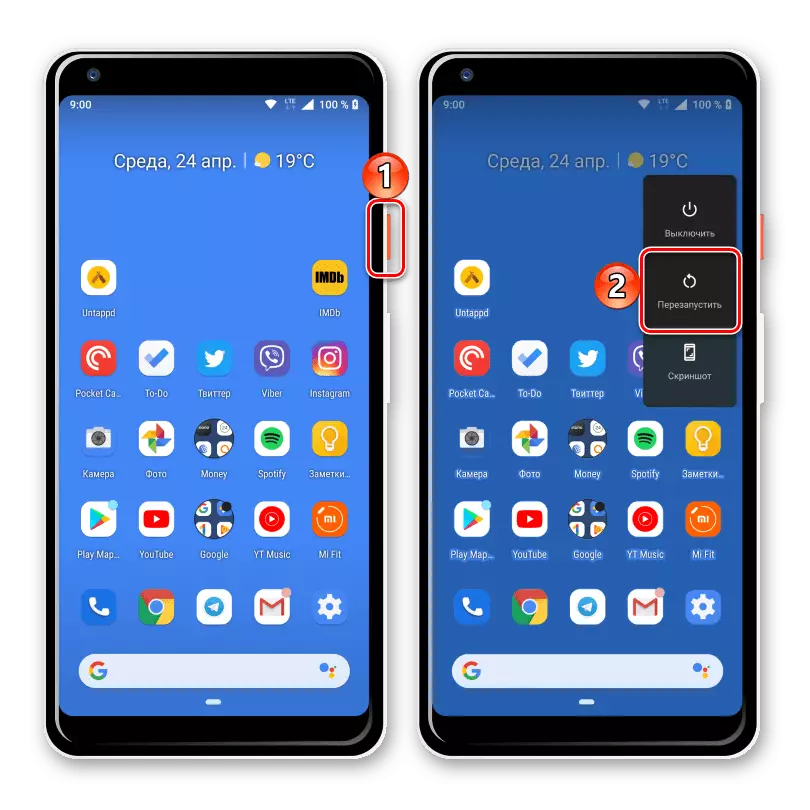
Metod 3: Tarixi və vaxt parametrlərini yoxlayın
Əməliyyat sistemi səhv tarix və / və ya vaxt quraşdırılıbsa, bir çox tətbiq səhv işləyə bilər və ya ümumiyyətlə başlamaqdan imtina edə bilər. Bu, fəal internet bağlantısı tələb edənlərə və sertifikatların mütəmadi olaraq təsdiqlənməsini təmin etmək üçün həqiqətdir. Açıqca Google Chrome daxil olan saylarında. Vaxt zonasının parametrlərinin dəqiqliklə yazılması və ya daha çox tercihen, avtomatik quraşdırılmış olması vacibdir. Cihaz parametrlərində edə bilərsiniz, bu prosedur ayrı-ayrı təlimatlarda daha ətraflı nəzərdən keçirilmişdir.
Daha çox oxu:
Android üçün bir tarix necə qurmaq olar
IPhone tarixini və vaxtınızı necə dəyişdirmək olar
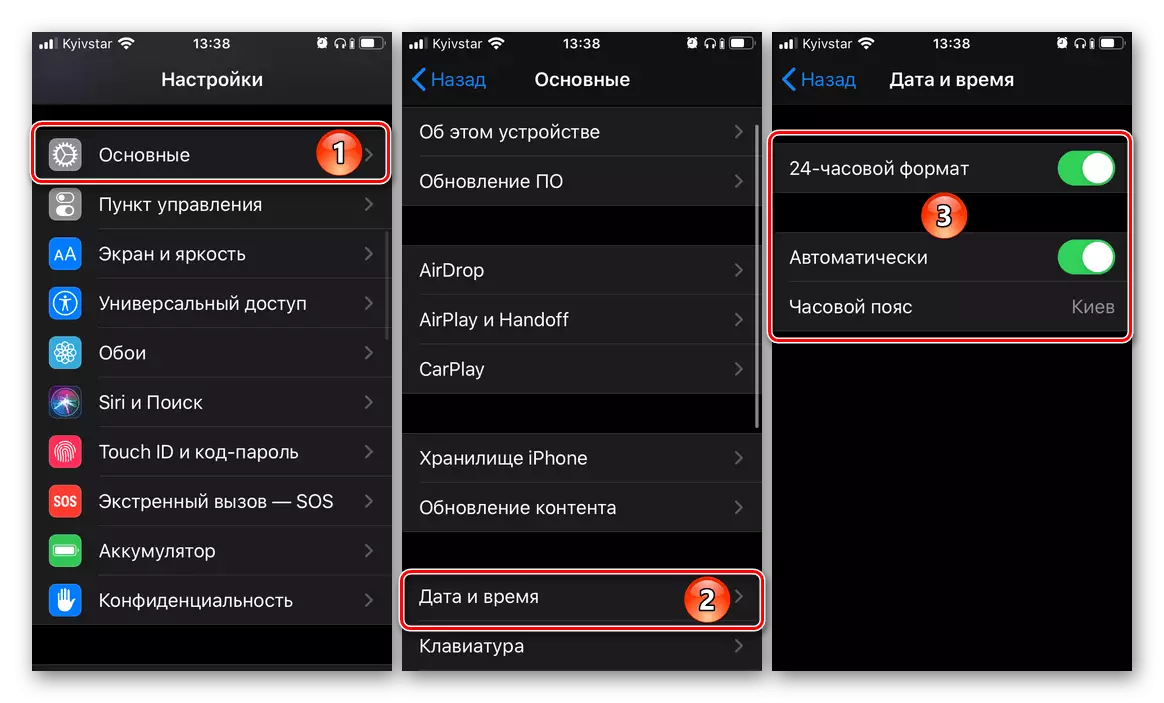
Metod 4: Tətbiq yeniləməsi
Mobil tətbiqetmələrin normal işləməsi və bütün təyin olunmuş tapşırıqların öhdəsindən gəlmək üçün onları mütəmadi və vaxtında yeniləmək lazımdır. Beləliklə, yalnız yeni xüsusiyyətlər əldə etməyəcəksiniz, eyni zamanda əvvəlki versiyalarda icazə verilə bilən səhv səhvlərdən və səhvlərdən qurtulacaqsınız. Bu maddədə baxan problem həm də Google Chrome-un mənəvi cəhətdən köhnəlmiş versiyasında və müvafiq, lakin təzə deyil. Nəticə etibarilə, onu App Store və ya Google Play Market-dən yükləmək üçün ən son mövcud yeniləmə yükləmək lazımdır. Bu materialın altına istinad edərək təqdim etməyinizə kömək edəcəkdir.
Daha ətraflı: Tətbiqi telefonda necə yeniləmək olar
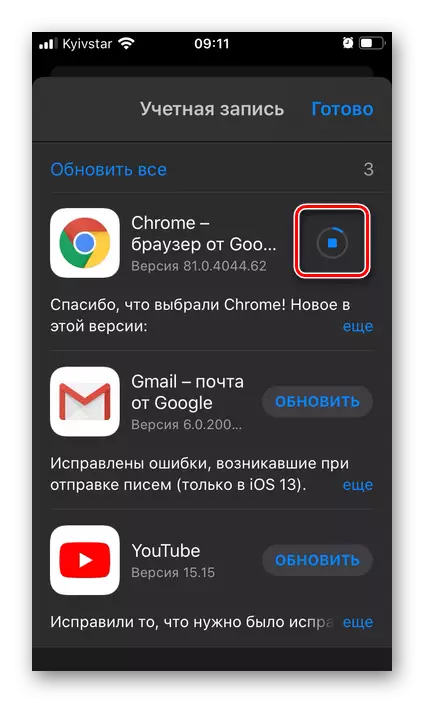
Metod 5: Əməliyyat sistemi yeniləməsi
Əməliyyat sistemini vaxtında vaxtında bir şəkildə yeniləmək eyni dərəcədə vacibdir, çünki tətbiqetmələrin inkişaf etdiricilərinin köhnə versiyalarının dəstəyi və sonradan bu hallarda məhsulların düzgün işləməsi təmin edilmir. Burada problem, mənəvi cəhətdən köhnəlmiş OS-də təzə bir proqram qurmaq mümkün olmayacaqdır, buna görə növbə ilə hərəkət etmək lazımdır, buna görə əvvəlcə, sonra birinci, sonra ikinci (belə bir fürsətin təmin olunduğu təqdirdə) ümumiyyətlə mövcuddur).
Daha ətraflı: iPhone və Android-də əməliyyat sistemini necə yeniləmək olar
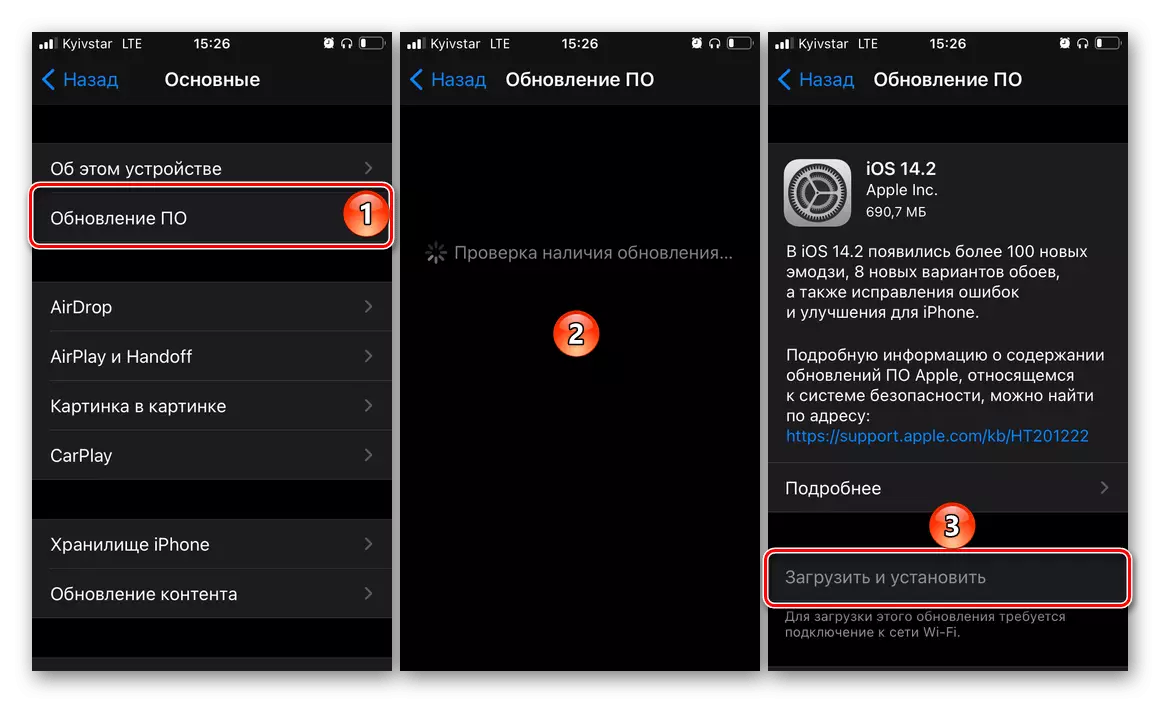
Metod 6: Incognito rejimi
Bu həll yolu dəstək səhifəsindəki Google Chrome inkişaf etdiriciləri tərəfindən təklif olunur və nəticəsiz görünsə də, bəzi hallarda problemlərdən kənar səhifələrdə problemdən qurtulmağa imkan verir.
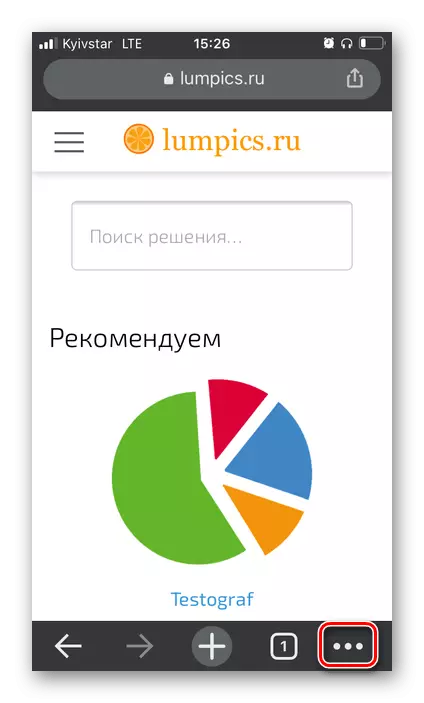
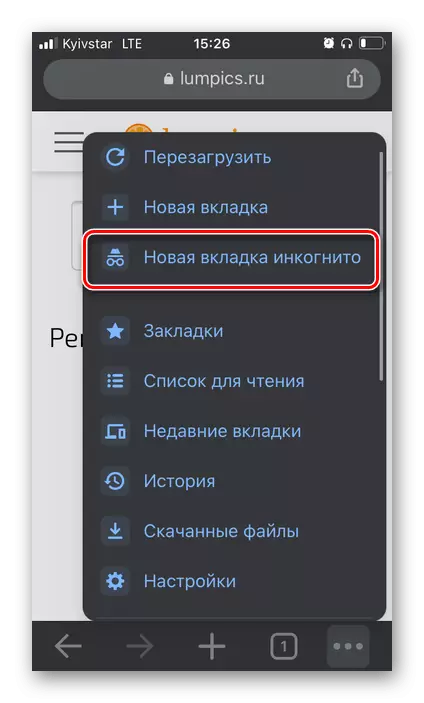
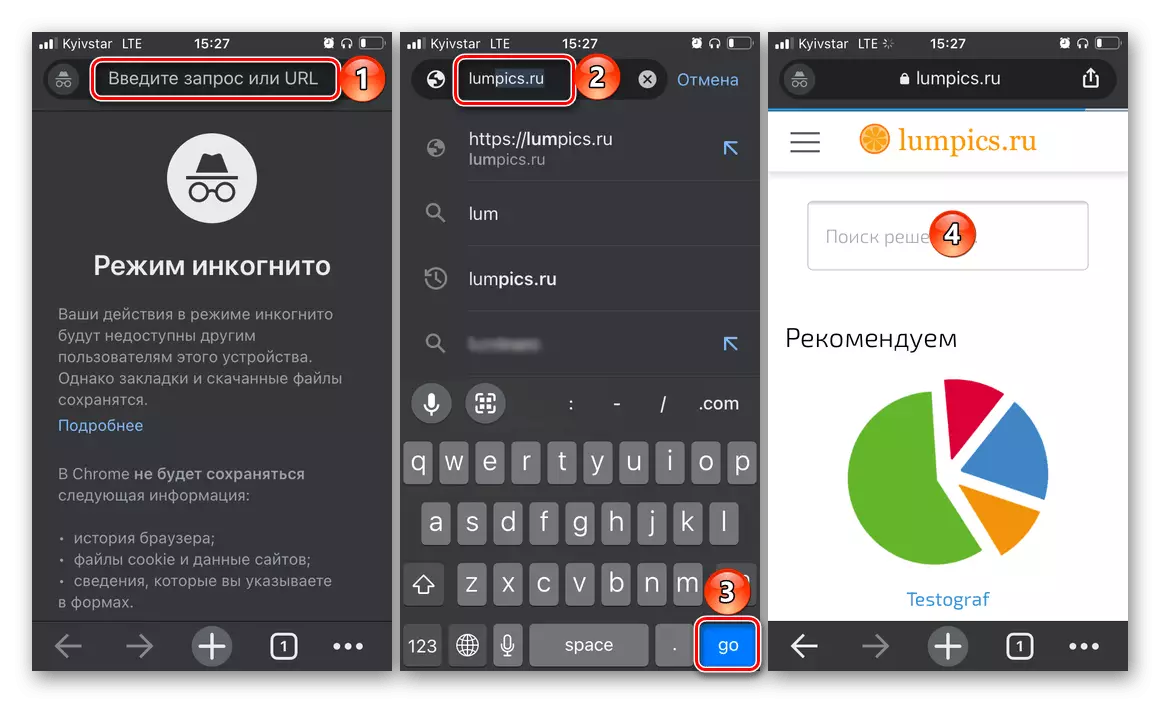
Səhifənin yüklənibsə, Google Chrome-u yenidən başladın, sonra mobil cihazınızı yenidən başladın və həmişəki kimi veb brauzerdən istifadə etməyə çalışın. Olduqca mümkündür, problem aradan qaldırılacaq, amma bu baş vermirsə, növbəti mərhələyə keçin.
Metod 7: Yaddaşın buraxılması
Google Chrome'nin bir iPhone və ya Android cihazında səhifələrin açılmamasının səbəblərindən biri, yaddaşın çatışmazlığıdır - həm fiziki (daxili yaddaşda yer) və əməliyyat. Lazımsız faylları və tətbiqləri silməklə, ikincisini, istifadə olunmamış proqramı çoklu menyudan bağlamaqla azad edə bilərsiniz. Təyin edilmiş tapşırıqların hər birini həll etmək haqqında daha ətraflı məlumat, bizi ayrı bir təlimatda söylədilər.
Daha ətraflı: Telefonda yaddaşı necə boşaltmaq olar

Metod 8: Brauzer məlumatlarını təmizləmək
Bəlkə də baxılan problemin mobil cihazdakı yaddaşın olmaması səbəbindən deyil, Google Chrome'nın normal fəaliyyətinə mane olan çox sayda önbelleği və müvəqqəti sənədlər topladığı üçün müşahidə olunur. Başlamaq üçün, mobil brauzerin özündən istifadə edərək bu fayllardan necə qurtulacağını düşünün.
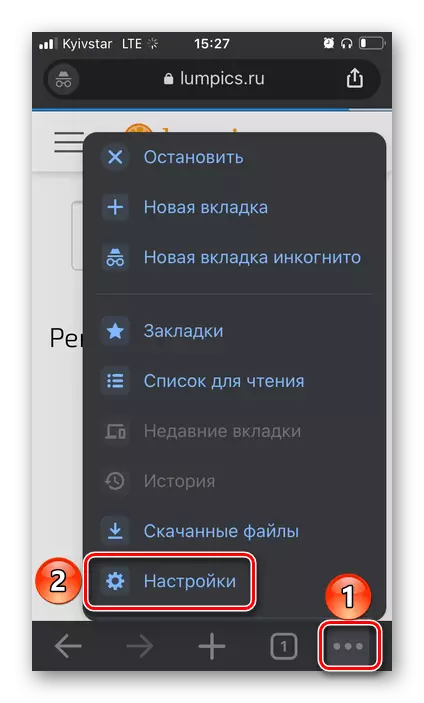
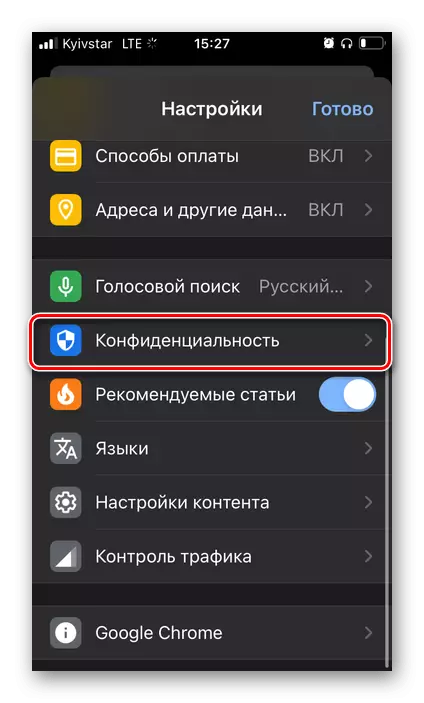

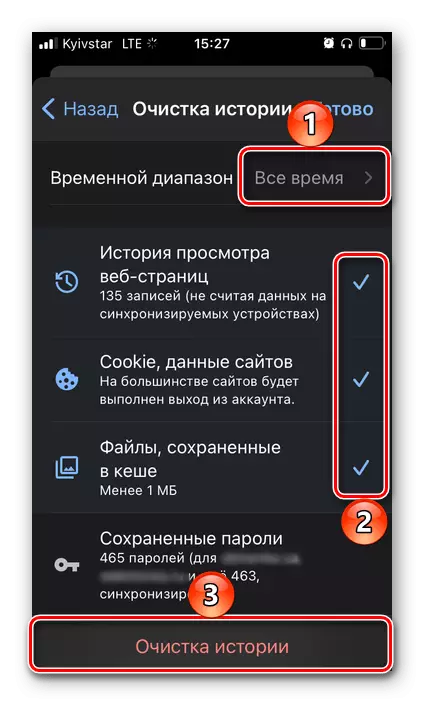

Android-də və iPhone məlumat məlumatlarında əlaqə quraraq əməliyyat sistemi vasitəsi ilə də təmizlənə bilər. Bu metodun bütün təfərrüatları aşağıda göstərilən istinadda bizim tərəfindən təsvir edilmişdir.
Daha ətraflı: Telefonda önbelleğe tətbiqetmələrini necə təmizləmək olar
Metod 9: Brauzerin yenidən qurulması
Aşağıdakı qərarlardan heç biri Google Chrome-da veb səhifələrin açılması ilə bağlı problemi təqdim etməzsə, onu yenidən qurmaq lazımdır, yəni əvvəlcə brauzeri silin və sonra app mağazasından və ya Google Play bazarından yenidən quraşdırın mobil cihaz əməliyyat sistemində. Prosedur, əksər istifadəçilər üçün ibtidai və tanışdır və onun icrası ilə bağlı daha ətraflı məlumat almaq lazımdırsa, aşağıdakı materialları nəzərdən keçirin.
Daha ətraflı: Tətbiqi telefonda necə silmək və quraşdırmaq olar
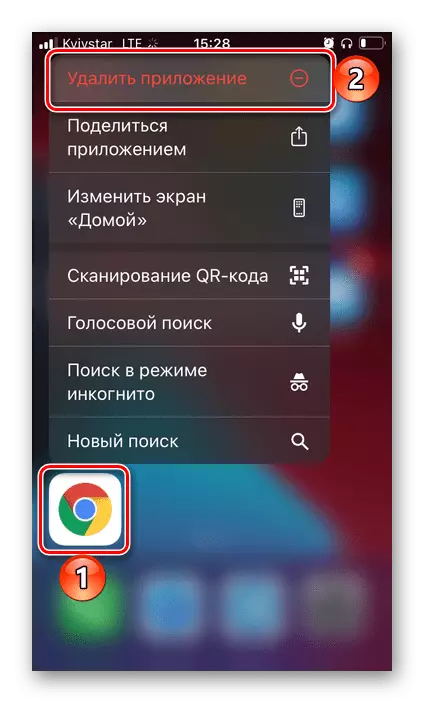
Metod 10: Virusları axtarın və aradan qaldırın
IOS və Android-də viruslar son dərəcə nadirdir, lakin yenə də istisna deyil. Zərərli proqram sisteminin infeksiyası özünü müxtəlif yollarla göstərə bilər, ancaq halların mütləq əksəriyyətində brauzerə təsir edəcəkdir. Buna görə, problemin səbəbinin, bu məqalənin aradan qaldırılması üçün budur ki, bunun aradan qaldırılması mümkündür. Ondan qurtulmaq üçün mobil cihaz xüsusi antivirus tətbiqetmələrindən istifadə etmək və ya kompüterlə əlaqə qurmaq və ya "zərərvericisi" aşkar edilərsə, ondan qurtulsın. Bunu necə etmək olar, daha əvvəl də yazdıq.
Daha çox oxu:
Virusları iPhone və Android'i necə yoxlamaq olar
Telefonu bir kompüter vasitəsilə viruslar üçün necə yoxlamaq olar