
Heç bir istifadəçi əməliyyat sistemindən istifadə edərkən səhvlərin görünüşündən 100% qoruya bilməz. Ən xoşagəlməz uğursuzluq növü - ölümün mavi ekranı (bsod və ya ölümün mavi ekranı). Bu cür səhvlər OS dondurması və bütün saxlanılmamış məlumatların itkisi ilə müşayiət olunur. Bu yazıda Windows 10-da "Memory_Management" adlı BSOD-dan necə qurtulacağını sizə xəbər verəcəyik.
"Memory_Management" səhvini düzəltmək üsulları
Təcrübədə təsvir olunan problem bu kimi görünür:

Təəssüf ki, belə bir mesajın görünüşünün səbəbi müxtəlif amillər ola bilər. Ən çox, səhv, üçüncü tərəf tətbiqləri ilə Windows qarşıdurması səbəbiylə səhv baş verir. Ancaq bəzən belə bir uğursuzluq aşağıdakılara görə olur:
- Zədələnmiş və ya səhv quraşdırılmış sürücü
- Sistem sənədlərində uğursuzluq
- Viral proqramının mənfi təsiri
- Güc sxemi quraşdırma problemi
- Fiziki çatışmazlıqlar
"Memory_Management" mesajı görünəndə əvvəlcə istifadə etməyiniz lazım olan iki effektiv yol barədə sizə məlumat verəcəyik.
Metod 1: OS-ni üçüncü tərəfsiz işləyin
Əvvəlcə, hansı sənədlərin OS - Sistem və ya Üçüncü Tərəf Proqram sənədlərinin düzgün işini pozan dəqiq şəkildə tapmaq lazımdır. Bunu etmək üçün aşağıdakıları edin:
- "Windows" + "R" düyməsinə birləşməsindən istifadə edərək "Run" sistem proqramını işə salın.
- Görünən pəncərənin yeganə sahəsində, msconfig əmrini daxil edin və sonra pəncərənin özündə klaviaturadakı və ya "OK" düyməsini "Giriş" düyməsini vurun.
- "Sistem konfiqurasiyası" pəncərəsi açılır. İlk nişanda "Ümumi" işarəni "seçmə başlanğıc" siminin qarşısında qoymalıdır. "Yükləmə Sistem Xidməti" siminin də qeyd olunduğundan əmin olun. Eyni zamanda, "Giriş elementlərini yükləyin" mövqeyindən, onay qutusu çıxarılmalıdır.
- Sonra, "Xidmətlər" sekmesine gedin. Pəncərənin altındakı, "Microsoft Services göstərməyin" xətti əksinə onay işaretini aktivləşdirin. Bundan sonra xidmətlərin siyahısı nəzərəçarpacaq dərəcədə azalacaq. Hamısını deaktiv etməlisən. Yalnız hər bir sətirdə olan işarəni çıxarın və ya "Hamısını deaktiv et" düyməsini vurun.
- İndi "Başlanğıc" sekmesini açmalısınız. "Açıq Task Manager" simini vurmaq lazımdır. Bundan sonra, bütün dəyişiklikləri tətbiq etmək üçün sistem konfiqurasiya pəncərəsindəki "OK" düyməsini basın. Bundan sonra, sistemi yenidən başlatmaq üçün bir pəncərə görünəcək. Heç bir şey basılmaz və bağlamaz.
- "Vasitə meneceri" sekmesinde "Task Manager" bütün proqramları aradan qaldırmalıdır. Bunu etmək üçün elementin adını vurun və kontekst menyusundan "deaktiv" elementini seçin. Bütün tətbiqləri söndürdükdən sonra "Tapşırıq meneceri" ni bağlayın.
- İndi yenidən sıfırlama sistemi pəncərəsinə qayıdın və içindəki yenidən başlama düyməsini vurun.

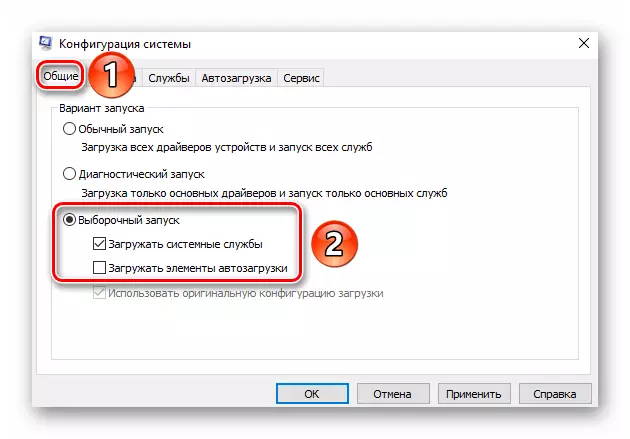
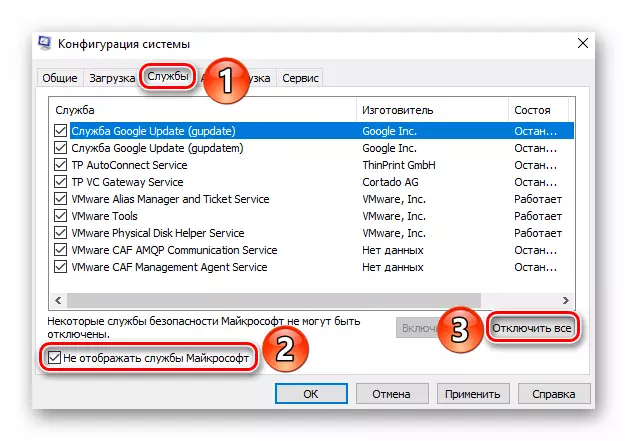
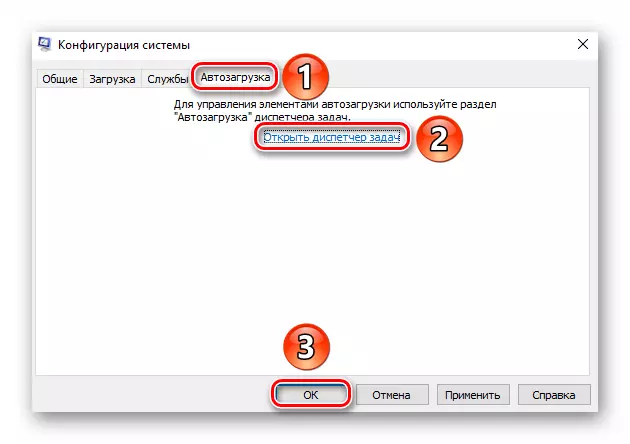


Sistemi yenidən başladıqdan sonra mavi bir ekranın meydana gəlməsinə və "Memory_Management" səhvinin baş verməsinə səbəb olan bu hərəkətləri etməlisiniz. Bir daha baş vermirsə, bu, hər şeyin əvvəllər ayrılmış xidmətlərdən və ya autoladdakı proqramlardan biri olması deməkdir. Bu vəziyyətdə, yuxarıda göstərilən bütün addımları təkrarlamalı olacaqsınız, eyni zamanda alternativ və autoloader elementləri daxildir. Səhvin günahı tapıldıqda aşkar edilmiş proqramı və ya sürücünü yeniləməlisiniz. Proqram komponentini sildikdə, problemləriniz var (məsələn, ərizə silinməkdən imtina edir), məqaləmiz onları həll etməyə kömək edəcəkdir:
Daha ətraflı: Proqramların tam çıxarılması üçün 6 ən yaxşı həllər
Metod 2: Kod tərifi və adlar problemi faylı
İlk metod kömək etməyibsə və ya sadəcə istifadə etmək istəmirsinizsə, onda alternativ olaraq gedə bilərsiniz. Sonrakı, səhv kodunu necə öyrənmək barədə məlumat verəcəyik, çünki bu məlumatın mavi ekranının mavi ekranındakı standart olaraq yox olur. Tapılan dəyəri və onun təsvirinə görə, BSOD-un görünüşünün səbəbini dəqiq müəyyənləşdirə bilərsiniz.
- Əvvəlcə əmr satırı dəstəyini təmin edərkən OS-ni təhlükəsiz rejimdə yükləmək lazımdır. Bunun bir yolu, açılış zamanı klaviaturadakı "F8" düyməsini aktiv şəkildə basmaqdır. Görünən pəncərədə, eyni adın adı ilə bir sim seçməlisiniz.

Safe rejimində OS-nin digər üsulları haqqında ayrıca bir məqalədən öyrənə bilərsiniz.
Daha ətraflı: Windows 10-da təhlükəsiz rejim
- Bu manipulyasiyaları yerinə yetirdikdən sonra idarəçi adından "əmr satırı" nı işlətməlisiniz. "Görev çubuğu" əmrindəki axtarış sahəsində "Doğrulama" əmrini daxil edin. Tapılan PCM proqramının adını vurun, bundan sonra kontekst menyusundan sonra "İdarəçiyə qaçın" seçin.
- Hesab monitorinqini aktivləşdirsəniz, aşağıdakı pəncərə görünəcək:
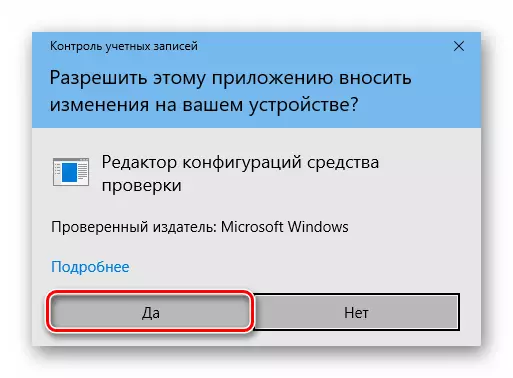
"Bəli" düyməsini vurun.
- Göründüyü pəncərədə, vuruşda "qeyri-standart parametrlər yaradın (proqram kodu üçün)" bir marka qoymaq lazımdır. Sonra eyni pəncərədə "Next" düyməsini basın.
- Aşağıdakı elementə xüsusi testlər daxil olacaqdır. Aşağıdakı ekran görüntüsündə yoxlama işarəsini qeyd etdiyimizi aktivləşdirmək lazımdır. Lazımi əşyaların qeyd edildikdən sonra növbəti düyməni vurun.
- Növbəti pəncərədə, "siyahıdan sürücünün adını seçin" sətirinin qarşısındakı marker quraşdırın və yenidən "Next" düyməsini basın.
- Quraşdırılmış sürücülər haqqında bütün məlumatların yüklənməsinə qədər bir neçə saniyə gözləyin. Yeni bir pəncərədə "Təchizatçı" xəttini vurun. Bu, istehsalçı üçün proqram siyahısını çeşidləməyə imkan verəcəkdir. "Microsoft Corporation" "Təchizatçı" sütununda bütün xətlərin əksinə gənələri qoymaq lazımdır. Bütün siyahını diqqətlə sürüşməyi məsləhət görürük, çünki lazımi elementlər siyahının sonunda ola bilər. Sonda "Finish" düyməsini basmalısınız.
- Nəticədə, kompüteri yenidən başlamalı olduğunuz bir mesaj görəcəksiniz. Bu pəncərəni "OK" düyməsinə vururuq və sistemi əl ilə yenidən başladırıq.
- Sonrakı, hadisələri inkişaf etdirmək üçün iki seçim var - ya sistem normal olaraq yüklənəcək, ya da bir daha tanış bir səhv ilə ölümün mavi ekranını görəcəksiniz. Sabit OS yükü sürücülərdə problemlərin olmaması deməkdir. Unutmayın ki, bir bsod səhvi olan bir səhv olduqda, sistem tetikleyici yenidən başlamağa başlaya bilər. İki cəhddən sonra əlavə yükləmə seçimləri göstərilir. Əvvəlcə "Problemlərin aradan qaldırılması" seçin.
- Sonra, "Ətraflı Parametrlər" sekmesine gedin.
- Sonra "digər bərpa seçimlərinə bax" simini vurmalısınız.
- Sonda "Yükləmə Parametrləri" düyməsini vurun.
- Növbəti pəncərədə "Yenidən başladın" düyməsini basın.
- Yükləmə seçimlərinin siyahısı görünəcək. "Komanda xətti dəstəyi ilə təhlükəsiz rejimi" seçməlisiniz.
- Sistemi etibarlı bir rejimdə yüklədikdən sonra "əmr satırı" nı idarəçi hüquqları ilə işlətməlisiniz. Bunu etmək üçün klaviaturanı "Windows + R" klaviaturası ilə basın, "Run" pəncərəsindəki CMD əmrini daxil edin və sonra "Enter" düyməsini basın.
- "Komanda xətti" də aşağıdakı əmrləri daxil etməlisiniz:
Doğrulama / sıfırlama.
bağlama -r -t 0
Birincisi, çeki söndürməyə və sistemi bağlamağa imkan verəcək və ikincisi normal rejimdə yenidən başladın.
- OS yenidən başladıqda, "Explorer" də növbəti yoldan keçməlisiniz:
C: \ Windows \ Minidump
- "Minidump" qovluğunda "DMP" uzantısı ilə bir fayl tapa bilərsiniz. Xüsusi proqramlardan biri tərəfindən açılmalıdır.
Daha ətraflı: DMP Yaddaş Zibillərini açın
BluescreenView istifadə etməyi məsləhət görürük. Dump faylınızı onunla açın və təxminən aşağıdakı şəkilə baxın:
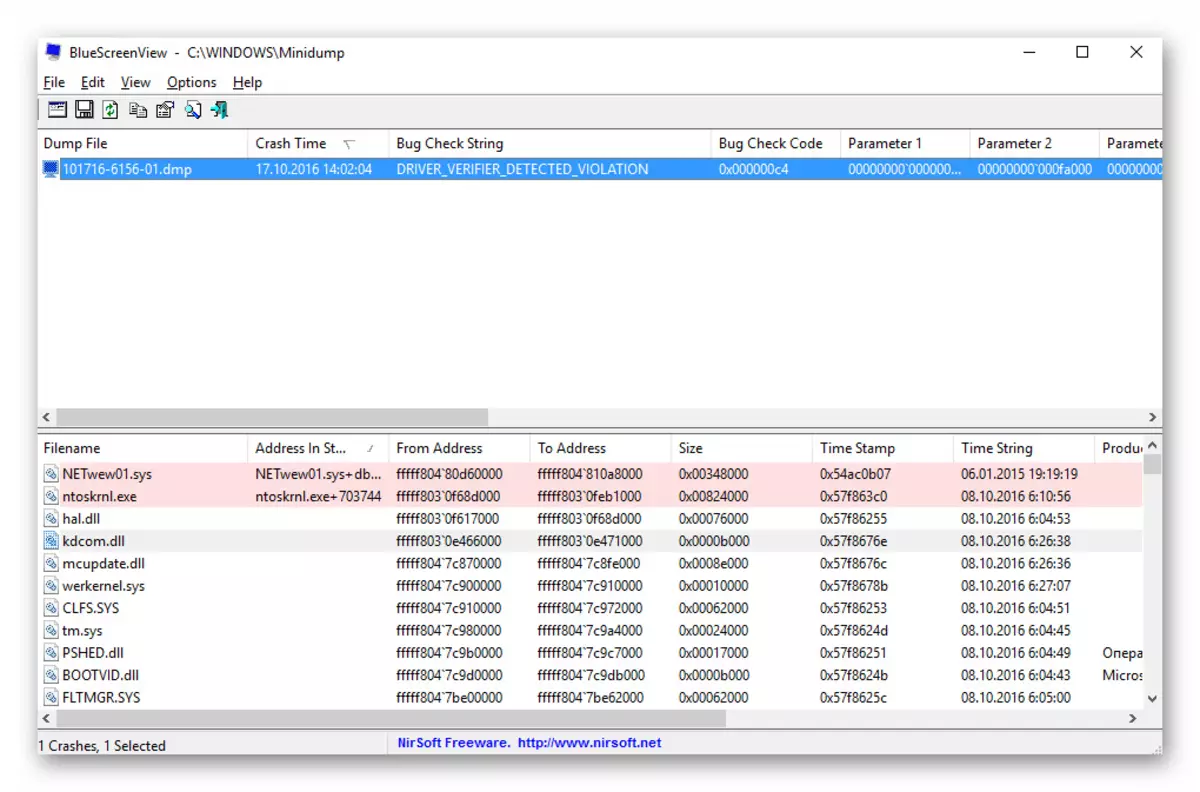
Pəncərənin altındakı çəhrayı ilə, faylların adları vurğulanacaq, bu da "Memory_Management" səhvinin səbəbi idi. Yalnız "Filename" qrafikindən adını yalnız hər hansı bir axtarış motorunda kopyalaya və bunun nə olduğuna dair nə olduğunu müəyyənləşdirə bilərsiniz. Bundan sonra, bir problem proqramı çıxarmağa və yenidən qurmağa dəyər.
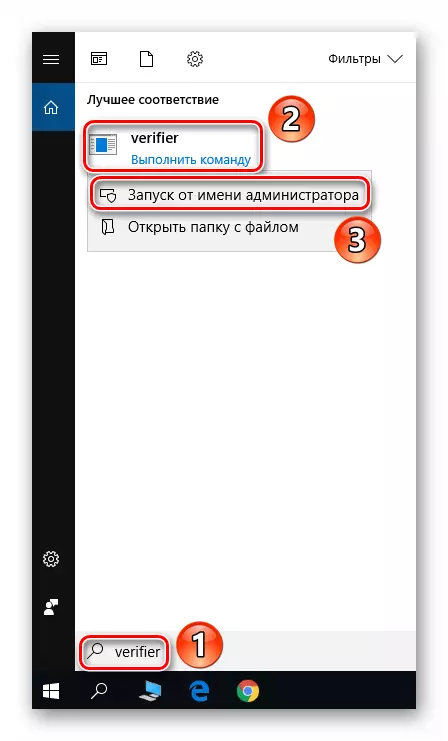
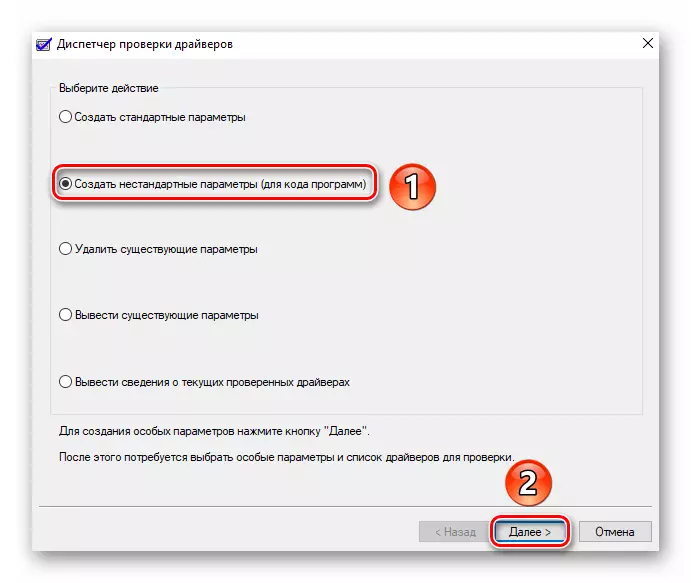
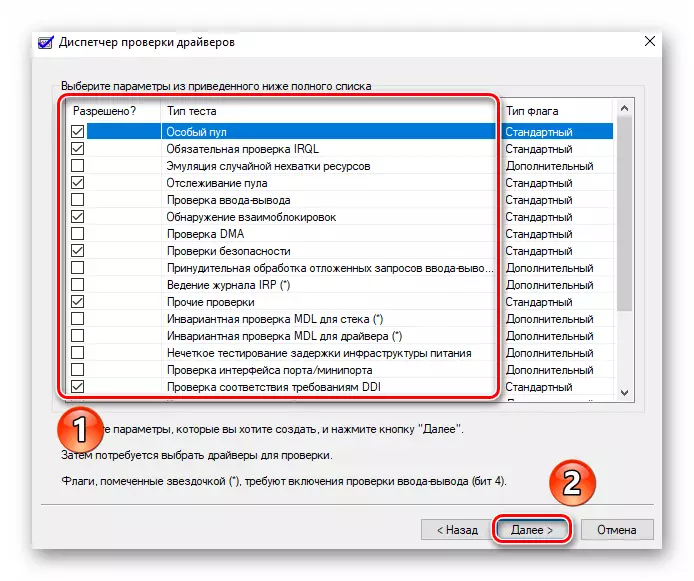

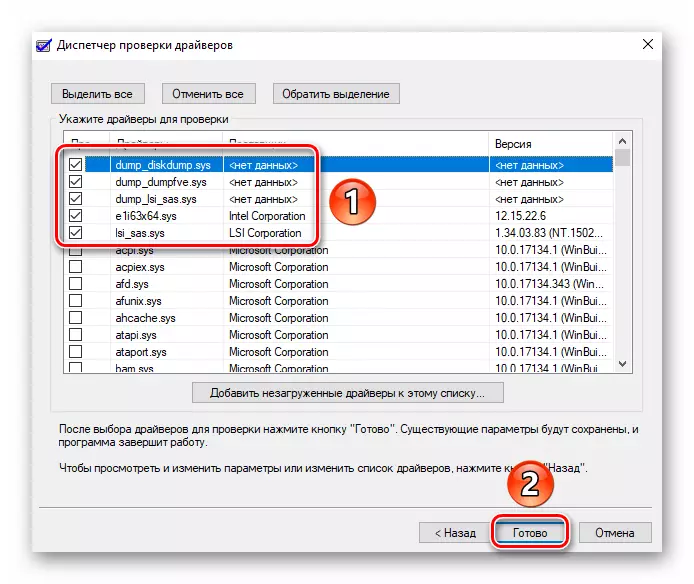




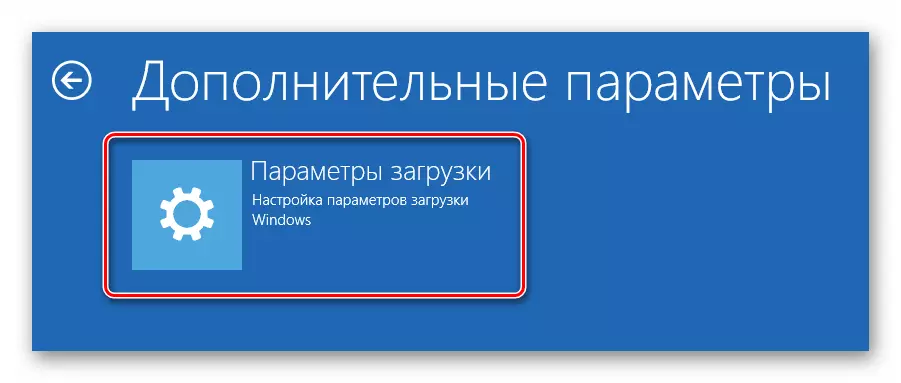
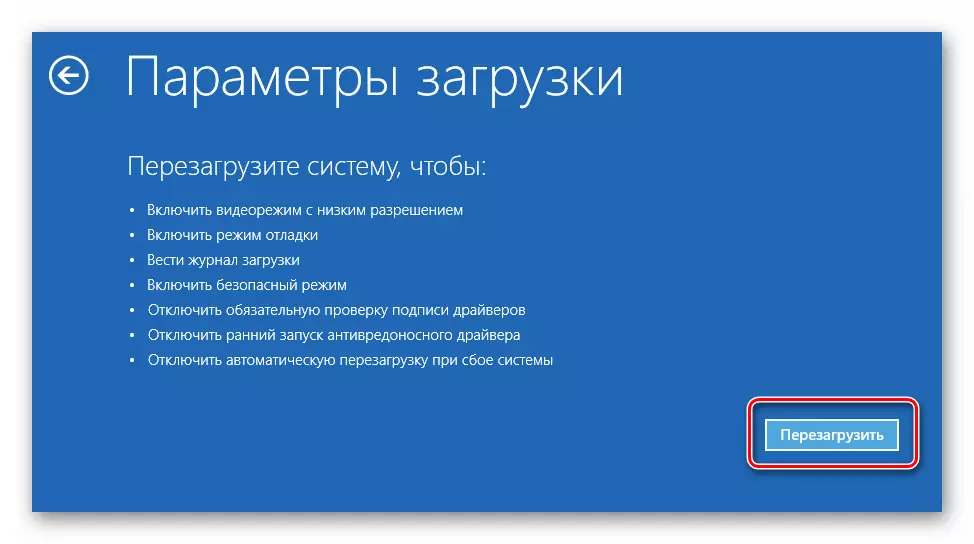
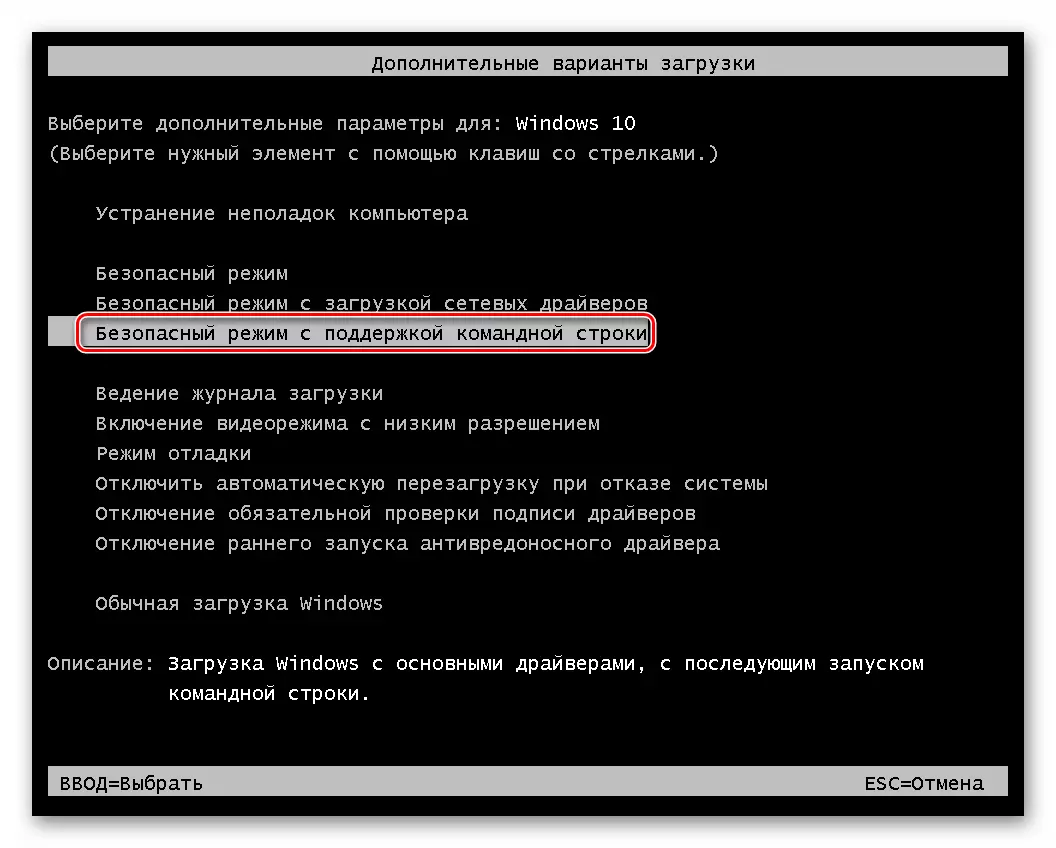

Bu barədə məqaləmiz məntiqi nəticəsinə yaxınlaşdı. Ümid edirik ki, təklif olunan metodlardan biri problemdən qurtulmağa kömək etdi. Əgər cəhdlər uğurla tacılmasasa, əməliyyat sistemini zərərli proqram və səhvlərin olması üçün iş sisteminin yoxlanılması kimi bir standart proseduru icra etməyə çalışmalısınız.
Daha çox oxu:
Antivirus olmadan viruslar üçün kompüter yoxlaması
Səhvlər üçün Windows 10-u yoxlayın
Laptops sahibləri "Memory_Management" mesajı görünsə, bu da güc sxemini dəyişdirməyə çalışmaq lazımdır. Ən ifrat vəziyyətdə, RAM-a diqqət yetirməlisiniz. Bəlkə də problemin səbəbi onun fiziki nasazlığı idi.
