
Hər bir monitorda ekran yeniləmə tezliyi kimi belə bir texniki xüsusiyyətə malikdir. Bu, yalnız onlayn getmək, həm də oynamaq, proqramlar və digər ciddi iş tapşırıqları ilə məşğul olmaq, oynamaq üçün vacib olan aktiv PC istifadəçisi üçün olduqca vacib bir göstəricidir. Monitoru müxtəlif vasitələrlə yeniləməyin cari tezliyini öyrənə bilərsiniz və bu yazıda onlar haqqında danışacağıq.
Windows 10-da ekran yeniləmə tezliyinə baxın
Bu termin 1 saniyədə dəyişən çərçivələrin sayını nəzərdə tutur. Bu nömrə Hertz (Hz) ilə ölçülür. Əlbəttə ki, bu göstərici nə qədər yüksək olarsa, istifadəçinin sonunda göründüyü bir şəkil ortaya çıxır. Daha az sayda çərçivə, bir insan tərəfindən çox yaxşı qəbul edilən, internetin sadə sörfü ilə, ən sürətli və hamar rəsm tələb edən bəzi iş layihələrini qeyd etməmək üçün internetin sadə sörfü ilə də çox yaxşı qəbul edilmir.Herpetin əməliyyat sistemində göründüyü bir anda bir neçə variant var: əslində, pəncərələrin özü və üçüncü tərəf proqramlarının imkanları.
Metod 1: Üçüncü tərəf
Bir çox istifadəçinin kompüterlər üzrə proqram təminatı, hardware komponenti haqqında məlumatı görmək imkanı verir. Bu göstəriciyə ehtiyac duyduğunuz göstəricinin bu üsulu olduqca sadədir, ancaq baxıldıqdan sonra monitor əməliyyat rejimini dəyişdirmək istəyirsinizsə, narahat ola bilər. Buna baxmayaraq, bu metodu və onun imkanlarını Aidan64 nümunəsindən istifadə edərək təhlil edəcəyik.
- Proqramı itkin olduqda quraşdırın. Birdəfəlik istifadə üçün kifayət qədər sınaq versiyası. Bu tip proqramın digər nümayəndələrindən istifadə edə və prinsipin oxşar olacağından aşağıda göstərilən tövsiyələrdən dəf edə bilərsiniz.
Bu və oxşar proqramlarda hər hansı bir dəyər dəyişdirə bilməzsiniz, buna görə cari göstərici redaktə etməlisinizsə, aşağıdakı üsuldan istifadə edin.
Metod 2: Windows alətləri
Əməliyyat sistemində, müxtəlif proqramlardan fərqli olaraq, o, yalnız hertlərin cari dəyərini görə bilməzsiniz, eyni zamanda onu dəyişdirə bilərsiniz. "Onsen" də bu belə edilir:
- Başlanğıc menyusunda sağ siçan düyməsini çağıraraq Windows-un "parametrlərini" açın.
- "Sistem" bölməsinə gedin.
- "Ekran" sekmesinde olmaq, pəncərənin sağ tərəfini "Ətraflı ekran parametrləri" linkinə qədər vurun və vurun.
- Bir neçə monitor bağlıdırsa, əvvəlcə istədiyiniz birini seçin və sonra onda artıq onun hert-lərinə "Yeniləmə Tezliyi (Hz)" adlı hert-lərinə baxırıq.
- Dəyəri istənilən tərəfə dəyişdirmək üçün "Ekran üçün video adapter xüsusiyyətləri" linki vurun.
- "Monitor" sekmesinə "Monitor" sekmesinə keçin, "Monitorun istifadə edə bilmədiyi rejimlərini gizlət" və açılan menyuya vurun və cari monitor və ekran qətnaməsi ilə uyğun olan bütün tezliklərin siyahısını görmək üçün açılan menyuya vurun.
- İstədiyiniz dəyəri seçərək "OK" düyməsini basın. Ekran bir neçə saniyə ərzində çıxacaq və yeni bir tezliklə iş vəziyyətinə qayıdacaq. Bütün pəncərələr bağlana bilər.



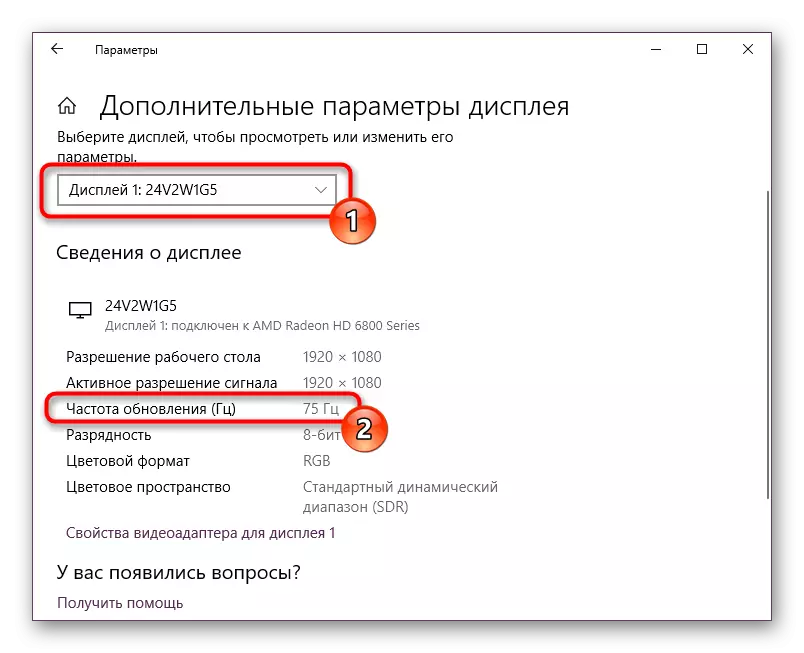
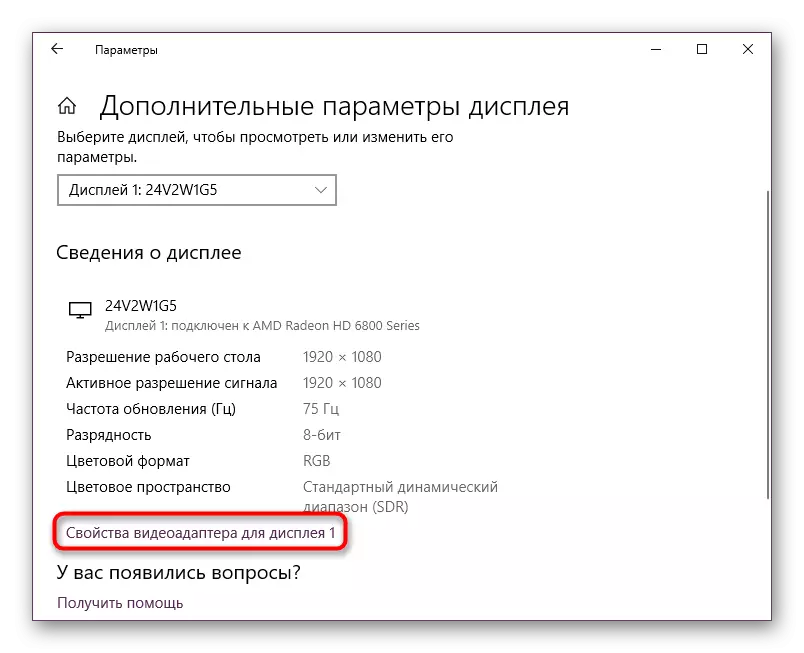
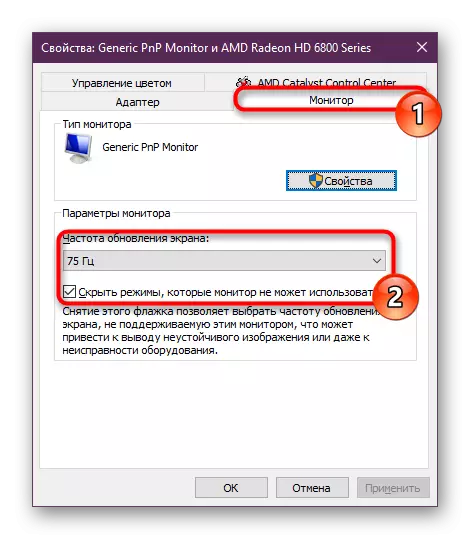

İndi ekran görüntüsünə necə baxmağı və lazım olduqda dəyişdirin. Kiçik bir göstərici qoymaq ümumiyyətlə tövsiyə edilmir. Əksinə, monitoru satın aldıqdan sonra dəyişdirməmisinizsə, texniki cəhətdən belə bir fürsət olmasına baxmayaraq, maksimum mümkün rejimi aktivləşdirin - monitordan istifadə edərkən rahatlıq, hər hansı bir məqsəd üçün yalnız artacaqdır.
