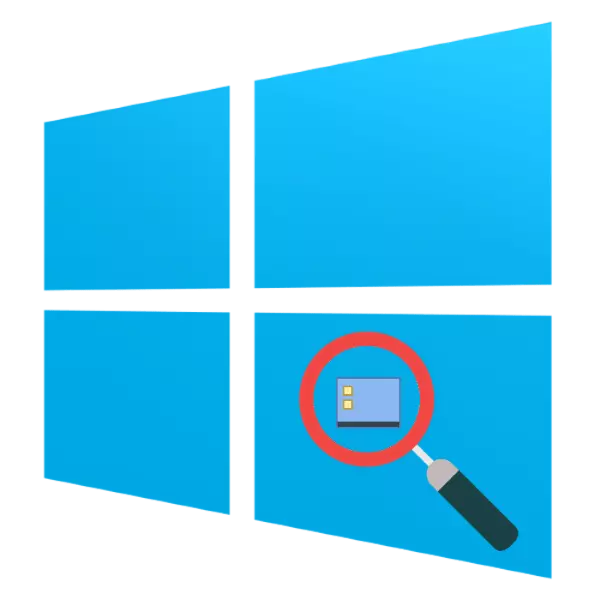
bütün və xüsusilə "desktop" kimi sistem nişanlar az olur nə kompüter və laptop ekran ekran həlli daha çox olur Hər il. Sevindirici haldır ki, onların artım bir neçə üsulları var və bu gün biz Windows WINTOVS 10 müraciət ki, onlardan bu barədə danışmaq istəyirəm.
"Desktop" Windows 10 elementləri gücləndirilməsi
Adətən users "desktop", eləcə də nişanlar və "görev toolbar" düymələri nişanlar maraqlıdır. ilk seçimi başlamaq edək.Addım 1: "Desktop"
- Mouse-dən çox boş masa üstü yer və View maddə istifadə edən kontekstində menyu zəng.
- Bu maddə "desktop" elementlərinin ölçüsü dəyişdirilməsi üçün məsuliyyət daşıyır - seçimi "Böyük nişanlar" mövcud ən böyüyüdür.
- System nişanlar və istifadəçi yazıları müvafiq artacaq.
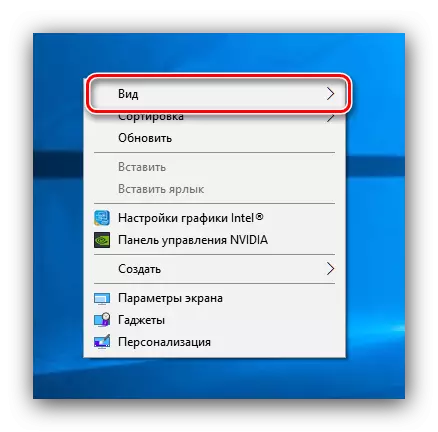
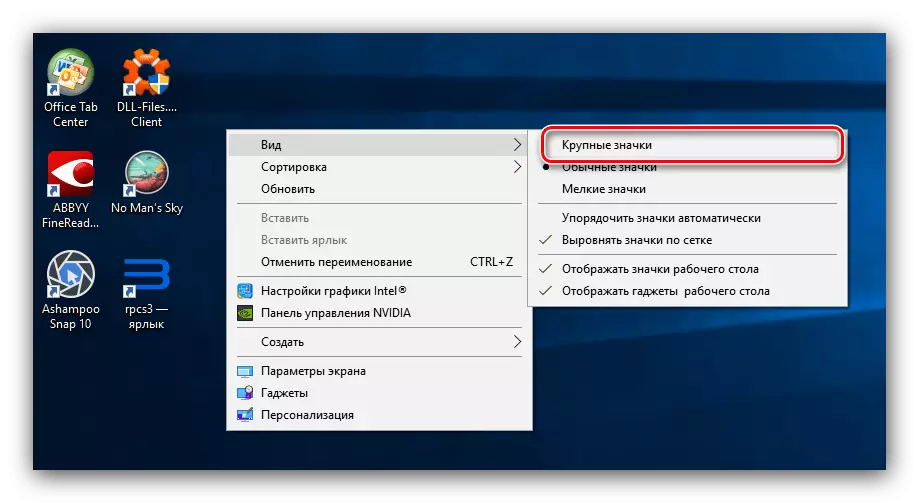
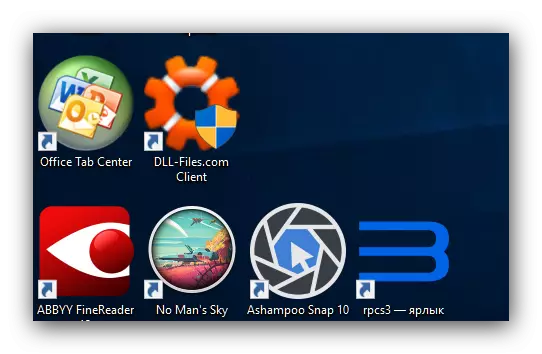
Bu üsul asan deyil, həm də ən məhdud: yalnız 3 ölçüləri deyil, bütün nişanlar reaksiya olan mövcuddur. Bu həll alternativ "ekran parametrləri" miqyaslı dəyişdirilməsi olacaq.
- "Desktop" mövzusunda PCM basın. "Ekran Settings" bölməsində istifadə etmək lazımdır A menyu görünür.
- "Scale və qeyd" blokunun variantları siyahısını diyirləyin. Mövcud variantları ekran çözünürlüğü və məhdud dəyərlərə öz miqyaslı konfiqurasiya imkan verir.
- bu parametrləri kifayət qədər deyilsə, link "Advanced scaling parametrləri" istifadə edin.
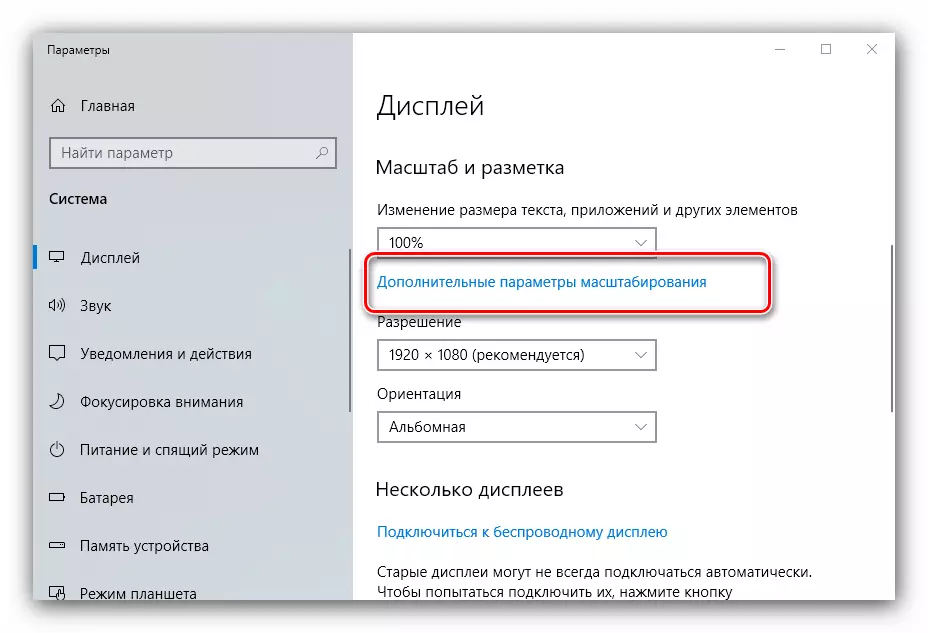
seçimi "Əlavələrin ilə scaling Düzəltmə" Siz ekran Dərk məlumata çətinləşdirir qısa şəkil, problemin aradan qaldırılması üçün imkan verir.
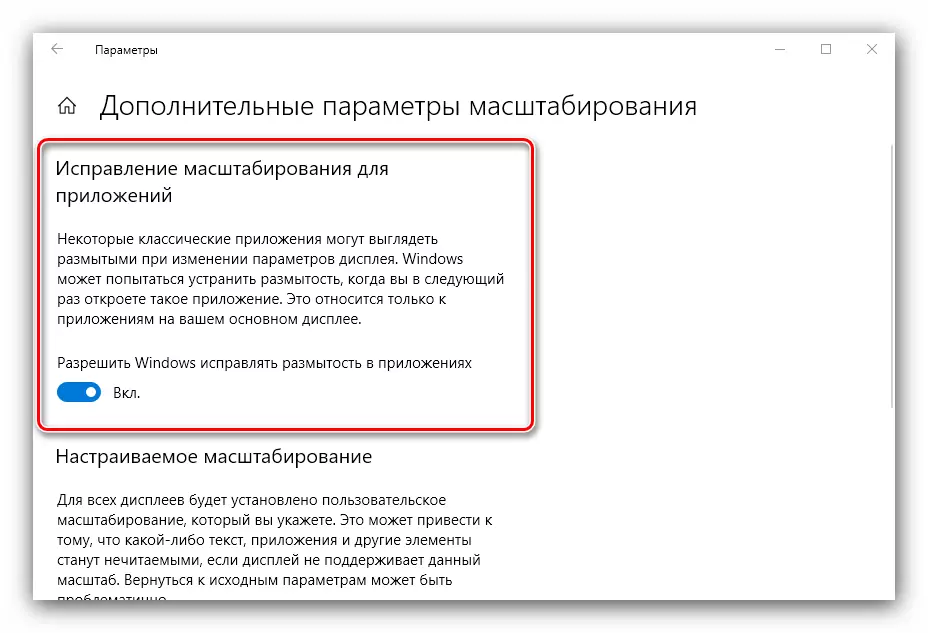
yalnız mətn sahəsində 100 500% istədiyiniz dəyər daxil edin və tətbiq düyməsini istifadə - bu bir rahat ixtiyari image miqyaslı seçmək üçün imkan verir-ci ildən "Xüsusi tədbirlərinin gücləndirilməsi" funksiyası daha maraqlıdır. Lakin, bir qeyri-standart artım üçüncü tərəf proqramların ekran təsir göstərə bilər ki, nəzərə dəyər.
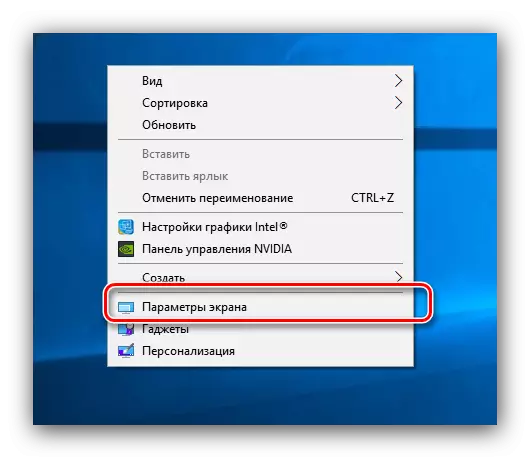
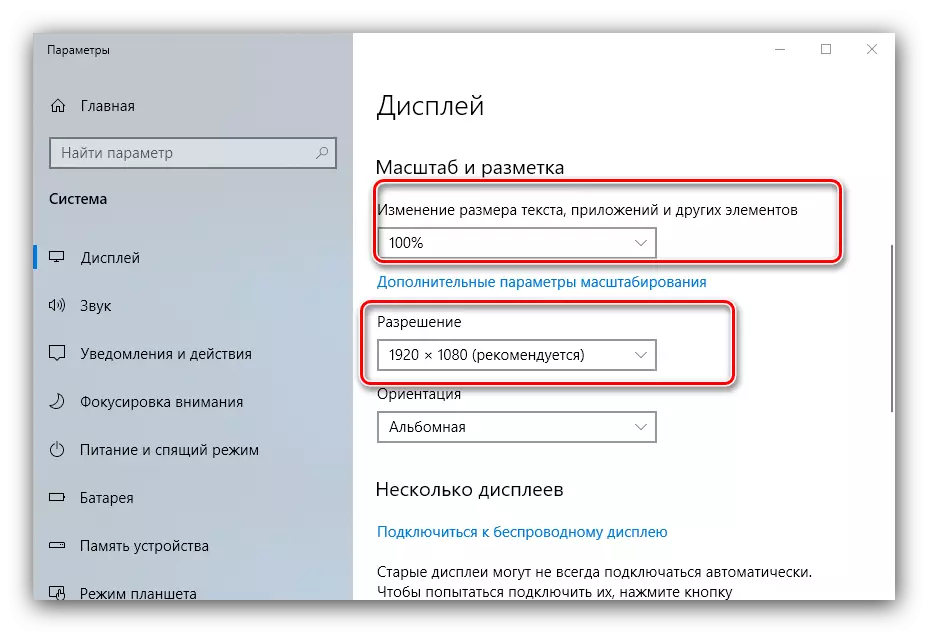
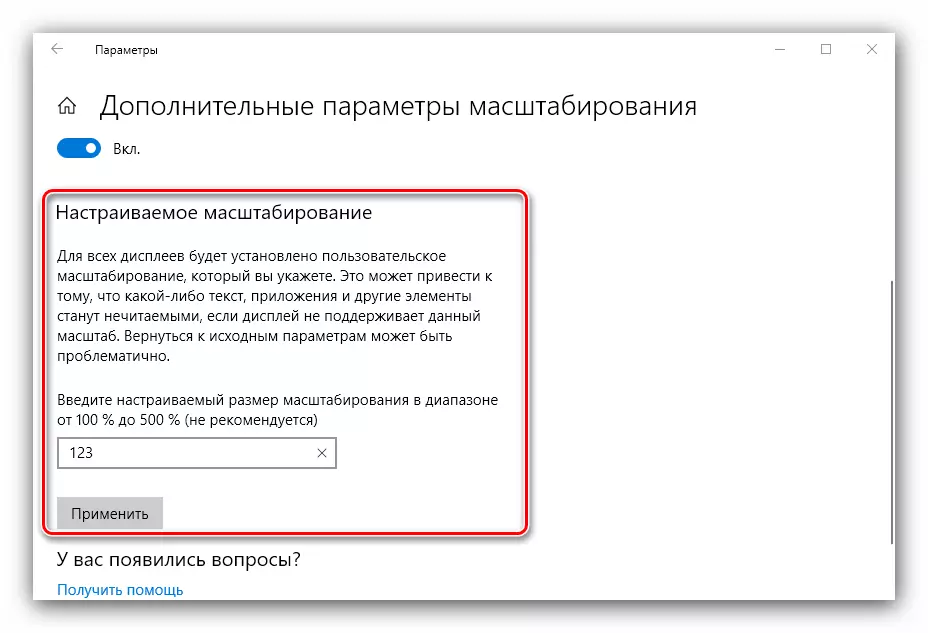
Lakin bu üsul çatışmazlıqlar məhrum deyil: bir ixtiyari artım rahat dəyəri göz seçilmiş olmalıdır. əsas iş elementləri artırılması üçün ən əlverişli variant aşağıdakı olacaq:
- Mouse pulsuz kosmik kursor üzərində, sonra Ctrl düyməsini qısqac.
- ixtiyari miqyaslı yüklemek üçün siçan hüceyrələri istifadə edin.
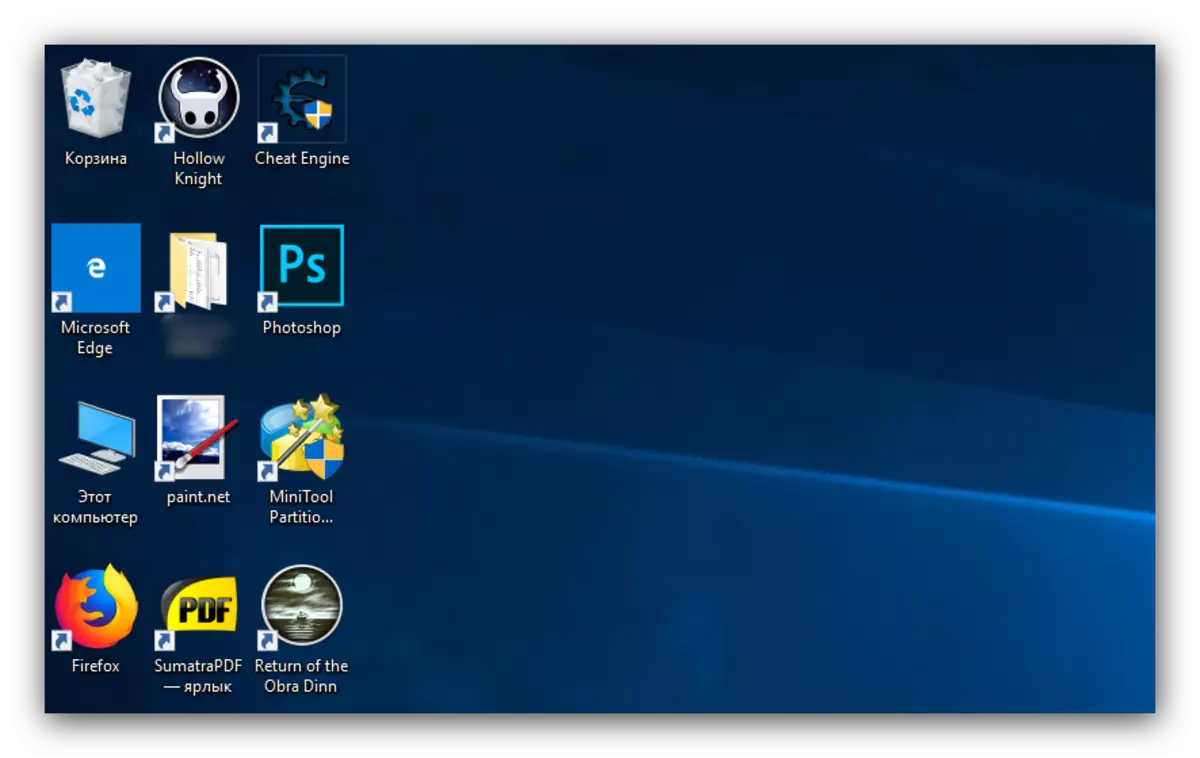
Bu yolla əsas iş sahəsinin müvafiq ölçülü nişanlarını seçə bilərsiniz.
Addım 2: "Taskbar"
Düymələri və nişanlarını "tapşırıq çubuğu" nişanlarını ölçmək bir qədər çətindir, çünki parametrlərdə bir seçimin daxil edilməsi ilə məhdudlaşır.
- Siçan "tapşırıq çubuğuna" üzərinə vurun, PCM-ni vurun və "Tapşırıq Panel Parametrləri" mövqeyini seçin.
- "Use Little Taskbar Buttons" seçimi tapın və keçid aktiv vəziyyətdədir əgər ayırın.
- Tipik olaraq, müəyyən parametrləri dərhal tətbiq edilir, lakin bəzən kompüterinizi yenidən başladın üçün lazım ola bilər.
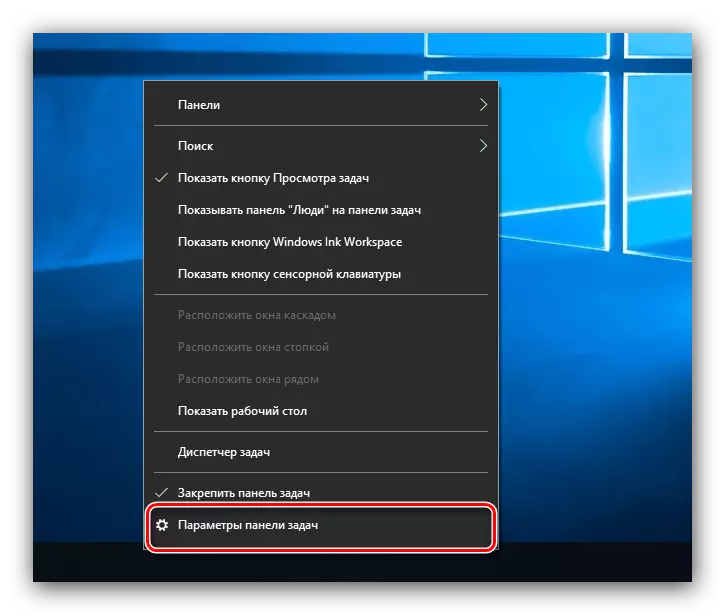
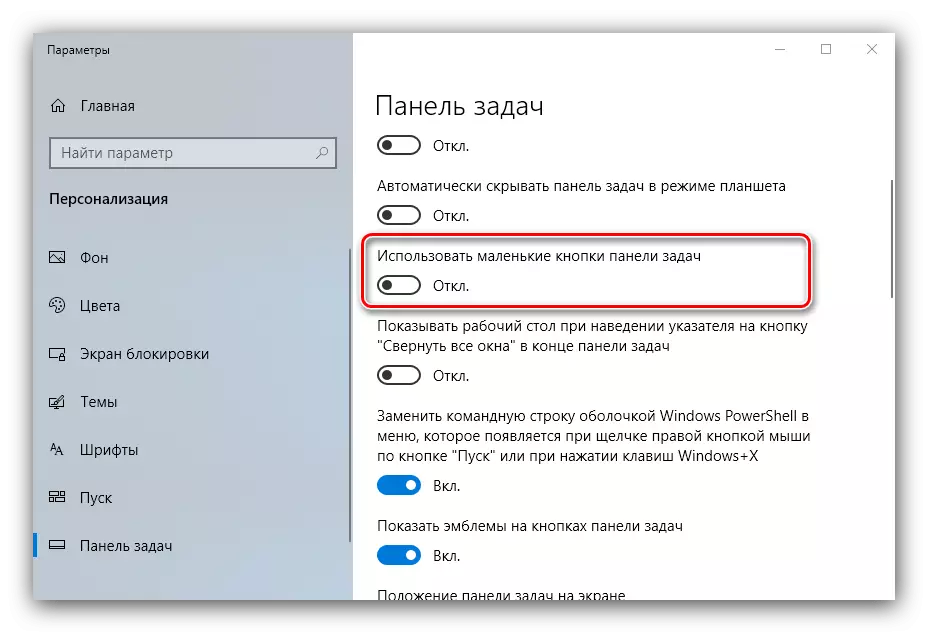
"Görev toolbar" nişanlar artırılması başqa bir metodu Desktop seçimi təsvir scaling istifadə olacaq.
"Masaüstü" Windows 10-da nişanların artması üsullarını nəzərdən keçirdik.
