
Qara və ağ photos, əlbəttə, bəzi müəmmalılığı və cəlbediciliyini var, lakin bəzən yalnız boyalar belə photos vermək lazımdır. Bu köhnə şəkil və ya müəyyən bir obyekt bir boyayıcı ilə fikir ayrılığı ola bilər. Bu dərsdə Photoshop qara və ağ şəkil çəkmək üçün necə haqqında danışaq.
Photoshop qara və ağ snapshot Boyama
Bu Saytımızın nə çox belə bir dərs olmayacaq. Həmin dərslər daha addım-addım təlimat bənzəyir. Bu gün daha məsləhət və tövsiyələr, eləcə də maraqlı "fiş" bir neçə olacaq. texniki anlar, bəlkə də, başlamaq edək.
qara və ağ şəkil rəng vermək üçün, proqram yüklənməsi başlamaq lazımdır. Burada bir şəkil var:

Bu şəkil biz yalnız bir dərs üçün soluq, ilk rəng idi. Bir rəng foto qara və ağ aşağıdakı linki oxumaq üçün necə.
Daha ətraflı: Photoshop qara və ağ şəkil yaradın.
şəkil rəng obyektlərin vermək üçün biz photoshop bu funksiyası kimi istifadə overlay rejimi qat üçün. Bu halda, biz maraqlı edir "Color" . Bu rejimi maddələr, saxlama kölgələri və digər yerüstü xüsusiyyətləri boya imkan verir.
- Belə ki, biz indi yeni bir boş qat yaratmaq, şəkil açdı.
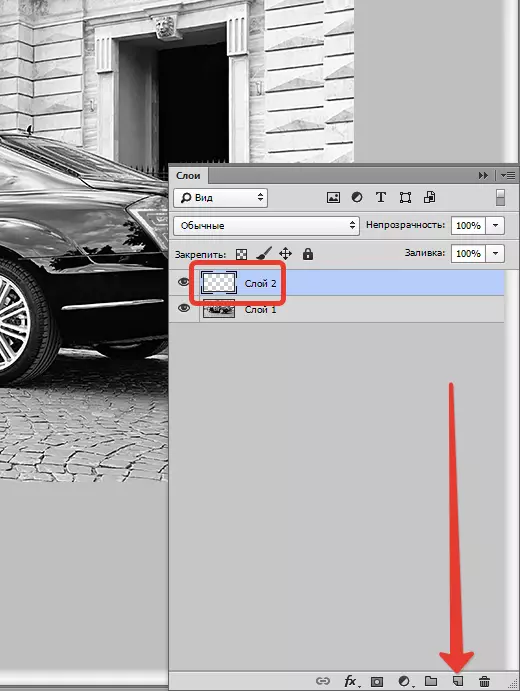
- Bu qat üçün overlay rejimi dəyişdirmək "Color" . rejimi siyahısını aç.

İstədiyiniz birini seçin.

İndi ən mühüm şey: Siz foto obyektlərin və elementləri rəng haqqında qərar qəbul etmək lazımdır. Siz variantları naphantize edə bilər, və oxşar şəkil tapmaq və Photoshop onların açılması sonra, onlardan rəng nümunəsi bilər. biz bir şey axtarmaq lazım deyil belə, biz bir az schitri. Biz orijinal şəkil olacaq Color nümunə.
Bu belə edilir:
- sol toolbar əsas rəng basın, rəng palitrası görünür:
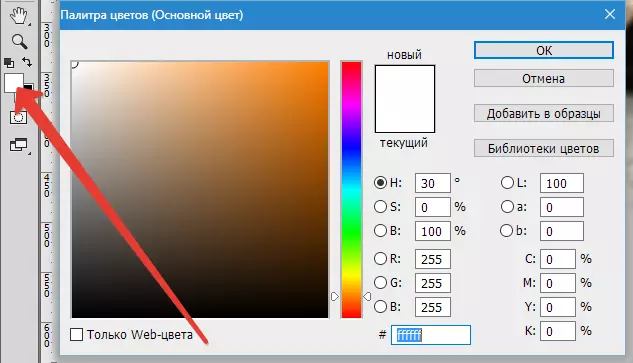
- Sonra istədiyiniz rəngi bizə görünür element basın. kursor rəng açıq palitrası ilə iş nəzərə almaq, bir pipetka formasını alır.

- İndi biz "fırça" almaq.

"Tough dəyirmi" təşkil edir.

"Şəffaflıq" və "Press" 100 faiz.

- overlay rejimi dəyişdirilib olan qat gedin və salon rəsm başlamaq. iş belə səbr basking və olduqca sürətli painstaking edir.

Bu müddətdə tez-tez fırça ölçüsünü dəyişdirmək lazımdır. Bu klaviatura kvadrat mötərizə istifadə edərək, tez edilə bilər.
Ən yaxşı nəticə üçün, şəkil miqyası artırmaq üçün daha yaxşıdır. hər dəfə müraciət etməyin üçün "Lupe" , Siz düyməsini basıb saxlayın bilər Ctrl və mətbuat + (Plus) və ya - (minus).
Belə ki, biz artıq salon boyalı. Bu kimi çıxdı:

- Next, eyni şəkildə, şəkil bütün elementləri boyalı olunur. Ip ucu: Hər element yaxşı yeni qat boyalı, indi niyə dərk edəcək. Bizim palitrası bir düzəliş qat əlavə "Color ton / doyma" . fəal biz effekti tətbiq etmək istədiyiniz üçün qat idi ki, əmin olun.

- açılır xassələri pəncərə, ekran kimi, düyməsini basın:

bu hərəkəti ilə, biz palitrası bu aşağıdakı qat üçün düzəliş qat bağlamaq. digər qat heç bir təsiri olmayacaq. müxtəlif təbəqələrinin elementləri boya etmək tövsiyə olunur Odur ki.
- İndi ən maraqlı. əksinə tank qoyun "Toning" Və bir az ayar düğmelerini oynayacaq.
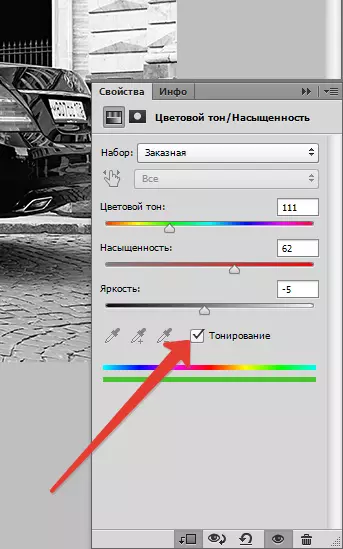
Siz tamamilə gözlənilməz nəticələr əldə edə bilərsiniz.

Siz bir photoshop fayl müxtəlif rəngli şəkillər ala bilərsiniz.
Bu barədə, bəlkə də, hər şey. Bu üsul əmək intensiv olsa da, olduqca təsirlidir. Biz sizin iş sizə uğurlar arzulayıram!
