
Windows System bölməsi çox tıxanır və zaman-zaman zaman-zaman səlahiyyətli təmizliyi keçirmirsə, mövcud yer sadəcə başa çatır. Windows 10-da C diski C diskində bu proses bir neçə mərhələdən ibarətdir və sonra hər birini təhlil edəcəyik.
Sistem diskini Windows 10-da təmizləmək
Dərhal qeyd etmək lazımdır ki, disk boşluğunu boşaltmaq üçün əlləmə prosesi partlayışdır, buna görə səbirli olun. Sürətləndirilmiş və avtomatik bir proses üçün, CCleaner kimi üçüncü tərəf kommunal xidmətlərindən istifadə etməyinizi məsləhət görürük. Bu vəziyyətdə, istifadəçi elementləri silmək və vəzifəni gözləmək üçün uyğun olan əşyaları kifayət qədər işarələyin. Bununla birlikdə, hər kəs üçüncü tərəf proqramları ilə belə bir prosesə güvənmək istəmədiyi, xüsusən də çox sayda Windows 10-da bir diskdə olduğunu bilmək vacib olacaq, buna görə məqalədə mərhələli təmizliyə əl ilə baxacağıq və hər kəs olacaq Proseduru sürətləndirmək aşağıdakı məqalə ilə tanış ola bilər.Daha ətraflı: CCleaner proqramından istifadə edərək kompüterinizi zibildən necə təmizləmək olar
Addım 1: Əsas kompüter təmizlənməsi
Əsas təmizlik altında, hər bir istifadəçinin kompüterlərinin performansını qorumaq üçün etməsi nəzərdə tutulur.
"Yükləmələr" qovluğunu təmizləmək
Varsayılan olaraq, brauzerlər və fayl menecerləri vasitəsilə yüklədiyiniz bütün sənədlər S. bölməsində yerləşən "Yükləmələr" qovluğuna düşür. İndi orada olanı izləyin - bir qayda olaraq, bunlar fərqli proqramların və digərlərinin quraşdırıcılarıdır yersiz, fayllar olun. Digər qovluqlara və qalanları üçün lazım olanı köçürün. Bütün yüklənmələr masaüstünüzdə və ya başqa bir qovluğa düşərsə, orada da eyni şeyi edin.
Təmizləmə səbəti
Səbətə qoyulmuş bütün fayllar onları silməyincə müəyyən bir disk hissəsində saxlanılır. Əmin olduğunuz zaman oradan bərpa etmək lazım deyil, "səbət" etiketinə sağ vurun və təmizləyin.

Yeri gəlmişkən, eyni kontekst menyusu vasitəsilə "xüsusiyyətlərə" gedin, yerini və çıxarılması parametrlərini konfiqurasiya edə bilərsiniz.
Cache brauzerləri təmizləmək
Brauzerlərdə nağd pul, internet səhifələrini tez yükləməyə imkan verən olduqca faydalı bir şeydir. Ancaq zaman keçdikcə olduqca həcmli olur və 2 və ya daha çox veb brauzer istifadə edərkən bir müddətdən sonra bir neçə önbelleğin ölçüləri 1 GB və daha çox ola bilər. Artıq bir çox saytın gəldiyini nəzərə alsaq, artıq getməyəcəyimizi, onlar üçün saxlanılan yaddaş lazım deyil. Hansı önbelleğin və brauzerlərdən necə silmək olar haqqında daha ətraflı məlumatı veb saytımızdakı ayrı məqalələrdə yazılır.
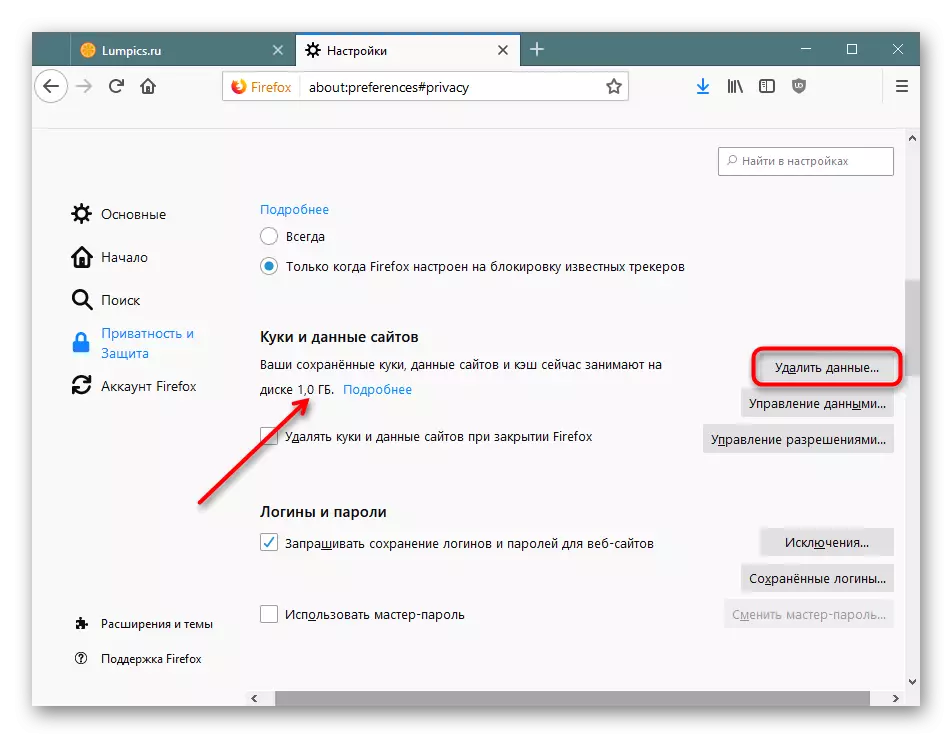
Daha çox oxu:
Brauzerdə cache nədir
Brauzerdə cache təmizləmək
Tətbiqlərin silinməsi
Bir çox daim sonradan unudulduğu kompüterdə fərqli proqramlar yaradır. Bəziləri bir cüt meqabayt çəkə bilər, bəziləri isə bir neçə yüzdür. Bundan əlavə, bəzi proqramların diqqətəlayiq quraşdırılması səbəbindən, reklam tətbiqlərinin görünməz bir qurulması, məsələn, brauzerlər, antiviruslar və s. lazımsız mövqeləri çıxarın. Onlardan istifadə etməsəniz, Xbox tipinin əvvəlcədən qurulmuş Windows-tətbiqlərindən əlavə olaraq qurtula bilərsiniz. Sistemə heç bir zərər verilməyəcək.
Windows-da tətbiqlər müvəqqəti sənədlərini yaradır, gələcəkdə bir müddət ölü bir yük asmaq qalır. İstifadəçi bu funksiyanı aktivləşdirmək və bütün tətbiqlərin ani önbelleği təmizlənməsi üçün mövcuddur.
- "Parametrlər" açın.
- "Sistem" ə gedin.
- Sol panel vasitəsilə cihaz yaddaşı maddəsini seçin.
- "Bir yer avtomatik buraxmaq üçün yolunu dəyişdirin" bağlantısını qoyun və keçin.
- "Tətbiqlərimdə istifadə edilməmiş müvəqqəti sənədləri silin" parametrinin yanında bir çek işarəsi olmalıdır. Olmazsa - quraşdırın.
- İstifadə olunmamış məlumatları dərhal tətbiqlər tərəfindən silmək üçün "İndi silin" düyməsini basın. Qısa müddətdən sonra məlumat yayımlanan yerin bir rəqəmi ilə göstərilir.
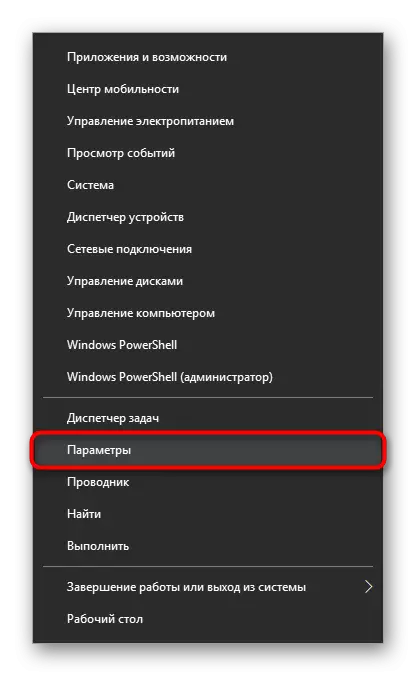
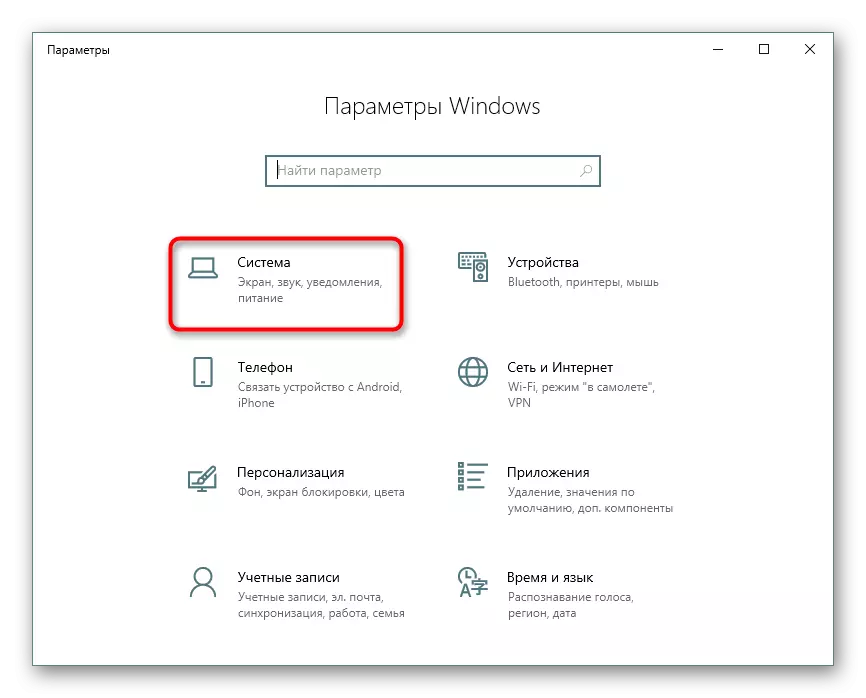
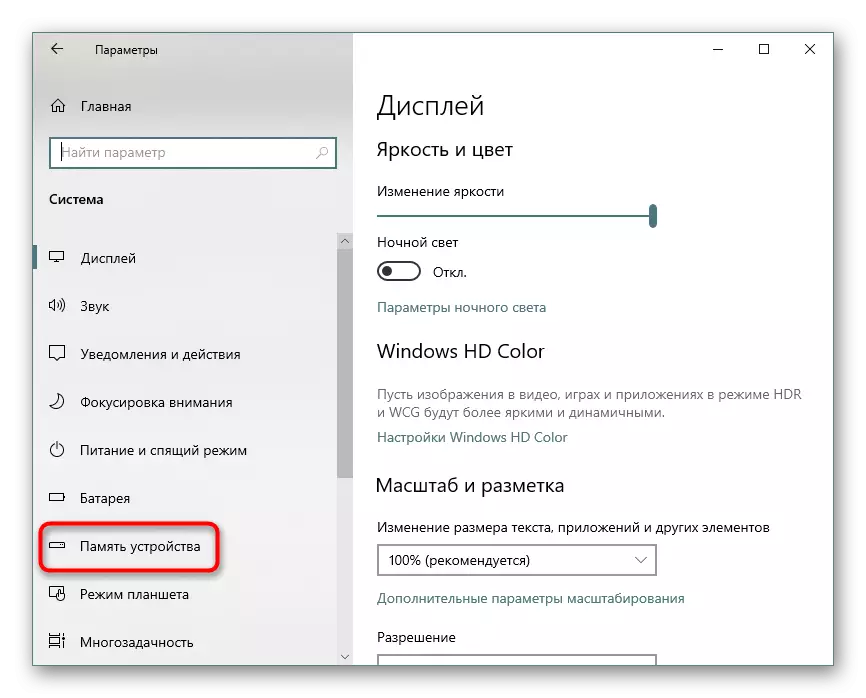
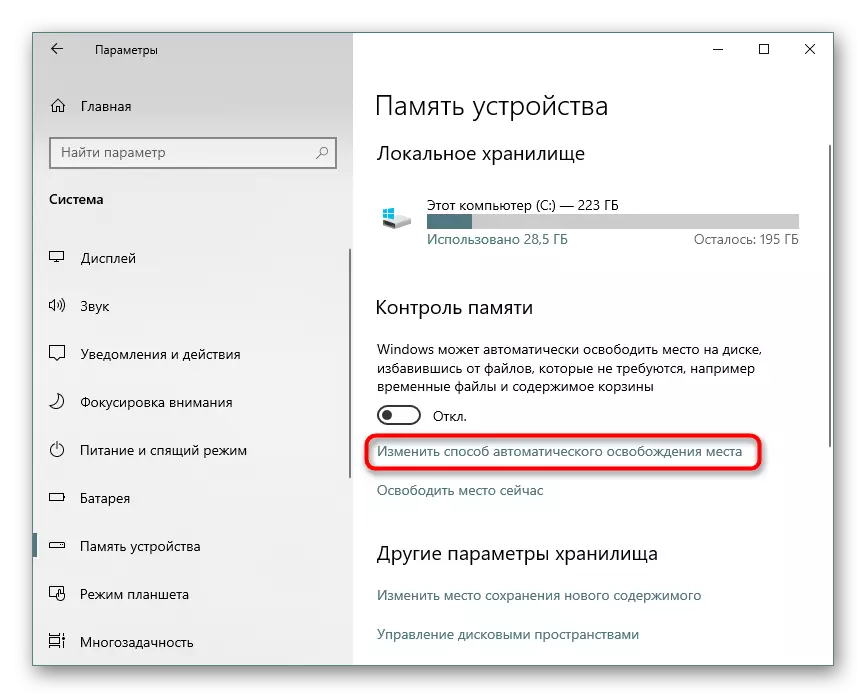
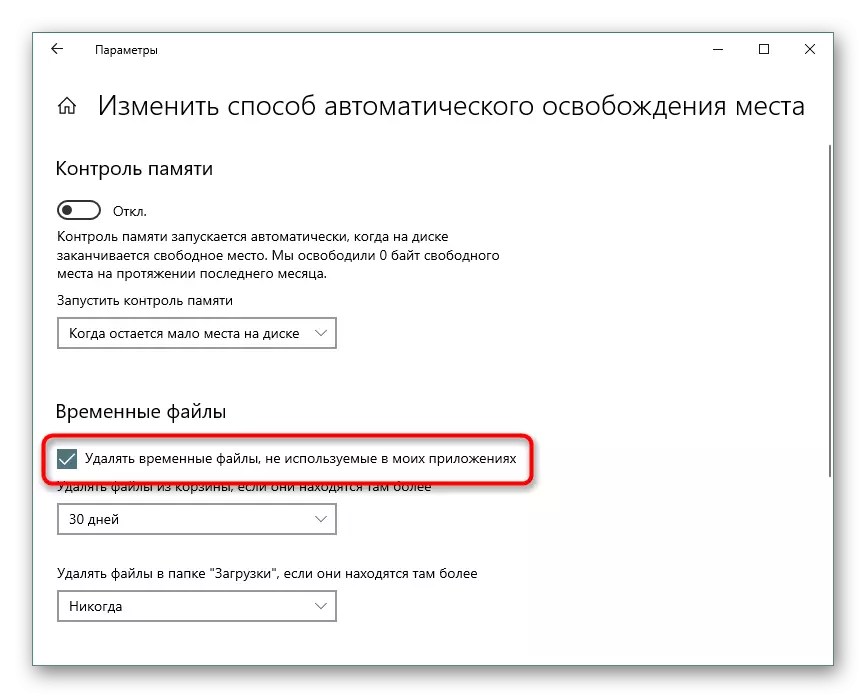
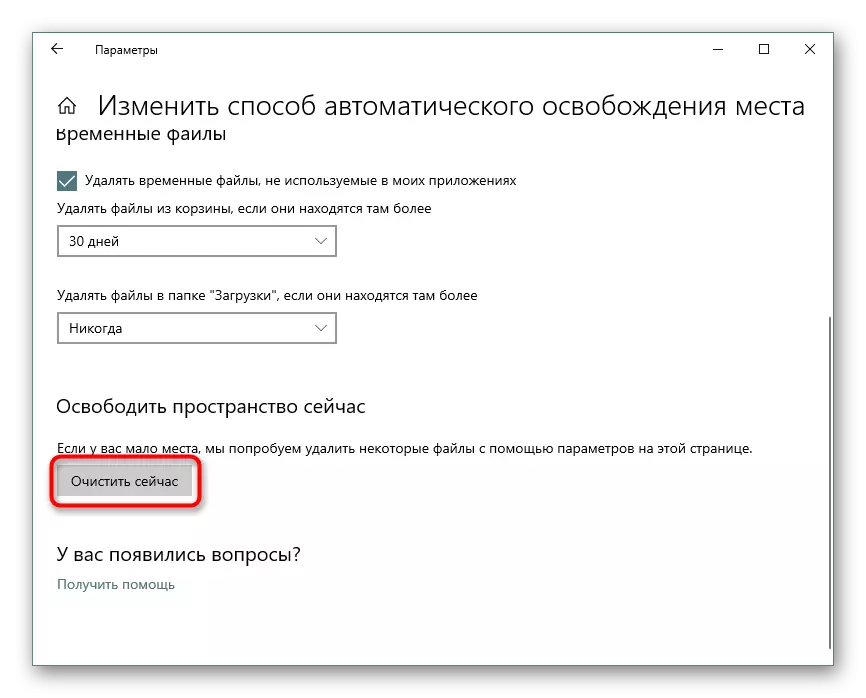
Addım 3: Hibernation sənədinin ölçüsünü söndürmək / dəyişdirmək
Hibernation xüsusiyyəti, ona yuxu rejiminə, davamlı PC əməliyyatına və ya cihazın tam bağlanmasını üstün tutaraq hər istifadəçinindən uzaqdır. Bu vəziyyətdə, bu rejimin işinin xüsusiyyətlərini nəzərə alaraq, boş yerə qənaət etmək üçün onu söndürmək ağıllı olacaq. Hibernation, son sessiyanı bir yuxu rejimi olaraq əməliyyat yaddaşına qoymayan, ancaq sabit bir diskdə, həmçinin kompüterin azaldılmış enerji istehlakı rejimindən istifadə etməyə imkan verən sabit bir diskdə. Eyni zamanda, Windows əvvəlcədən müəyyən miqdarda gigabayt olan bir faylı qoruyur. Faylın özü Kök disk qovluğunda C və "Hiberbil.sys" adlanır. Başqa bir məqalədə, bu rejimi "ilk on on" da deaktiv etmək üçün bir şəkildə araşdırdıq.
Daha ətraflı: Windows 10 ilə kompüterdəki Hibernation rejimini deaktiv edin
Əvvəllər qışlama istifadə etmisinizsə, disk sahəsini saxlamaq üçün yuxu rejiminə keçməyə hazırsınızsa, bu məqalə ilə tanış olmağı məsləhət görürük.
Daha ətraflı: Windows 10-da Yuxu rejimini qurmaq və aktivləşdirmək
Bəzi istifadəçilərin istifadə üçün istifadə və ya sadəcə "sürətli başlama" imkanı üçün istifadə etmək lazımdır.
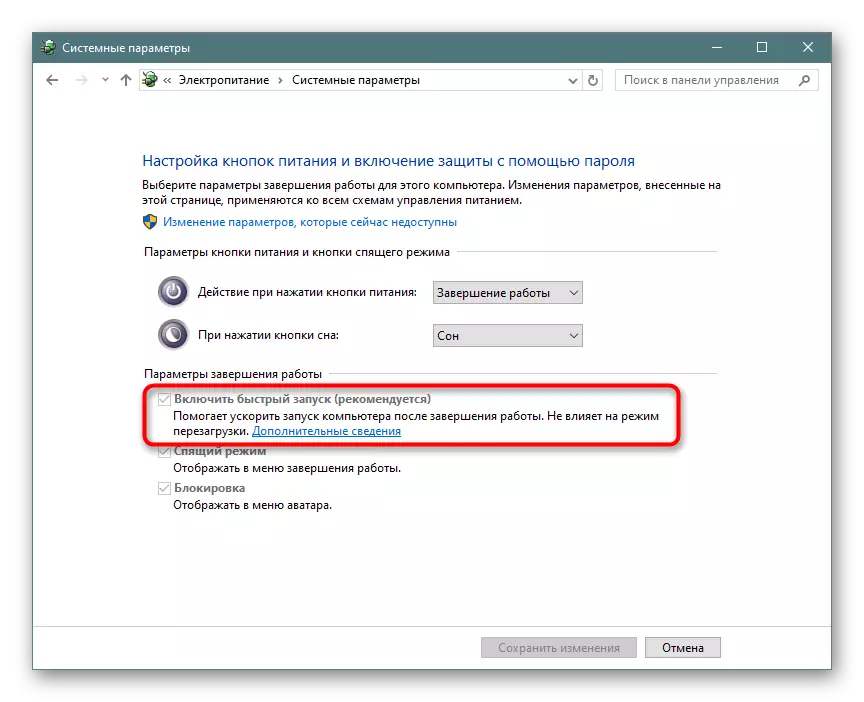
Bu vəziyyətdə, onun ölçüsü əmr satırı və ya səlahiyyətçiləri administrator adından və ya gücləndirici və powercfg / h / tipi azalmış əmr yazmaqla azaldıla bilər. Defolt ölçüsü qaytarmaq üçün "azaldılmış" sözünü "dolu" üçün dəyişdirin.
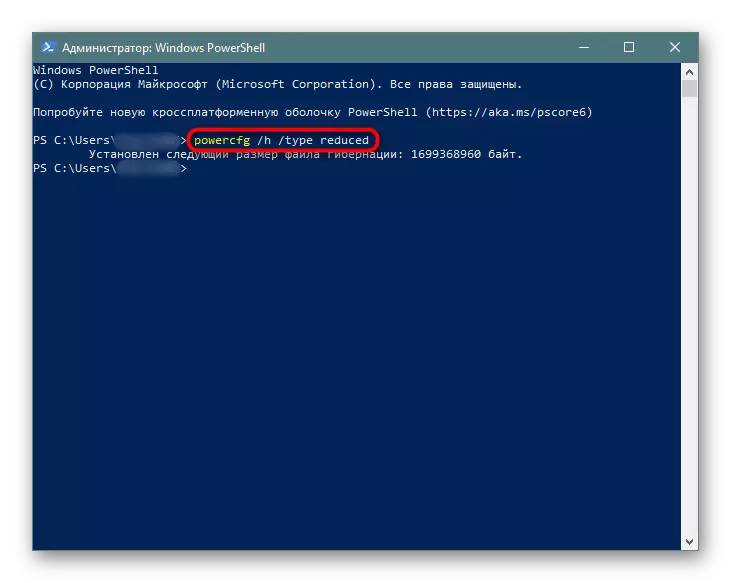
Parametrin səhv göstərildiyi bir səhv baş verərsə, əmr yazmasını bir qədər dəyişdirə bilərsiniz: PowerCFG -H -Type azaldı.
Bəzən bu tövsiyə, kiçik bir bypass istifadə etmək lazım olduğu ilə əlaqədar bu məsləhət kömək etmir. Birincisi, PowerCFG / H ölçüsü 0 yazın, sonra PowerCFG / H Tipi azaldılmışdır. Beləliklə, fayl 2 dəfə daha yüngül olacaqdır.
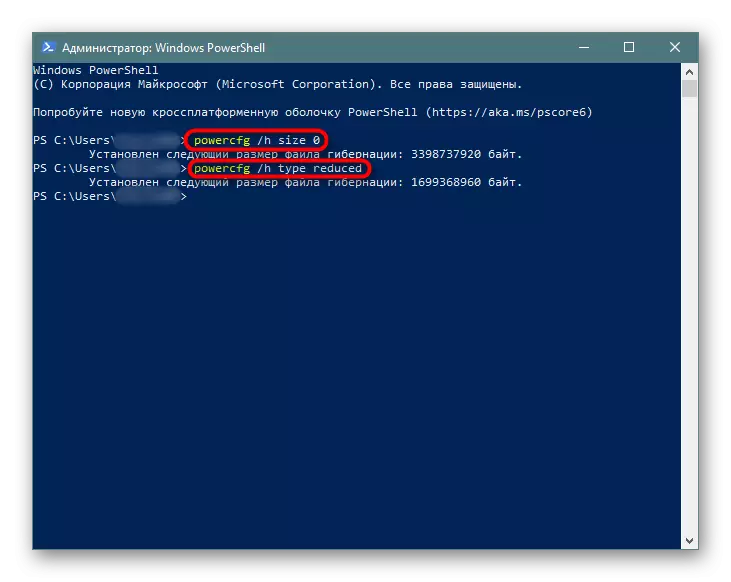
Addım 4: Etibar edən sənədin söndürülməsi / azaldılması
Bu seçim yalnız kompüterdə öz qoçlarına sahib olan bu istifadəçilərə tövsiyə olunur! PC PC-də quraşdırılmış bir neçə gigabayt, onları sabit disklə işğal edən bir neçə gigabayt üçün "əlavə edir". Son addım ilə bənzətmə ilə, burada ayrıca qorunan bir fayl da yaradılır, burada yer olmadığı zaman, eyni zamanda daha çox tətbiq açmağa imkan verərkən, RAM-a işləyən proqramlar, RAM-a aparılır.
- Bir qayda olaraq, PC-nin PC həcmindən rahat istifadə üçün kifayət qədər minimum 8 GB. Daha çox xərcləmədiyinizi bilirsinizsə, paging-i söndürün - bu, orta hesabla 1-2 GB və ya daha çox almağa imkan verəcəkdir. Bunun əvəzinə həcmi optimal dəyərə endirilə bilər. Cihazda nə qədər yaddaş quraşdırıldığını və "tapşırıq meneceri" düymələri Ctrl + Shift + ESC-yə getməklə asanlıqla istifadə etdiyinizi öyrənin.
- "Performans" nişanına keçin> Yaddaş.
- Sağdakı başında yaddaşın ümumi sayını göstərin - nümunəmizdə 4 GB. Aşağıda cədvəldə nə qədər məşğul olan nə qədər məşğul olması və nə qədər pulsuzdur. Bu məlumatlara əsaslanaraq, etiketləmə sənədini söndürməyinizi unutmayın. Hətta aşağıda, "Ayrılmış" maddəsi, bir puing faylı olan ümumi bir yaddaş miqdarı var. Nümunətimizdə 4 GB əlavə edildi, əgər bu rəqəm sağdakı yuxarıdakı bir şeylə üst-üstə düşsə, mübarizə söndürüldü və bu addım atlamalı olacaq. Əks təqdirdə, ya da seçilmiş yerin səviyyəsini sabit diskdən azaldın və ya pujinqi söndürün. Növbəti məqalə kömək edəcəkdir.
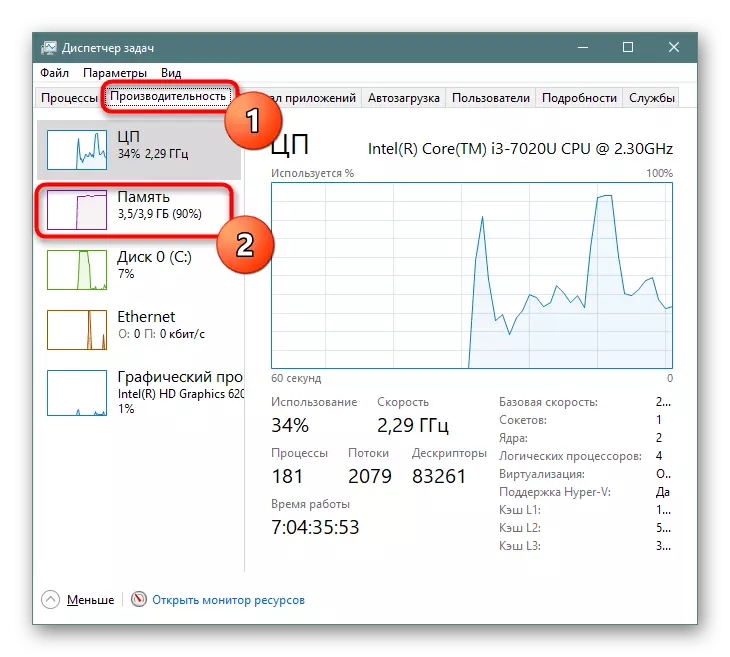
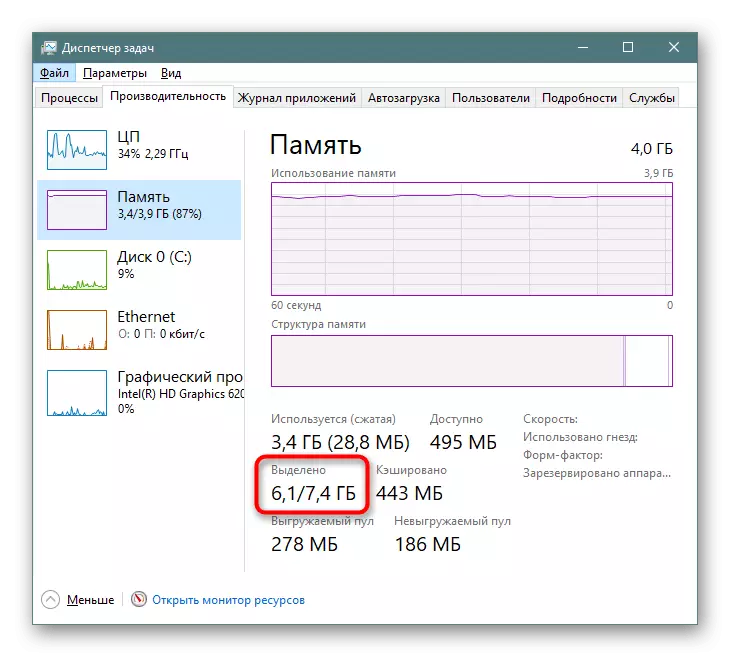
Daha ətraflı: Windows 10-da paging faylının müvafiq ölçüsünü müəyyənləşdirin
Addım 5: Bərpa nöqtələrini silmək / bərpa etmək
Windows Bərpa Bərpa etmə funksiyası aktiv olduqda və istifadəçi problemlər baş verdikdə geri dönə biləcəyiniz nöqtələr yaradır. Vaxt keçdikcə kifayət qədər sayda toplanır, buna görə çox sayda gigabayt sistem bölməsindən götürüləcəkdir. Normal əməliyyatla, yeni bir nöqtə yaratmaq, bütün köhnə və yersiz arxivləri çıxarmaq üçün kifayət edəcəkdir.
- Sağ siçan düyməsini ilə "Bu kompüter" düyməsini basın və "Xüsusiyyətlər" seçin.
- Sol tərəfdəki panel vasitəsilə, "Ətraflı Sistem Parametrlərinə" gedin.
- "Sistemin qorunması" sekmesine keçin, istədiyiniz disk siyahısının seçildiyini yoxlayın ("Sistem" kimi imzalanmış) və "Qurmaq" düyməsini basın. DİQQƏT, bir "off" sistemi varsa, diskin yanında, bu, bərpa seçiminin əlil olması və əlçatan nöqtələrin olmadığı deməkdir.
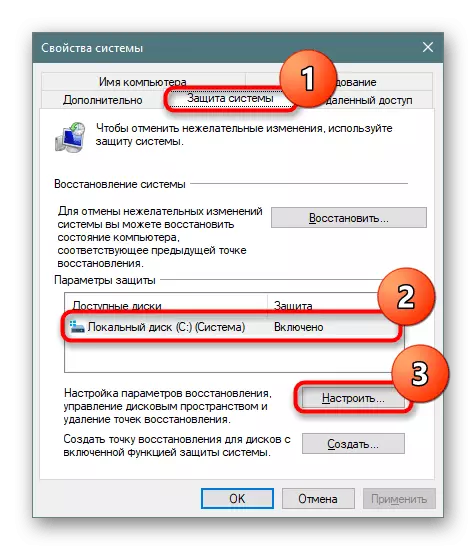
Disk sisteminin bərpasının effektiv olub olmadığını unutmayın. D. Və digər məntiqi disklər! Bəzi noutbuklarda bu xüsusiyyət standart olaraq aktivləşdirilir, sistem bölməsindən 100 GB-a qədər yer tutur. Bir növ disklərin əksinə, ehtiyacınız olanın bərpası, vəziyyəti "Daxildir" , Sol siçan düyməsini vurğulayın və funksiyanı aradan qaldırmaq üçün bu təlimatın aşağıdakı elementindən istifadə edin.
- Yeni bir pəncərədə "bu disk üçün bütün bərpa nöqtələrini silmək" və müvafiq düyməni vurun. Burada bu xüsusiyyəti istifadə etməsəniz, bu xüsusiyyəti istifadə etmək üçün ayrılan sistem diskindəki yerin miqdarını konfiqurasiya edə və sistemin qorunmasını əlillə təmin edə bilərsiniz.
- Bərpa deaktiv etmək qərarına gəlsəniz, hərəkətinizi təsdiqləyin.
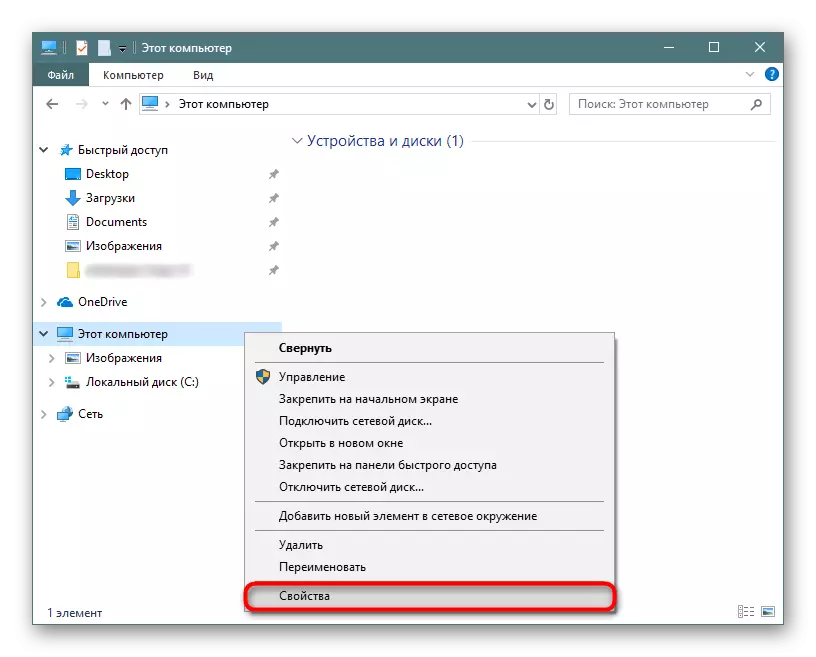
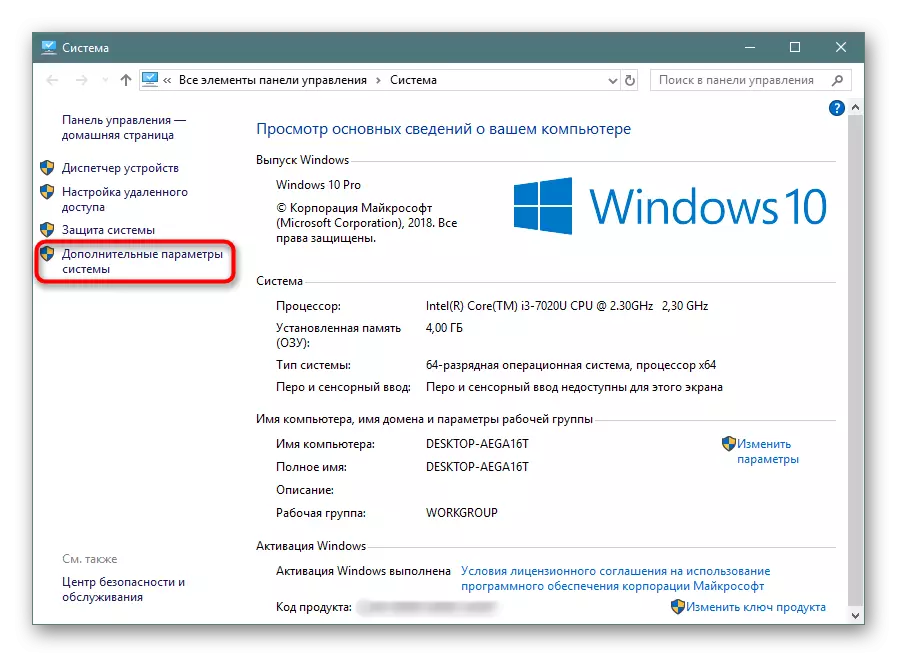
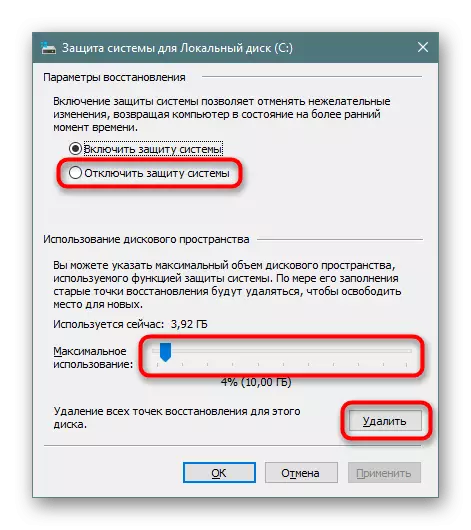
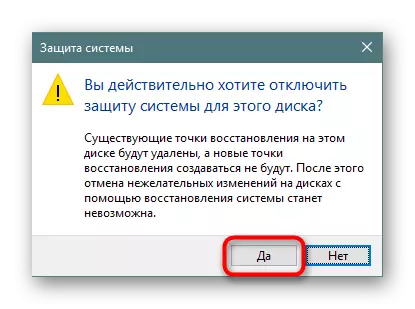
Silindikdən sonra, pəncərəni bağlamaq kifayətdir və yenidən "Sistemin qorunması" nişanında təzə, müvafiq bərpa nöqtəsi yaratmaq üçün "Yarat" düyməsini basın. Bərpa nöqtələrini yaratmaq funksiyasını əlil etmisinizsə, bu addımı atın.
Addım 6: Windows qovluğunu silin.
Windows-un əvvəlki versiyalarından keçdikdən sonra, eləcə də sistemin kökündə məlumatlara qənaət edərkən sistemin yenidən qurulması nəticəsində, Windows.Old qovluq yerləşəcəkdir. Əvvəlki pəncərələrdən köçürülmüş bütün faylları ehtiva edir. Əsas qovluqların bütün iyerarxiyası burada müşahidə olunur, buna görə istifadəçi istifadə olunan ünvanları görmək və lazımi məlumatları bərpa etmək çətin olmayacaqdır. Cari "on" nin sabit işlədiyinə və geri dönüşünün lazım olmadığına əminsinizsə, qalan hər şey çıxarıla bilər. Bununla birlikdə, Windows hüquq təmin etmədən çıxarılmamalıdır. Bunu necə etmək olarsa, artıq başqa bir materialda dedik.Daha ətraflı: Windows.old Windows 10-da silin
Addım 7: Windows yeniləmələrini önbelleği təmizləmək
Windsum 10 aktiv şəkildə yenilənir və bu quraşdırma sənədlərindən bəziləri ayrı bir qovluqda saxlanılır. Tez-tez bir neçə yüz meqabayt və ya daha çox şey alır, lakin sənədlər ümumiyyətlə ehtiyac yoxdur, xüsusən də yeniliklər problem olmadan quraşdırılıbsa. Bununla əlaqədar olaraq qovluq problemsiz təmizlənə bilər.
- "Explorer" a açın, "yerli disk (s :)" gedin və "Windows" qovluğunu seçin.
- Burada "Softwardistribution" qovluğunu tapın və ora gedin.
- İndi - "Yükləmə" in.
- Burada, CTRL + A vasitəsilə bütün faylları seçin və klaviaturadakı silmək və ya Coxt menyusuna səbəb olan PCM vasitəsilə və ya "Sil" seçərək PCM vasitəsilə silin.
- İdarəçinin səlahiyyətləri onları silmək üçün lazım olduqda, "Davam et" düyməsini təsdiqləyin, "Davam et" düyməsini təsdiqləyin, yoxlanmanın tətbiqini təsdiqləyən elementin yanında bir faylın olmadığı, ancaq hamıya deyil.
- Bəzi hallarda qovluğu təmizləmək mümkün deyilsə, əvvəlcə Windows yeniləmələri xidmətini deaktiv edin və sonra yenidən yandırın. Bunu necə etmək üçün aşağıdakı linkdə 3 məqalə metodunda yazılmışdır.
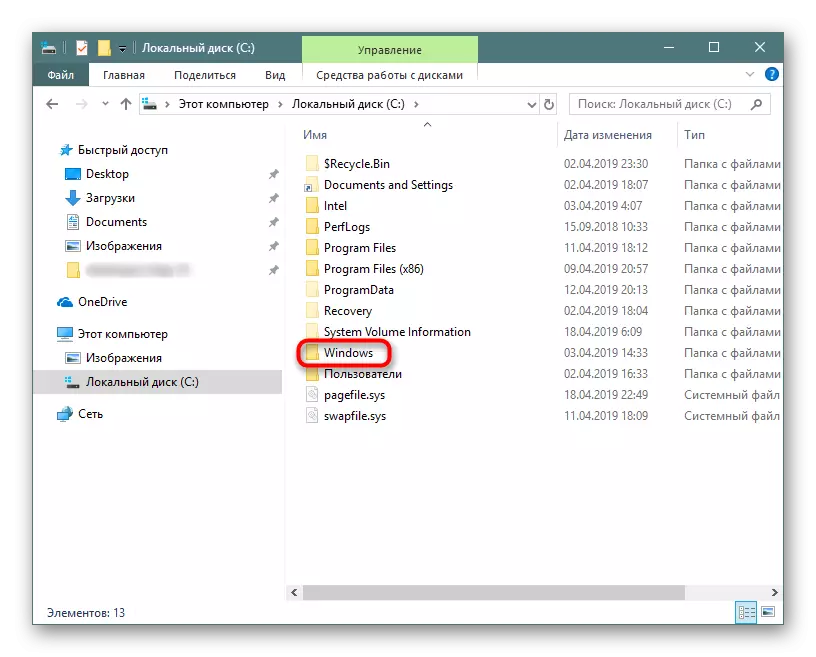
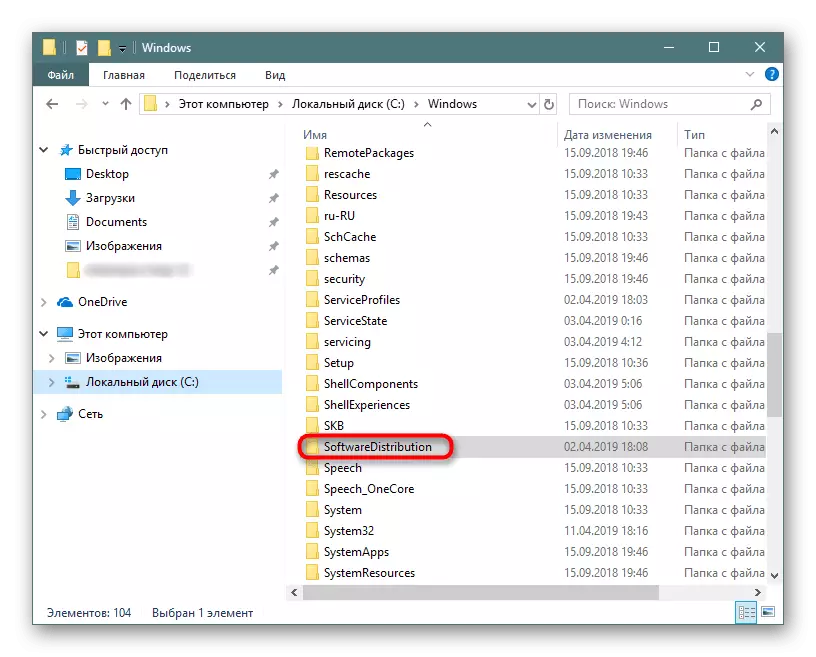
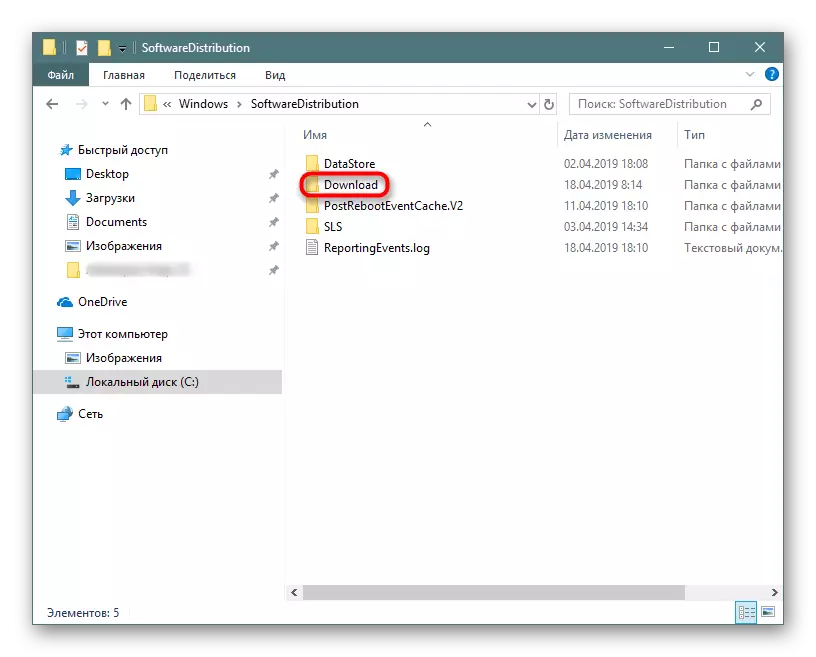
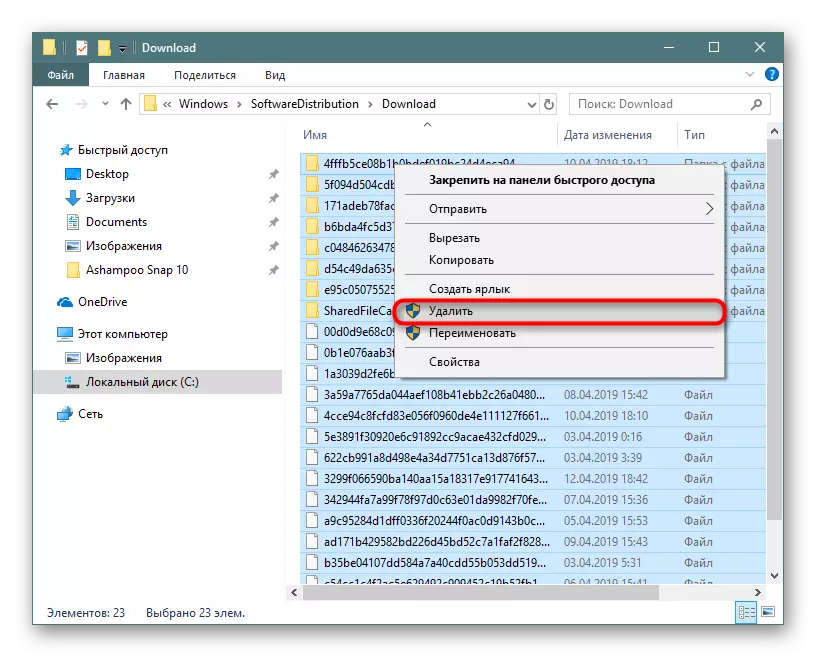

Daha ətraflı: Windows 10-da yeniləmələri deaktiv edin
Bütün faylların bütün zibil sənədlərini sildikdən sonra təmizlənməli olduğunuz səbətə düşdüyünü unutma.
Bundan əlavə, sistem yeniləmələrini quraşdırdıqdan sonra orijinal faylların özünü nüsxələrini saxlayan "Winsxs" qovluğunu yoxlamağa dəyər. Bu, "softwarbution" kimi, C: \ pəncərələrində və zamanla bir neçə onlu GB-də ola bilər. Eyni üsulda təmizləyin (yalnız hamısını çıxarın), bu mümkün deyil. Əvvəllər səlahiyyətli təmizlik haqqında artıq məlumat verdik, bu məqaləni aşağıdakı linkə tıklayaraq oxumağı təklif edirik.
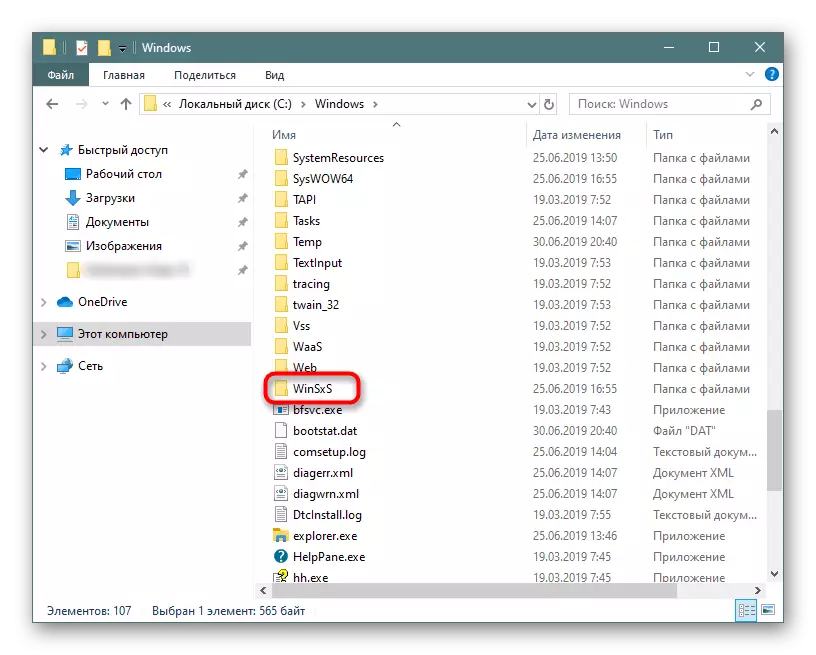
Daha ətraflı: Windows 10-da Winsxs Qovluq Təmizləmə Metodları
Addım 8: Bulud sinxronizasiyasını söndürmək
Bulud saxlama qurğularının artıq çox populyar olduğundan, bir çox insan onlardan zövq alır, əlavə olaraq bir masaüstün müştərisini kompüterdə quraşdırır. Windows 10-un sahibləri Varsayılan olaraq onedrive var, Yandex.disk, Google Drive, Dropbox və digər müştərilərin quraşdırılması üçün əlavə olaraq mövcuddur. Bu qovluqları yoxlamağınızdan əmin olun - əgər onlar yalnız buludda ehtiyacınız olan və PC-də deyil, PC-də sinxronizasiyasını deaktiv edən bir nümunə etsələr, bir nümunə götürsələr.Addım 9: Disk təhlili
Ayrıca yuxarıdakı tövsiyələrin hamısı maddi nəticə vermədi - bir sıra gigabayt hələ də bərpa edə bildi, lakin müəyyən bir məbləğ hələ də oyanır və ya itirilir. Sistem faylları kimi qiymətli bir məkanı tuta bilər, tez-tez lazımsız və ya bir dəfə yüklədiyiniz və ya saxladığınızdan və onu unutduğunuzdan sonra özünüzün və ya saxladığınızdan sonra.
Əvvəlcə, məkanın jigabaytesinin Windows Explorer-dən daha vizual şəkildə yayıldığını görməyə kömək edən xüsusi yardım proqramlarından istifadə edirik. Bu məsələdə kömək edəcək skaner və ya CCleaner proqramından istifadə edin.
Bu proqramları yüksəldici hüquqlarla işləyin (etiket üzərində siçanın sağ tıklanması - "İdarəçinin adına qaçın")!
Ccheaner
OS əməliyyatını optimallaşdırmaq üçün ən populyar tətbiqetmədə sürücülərin təhlili üçün bir vasitə də var.
- Proqramı açın, orada "Disk analizi" də alət nişanına keçin, "Hamısı" işarəsi və tıklama analizini qeyd edin.
- Çox miqdarda yer tutan kateqoriyanın adını basın. Bununla əlaqəli bütün faylların siyahısı yayımlanacaq. Hansı həcmli faylların tapıldığını görmək üçün bu sütun adını tıklayaraq onları sıralayın.
- Onları silmək üçün dərhal işarələri olan faylları işarələyə bilərsiniz və saxlandıqları qovluqlara keçə bilərsiniz - bunu etmək üçün sağ tıklayın və "Seçilmiş faylları silmək" və ya "Açıq Qovluq" və ya "Açıq Qovluq" və ya "Açıq Qovluq" və ya "Açıq Qovluq" və ya "Açıq Qovluq" seçin.
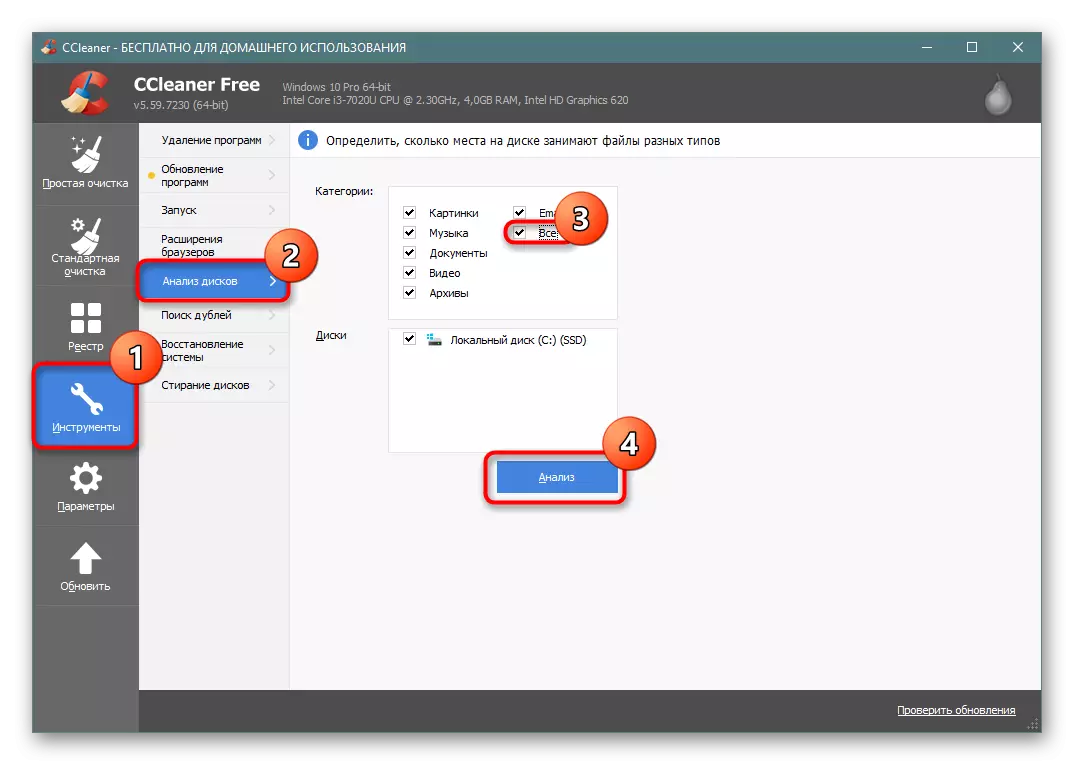
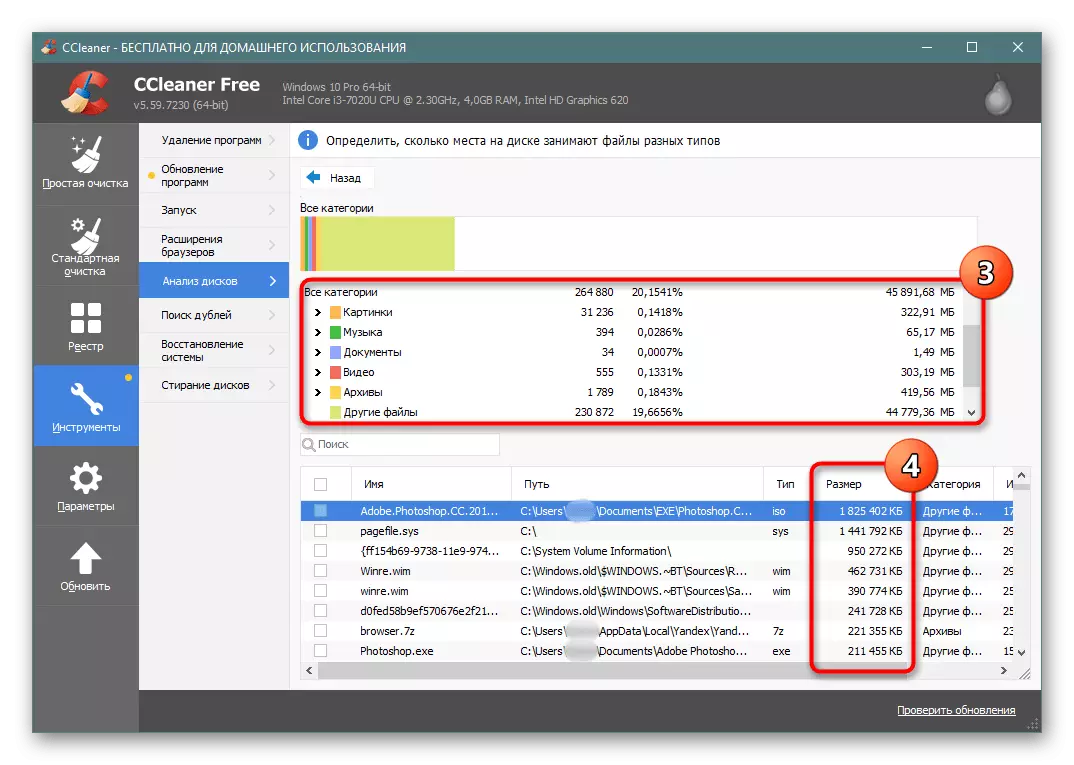
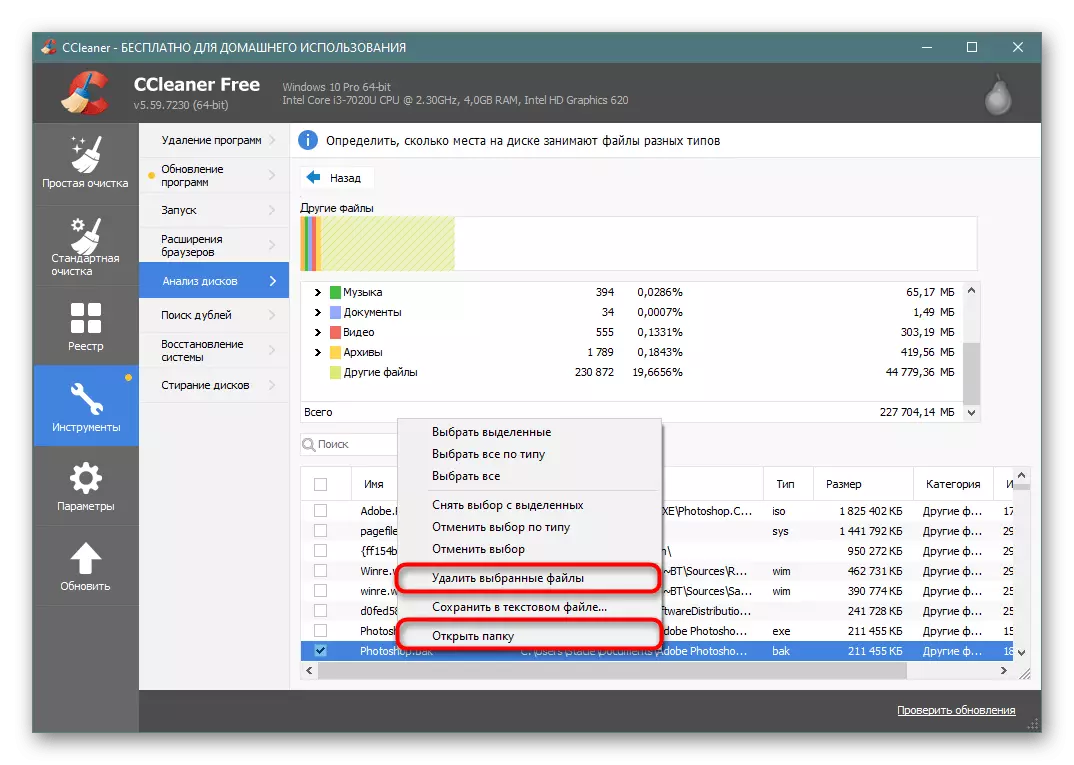
Skaner.
Bu kiçik proqram, sürücülərin təhlili altında dəqiq şəkildə kəskinləşdirilir və onu olduqca yüksək keyfiyyət halına gətirir.
Rəsmi saytdan skanerini yükləyin
- Qısa bir tarama sonra məkanın vizual paylanmasını görəcəksiniz. Daha çox beton blok görünsə, S-nin diskindəki boş yer alır.
- Siçan kursorunu hər hansı bir qurğusuna aparan hər hansı bir vahidə, solda, qovluğa gedən yolu, işğal edilmiş gigabaytların sayını və içərisində olan faylların sayını görə bilərsiniz.
- Bu şəkildə sahələri araşdırmaq, ən böyük faylı gəzə və dəqiq qiymətli gigabaytların nə olduğunu öyrənə bilərsiniz. Alternativ olaraq, İdarəçi adından başlamağı unutmadan, spacesniffer və ya windirstat istifadə edə bilərsiniz.
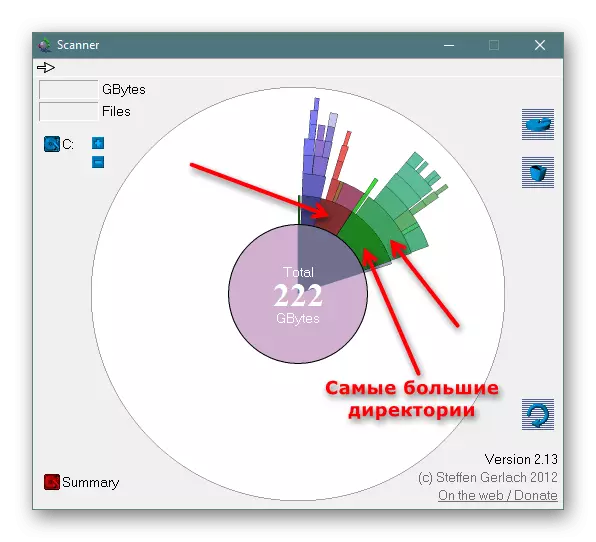
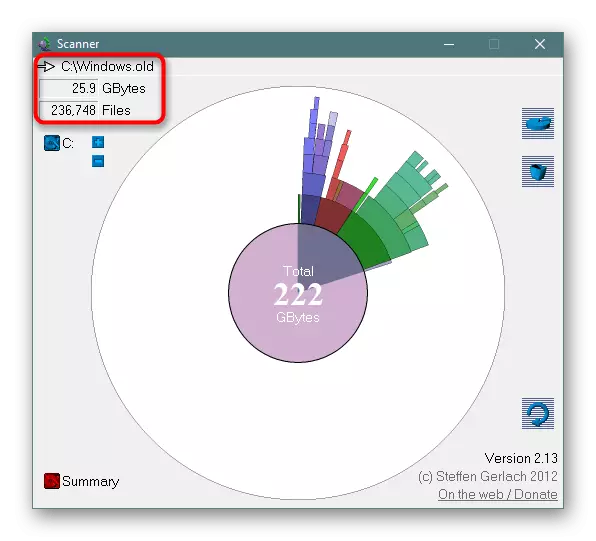
Addım 10: Virus yoxlamaq
Eyni zamanda həqiqətən təsirli ola biləcək Banal Göndərmə Şurası. Tez-tez, viruslar kompüterə düşən bu şəkildə hərəkət edir, şəkillər kimi müəyyən sənədlərin surətlərini tamamilə yaratmağa başlayın. Onların sayı boş yer yoxlanarkən qaçılmaz dərəcədə nəzərə çarpan hala gələn minlərlə nüsxədə sərhədi keçə bilər.
Xarici bir virusun varlığının heç bir əlamətləri olmasanız, kompüterinizi quraşdırılmış və ya üçüncü tərəf müdafiəçisi ilə fırladın. Başqa bir müəllifimiz bir məqalə hazırladı, sisteminizdə necə təhlükə tapa bilərsiniz. Unutma ki, kompüteri ən azı iki fərqli proqramı yoxlamaq həmişə daha yaxşıdır, çünki bir yardım proqramının ikinci görmədiyi problemi tapdıqda heç bir hal yoxdur.
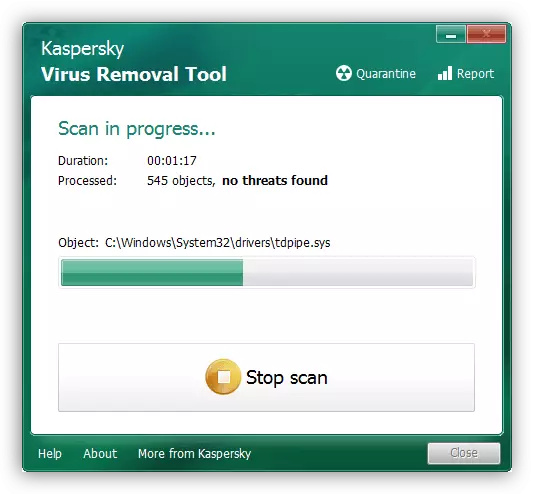
Daha ətraflı: Kompüter virusları ilə mübarizə
Anlamaq vacibdir ki, virusu çıxarıldıqdan sonra da fəaliyyətlərinin izləri PC-də qala bilər. Çox vurma məzmunu olan qovluqlar sistem faylları arasında tamamilə təsadüfi bir yerdə tapıla bilər. Buna görə, C Diskinin əsas qovluqlarından keçmək, həmçinin sistemdə nə olduğunu başa düşməyə kömək edəcək bir addım atmaq üçün həddən artıq olmayacaqdır. CCleaner, axtarışları kateqoriyaya görə asanlaşdıracaq (buna görə də çox miqdarda viruslar olan şəkillər / video / audio tapa bilərsiniz) və skaner sadəcə böyük qovluqları göstərə bilər, bu da həqiqətə getməyə kömək edəcək böyük qovluqları göstərəcəkdir. Bununla birlikdə, yalnız virus fəaliyyətinin nəticələrini görə biləcəyinizi unutmayın və köklü proqramlar, məsələn, məsələn, hər hansı bir proqramı və ya fayl menecerlərini aşkar edə bilməyəcək zərərli proqramlar!
Bundan əlavə, Dublikat Fayl Detektoru Proqramı və ya hər hansı bir analoq kimi istifadəçi tərəfindən müəyyən edilmiş dublikat sənədləri üçün sistem bölməsini yoxlaya bilərsiniz.
Addım 11: Səhvlərdə sabit disk yoxlayın
Fayl sistemindəki səhvlər səbəbindən, boş yerin səhv sayılması baş verə bilər, buna görə nəticənin yuxarıda göstərilən tövsiyələrdən olmadığı üçün, tapılan səhvlərin düzəldilməsi ilə sürücünü yoxlamağa çalışın. Başqa bir məqalədə bu proses ətraflı nəzərdən keçirildi. 2 metodun ayrı bir altyazında təsvir olunan Chkdsk proqramına diqqət yetirməyi məsləhət görürük.Daha ətraflı: Windows 10-da sabit bir disk diaqnostikasını yerinə yetirin
Addım 12: Kompakt OS-ni işə salmaq
Bu seçim yalnız məhdud sayda istifadəçi üçün tövsiyə olunur - əsasən, kiçik bir həcmdə möhkəm dövlət sürücüsündən istifadə edənlər üçün (məsələn, EMMC yaddaşı və ya minimum GB ilə SSD). Əvvəlcədən quraşdırılmış qələbə 10-a daxil olmasa da, artıq daxil edilmiş kompakt OS rejimi var, bu da lazım ola bilər və həcmin əvvəlcə məqbul olduğu, lakin ətraf proqramları qurduqdan sonra ağır azaldı.
"Dozen" in-nə daxil edilmiş kompakt OS vasitəsi, hər dəfə onlara müraciət etdiyiniz zaman onları sıxaraq onları sıxışdırır. Bu, ümumiyyətlə, aşağı performanslı cihazlara mənfi təsir göstərir, çünki prosessorun və qoçun yükü artacaq. Məkanı azad etdikdən sonra həmişə bu rejimi söndürə bilərsiniz, çünki sıxılma sonrası bu və ya daha çox gigabayt yerindən azad ediləcəkdir.
- Administrator hüquqları ilə "əmr satırı" və ya "Powershell" açın. Bu, "Başlat" da sağ siçan düyməsini basaraq edilir.
- Compact.exe / Compactos xətti daxil edin: Həmişə və Enter düyməsini basın.
- Sıxılma proseduru 10-20 dəqiqə davam edəcək, bitdikdən sonra sistemin sıxılmış baytlarda göstəriləcək.
- Birdən PC performansının əhəmiyyətli dərəcədə düşdüyünü hiss edirsinizsə, yenidən konsolu açın və kompakt.exe / comactos daxil edin: heç vaxt yoxdur. Hər iki halda kompüter yenidən başlamağa ehtiyac yoxdur.
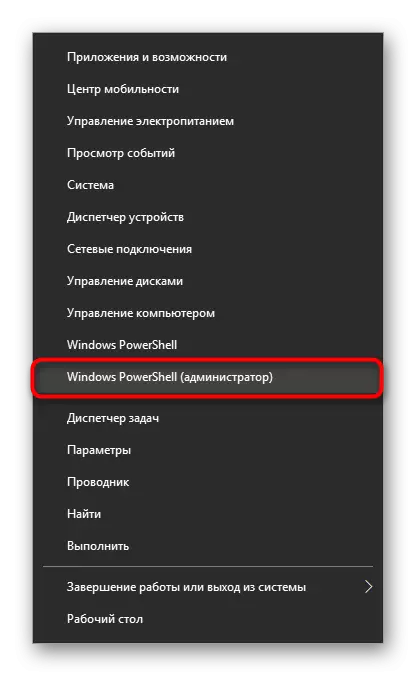
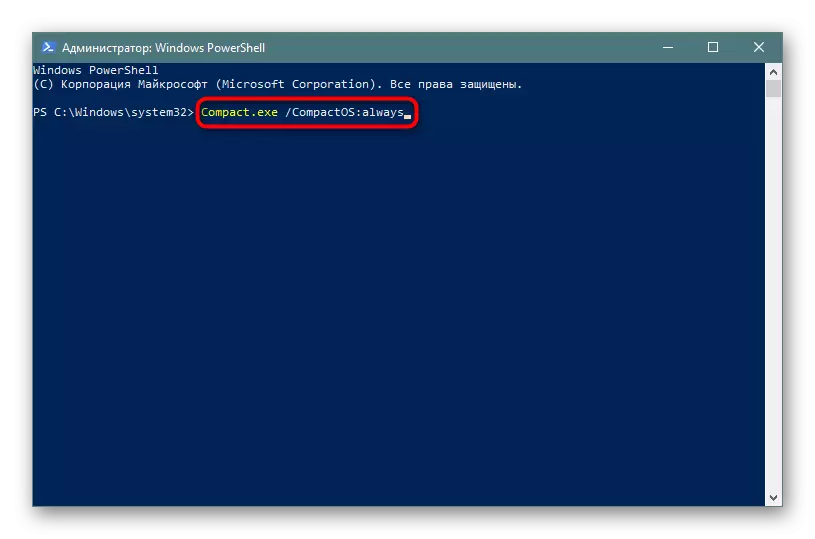
əlavə informasiya
Bəzi istifadəçilər Windows-da işğal olunmuş yer arasındakı uyğunsuzluğu görürlər. C diskinin kökündə gedirsənsə, bütün qovluqları və faylları (hətta gizli olsalar da) seçin və onları PCM vasitəsilə "Xüsusiyyətlər" adlandırın və sağdakı "Yerli Disk (C :)" düyməsini basın Siçan düyməsini və onun "xüsusiyyətlərinə" keçin Bu, C diskdə saxlanan bütün faylların sayı yerli diskin xüsusiyyətlərində göstərilən səsdən aşağı olduğunu göstərir.
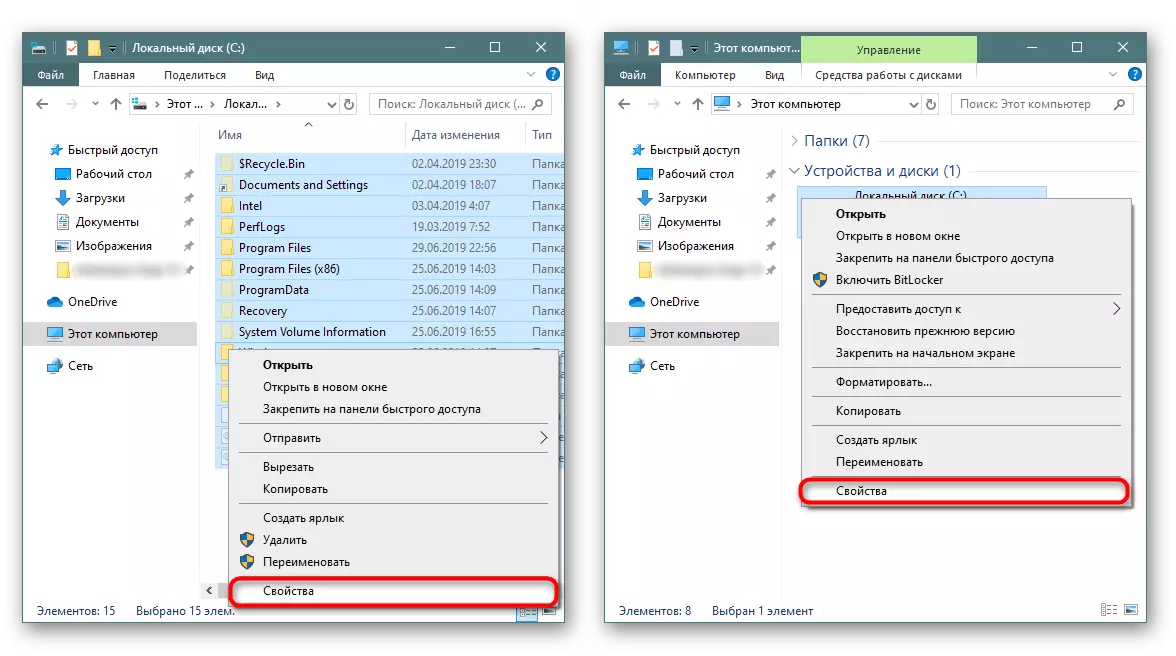
Aşağıda gördüyünüz bir uyğunsuzluğun vizual nümunəsi.
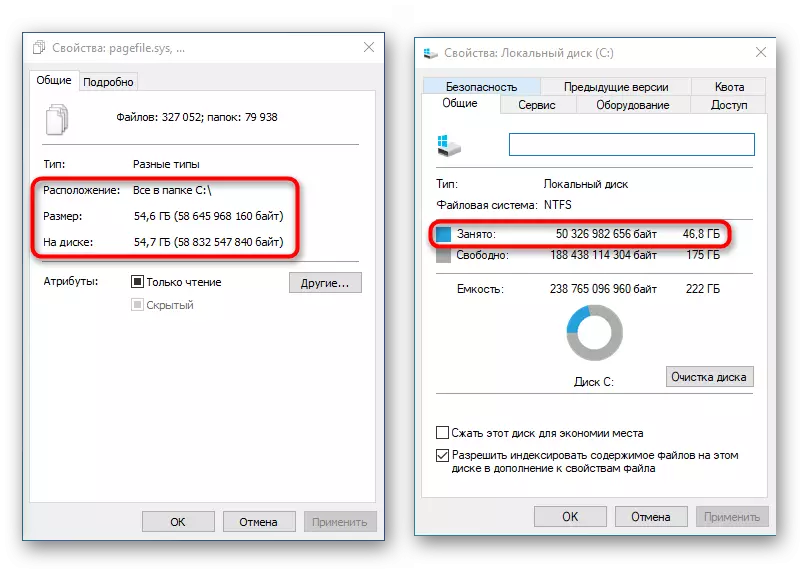
Əslində, bu normal bir fenomendir, çünki bütövlükdə belə bir hesablama və müqayisə düzgün deyil. Mütəmadi istifadəçi adından riayət edən sistemə bir neçə qovluq var.
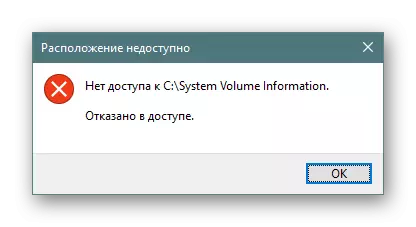
Buna görə, onlarda saxlanılan məlumatların miqdarını sadəcə hesablamaq mümkün deyil, çünki boş bir qovluq "xüsusiyyətlər" vasitəsilə göstərilir.
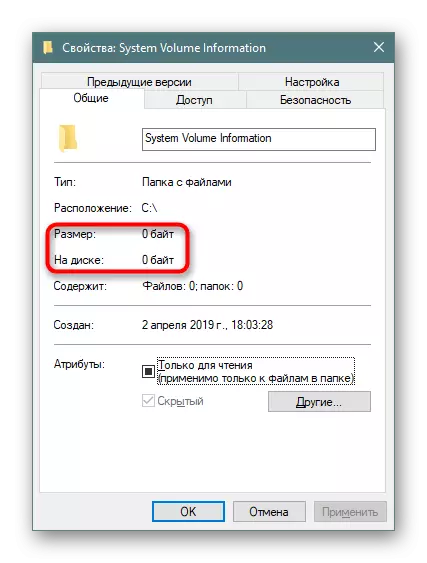
Alternativ Total Komandiri Fayl menecerləri real miqdarda qovluq məlumatlarını göstərə bilər, buna görə də onların etibarlı ölçüsünü bilmək lazımdırsa, bu proqramı analiz üçün istifadə edin.
Həmçinin bax:
Ümumi komandir: Gizli sənədlərin görünməsini təmin etmək
Cəmi Komandir Fayl Meneceri Pulsuz Əlaqə
Rəy
Məqalənin əhatə dairəsinə baxmayaraq, bir çox hallarda bir çox hallarda sərbəst buraxılma sahəsinin ümumi prinsiplərini nəzərdən keçirdik, çünki bir çox hallarda boş yerin yox olması, hər bir istifadəçinin öz məntəqələrimizə, öz məntiqinə güvənməsi lazım olanı və diqqətlilik.
Bundan əlavə, 3 GB-də pulsuz 10 GB-da yerləşdirilə bilən bulud saxlama istifadə etməyi məsləhət görürük. Windows 10-da inteqrasiya olunmuş, Microsoft-dan Onedrive anbarı da lazım olduqda seçilmiş istifadəçi fayllarını yükləmək üçün "İstək" xüsusiyyətinə "aiddir" xüsusiyyətinə malikdir. Bununla birlikdə, onların düzgün konfiqurasiyasını unutma (bu barədə daha çox 8-ci addımda yazılmışdır).
Hər şeyi sınayan istifadəçilər, İnternet istinadından istifadə edərək FSUTIL konsol proqramı ilə məşğul olmağa çalışmağı və ya Windows-u yenidən quraşdırmağı təklif edirik.
