
Daimon Tuls müxtəlif versiyaları Proqramlar ISO və digər disklər ilə iş üçün əla çözümler. Onlar yalnız toplaşmaq və açıq şəkillər, həm də öz yaratmaq üçün imkan verir. daha oxuyun və siz bu proqramın növ hər disk image bağlamaya necə olacaq.
Daemon Tools disk image dağı
Lite Pro Ultra: baxılan proqram 3 nəşrləri uzanır. ilk seçim ən çox adi istifadəçi tanınan ondan və başlayır olunur.Daemon alətləri lite.
Daemon Tools bir disk image montaj asan bir şey deyil. Aşağıdakı kimi çıxış:
- sonra proqram run proqram interfeysi aşağı sol küncündə yerləşən "Fast Mount" düyməsinə basın.
- "Explorer" pəncərə vasitəsilə istədiyiniz faylı açın.
- Açıq image fayl mavi disk icon ilə qeyd olunur.

Bu icon cüt basın image məzmunu keçirmək üçün imkan verir. Siz həmçinin adi sürücü menyu vasitəsilə disk bilərsiniz.
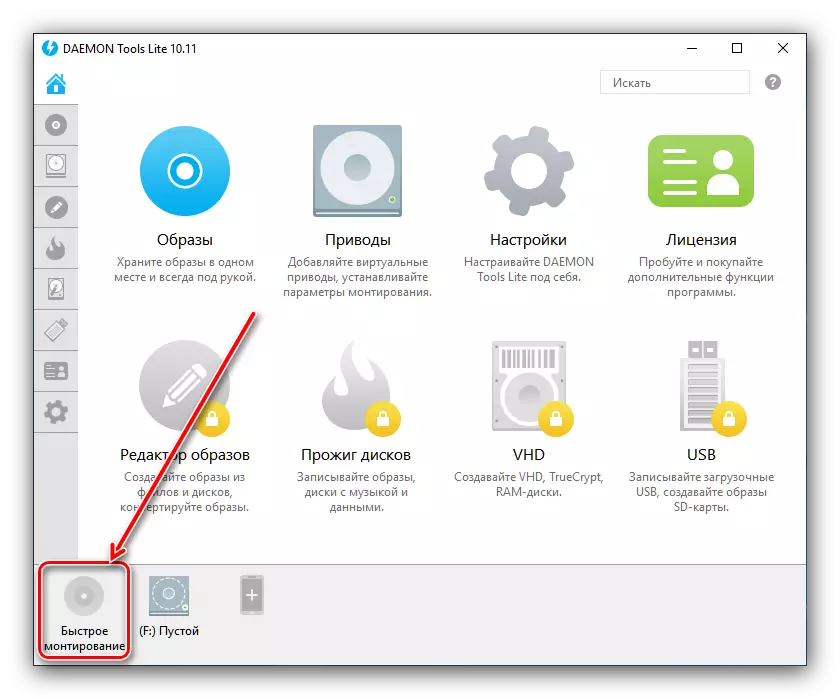


Daemon Tools Pro.
Daimon Tuls bir professional versiyası, şəkillər Sikkə Light versiyası daha az fərqli alqoritmi baş verir.
- proqram açın və Quraşdırma maddə istifadə edin.
- "Explorer" vasitəsilə image seçin - tədbirlər Lite versiyası ilə eynidir.
- Daemon Tools Pro pəncərəsinin sağ tərəfində, bağlı file icon görünür - keçirmək üçün açmaq üçün sol siçan düyməsini ilə cüt basın.
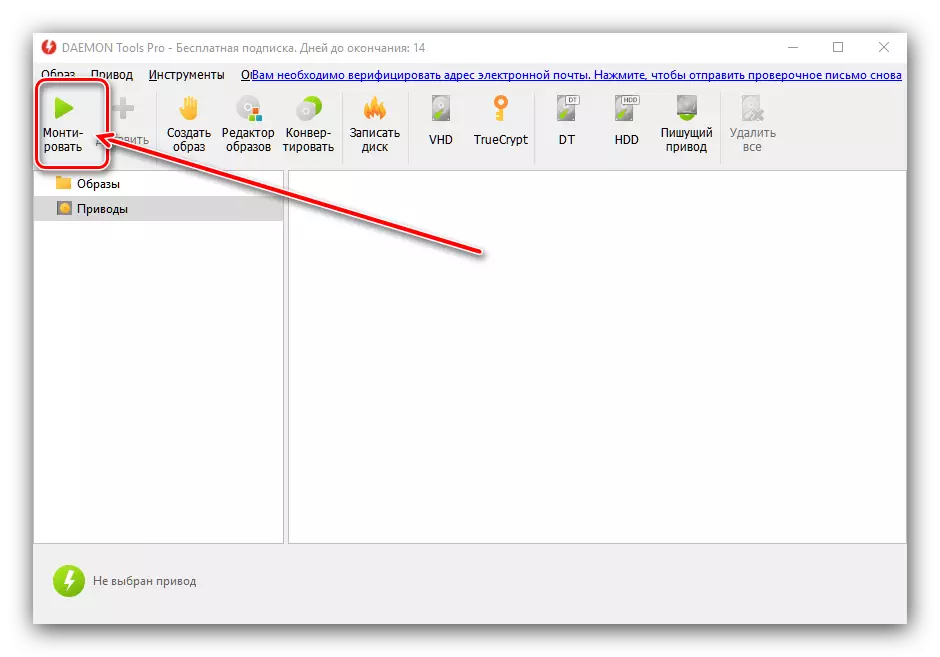


Heç bir şey çətin, hətta bir başlanğıc öhdəsindən gəlmək olacaq.
Daemon Tools Ultra.
proqram tam nəşr, 10-dan çox məşhur formatlarda sabit disk montaj imkanı da mövcuddur. CD və DVD images belə HDD virtual nüsxə yalnız keçid hesab Lite varyasyonları kimi eyni şəkildə bağlıdır.
- Run Daimon Tuls Ultra, sonra tapmaq və "Mount" et istifadə edin.
- Next, seçimi "VHD" seçin.
- mount pəncərəsində, siz image seçmək lazımdır ilk şey - müvafiq xəttinə yaxın üç nöqtə düyməsini istifadə edin.

İstədiyiniz faylı seçmək üçün "Explorer" informasiya qutusu istifadə edin.
- Next monte necə virtual HDD seçilmiş olmalıdır. First seçimi - sürücü Quraşdırma: müvafiq mövqeyini yoxlayın və sürücü məktub seçin.

Alternative metodu - də əl müəyyən edilməlidir xüsusi qovluq üçün Montaj.
- Sonra, qoşulma üsulu müəyyən etməlidir - (flash drive kimi) çıkarılabilir disk və ya tam HDD kimi.

Həmçinin mount rejimi seçin - və ya bir yeniden orta kimi oxuyun.
- tələb olunan parametrləri etdikdən sonra, Mount düyməsini basın. image keçirmək üçün avtomatik açıq olacaq.
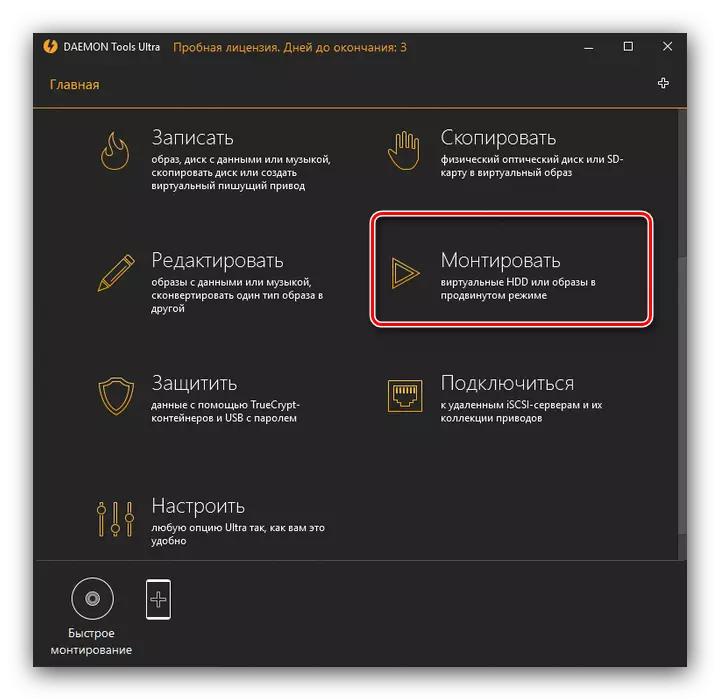

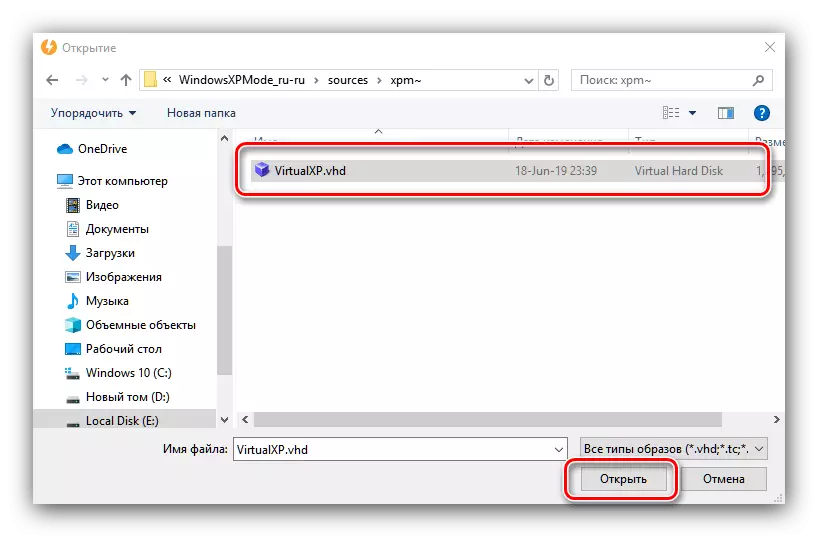
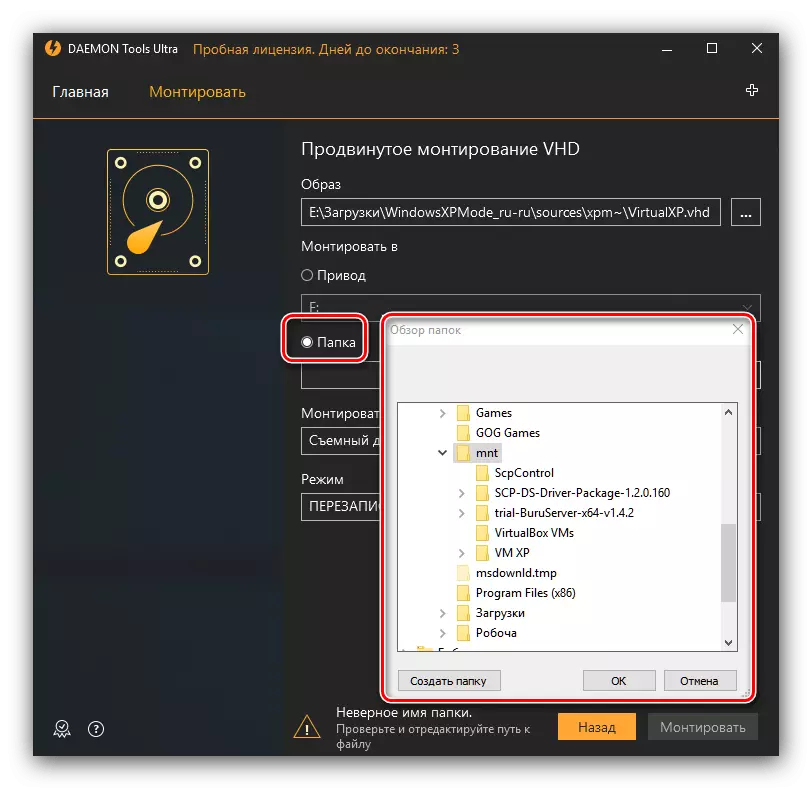


Rəy
Gördüyünüz kimi, hətta müxtəlif versiyaları interfeysi fərqləri nəzərə alaraq, Daemon Tools proqramın bütün variantları vasitəsilə images montaj heç bir çətinlik var.
