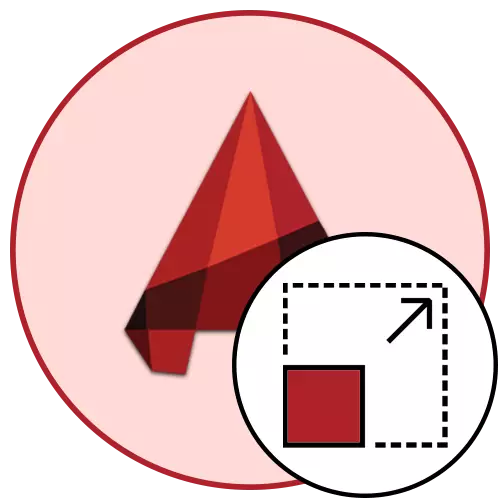
AutoCAD-dakı miqyasda müəyyən nisbətləri olan bir çərçivəyə düşəcək rəsm bölgəsinin ölçüsünü müəyyənləşdirir. 1: 1 standart bir miqyas alsanız, bu o deməkdir ki, indi 1 millimetr əsl uzunluğunda göstərilir. Bununla birlikdə, bəzən istifadəçilər müxtəlif layihələrin müəyyən nüansları ilə əlaqəli olan miqyasını dəyişdirməyə ehtiyac duyurlar. Bu, "vərəq" bölməsində və ya çap işi yaratarkən çox edilə bilər.
AutoCAD proqramında miqyasını dəyişdirin
"Model" bölməsində bir layihə üzərində işləyərkən, hər zaman 1: 1 miqyasından istifadə etmək tövsiyə olunur və onsuz da mövqeyi və fərdi hissələrin tərtib edildiyi zaman onu uyğun olduğu kimi tənzimləmək üçün artıqdır. İşə bu yanaşma müəyyən əməliyyatların və rəsm ilə qarşılıqlı əlaqənin icrasını çox asanlaşdırır. Aşağıdakı ekran görüntüsündə, miqyasını dəyişdirmək üçün yalnız cavabdeh olan bir düyməni görürsünüz.
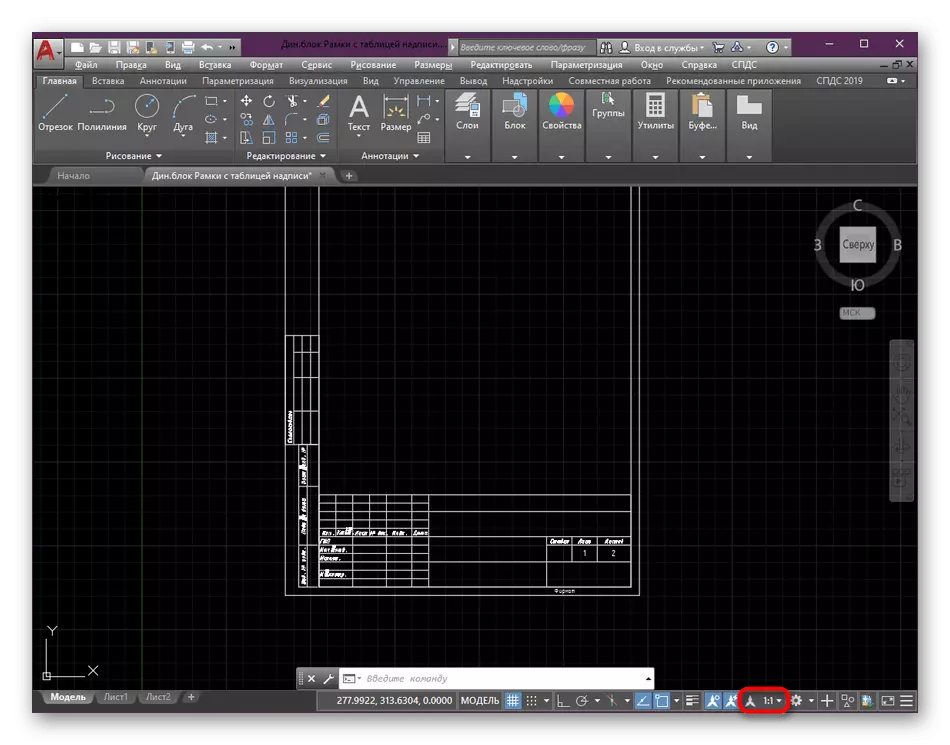
Vərəq miqyasını təyin etmək
Əvvəllər, artıq dediyimiz dedik ki, rəsmin əsas elementləri üzərində iş başa çatdıqdan sonra tərəzi məşq etmək daha yaxşıdır. Bu, optimal dəyərləri seçərək "vərəq" modulunda edilir. Yalnız bu cür hərəkətlər etməlisiniz:
- Nişanların alt nişanında, tələb olunan vərəqi tapın və sol siçan düyməsini basaraq ona keçin.
- Əvvəlcə baxışdan redaktə edin. Sahəni hərəkət etdirərək düzgün ölçüsü təyin edin.
- Sonrakı, Sərhədinə görə iki dəfə LKM-ni tıklayaraq, növlərini ekranını seçin.
- Burada, LKM + siçan təkər düyməsini bağlayaraq hərəkət edərək rəsm növünü mərkəzləşdirin.
- Bundan sonra xüsusi təyin olunmuş miqyaslı düyməni vurun.
- Defolt tərəfindən əlavə olunan təklif olunan seçimlərdən birini seçin.
- İndi siçan çarxını fırladaraq, siçan çarxını fırladaraq rəsm ekranındakı rəsm ölçüsünü dəyişdirmək tövsiyə edilməməsinə diqqət yetirin. Daha əvvəl göstərildiyi kimi şəkil yenidən mərkəzləşdirə bilərsiniz.
- Lazım gələrsə, kontekst menyusuna "xüsusi" seçiminə tıklayaraq öz miqyaslı seçiminizi əlavə edin.
- açılır pəncərə uyğun scaling variantları sınırsız sayı əlavə onların hamısı hətta bu layihəni bağlandıqdan sonra seçimi əlçatan qeyd olunacaq, saxlanılır.
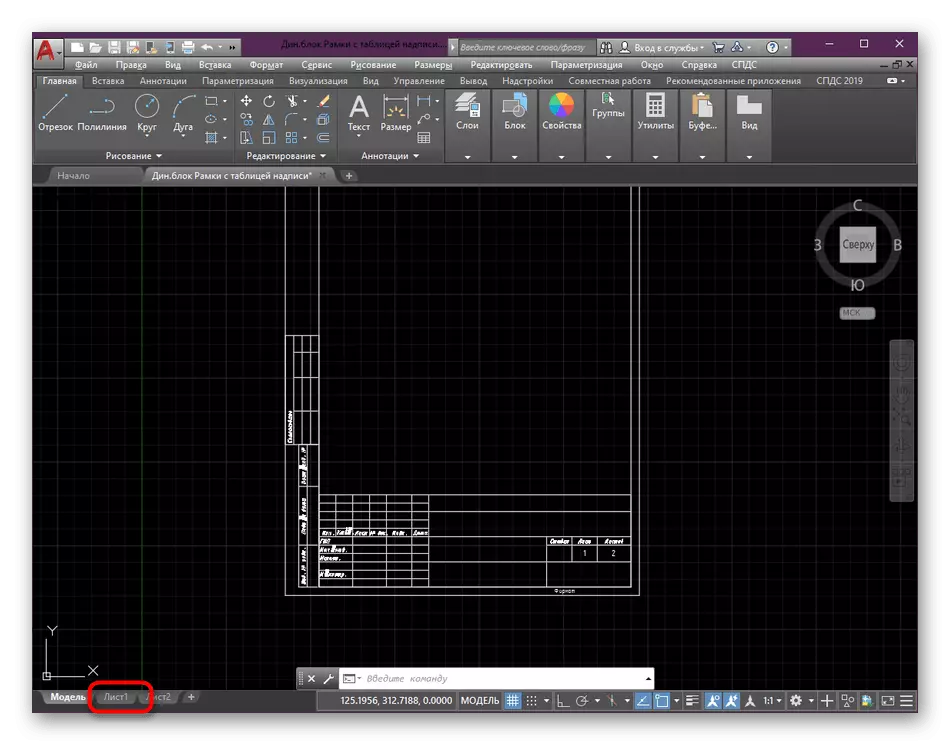
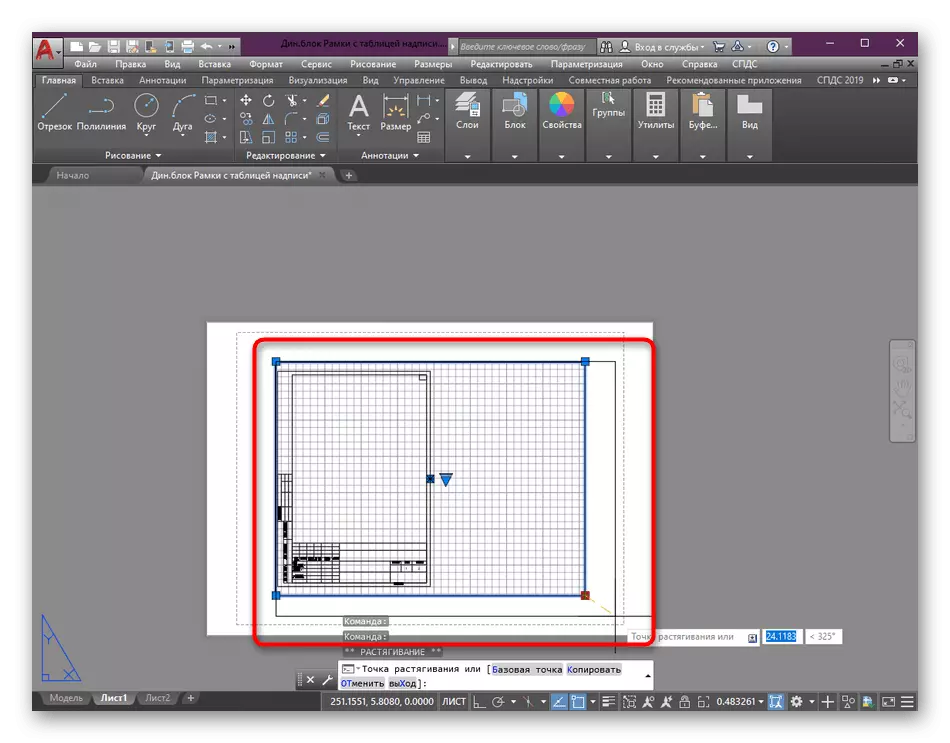
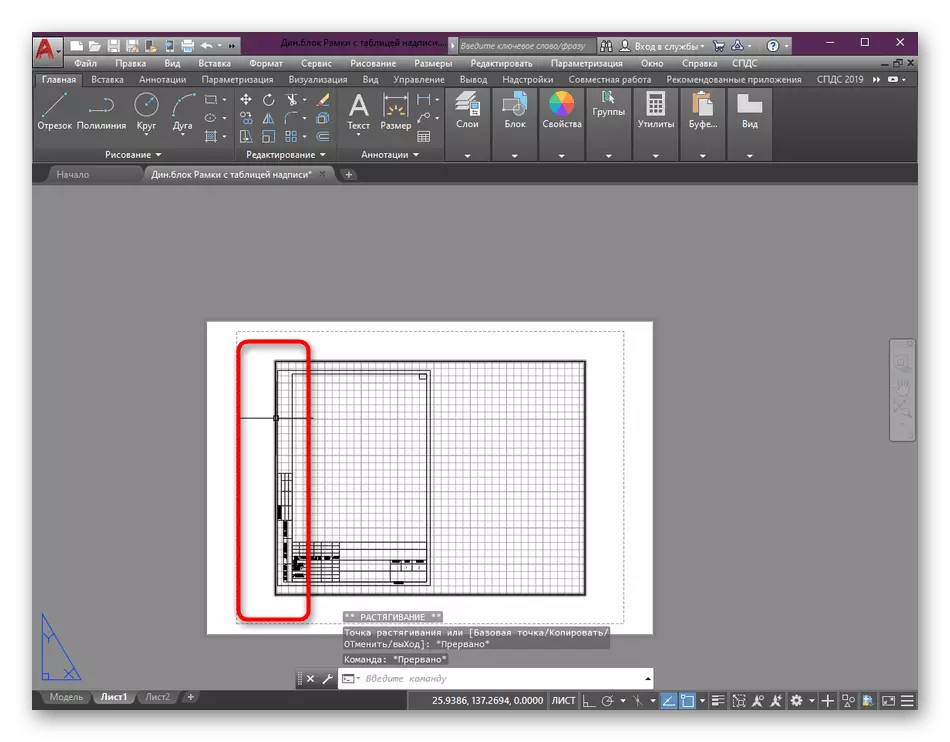
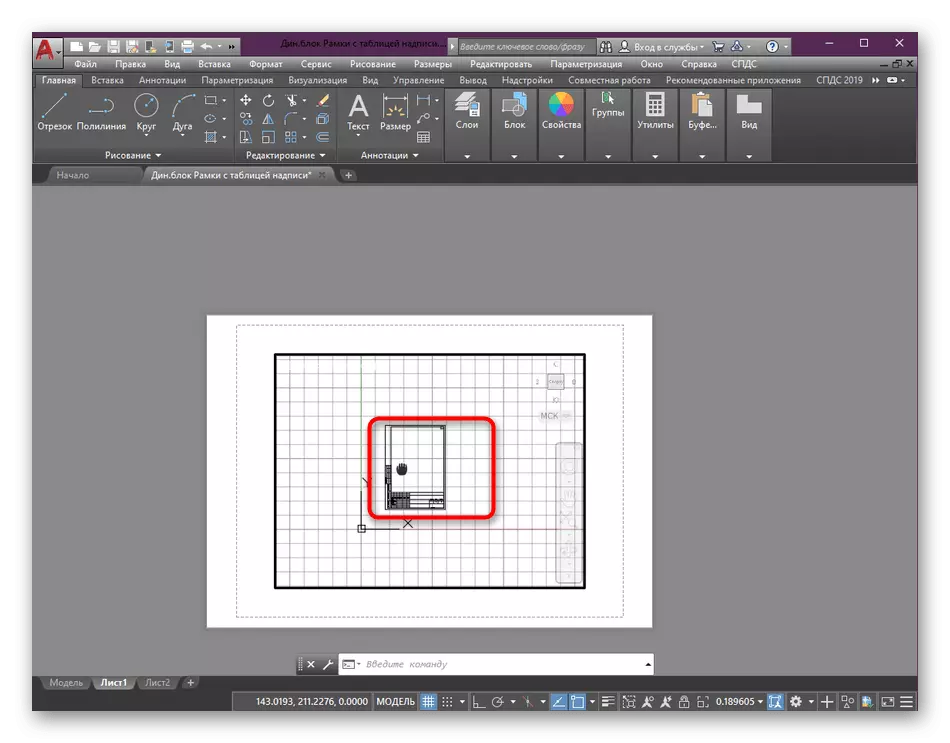
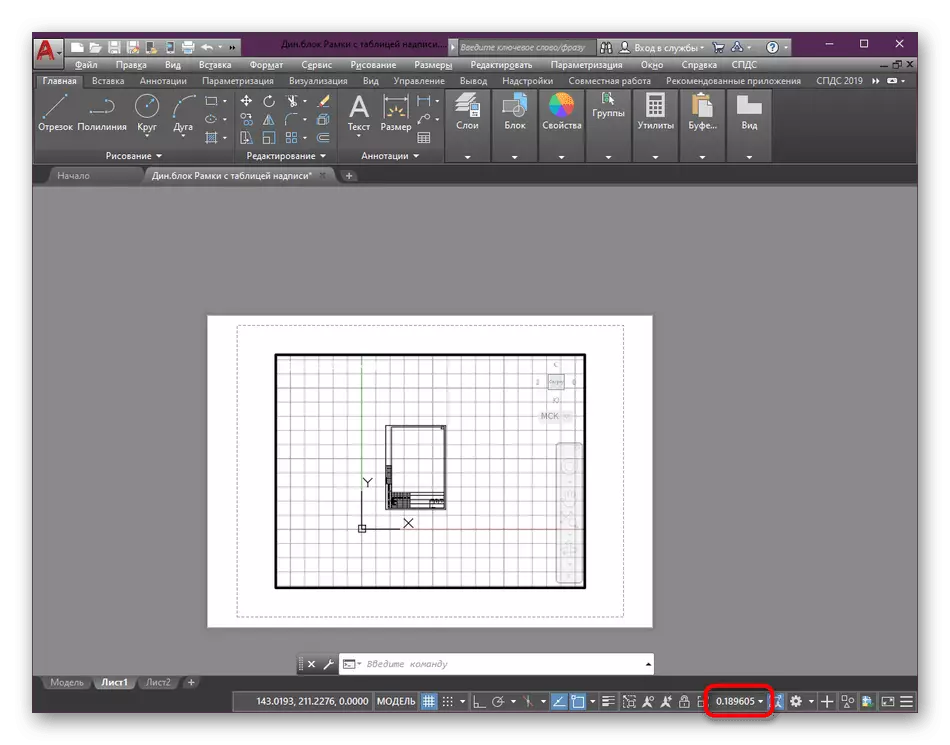
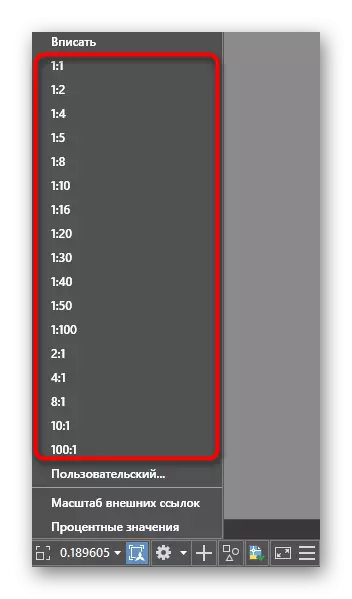
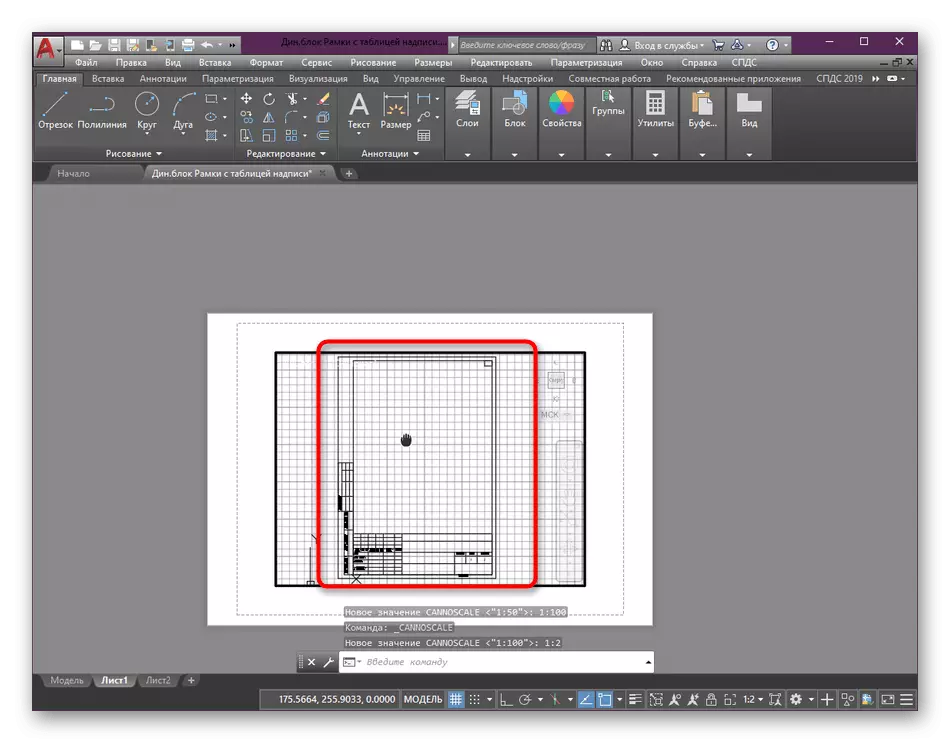
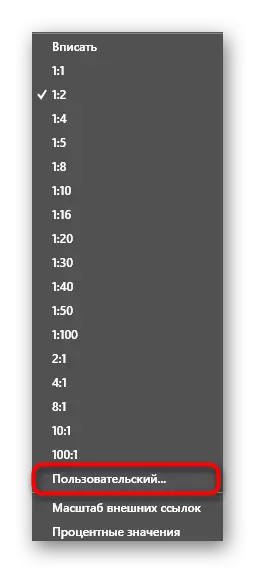
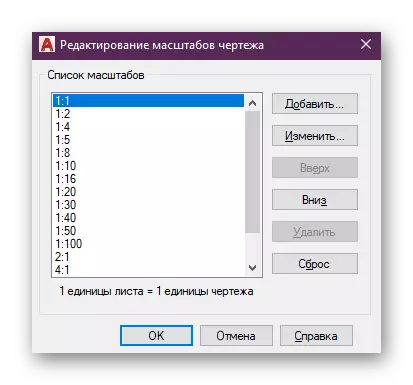
sökülüb addımlardan biri, siz növ ekran miqyaslı dəyişən əvvəl ayrılıb ki, oldu. Bu dəyişəcək sahəsi təyin edilir. Bundan əlavə, bir neçə növ ekranlar tez-tez bir hesabatı istifadə olunur, bəzən hər bir müxtəlif miqyaslı ala lazımdır. redaktə zaman düşünün. aşağıdakı linki hərəkət edərkən, daha haqqında başqa bizim maddi nümunələri ekranlar ilə iş nüanslar oxuyun.
Daha ətraflı: AutoCAD-da görüntü ekranlarından istifadə
əlavə məsələn variantları, yeni hesabatı və ya ölçüsü ölçüsü dəyişən əvvəl bir çərçivə dizayn əlavə etmək üçün, bu mövzular ayrı-ayrı məqalələr həsr etmişdir. Onlar əsas vəzifələri həyata keçirilməsi üzrə ətraflı maraq bütün nüanslar təlimatlarına, eləcə də təlimat təqdim edir.
Daha çox oxu:
Əlavə və AutoCAD çərçivəsində düzəliş
AutoCAD proqramı vərəqələri yaratmaq
Print Setup
Bəzən bəzi istifadəçilər növ ekranlarında uzun müddət dayandırmaq yoxdur və dərhal göndərmək çap və ya PDF daha qorunması ilə çevirmək üçün rəsm mövcud. Belə hallarda, bu kimi görünür çap parametrləri pəncərə, dərhal miqyaslı bilərsiniz:
- üst hızlı erişim panel tapmaq və tələb olunan menyu zəng standart printer düyməsini basın. Bu Ctrl + P əsas birləşməsi ilə aparılır.
- açılır pəncərə, xətləri ölçülməsi və çəki vahidləri verilmiş, sizin üçün ən uyğun parametrləri təyin etmək üçün burada bölməsində "Scale Print" üçün kursor hərəkət və.
- Bundan sonra eyni nəticə nümayiş keçirmək ekranda preview rejimində hesabatı dəyişikliklər tətbiq.
- çap konfiqurasiya qalan olun və vəzifə icrası axır.
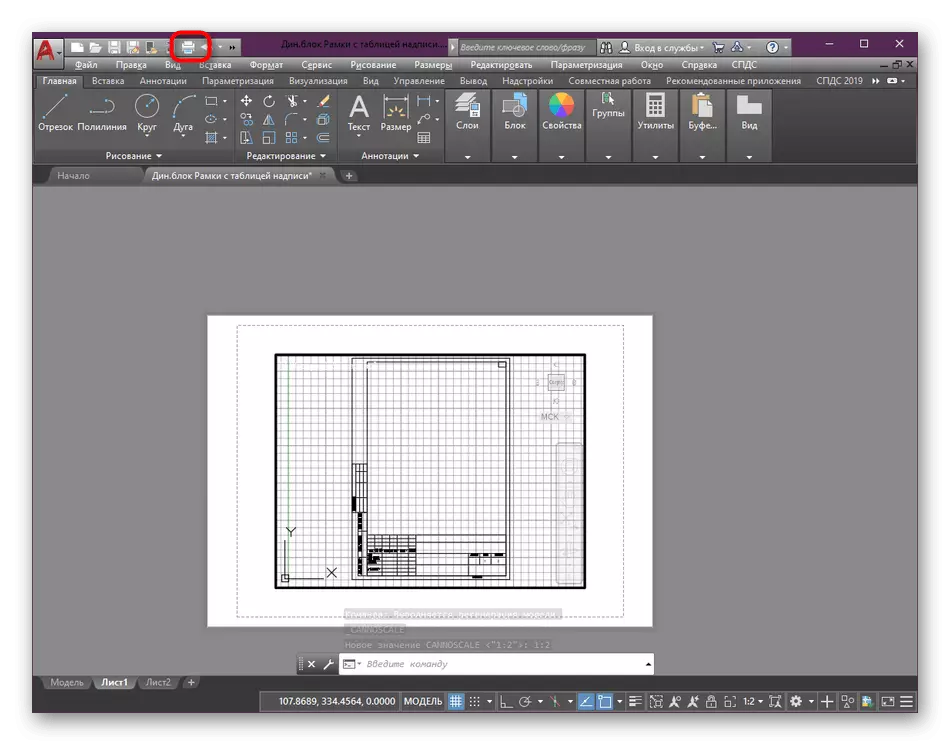
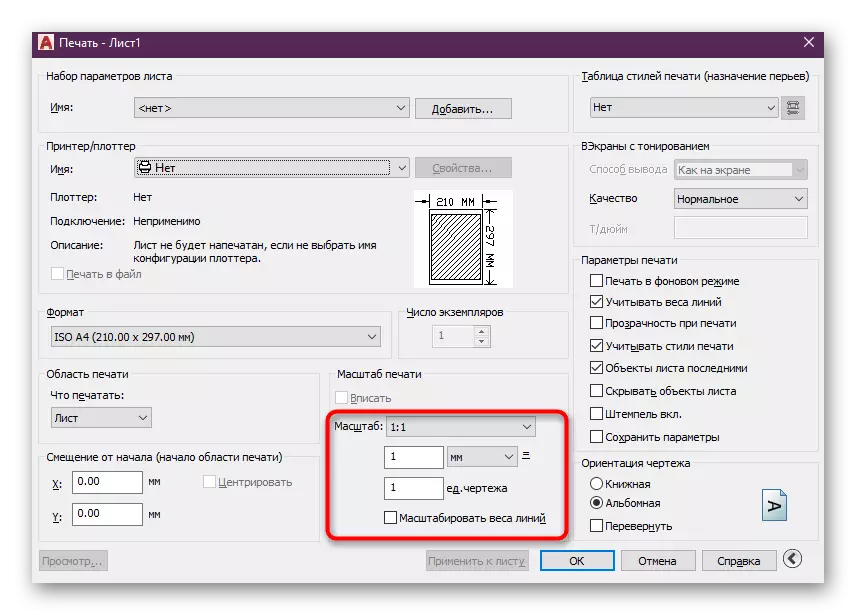
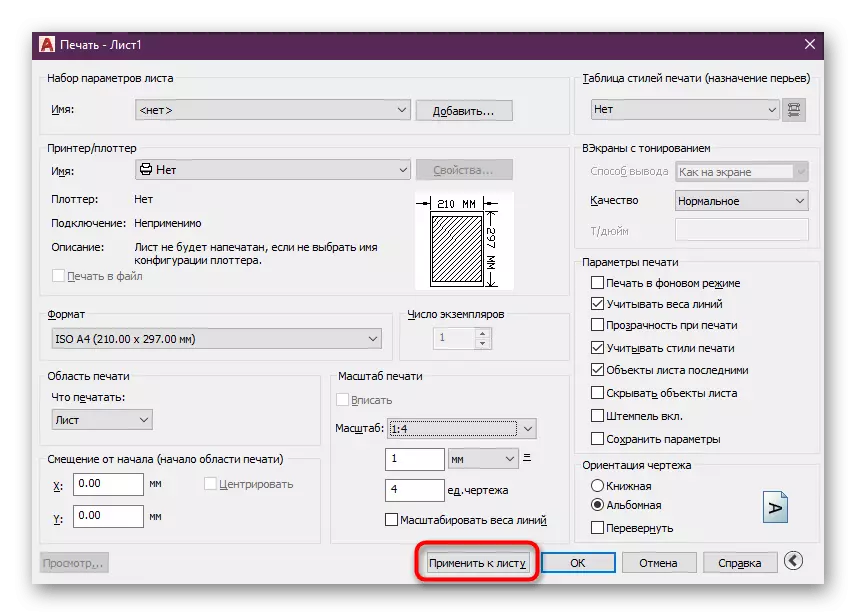
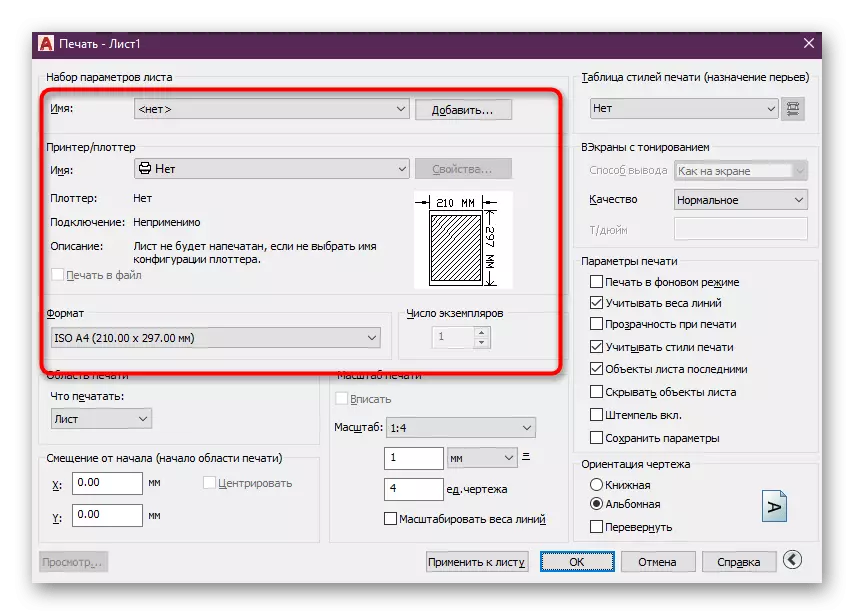
Above, biz yalnız çap və ya AutoCAD layihə qorunması üçün hazırlıq hər detal üzərində dayanmadan ölçülü nisbətdə dəyişən əməliyyat nümayiş etdirmək istədi. Siz məlumat maksimum səfərbər forması kimi təqdim olunur ayrı-ayrı materialları, heç bir problem olmadan bütün bu barədə oxuya bilərsiniz.
Daha çox oxu:
AutoCAD PDF formatında rəsm Saving
AutoCAD rəsm çap üçün necə
AutoCAD: JPEG rəsm edin
Annotative ölçüsü və hatching parametrləri
miqyaslı dəyişən zaman Bəzən istifadəçilər hatching və ölçüləri ekran ilə bağlı problem karşılaşırsanız. fakt əlil annotasiya ilə, onların nisbəti tamamilə doğru deyil ki. Buna görə də, hər hansı bir scaling bir müvafiq baxmaq əldə etmək üçün bu parametr daxil etmək tövsiyə olunur. ölçüləri ilə bu kimi edilir:
- Siz ölçüləri yaradılmış və ya onları konfiqurasiya varsa, bunu yalnız və yalnız sonra növbəti addımlar gedin.
- əsas tape onu tapmaq, "Ek Notlar" bölməsində detalları genişləndirilməsi.
- Burada "Ölçü Style Management" düyməsinə basın.
- pəncərə görünür, istifadə stil seçin ki, və "Edit" düyməsinə basın.
- "Yerləşdirilməsi" nişanı, kateqoriya "Ölçü Elements Scale" deyil "annotative" rejimi imkan verir.
- Bu razı olacaq ki, sonra siz miqyaslı dəyişə bilərsiniz. nisbət indi həmişə düzgün olacaq.
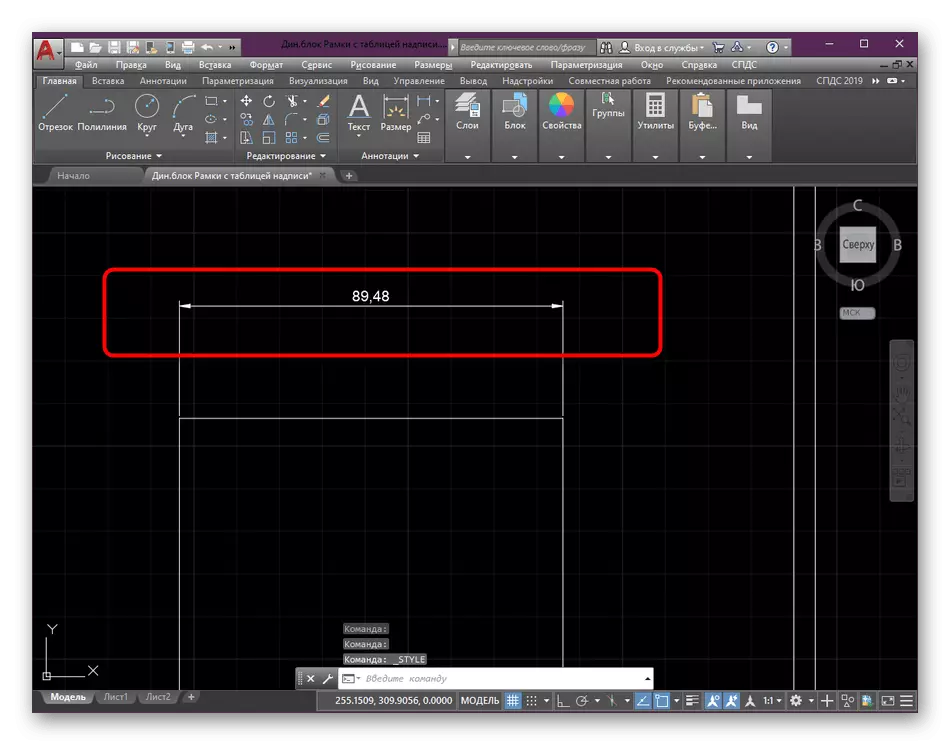
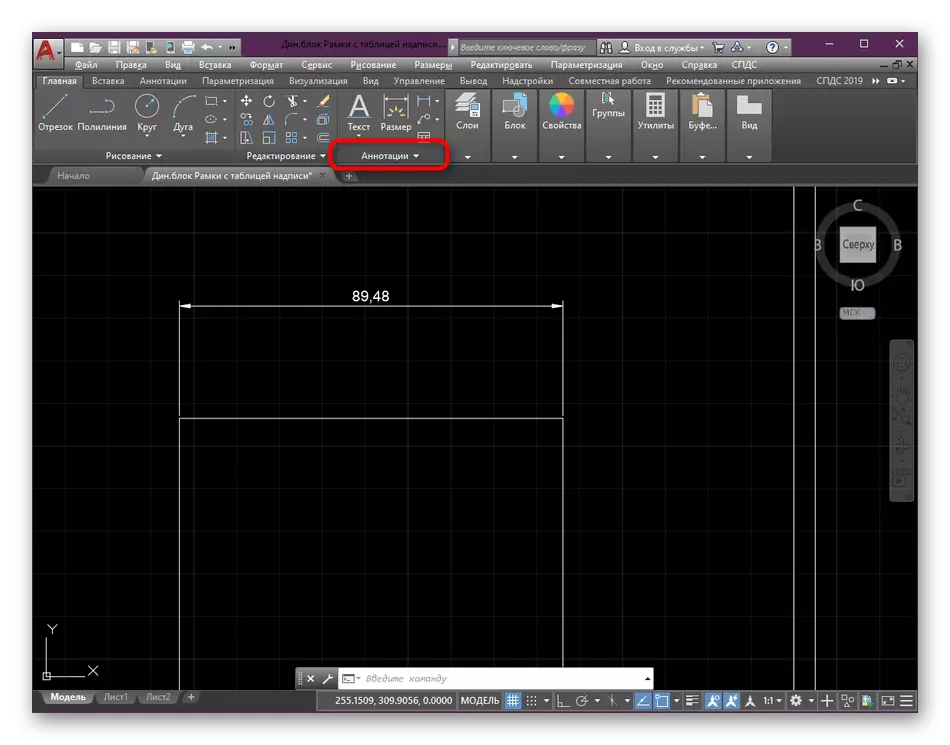
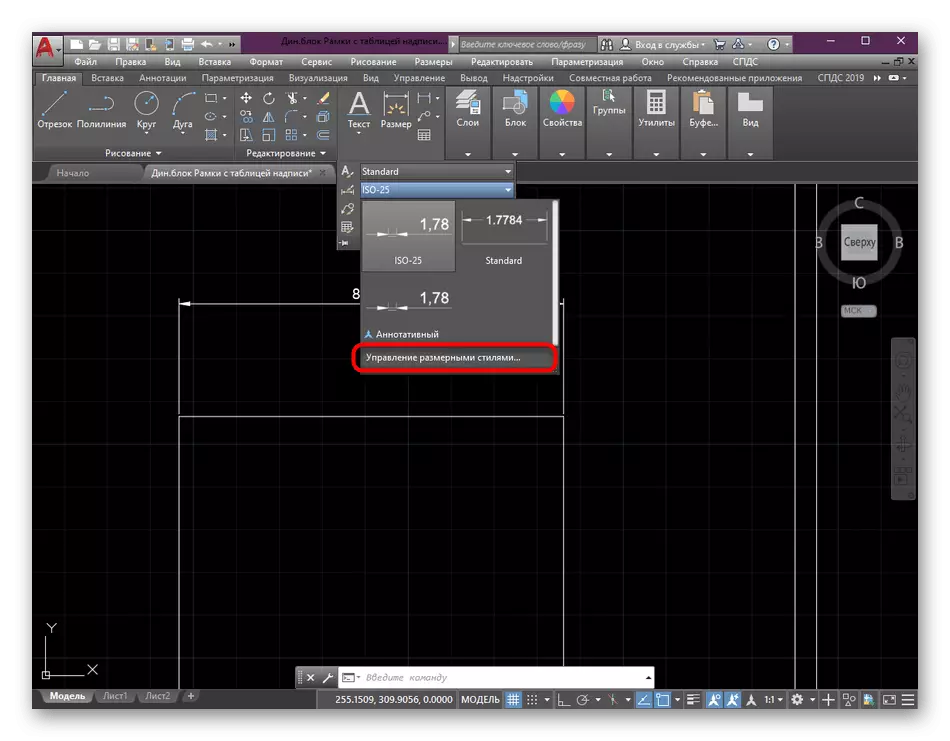
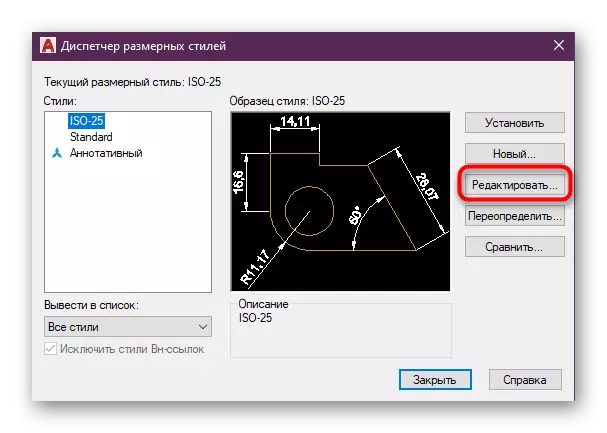
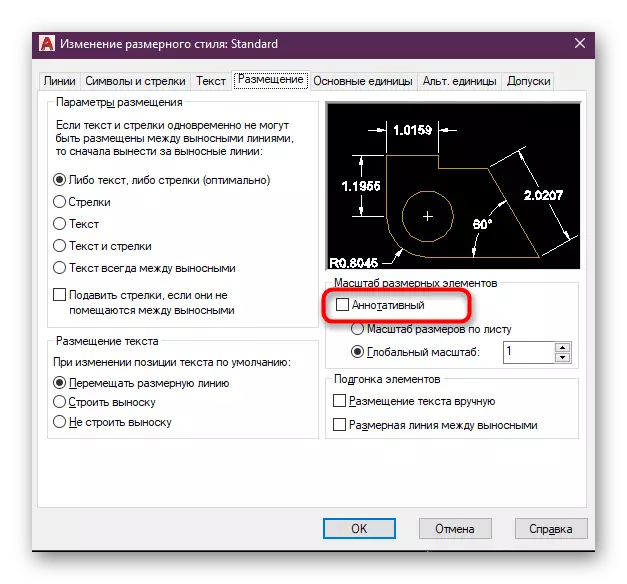
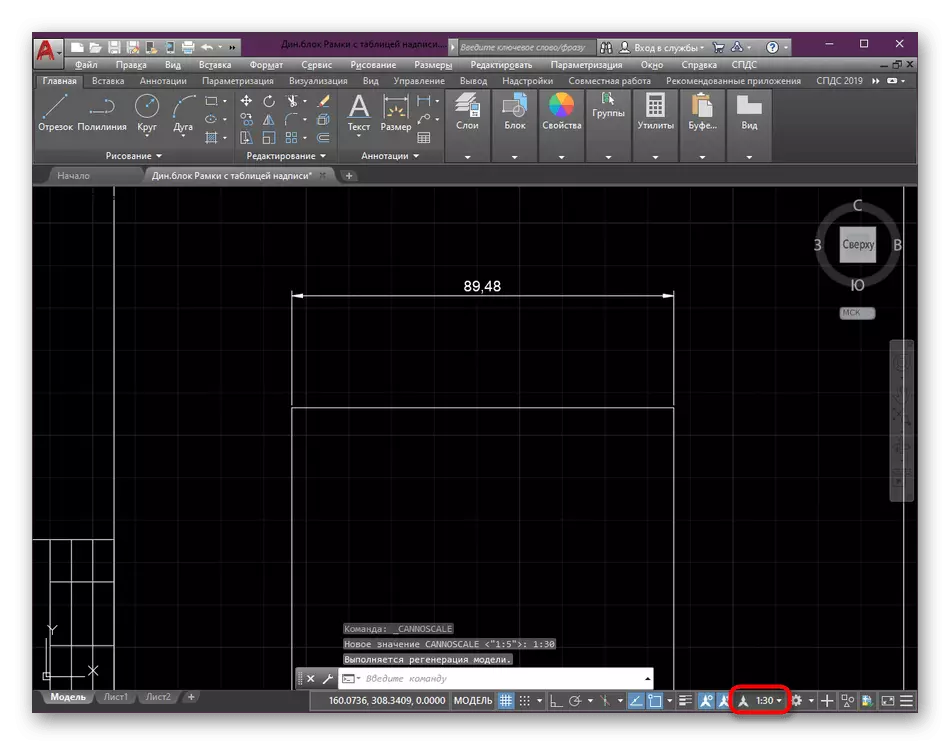
Bu rəsm düzgün edir və bizə müxtəlif tərəzi və proporsiyaları ilə qarşılıqlı daha asan qarşılıqlı imkan verir bəri çox hallarda, ölçüləri və hatching belə tədbirlərin həyata keçirilməsi zəruridir. Siz hatching və ölçüləri yaradılması mənimsəmiş varsa, xüsusi dərslər istifadə etmək.
Daha çox oxu:
Yaradılması AutoCAD hatching
AutoCAD ölçüləri qoymaq necə
uyğunsuzluğu qarşısını almaq üçün: 1 nisbətində əlavə rəsm ilə hər hansı digər tədbirlər lazımdır zaman, məsələn, 1 miqyaslı dəyişən əvvəl bunu, oxlar və ya obyektlərin əlavə edin. Biz də bir təcrübəsiz istifadəçi əgər, avtomobil mövzusunda təlim materialları öyrənmək üçün gəlir.
Daha ətraflı: AutoCAD proqramından istifadə
İndi AutoCAD təsvirlər miqyasını dəyişdirilməsi haqqında hər şeyi bilirik. Gördüyünüz kimi, bu dizayn modul rəsm tamamladıqdan sonra etmək yaxşı deyil. Bu dinamik blokları, o cümlədən mühüm detalları düzgün ekran qorumaq üçün kömək edəcək, çünki Bundan əlavə, annotectivity istifadə haqqında unutmayın.
Daha ətraflı: AutoCAD dinamik blokları istifadə
