
Eyni zamanda, Creators Update bu versiyasını Windows 7, 8 və Windows 10 disk idarə kommunal istifadə edərək, bir flash drive sil arakəsmələr mümkün deyil: bütün bal "Tom Sil" (onlara fəaliyyəti ilə bağlı "squeeze həcmi "və s.) Sadəcə effektiv. Bu dərslik, sistemin yüklü versiyası asılı olaraq USB sürücü arakəsmələr aradan qaldırılması haqqında məlumat, həmçinin sonunda proseduru üçün bir video dərslik var.
Qeyd: Windows 10 versiyası 1703 ilə başlayaraq, bir çox arakəsmələr olan flash sürücüler iş mümkündür, Windows 10 bölmələr flash drive split necə.
"Disk Management" (Windows 10 1703, 1709 və daha yeni) bir flash drive arakəsmələr silmək üçün necə
Yuxarıda qeyd edildiyi kimi, Windows 10 son versiyasını sil arakəsmələr, o cümlədən, çıkarılabilir USB sürücüler bir neçə bölmələr ilə işləyə bilər daxili disk idarə kommunal. (Flash drive bütün məlumat prosesi zamanı silinəcək DİQQƏT) proseduru əvəz olunacaq.
- Press klaviatura Win + R düymələri diskmgmt.msc və mətbuat ENTER daxil edin.
- Disk Management pəncərə altında, bölmələr biri sağ basın və "Sil TOM" menyu seçin USB flash drive tapa bilərsiniz. digər həcmdə təkrar (yalnız son həcmi silin və sonra əvvəlki hər şey genişləndirmək də mümkün deyil).
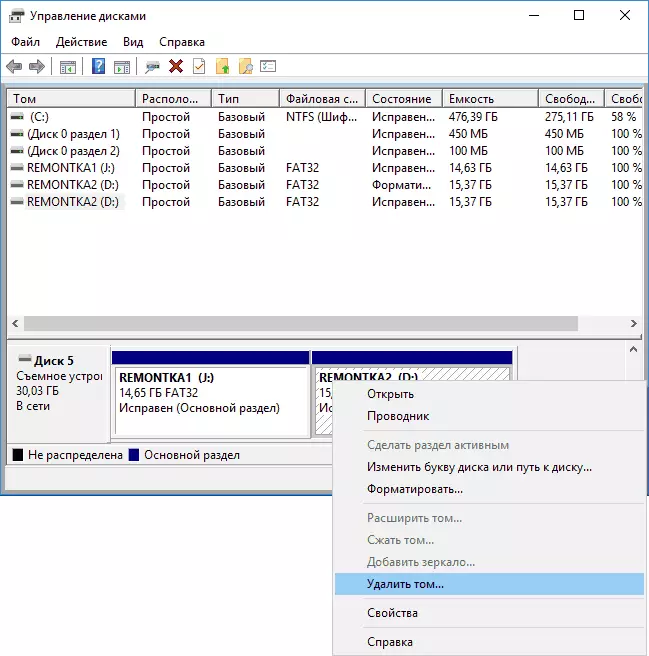
- sürücü bir boş yer qalıqları, sağ basın və menyu elementi seçin basın zaman "bir sadə Tom yarat".
Bütün daha addımlar sadə həcmi yaradılması sehrbazdır keçiriləcək və proses başa çatdıqdan sonra Siz USB drive hər şey pulsuz yer tutur bir bölmə alacaq.
diskpart istifadə USB drive arakəsmələr silme
Windows 7, 8 və Windows "Disk Management" kommunal flash drive addımlar 10 erkən versiyasını mövcud deyil, və buna görə də skript istemi haqqında diskpart istifadə müraciət olacaq.
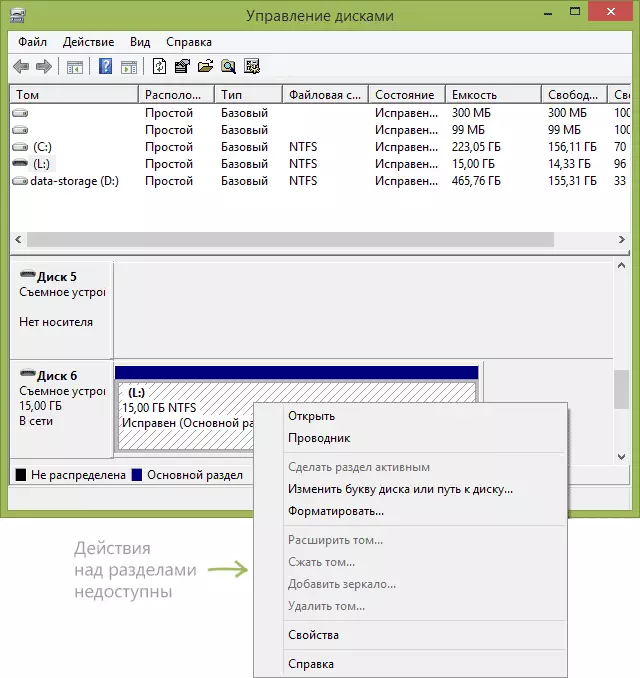
flash drive bütün arakəsmələr silmək üçün (data həmçinin onların qənaət, Anlık qayğı silinəcək) idarəçi adından tez komanda başlamaq.
Windows 10-da tapşırıq çubuğunu axtararkən "əmr satırı" yazmağa başlayın, sonra nəticəni sağ vurun və "İdarəçi adından qaçın" seçin, Windows 8.1-də Win + X düymələrini bas və istədiyiniz elementi seçin, Və Windows 7-də başlanğıc menyusundakı əmr satırını tapın, sağ vurun və idarəçi adından başlayın.
Bundan sonra, hər birinin ardınca daxil et düyməsini basaraq aşağıdakı əmrləri daxil edin (əmr siyahısının altındakı ekran görüntüsündə USB seçimi tapşırığının bütün prosesini göstərir):
- Diskpart.
- Siyahı disk.
- Disklər siyahısında, flash sürücünüzü tapın, onun nömrəsinə ehtiyacımız var N. . Digər sürücülərlə qarışdırmayın (təsvir olunan hərəkətlərin nəticəsi olaraq, məlumatlar silinəcəkdir).
- Disk N seçin (Flash sürücünün sayı haradadır)
- Təmizləmə (əmr Flash sürücüsündə bütün arakəsmələri silir. Onları silə və siyahı bölümündən bir-bir silə bilərsiniz, bölmə seçin və bölmə seçin).
- Bu gündən etibarən USB-də arakəsmələr yoxdur və bir əsas hissəni əldə etməklə onu standart Windows alətləri ilə formatlaya bilərsiniz. Ancaq diskpartı istifadə etməyə davam edə bilərsiniz, aşağıdakı bütün əmrlər bir aktiv bölmə yaradın və FAT32-də formatlayın.
- Bölmə ilkin yaradın.
- Bölmə 1 seçin.
- Aktivdir.
- Format FS = FAT32 Tez
- Təyin etmək.
- Çıxmaq
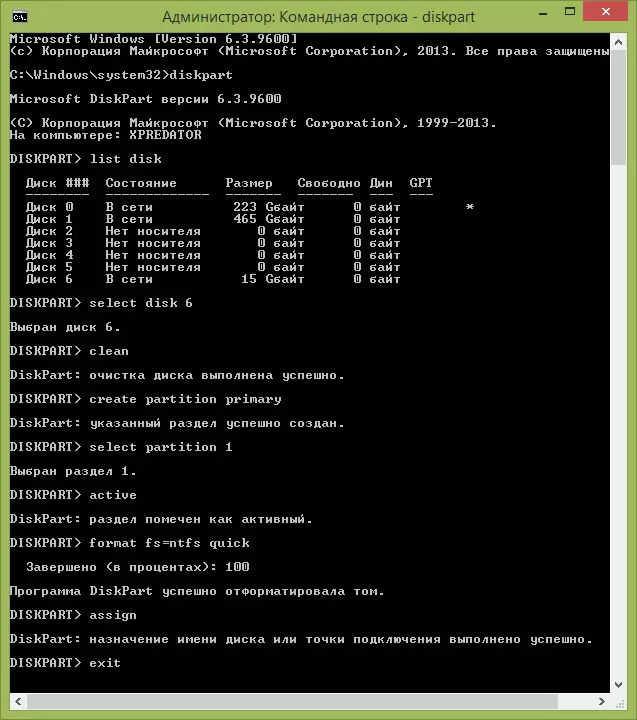
Bunun üzərinə, flash sürücüsündə arakəsmələri aradan qaldırmaq üçün bütün hərəkətlər tamamlandı, bir hissə yaradıldı və sürücü bir məktub təyin edildi - USB-də mövcud olan ümumi yaddaşdan istifadə edə bilərsiniz.
Sonda - bir şey aydın deyilsə, video təlimatı.
Təsvir edilmiş metodlar kömək etmirsə, bir flash sürücünün təmiri üçün xüsusi proqramlardan istifadə etməyə çalışın.
