
Yeniləmə 2016: Diski (sərt və ya SSD) iki və ya daha çox bölmək üçün yeni yollar əlavə olunur, həmçinin Windows-da diskləri və Aomei bölmə köməkçisi proqramında necə bölünmək üçün bir video əlavə edildi. İdarəetmədə yerləşdirilib. Ayrı-ayrı təlimatlar: Diski Windows 10-da bölmələrə necə bölmək olar.
Buna bax: Windows 7-in quraşdırılması zamanı sabit diski necə bölmək olar, Windows ikinci sabit diski görmür.
Sabit diski bir neçə yolla bölmək olar (aşağıya baxın). Təlimatlar bütün bu üsulları araşdırdı və təsvir etdi, onların üstünlükləri və çatışmazlıqları göstərildi.
- Windows 10-da Windows 8.1 və 7-də əlavə proqramlar, standart vasitələrdən istifadə etmədən.
- OS-nin quraşdırılması zamanı (o cümlədən XP quraşdırarkən bunu necə etmək olar) hesab ediləcəkdir.
- Pulsuz Minitool bölüm Sihirbaz, Aomei bölmə köməkçisi, habelə Acronis Disk Direktoru istifadə edərək.
Windows 10, 8.1 və Windows 7-də diskləri necə bölmək olar?
Artıq quraşdırılmış sistemdəki Windows-un bütün son versiyalarında sabit disk və ya SSD-ni bölə bilərsiniz. Yeganə şərt, diskdəki boş yer ikinci məntiqi disk altında vurğulamaq istədiyinizdən daha az deyil.
Bunu etmək üçün aşağıdakı addımları yerinə yetirin (bu misalda, sistem diski c) qırılacaq:
- Klaviaturadakı Win + R düymələrini basın və diskMgMt.msc-ı "Run" pəncərəsinə daxil edin (Win Açarı Windows emblemi olan bir şeydir).
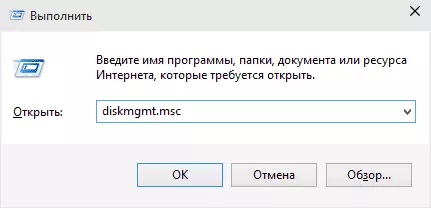
- Disk idarəetmə proqramı yüklədikdən sonra C sürücünüzə (və ya bölmək üçün digəri) ilə uyğun olan hissəyə sağ vurun və "Shrat Tom" menyusunu seçin.
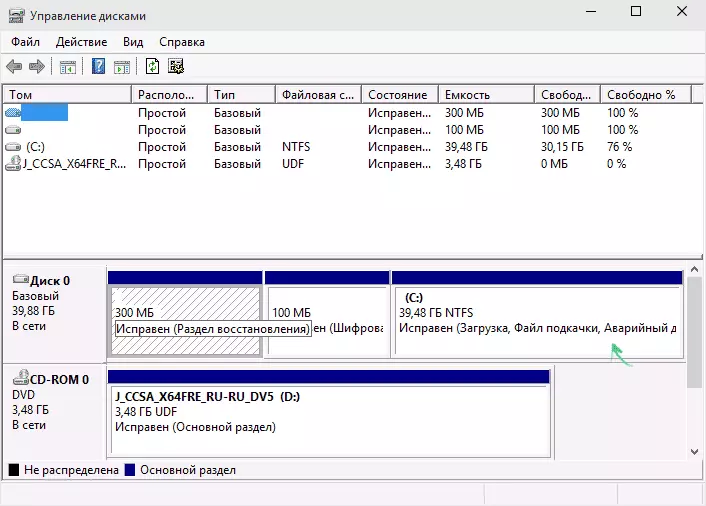
- Səs səviyyəsində sıxılma pəncərəsində, "sıxıla bilən məkanın ölçüsünün ölçüsündə, yeni bir disk üçün (diskdə məntiqi bölmə) vurğulamaq istədiyiniz ölçüdə göstərin. "Kompress" düyməsini vurun.
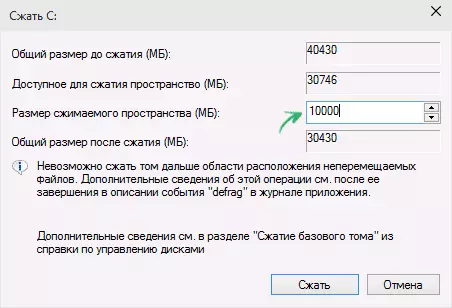
- Bundan sonra, "paylanmayan" məkan diskinizin sağında görünür. Onu sağ vurun və "Sadə bir həcm yaradın" seçin.

- Yeni sadə bir həcm üçün standart, bütün boş yerlərə bərabər olan ölçüdə. Ancaq birdən çox məntiqi disk yaratmaq istəsəniz daha az göstərə bilərsiniz.
- Növbəti addımda, yaradılan diskin məktubu göstərin.
- Yeni bölmə üçün fayl sistemini təyin edin (hər şeyi olduğu kimi tərk etmək daha yaxşıdır) və "Next" düyməsini basın.
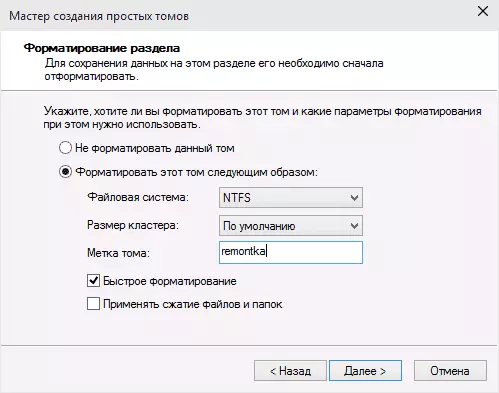
Bu hərəkətlərdən sonra diskiniz ikiyə bölünəcək və yeni yaradılanlar məktubunu alacaq və seçilmiş fayl sisteminə formatlanacaqdır. "Disk idarəetmə" pəncərələrini bağlaya bilərsiniz.
Qeyd: Bu, sistem bölməsinin ölçüsünü artırmaq istədiyiniz üçün ortaya çıxa bilər. Bununla birlikdə, bu, nəzərə alınmış sistemin proqramının bəzi məhdudiyyətləri səbəbindən eyni şəkildə işləməyəcəkdir. C sürücüsünü necə artıracağınıza kömək edəcəksiniz.
Diski əmr satırındakı arakəsmələrə necə bölmək olar
Sabit diski və ya SSD-ni bir neçə arakəsməyə silmək, yalnız "sürücülüklər" ola bilməz, həm də Windows 10, 8 və Windows 7 əmr satırından istifadə edə bilərsiniz.
Ehtiyatlı olun: Daha sonra göstərilən nümunə yalnız bir sistem bölməsinə (və bəlkə də gizli bir cüt gizli) - sistem və məlumatlar altında bölünmək üçün problemsiz işləyəcək. Bəzi digər hallarda (MBR diskində və artıq 4 arakəsmə var, diskin azalması ilə, "başqa bir diskdir) başlanğıc istifadəçisisinizsə gözlənilmədən işləyə bilər.
Aşağıdakı addımlar C diskini əmr satırındakı iki hissəyə bölmək üçün necə göstərilir.
- Administrator adından əmr satırını işə salın (bunu necə etmək olar). Sonra aşağıdakı əmrləri daxil edin.
- Diskpart.
- Siyahı həcmi (bu əmrin icrası nəticəsində C diskinə uyğun həcm nömrəsinə diqqət yetirin)
- Səs n seçin (əvvəlki maddənin nömrəsi olduğu yer)
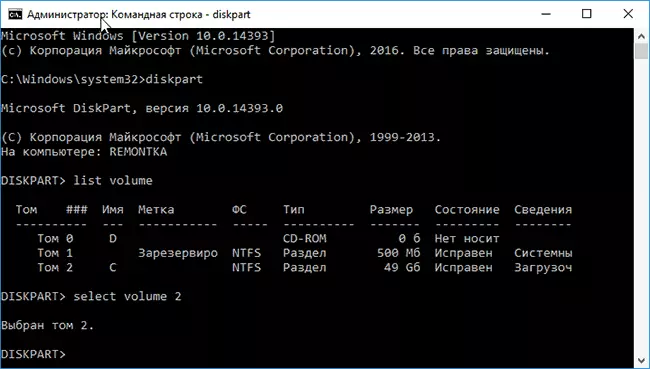
- İstədiyiniz ölçüdə = Ölçüsü (ölçüsü iki diskdə qırmaq üçün c diskini azaltacağıq) ölçüsündə göstərilən saydır).
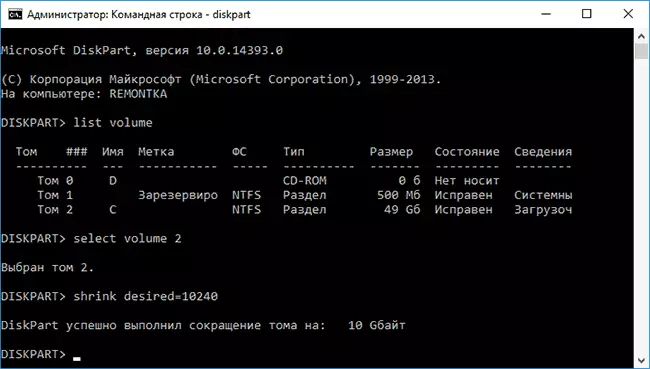
- Siyahı Disk (burada C Bölmə C-də HDD və ya SSD fiziki disk nömrəsinin sayını qeyd edin.
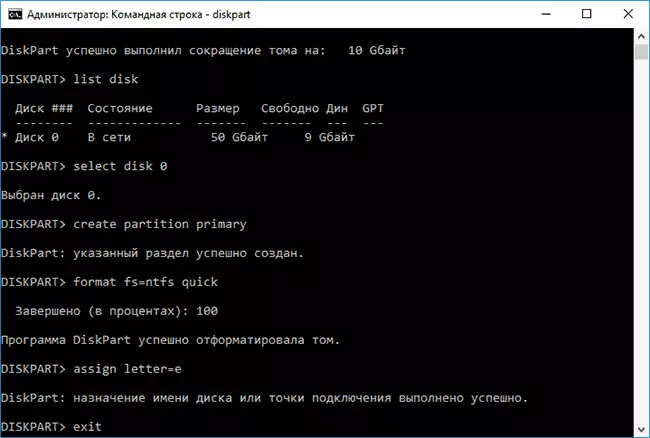
- Disk M seçin (əvvəlki maddənin disk nömrəsi olduğu yer).
- Bölmə ilkin yaradın.
- Format FS = NTFS Tez
- Məktubu təyin edin = DeSired_buck_disk
- Çıxmaq
Hazır, indi əmr satırını bağlaya bilərsiniz: Windows Explorer-də yeni yaradılan bir diskin və ya daha doğrusu, daha doğrusu, disc bölümünü göstərdiyiniz məktubla birlikdə görəcəksiniz.
MiniTool bölüm Sihirbazı Pulsuz Proqramdakı Bölmələrə Diskləri necə bölmək olar
MINITOOL PARTITION Wizard Free, iki və ya daha çoxuna bir hissə də daxil olmaqla disklərdə arakəsmələri idarə etməyə imkan verən əla pulsuz bir proqramdır. Proqramın üstünlüklərindən biri, bir ISO açılış görüntüsünün bir yükləmə flash sürücüsü yaratmaq üçün istifadə edilə bilən bir ISO açılış görüntüsünün mövcud olmasıdır (tərtibatçılar bunu Rufus ilə etmək tövsiyə olunur) və ya bir disk qeyd etmək üçün.
Bu, işləmə sistemində uğursuz olduğu hallarda diski parçalamaq üçün hərəkətləri asanlaşdırır.
Bölmə Sihirbazında yükləndikdən sonra, bölünmək üçün diskə tıklamağınız kifayət olacaq, sağ vurun və "Split" maddəsini (Split) seçin.
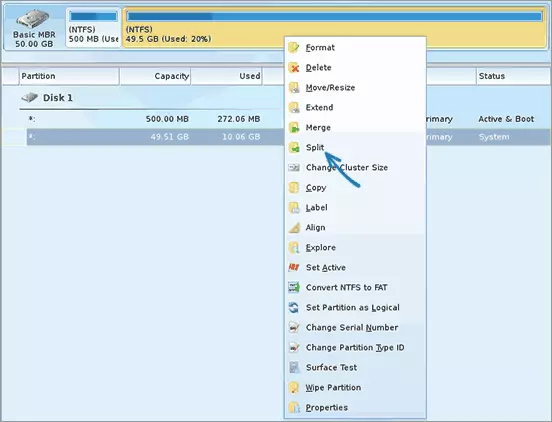
Əlavə addımlar sadədir: bölmə ölçülərini konfiqurasiya edin, OK düyməsini basın və sonra edilən dəyişiklikləri tətbiq etmək üçün yuxarıdakı soldakı "Tətbiq et" düyməsini basın.
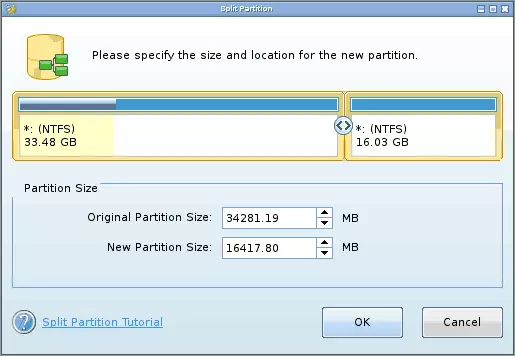
Rəsmi saytdan ISO Minitool bölmə sihirbazının yüklə yükləyə bilərsiniz https://www.partitionwizard.com/partition-wizard-bootable-cd.html
Video təlimat
Diski Windows-da necə bölmək barədə videonu da qeyd etdi. Bu vəzifələrin yuxarıda göstərildiyi və bu vəzifələr üçün sadə, pulsuz və rahat bir proqram istifadə edildiyi kimi, sistemin standart vasitələri ilə bölmələrin yaradılması prosesini göstərir.Windows 10, 8 və Windows 7 quraşdırarkən diski necə bölmək olar
Bu metodun üstünlüklərinə sadəliyi və rahatlığı daxildir. Eyni vəziyyətə gəlmək nisbətən az vaxt lazımdır və prosesin özü çox vizualdır. Əsas dezavantaj metodu yalnız əməliyyat sistemini quraşdırarkən və ya yenidən quraşdırarkən tətbiq etməkdir, bu da çox rahat deyil, arakəsmələrin və onların ölçüsünü hdd formatlama olmadan düzəltmə ehtimalı yoxdur (məsələn, sistem bölməsi sona çatdıqda İstifadəçi sərt diskin başqa bir hissəsindən bir az yer əlavə etmək istəyir). Daha ətraflı, Windows 10 quraşdırarkən diskdə arakəsmələr yaratmaq məqalədə Windows 10-u bir flash sürücüsündən təsvir edilmişdir.
Bu çatışmazlıqlar kritik deyilsə, OS-in quraşdırılması zamanı disk qırılması prosesini nəzərdən keçirin. Windows 10, 8 və Windows 7 quraşdırarkən bu təlimat tam tətbiq olunur.
- Quraşdırma proqramına başladıqdan sonra, yükləyici OS-nin quraşdırılacağı bölməni seçməyi təklif edəcəkdir. Bu menyuda sabit disk arakəsmələrini yarada, redaktə edə və silə bilərsiniz. Bundan əvvəl sabit bir disk qırılmasa, bir hissə təklif ediləcəkdir. Qırıldığı təqdirdə - yenidən bölüşdürülməsi üçün məbləği tələb olunan hissələri silmək lazımdır. Sabit disk arakəsmələrini konfiqurasiya etmək üçün siyahının altındakı müvafiq linki vurun - "Disk quraşdırma".

- Sabit disk arakəsmələrini silmək üçün müvafiq düyməni istifadə edin (istinad)
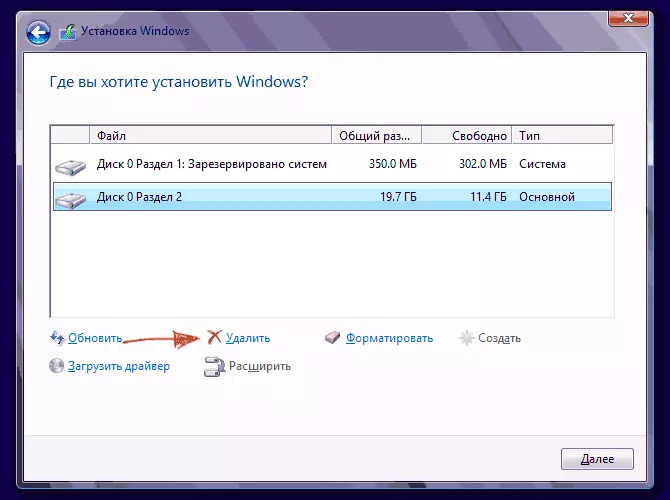
Diqqət! Disk arakəsmələrini aradan qaldırarkən, bütün məlumatlar onlarda silinəcəkdir.
- Bundan sonra "Yarat" düyməsini basaraq bir sistem bölməsi yaradın. Görünən pəncərədə, bölmənin həcmini (Megabytlərdə) daxil edin və "Tətbiq et" düyməsini basın.
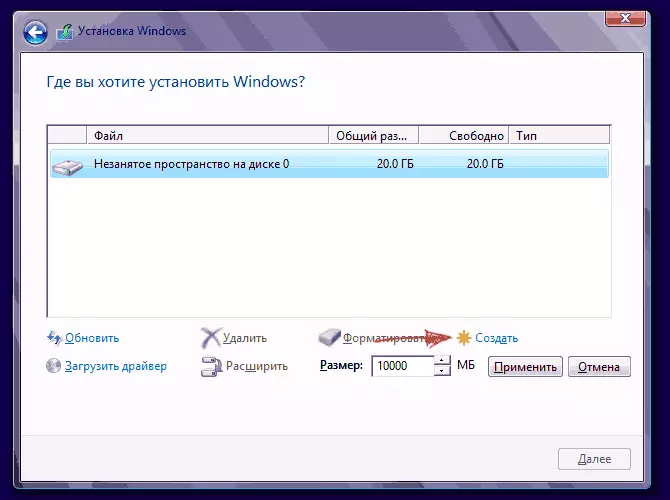
- Sistem, ehtiyat nüsxə üçün bir az yer vurğulamağı təklif edəcək, sorğunu təsdiqləyin.
- Eynilə, tələb olunan sayda bölmə yaradın.
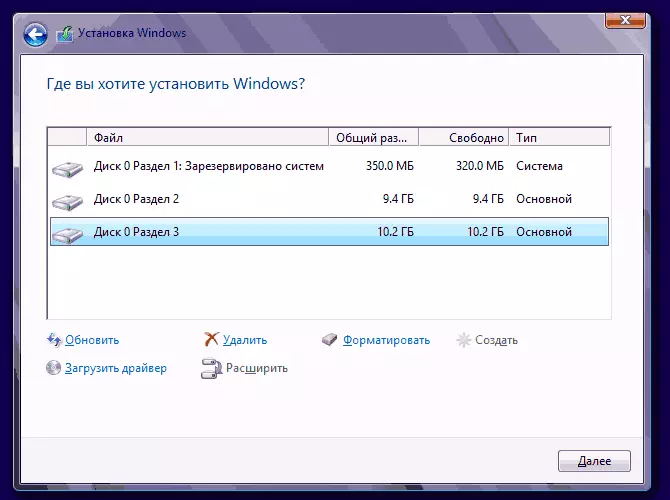
- Sonrakı, Windows 10, 8 və ya Windows 7 üçün istifadə ediləcək hissəni seçin və Next düyməsini basın. Bundan sonra, hər zamanki kimi sistemin quraşdırılmasına davam edin.
Windows XP quraşdırarkən sabit diski bölürük
Windows XP-nin inkişafı zamanı intuitiv qrafik interfeysi yaradılmadı. Ancaq ən azı nəzarət və konsol vasitəsilə baş verir, Windows XP quraşdırarkən sabit diski bölünərkən, hər hansı digər əməliyyat sistemini quraşdırarkən də sadədir.Addım 1. Mövcud hissələri silmək.
Sistem bölməsinin tərifi zamanı diski yenidən bölüşdürə bilərsiniz. Bölməni ikiyə bölmək tələb olunur. Təəssüf ki, Windows XP bu əməliyyatı sabit bir disk formatlaşdırmadan imkan vermir. Buna görə hərəkətlərin ardıcıllığı belədir:
- Hissəni ayırın;
- "D" düyməsini basın və "L" düyməsini basaraq bölmənin silinməsini təsdiqləyin. Sistem bölməsini sildikdə, bu hərəkəti də daxil et düyməsini istifadə edərək təsdiqləmək istənir;

- Bölmə silinir və balanssız bir sahə alırsınız.
Addım 2. Yeni bölmələr yaradın.
İndi sabit diskin lazımi hissələrini düşünməmiş ərazidən yaratmalısınız. Bu olduqca sadədir:
- "C" düyməsini basın;

- Görünən pəncərədə, tələb olunan bölmə ölçüsünü (Megabytlərdə) daxil edin və Enter düyməsini basın;

- Bundan sonra yeni bölmə yaradılacaq və sistem diskinin tərif menyusuna qayıdacaqsınız. Eynilə, lazımi sayda bölmə yaradın.
Addım 3. Fayl sisteminin formatını müəyyənləşdirin.
Bölmələr yaradıldıqdan sonra sistemli olmalıdır və Enter düyməsini basın. Fayl sistemi formatını seçmək istənəcəkdir. Yağ formatı daha köhnəlmişdir. Uyğunluq, məsələn, Windows 9.x-də problem yaşamayacaqsınız, lakin bu gün XP sisteminin nadir hala gəlməsi səbəbindən bu ləyaqət xüsusi rol oynamır. Həm də NTFS-in daha sürətli və etibarlı olduğunu düşünürsə, istənilən həcmdə (yağdan 4GB-a qədər) fayllarla işləməyə imkan verir, seçim göz qabağındadır. İstədiyiniz formatı seçin və Enter düyməsini basın.Bundan əlavə, quraşdırma standart rejimdə gedəcək - bölünməni formatladıqdan sonra sistemin quraşdırılması başlayacaq. Quraşdırmanın sonunda yalnız xüsusi parametrləri (kompüter adı, tarix və vaxt, vaxt zonası və s.) Daxil etmək tələb olunacaq. Bir qayda olaraq, bu, rahat bir qrafik rejimində aparılır, buna görə çətinlikləri təmsil etmir.
Pulsuz Aomei bölmə köməkçisi
Aomei Partition Assistant, diskdəki bölmə quruluşunu, sistemdəki SSD-də sistem ötürülməsi və daxil olmaqla, iki və ya daha çox diskə bölünə bilər. Eyni zamanda, rus dilində, digər yaxşı oxşar məhsuldan fərqli olaraq proqram interfeysi - Minitool bölüm Sihirbazı.
Qeyd: Proqramda Windows 10 dəstəyinin bu sistemdə bu sistemdə bu sistemdə fraqmentlər olmamasına baxmayaraq, heç bir uğursuzluq baş verməmişdir (düşünürəm ki, 29 iyul 2015-ci il tarixinə qədər). Windows 8.1 və Windows 7-də problemsiz işləyir.
AOMEI bölüm köməkçisinə başladıqdan sonra əsas proqram pəncərəsində, bağlı sabit disklər və SSD-lər, eləcə də onların üzərində bölmələr görəcəksiniz.
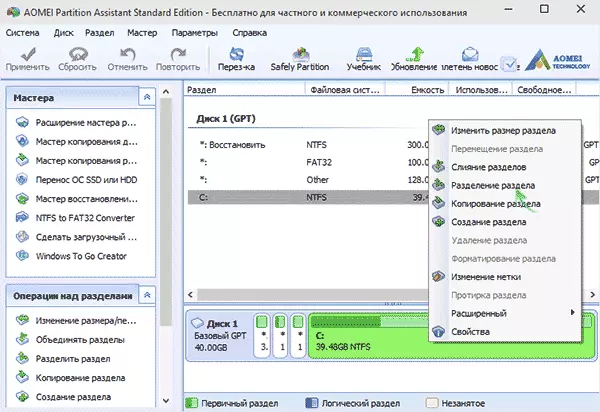
Diski bölmək üçün sağ siçan düyməsini (C işimdə C) vurun və "Bölmə bölməsi" menyusunu seçin.
Növbəti addımda, yaradılan hissənin ölçüsünü təyin etmək lazımdır - bu nömrəni daxil etməklə və ya ayırıcısını iki disk arasındakı hərəkət etməklə etmək olar.
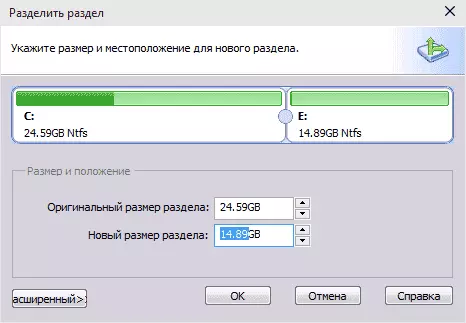
OK düyməsini basdıqdan sonra, proqram artıq bölünmüşdür ki, proqram artıq bölünmüşdür. Əslində, bu qədər deyil - bütün dəyişiklikləri tətbiq etmək üçün "Tətbiq et" düyməsini basmalısınız. Bundan sonra, kompüterin əməliyyatın icrasını başa çatdırmaq üçün yenidən başladığı barədə xəbərdarlıq edilə bilər.

Explorer-də yenidən başladıqdan sonra disklərin ayrılmasının nəticəsini müşahidə edə bilərsiniz.
Sabit disk arakəsmələri yaratmaq üçün digər proqramlar
Sabit diski bölmək üçün çox sayda müxtəlif proqram var. Bu, məsələn, akronisdən və ya paraqondan və pulsuz bir lisenziyadan yayılan ticari məhsullar kimidir - bölmə sehrli, Minitool bölüm Sihirbazı. Onlardan biri istifadə edərək sabit diskin bölünməyi düşünün - Acronis Disk Direktoru Proqramları.
- Proqramı yükləyin və quraşdırın. İlk dəfə başladıqda, əməliyyat rejimini seçmək istənir. "Manual" seçin - daha özelleştirilebilir və "Avtomatik" dən daha çevik işləyir
- Açan pəncərədə, bölmək, sağa vurmaq və "Tomi bölün" seçin
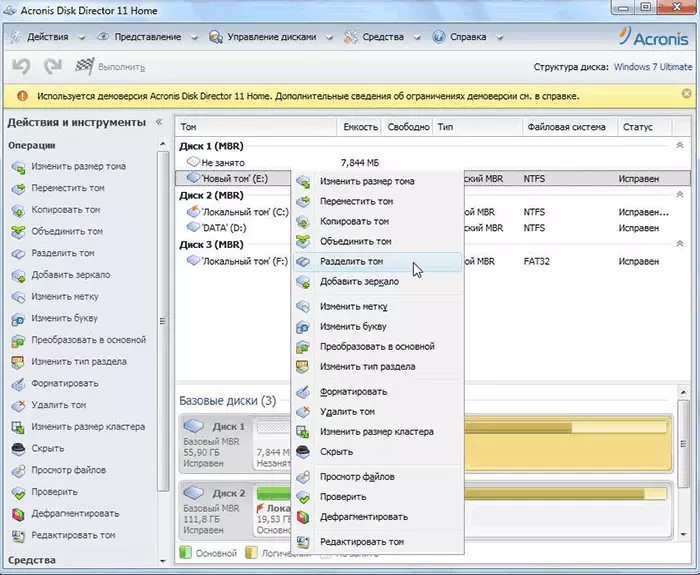
- Yeni hissənin ölçüsünü təyin edin. Bu həcmdən pozulacaq. Səs səviyyəsini qurduqdan sonra "OK" düyməsini basın
- Ancaq bu hamısı deyil. Bir reallıq planını həyata keçirmək üçün yalnız bir disk breakout sxemini simulyasiya etdik, əməliyyatı təsdiqləməlisiniz. Bunu etmək üçün "Gözləmə əməliyyatlarını tətbiq edin" düyməsini basın. Yeni bir hissənin yaradılması başlanacaq.
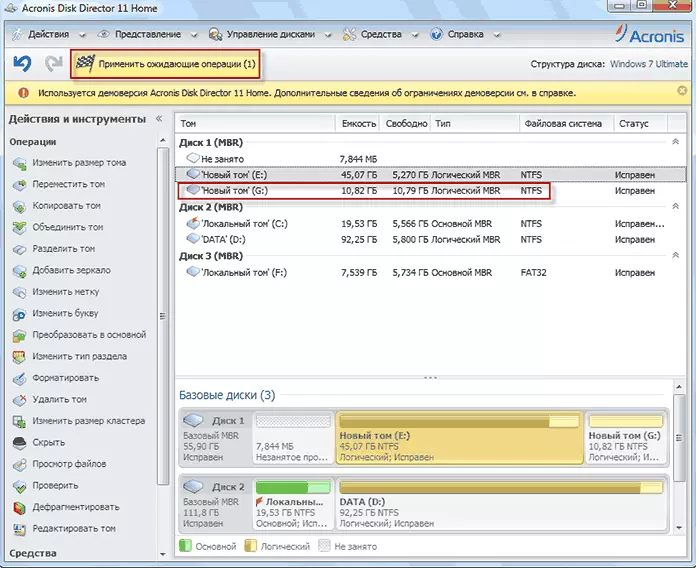
- Kompüteri yenidən başlatmaq ehtiyacı barədə bir mesaj göstərilir. "OK" düyməsini basın, sonra kompüter yenidən başlayacaq və yeni bir bölmə yaradılacaqdır.
Macos x-də sabit diski necə qırmaq olar
Əməliyyat sistemini yenidən quraşdırmadan və kompüterinizə əlavə bir proqram qoymadan sabit bir disk sürə bilərsiniz. Windows Vista və yuxarıdakı disk proqramı sistemdə qurulmuşdur, Linux və Macos da hallar da var.
Mac OS-də bir disk parçalanması üçün aşağıdakıları edin:
- Disk yardım proqramını işə salın (bunun üçün "Proqram" - "Xidmət proqramları" - "Disk Utility") və ya Spotlight Axtarış istifadə edərək tapın
- Solda bir disk seçin (bölmə, yəni disk) bölünməyə bölmək üçün yuxarıdakı hissədəki Split düyməsini vurun.
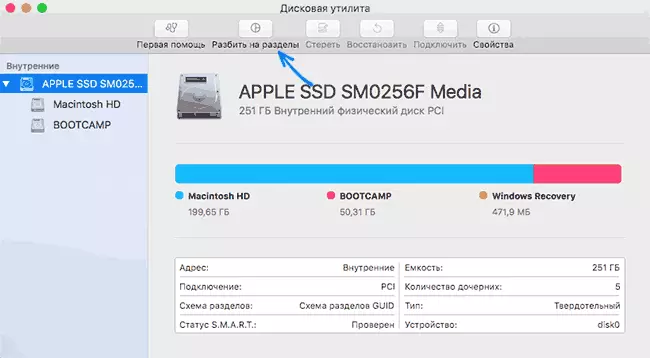
- Səs siyahısı altında + düyməsini basın və adını, fayl sistemini və yeni bölmənin həcmini göstərin. Bundan sonra "Tətbiq et" düyməsini basaraq əməliyyatı təsdiqləyin.
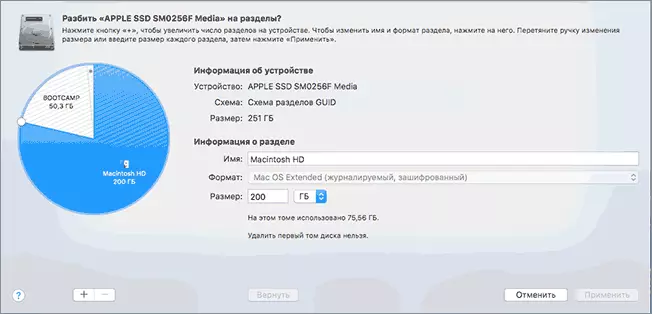
Bundan sonra, qısa bir müddətdən sonra (hər halda, SSD üçün) bölmənin yaradılmasının bölməsi, tapıcıda yaradılacaq və əlçatan olacaqdır.
Ümid edirəm ki, məlumatlar faydalı olacaq və bir şey gözlənildiyi kimi işləmirsə və ya suallarınız varsa, bir şərh buraxacaqsınız.
