
İlk növbədə, biz sonra ən istifadəçilər üçün göz qabağındadır ekran qətnamə, dəyişdirilməsi problemi həll etmək üçün, lakin təcrübəsiz istifadəçilər tərəfindən nəzərə alına bilər, və necə müzakirə edəcək - Windows 10 mətn blurring düzəltmək üçün başqa yollar .
Qeyd: fonts ekran parametrləri parametrləri (125%, 150%) scaling son dəyişiklikdən sonra blurred olmaq varsa, kompüterinizi yenidən başladın sadəcə cəhd (hətta əgər (maddə "mətn ölçüsü, tətbiqi, və digər elementləri dəyişdirilməsi") Bu çıxdı əvvəl 10-ke in bağlanması eyni şey ki, reboot) deyil, off-çevirdi.
1803 Windows 10 blur fonts avtomatik aradan qaldırılması
Windows 10 1803 Aprel Update əlavə seçim scaling dəstək (və ya səhv bunu) yoxdur applications üçün doğru bulanık fonts imkan çıxdı. System - - Ekran - Siz parametrləri daxil parametri tapa bilərsiniz Advanced Zoom Settings, Item "proqramları düzgün blur Windows icazə ver".
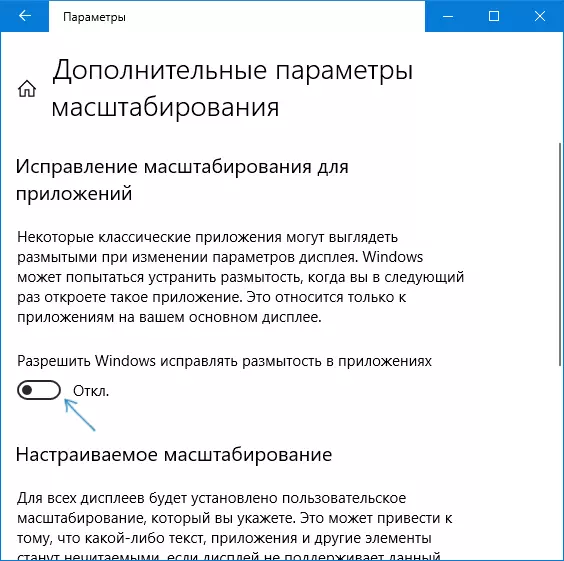
Bu parametr aktiv çıxır ki, və problem əksinə, cəhd edin, qeyd olunur, bu söndürün.
Check ekran qətnamə
tam əks etdirmir istifadəçilər olanlar üçün Bu maddə fiziki monitor ekran qətnamə və niyə sistemində icazə put fiziki uyğun olmalıdır ki.
Belə ki, müasir monitorlar ekran matrix üfüqi xal sayı və şaquli, misal üçün, bir fiziki qətnamə, 1920 × 1080 kimi bir parametr var. sistemində fiziki deyil multipructable hansı icazə, müəyyən əgər Bundan əlavə, siz təhrif və blurring fonts görəcəksiniz.
Buna görə də: Siz əmin deyil ekran qətnamə bu font çox kiçik görünür ki, səbəb ola bilər, bəzi hallarda faktiki ekran çözünürlüğü (Windows 10 uyğundur göstərilir ki, əmin olun, amma bu scaling parametrləri ilə düzeltilebilir ).
- fiziki ekran çözünürlüğü tapmaq üçün - sadəcə monitor marka və model daxil İnternet texniki spesifikasiyası üçün baxa bilərsiniz.
- Windows 10-da ekran qətnaməsini təyin etmək üçün masaüstün hər hansı bir boş sahəsinə vurun, sağ vurun və "Ekran parametrlərini" seçin, sonra "Ətraflı parametrlər ekranı" (alt sağ) elementi vurun və istədiyiniz qətnaməni seçin . siyahı istənilən qətnamə deyil, onda çox güman ki, siz (AMD və İntel üçün eyni olacaq), video kart rəsmi sürücü yüklemek üçün ehtiyac Windows 10 NVIDIA sürücü nümunə. quraşdırılması görmək olacaq.
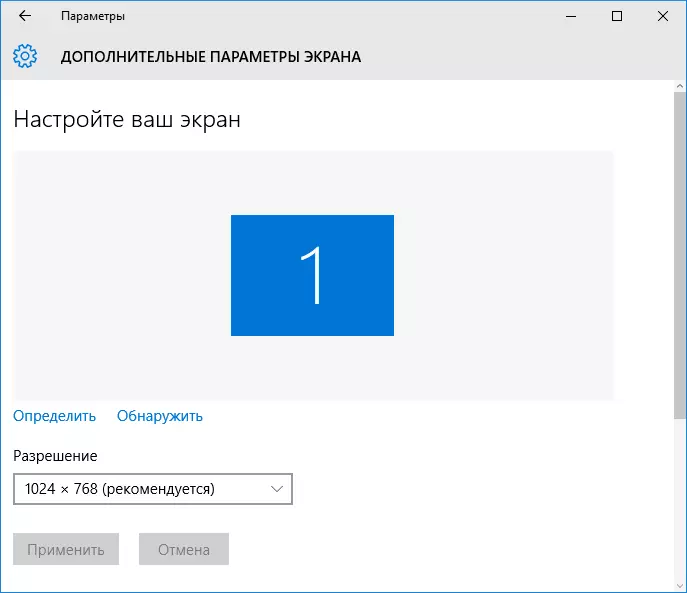
Mövzuda daha çox: Windows 10-da ekran həllinizi necə dəyişdirmək olar.
Qeyd: bəziləri üçün eyni zamanda həm ekranlarında eyni qətnamə dublikat zaman çox nəzarət istifadə edərək (və ya Monitor + TV), və onlara image təqlid varsa, sonra Windows istifadə edir ki, bir "qeyri-doğma ola bilər ". düzgün qətnamə monitorlar hər biri üçün (Win + P basaraq) "genişləndirmək ekranlar" iki monitorlar əməliyyat rejimini dəyişdirmək üçün və set - yalnız bir həll var.
Böyüdükdə bulanık mətni düzəldin
"Display Settings" - - blurred şriftləri ilə problem "masa üstü sağ basın" elementləri ölçüləri dəyişən sonra yaranan varsa 125% "mətn ölçüsü, ərizə və digər elementləri dəyişdirmək üçün" və ya daha çox, və yenidən başladın edin kompüter və ya problemi həll etmir laptop, növbəti seçimi cəhd edin.
- Press Win + R və dpiscaling (və ya Control Panel getmək - Display) daxil edin.
- "Xüsusi bir böyütmə səviyyəsini təyin et" maddəsinə vurun.

- əmin 100% müəyyən edilir əmin olun. - əgər, 100 dəyişdirmək müraciət və sonra kompüterinizi yenidən başladın.
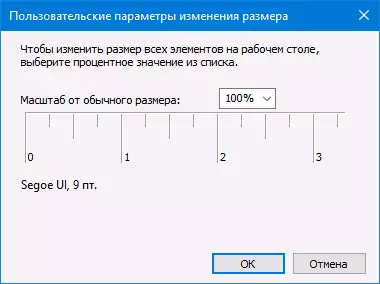
eyni üsulla ikinci versiyası:
- Masaüstünə sağ vurun - ekran parametrləri.
- 100% zoom qayıt.

- İdarəetmə panelinə keçin - Ekran, "Xüsusi böyütmə səviyyəsini təyin et" düyməsini basın və Windows 10-u istədiyi miqyaslandırmasını seçin.
Parametrləri tətbiq etdikdən sonra, sistemdən çıxmağınızdan və şrift ölçüsünün dəyişməsini və elementləri gördükdən sonra (bu seçim istifadə edərkən Windows 10 ekranında fərqli miqyasda tətbiq olunur).
proqramları bulanık fonts Fix necə
Bütün Windows proqramları düzgün böyüdülməsini dəstəkləmir və nəticədə bəzi tətbiqlərdə bulanık şriftləri görə bilərsiniz, sistemin qalan hissəsində bu cür problemlər müşahidə edilmir.
Bu vəziyyətdə problemi aşağıdakı kimi düzəldə bilərsiniz:
- Qısayol və ya icra olunan faylı sağ vurun və "Xüsusiyyətlər" seçin.
- Uyumluluk sekmesinde, "yüksək ekran qətnamə ilə Disconnect image scaling" in nişanı seçin və parametrləri tətbiq olunur. Windows 10 yeni versiyasını ildə "Change Yüksək DPI Settings" düyməsinə basın və sonra "Zoom rejimi yalnış" maddə yoxlamaq və "Əlavə" seçin.
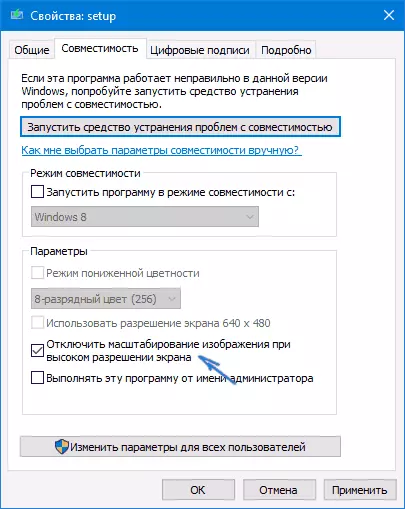
Proqramın aşağıdakı Açılışında, blurred şriftləri ilə problem (lakin yüksək qətnamə ekranlarında kiçik ola bilər) görünür deyil.
ClearType
Bəzi hallarda (video kart sürücülərin düzgün çalışması səbəbiylə məsələn,), blurred mətn problem LCD ekranlar üçün Windows 10 default effektiv xüsusiyyətləri, sığal font ClearType düzgün əməliyyat səbəb ola bilər.
aradan cəhd edin və ya bu xüsusiyyət konfiqurasiya və problem həll edildi olub-olmadığını yoxlamaq. Bunu etmək üçün, Clearartype görev toolbar axtarış daxil edin və "ClearType Mətn qəbulu" axır.
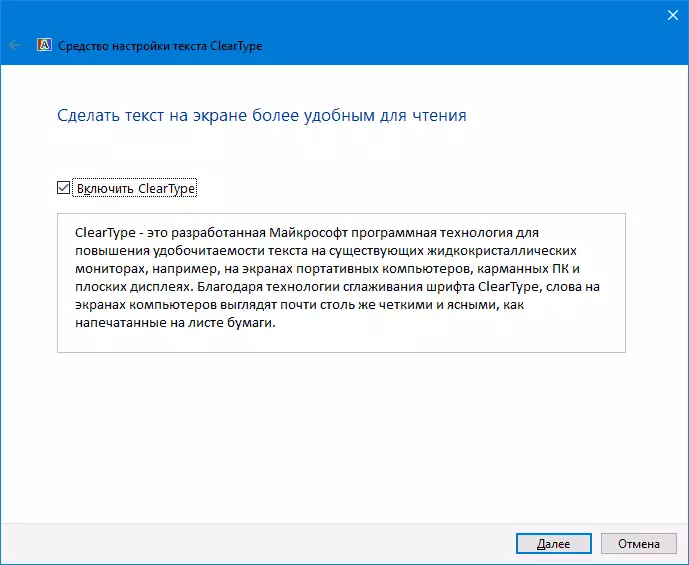
Bundan sonra funksiyası qəbulu ilə seçimi və onun çıxarılması ilə seçimi də çalışırıq. Daha ətraflı: Windows 10 ClearType yaradılması.
əlavə informasiya
İnternet də blurred şriftləri ilə bir problemi həll etmək üçün nəzərdə tutulmuşdur bir Windows 10 DPI Bulanık Fix proqram var. əvəzinə Windows 10 scaling, "köhnə" scaling istifadə edildikdə, proqram, qədər mən başa kimi, bu maddənin ikinci metoddan istifadə edir.
istifadə etmək üçün, bu proqram "Use Windows 8.1 DPI tədbirlərinin gücləndirilməsi" qurmaq və istədiyiniz zoom səviyyəsi konfiqurasiya üçün kifayət edir.
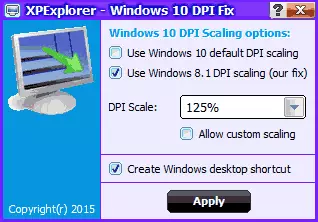
Siz Windows10_DPI_BLURRY_FIX.xpexplorer.com geliştirici site proqram yükləyə bilərsiniz - sadəcə Virustotal.com onu yoxlamaq unutmayın (hal-hazırda belə ki, ehtiyatlı olmaq, təmiz, lakin mənfi rəy var). Həmçinin proqramı start hər reboot tələb olunur ki, hesab (bu autoload əlavə edilir.
Və, nəhayət, heç bir şey bir daha video kart üçün orijinal son sürücü varsa, dəf kömək edir cihaz meneceri "yeniləmə" basaraq, lakin əl müvafiq rəsmi saytları download (və ya NVIDIA və AMD istifadə edərək, əgər kommunal).
