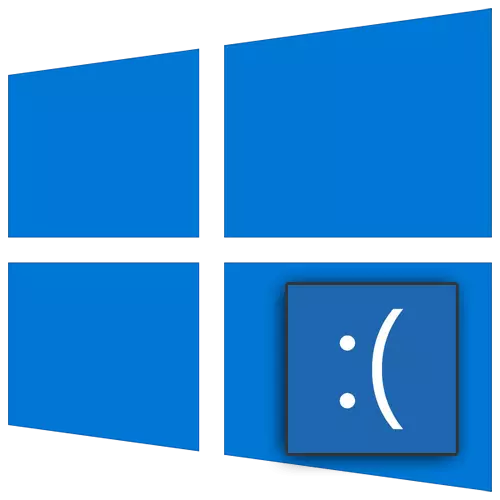
Nə qədər kədərli olursa olsun, səhvlər Windows əməliyyat sisteminin ayrılmaz hissəsidir. İstifadəçilərdən kimsə daha tez-tez yaranır, daha az kimsə. Onlardan qurtulmaq tamamilə mümkün deyil, amma xoşbəxtlikdən, bir çoxu düzəldilə bilər. Bu yazıda, Problemi Windows 10-da "Whee Sərəddəssiz səhv" mesajı ilə necə həll edəcəyinizi söyləyəcəyik.
Səhvin "WHEA Sərəddəssiz səhv" səhvinin düzəldilməsi üsulları
Əvvəlcə qeyd etmək lazımdır ki, qeyd olunan səhv, həm proqramların uğursuzluğu, həm də avadanlıqların fiziki nasazlığı səbəb ola bilər. Buna görə ilk dəfə aradan qaldırır və şübhəsiz ki, həmişə mümkün deyil. Təcrübədə, adi bir bsod ("mavi ölüm ekranı" və ya "ölümün mavi ekranı" kimi görünür.
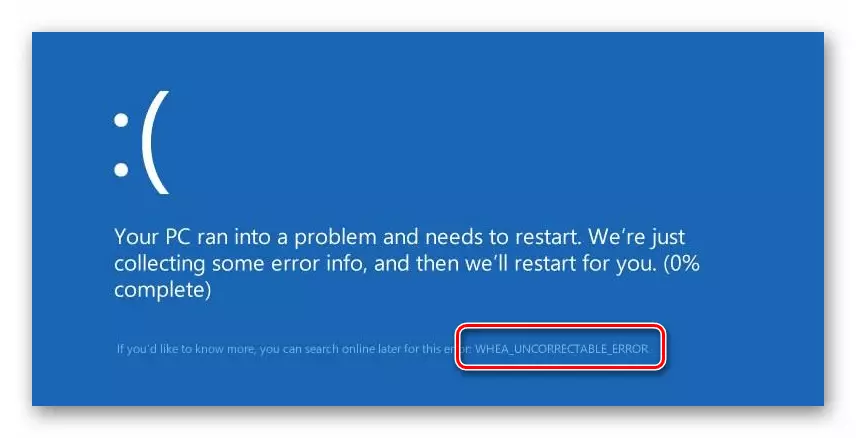
Əvvəlcə sınamaq istədiyiniz problem üçün bir neçə həll variantını təklif edəcəyik.
Metod 1: "Komanda xətti"
Avadanlıqların fiziki nasazlıqları axtarmağa başlamazdan əvvəl, sabit disk və sistem sənədlərinin bütövlüyünü sınamağı tövsiyə edirik. Bu əməliyyatların hər ikisi də "əmr satırı" sisteminin proqram təminatından istifadə edərək aparılır.
- Eyni anda Windows + r düymələrini basın. Mətn sətirində pəncərə görünür, CMD əmrini daxil edin. Sonra "CTRL" və eyni vaxtda "SHIFT" düyməsini tutun, eyni pəncərədəki "Giriş" və ya "OK" düyməsini basın. Bu şəkildə, administratordan "əmr satırı" snapını işə salırsınız.
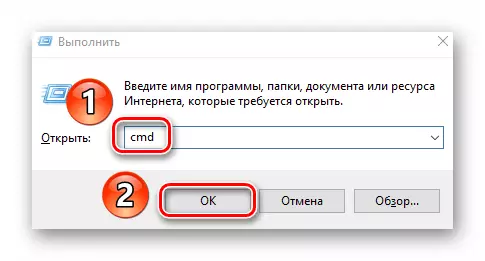
Metod 2: Yeniləmələri yoxlamaq
Windows 10 inkişaf etdiriciləri mütəmadi olaraq yeniləmələri buraxır və tez-tez hər ikisi də səhvlər və onlardan qurtulmağa imkan verirlər. Problemimizi həll etmək üçün aşağıdakıları edin:
- Eyni anda Windows + i düymələrini vurun. Açan "parametrlər" pəncərəsində "Yeniləmə və Təhlükəsizlik" bölməsinə sol siçan düyməsini vurun.
- Nəticədə özünüzü istədiyiniz sekmesinizdə dərhal tapacaqsınız - "Windows yeniləmə mərkəzi". Pəncərənin sağ tərəfində "Yeniləmələri yoxlayın" düyməsini vurun. Bu, düymənin yanında vacib yamaların olmaması ilə bağlı qeydlər olmadıqda bu xüsusilə edilir.
- Bundan sonra axtarış prosesi itkin yeniləmələri yükləyəcək, yükləyəcək və quraşdıracaqdır. Əməliyyat başa çatana qədər və kompüter / noutbuku yenidən başladın.
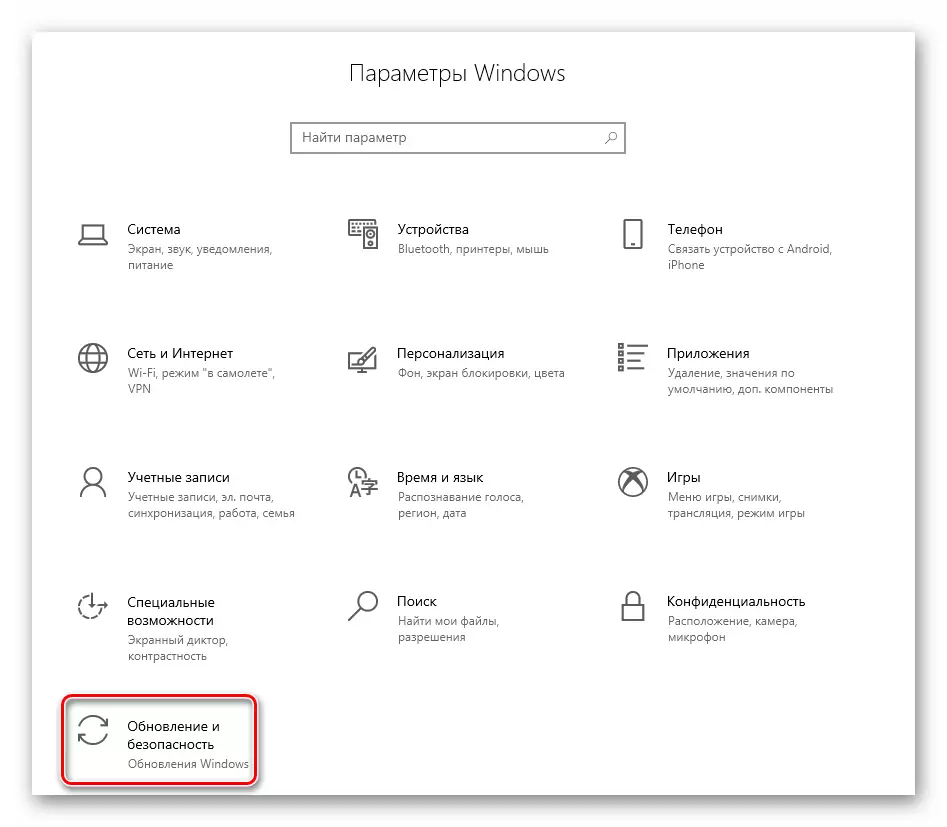
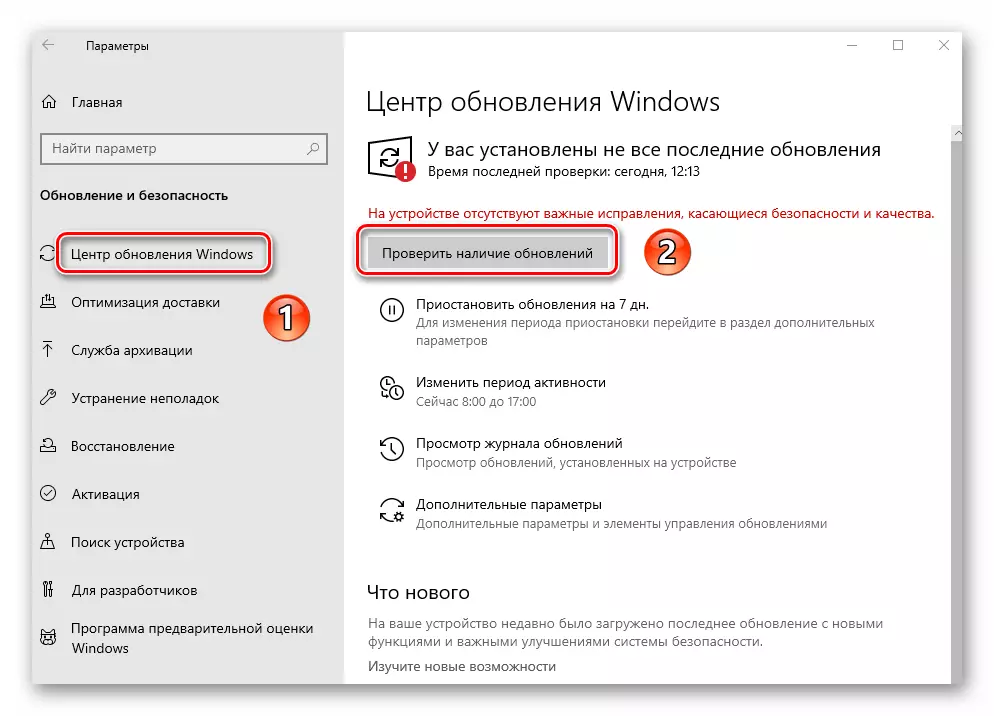
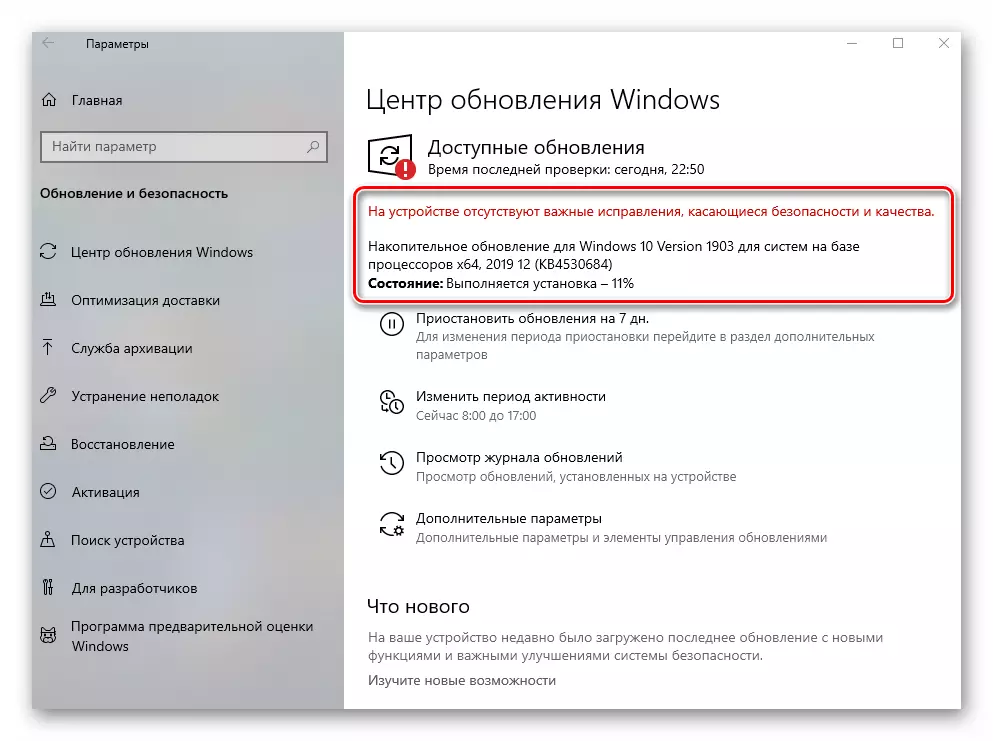
Metod 3: Sürücü yeniləmə
Tez-tez, "WHEA Sərəddəsərsiz səhv" xətası sürücülərdə problemlər və ya əməliyyat sistemi ilə qarşılıqlı əlaqələri səbəbindən meydana gəlir. Bütün cihazlar sürücü yeniləmə üçün cəhd edə bilərsiniz niyə ki. Bu məqsədlər üçün xüsusi proqram uyğundur. Ayrı bir məqalədə bu növün ən yaxşı tətbiqləri haqqında məlumat verildi. Linki izləməyi, materialla tanış olmağı və hər hansı bir proqramı özünüz seçməyi məsləhət görürük.
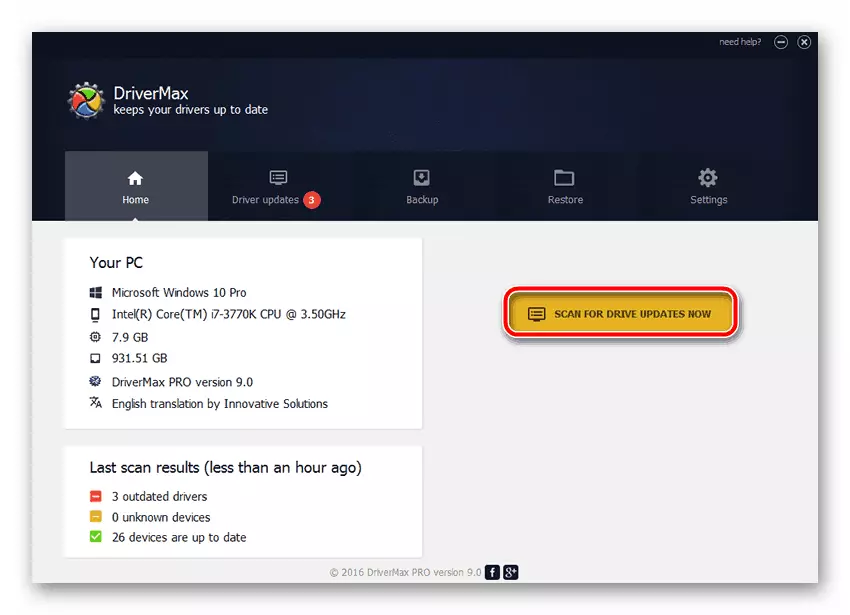
Daha ətraflı: Sürücülərin quraşdırılması üçün ən yaxşı proqramlar
Metod 4: Ram yoxlayın
Bu üsul fiziki nasazlıq üçün RAM-in yoxlanılmasını nəzərdə tutur. Bu məqsədlər üçün bir neçə ixtisaslaşdırılmış proqram və sistem kommunal xidmətlər mövcuddur. RAM ilə problemlərin olub olmadığını göstərəcəklər. Hər hansı bir aşkar edilərsə, zədələnmiş yaddaş çubuğunu dəyişdirməyə və "WHEA Sərəddəssiz səhv" səhvinin yenidən görünəcəyini yoxlamağa çalışmalısınız. Testlər və yoxlama prosesi üçün tətbiqlər haqqında əvvəlcədən yazdıq.
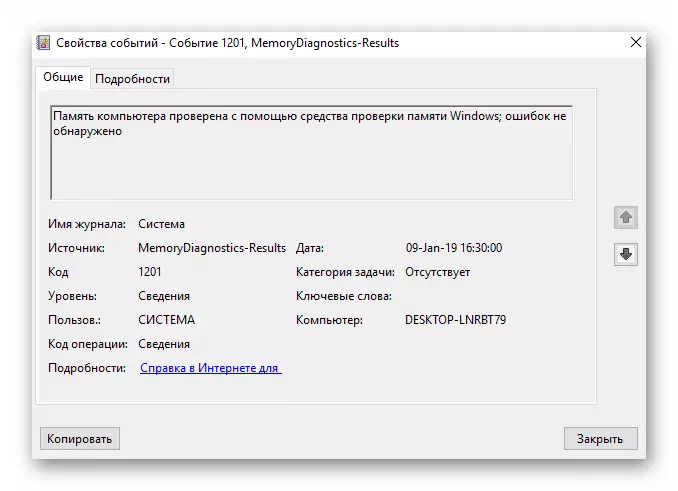
Daha ətraflı: Windows 10-da RAM-ın yoxlanılması
Metod 5: Temperatur yoxlanışı
Səhv baş verərsə, "WHEA Sərəddəssiz səhv" kompüter komponentinin temperaturunu yoxlamaq çox arzu olunur. Bəzi hallarda, nəzərdən problemin səbəbi ısınmayı xüsusilə belə video kart və / və ya prosessor əziyyət çəkir, əgər.
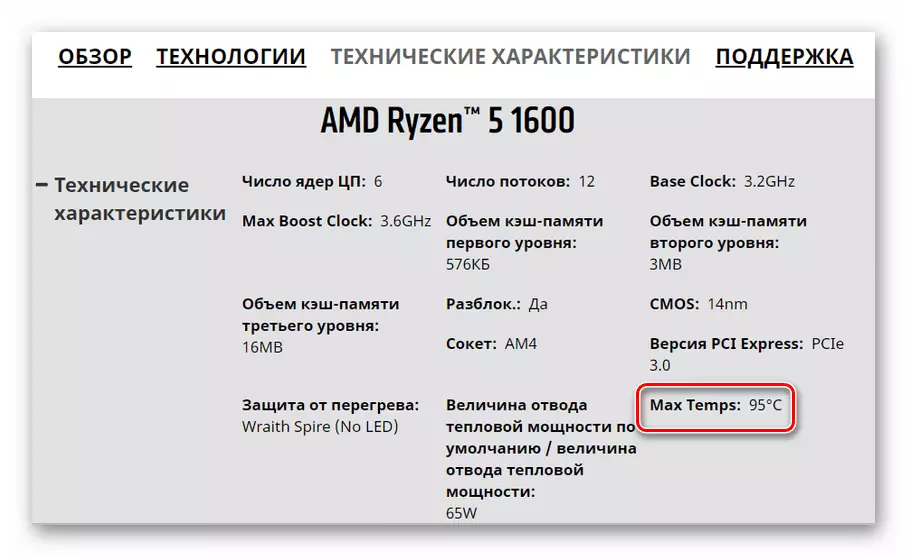
Daha ətraflı: Kompüter istiliyini ölçmək
Yuxarıdakı link haqqında məqalədə təlimatları, müxtəlif növ cihazlar üçün ən çox icazə verilən temperaturu necə tapmaq olar. Onların aşdıqlarını və ya icazə verilən astanasında olduqlarını aşkar etsəniz, istilik pastasının düzgün soyumasına və dəyişdirilməsinə diqqət yetirməyə dəyər (əgər CPU haqqında). Bundan əlavə, avadanlıqların xüsusiyyətlərini dağıtmısınızsa, aşınmasından qurtulmaq məcburiyyətindədir.
Metod 6: "Hadisələrə baxın"
Windows 10-un hər bir versiyası və inşası quraşdırılmış bir giriş funksiyasına malikdir. Əməliyyat sisteminin, cihazların qarşılıqlı əlaqəsi və s. . Bunu etmək üçün, problem yaranandan sonra tətbiqetməni işə salın və baş verənlər haqqında ətraflı məlumat tapın. Bunu necə edəcəyinizi, aşağıdakı linkdə məqalədən öyrənə bilərsiniz. Sonra, problemin təsvirini öyrənmək, saytımızın əsas səhifəsindəki axtarışdan istifadə edin və onu həll etmək üçün material tapın.
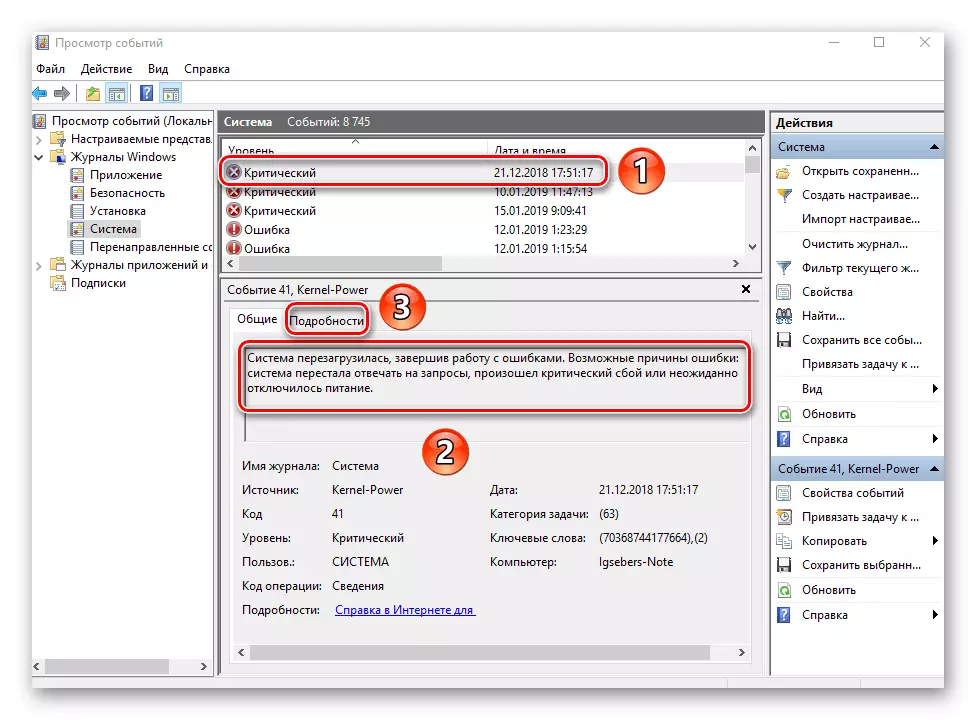
Daha ətraflı: View "Magazine səhv" Windows 10
Beləliklə, "Baldırılmayan səhv" səhvini düzəltməyin əsas yolları haqqında məlumat əldə etdiniz. Unutmayın ki, problemin səbəbi, məsələn, prosessorda kifayət qədər gərginlik olmaması üçün daha dərin ola bilər. "Bezə" zərər verməmək üçün onu müstəqil şəkildə dəyişdirmək tövsiyə edilmir - bu hallarda mütəxəssislərlə əlaqə saxlamaq daha yaxşıdır.
