
İndi bir çox istifadəçi Internet və ya birgə keçən oyunlar ünsiyyət üçün bir qulaqlıq daxildir. Bu əsas işğal ilə çevirirsən olmadan, daha rahat və daha sürətli həmsöhbət ötürmək məlumat verir. Lakin, bəzən bu cür ünsiyyət rahatlıq bir söhbət zamanı qulaqlıq dinləmək öz səs pozur. Hətta itələmək və ya başqa bir proqram interrupt səs bilər. mümkün belə bir qəza öhdəsindən bir neçə üsulları var. Bu Windows 10 nümunə alaraq daha danışmaq istəyirəm ki, onlar haqqında deyil.
Biz Windows 10 qulaqlıq öz əks-səda ilə problemləri həll
hallarda üstünlük əksəriyyətində, baxılan problem səbəbiylə cihazın düzgün konfiqurasiya baş verir. əməliyyat sistemi siz Echo təsiri səbəb mikrofon, bir söhbət zamanı səs qulaq asmaq üçün imkan verir ki, parametr var. Alternativ variantları istifadə zəruri hallarda bu etibarsız olduğu ortaya çıxdı əgər biz, yoxlanılması və gəlir.Metod 1: Disable "Bu cihaz qulaq asın" funksiyası
heç bir çətinlik olmalıdır, belə ki, metodun mahiyyəti, mikrofon qəbulu bütün menyu elementi ayırmaq üçün. seçim görüntülərini harada bilmirəm Ən beginningful istifadəçilər, biz aşağıdakı təlimatları yerinə yetirmək üçün gəlir.
- "Start" açın və bir Ötürücü şəklində icon tıklayarak "Parameters" bölməsinə keçin.
- Burada Kateqoriya "System" da maraqlı edir.
- açılır pəncərə, səs ayarları hərəkət etmək üçün sol bölmede istifadə edin.
- Scroll bir az aşağı məzmunu aşağı və "Sound Control Panel" on "Related Parameters" kateqoriyasında klik.
- A ayrı-ayrı audio nəzarət pəncərə görünür. Bu, "Rekord" nişanı getmək.
- onun konfiqurasiya pəncərə açmaq bağlı mikrofon image cüt basın.
- "Listen" sekmesini seçin.
- "Bu cihaz qulaq asın" və "müraciət" düyməsinə basın olan onay çıxarın.
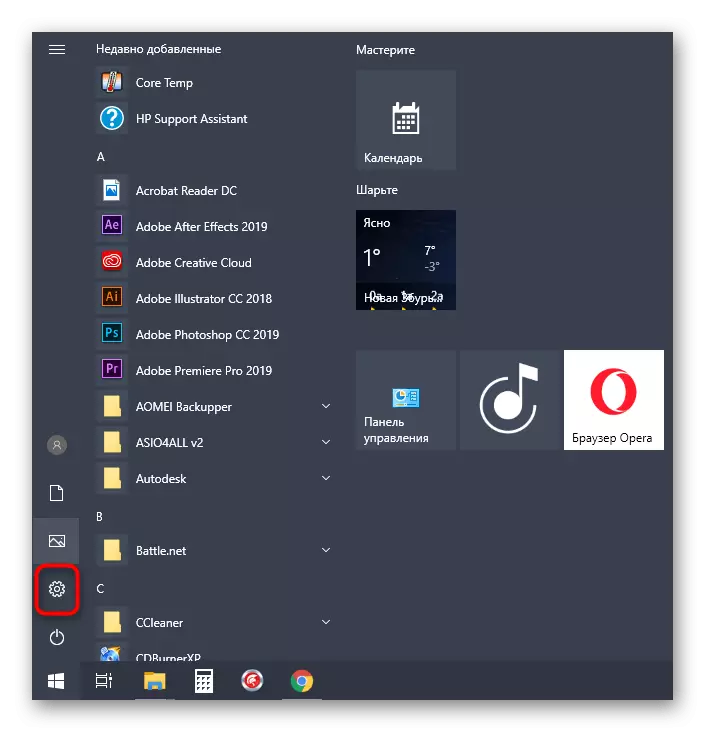
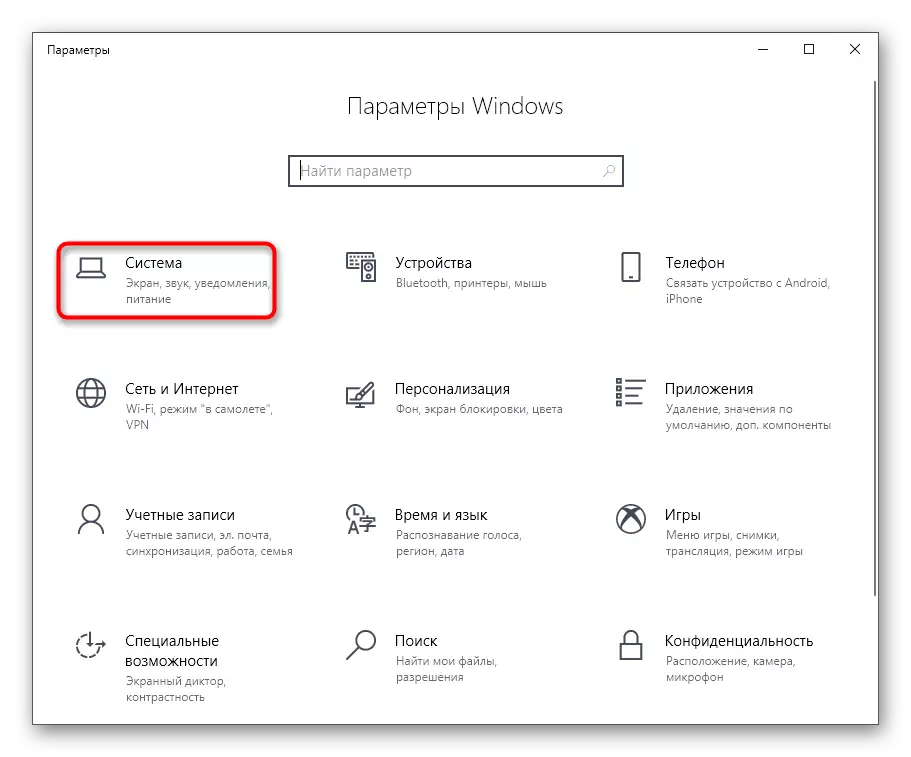
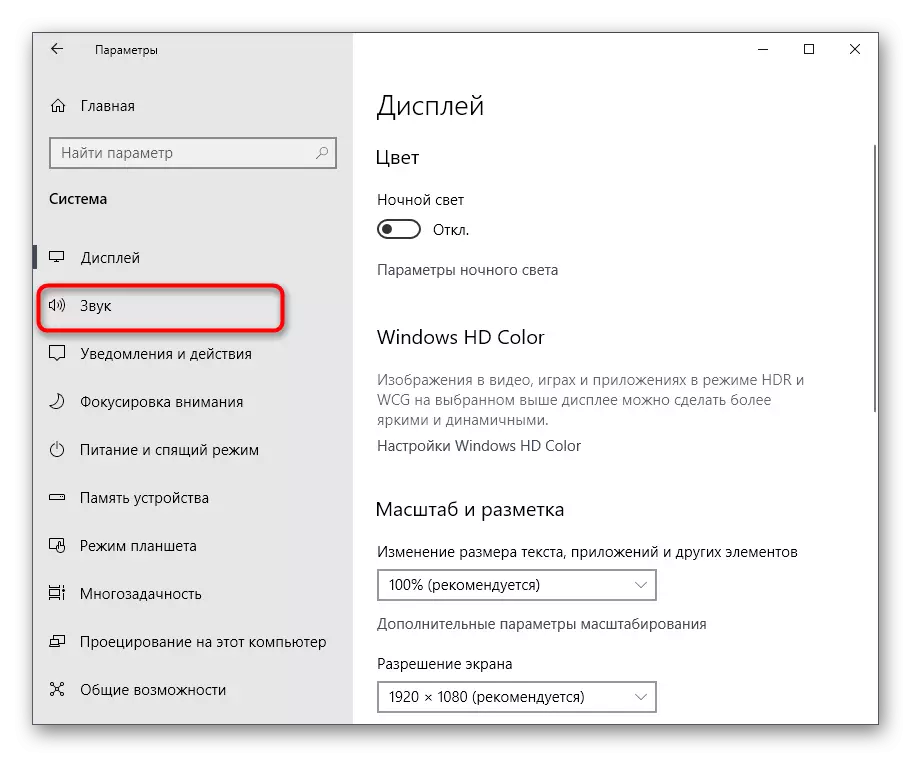
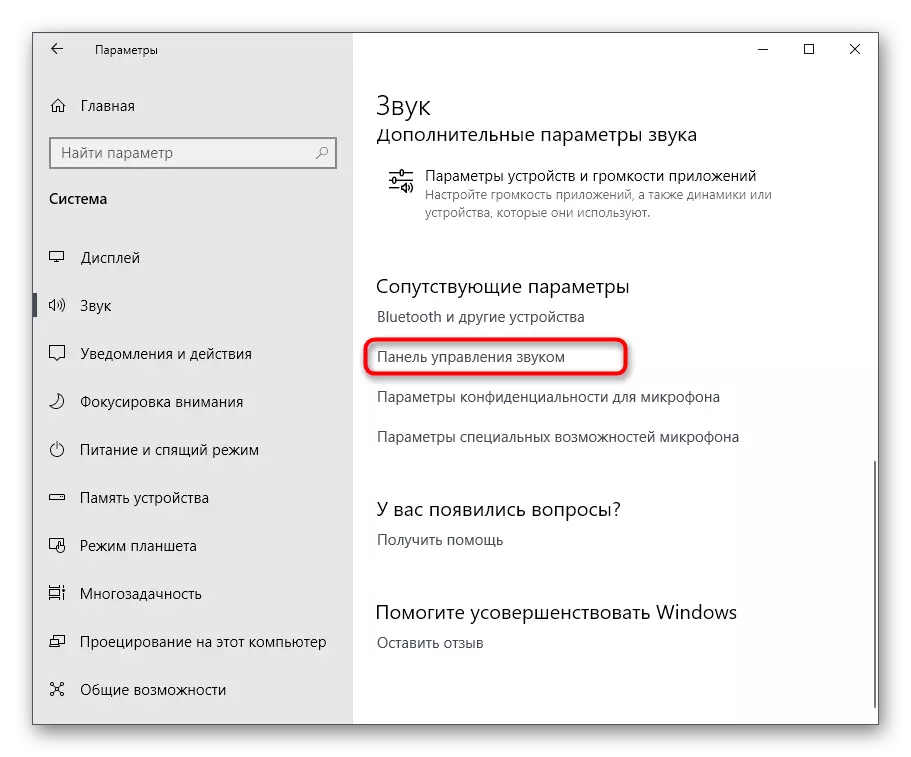
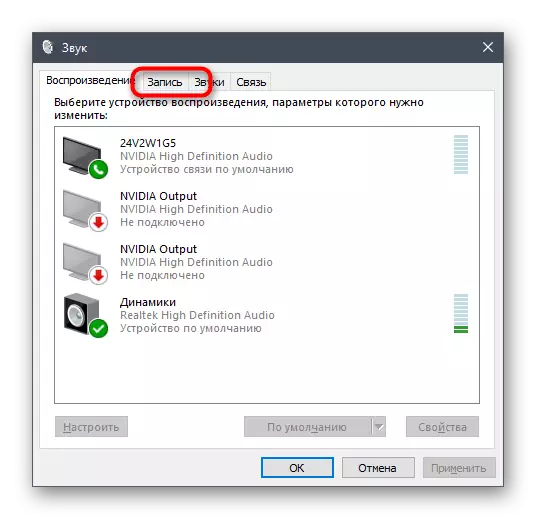
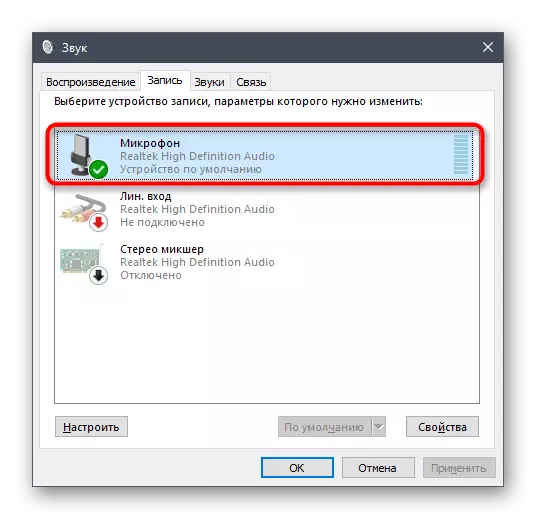
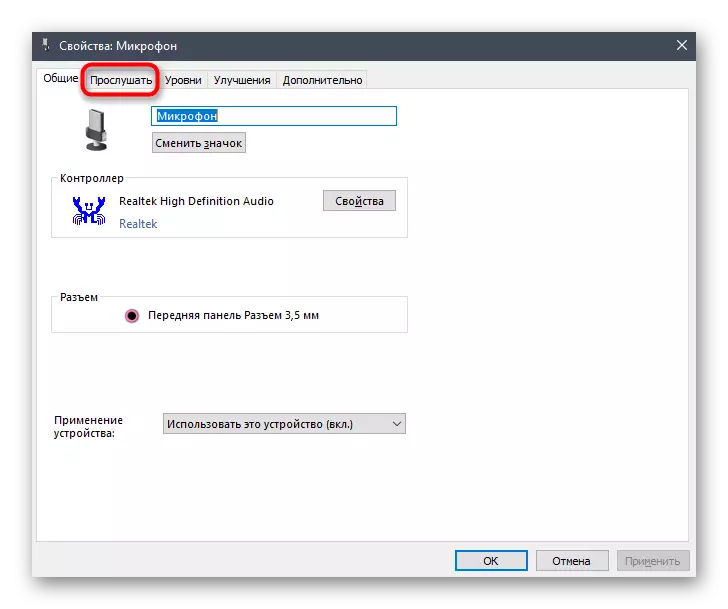
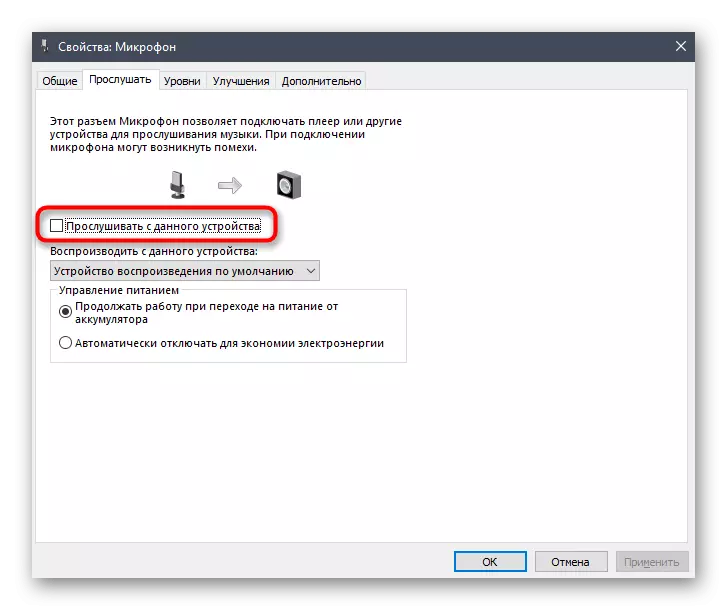
Dərhal müvafiq baxımdan qeyd aradan qaldırılması sonra, qulaqlıq echo Uçuruma lazımdır. bu baş vermədi "Əgər bu cihaz qulaq asın" harada seçimi aradan hallarda təsirli olan aşağıdakı variantları istifadə edin.
Biz başqa seçimi təsir edəcək. Onun tədbirlər markalı səs kartları ilə qarşılıqlı imkan verir Realtek nəzarət panel, ediləcək. Buna görə də, ilk Bu şirkət bütün təchiz avadanlıq üçün bu proqram yüklemek üçün lazımdır. Bunu etmək üçün, download, aşağıdakı linki gedin və sonra proqram bərpa edin.
- downloading və proqram yüklü əgər yüklemek üçün əvvəlki tövsiyə keçin. xüsusi qorunub icon tıklayarak görev toolbar vasitəsilə Run.
- Mikrofon bölməsinə gedin.
- Burada ayrılmış düyməsini basın və ya minimum dəyəri kaydırıcıyı hərəkət "Play həcmi" parametri ayırın.
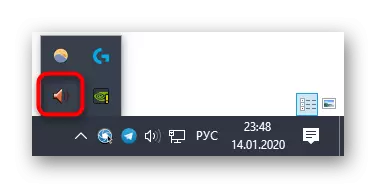
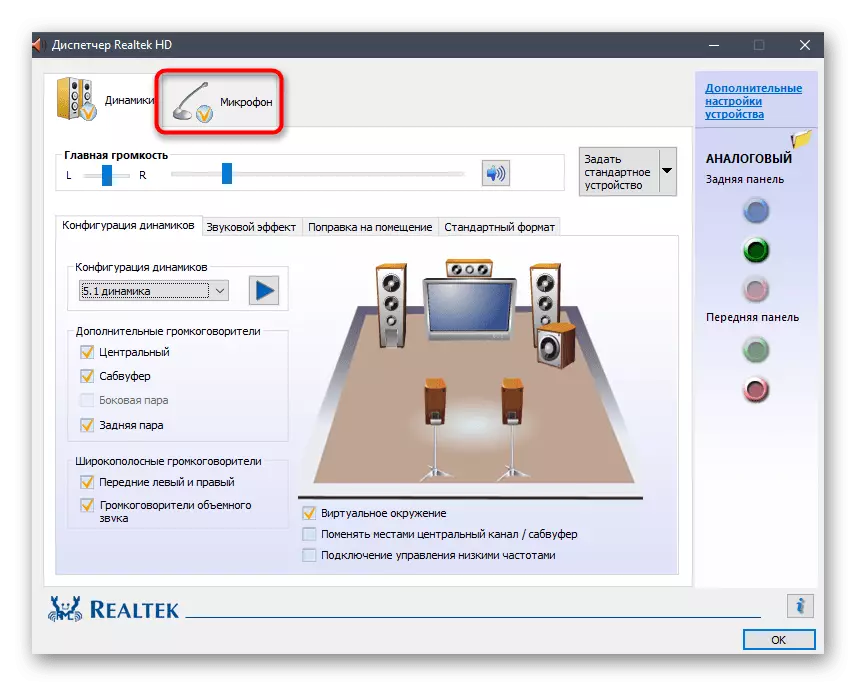

Metod 2: mikrofon mənfəət azaldılması
mikrofon gücləndirilməsi səs ayarları əhəmiyyət həyata əgər Bəzən bir echo özünü büruzə bilər. Bundan əlavə, tez-tez ümumi səs keyfiyyəti əhəmiyyətli pisləşməsi səbəb, belə ki, çox fəal bu parametri istifadə etmək tövsiyə olunur. Bu aşağı iki yolla azaldıla bilər, və daha yaxşı dərhal əmin ayarları doğru etmək üçün müxtəlif menyular iki dəyərlər yoxlamaq.
- eyni pəncərədə ilə başlamaq üçün: biz əvvəlki metodu aydın "Properties Mikrofon", "səviyyəsi" nişanı getmək.
- Burada "Mikrofon gücləndirilməsi" dəyər buraxmaq. Bu dərhal kömək Echo itdi yoxlamaq olacaq. Ayrıca, ümumi həcmi məsuliyyət daşıyır mikrofon kaydırıcıyı istifadə edə bilərsiniz. , Mənfəət kəsdikdən sonra, səs çox sakit oldu, bu parametr artırın.
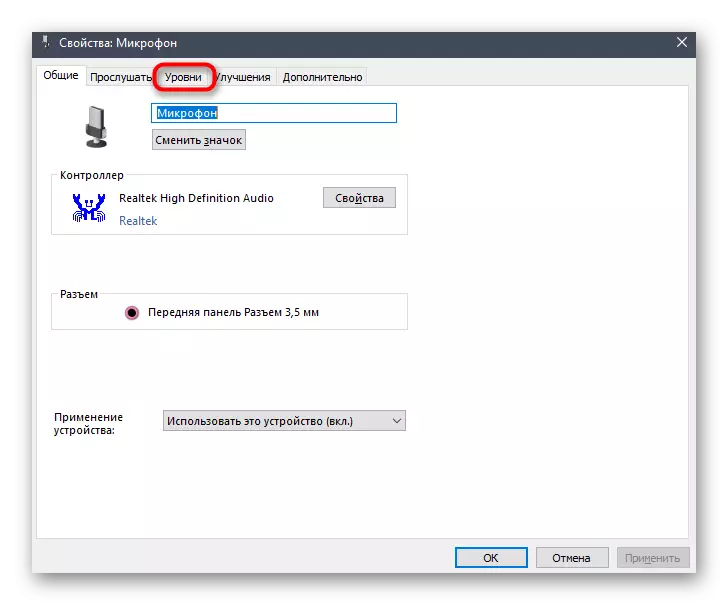
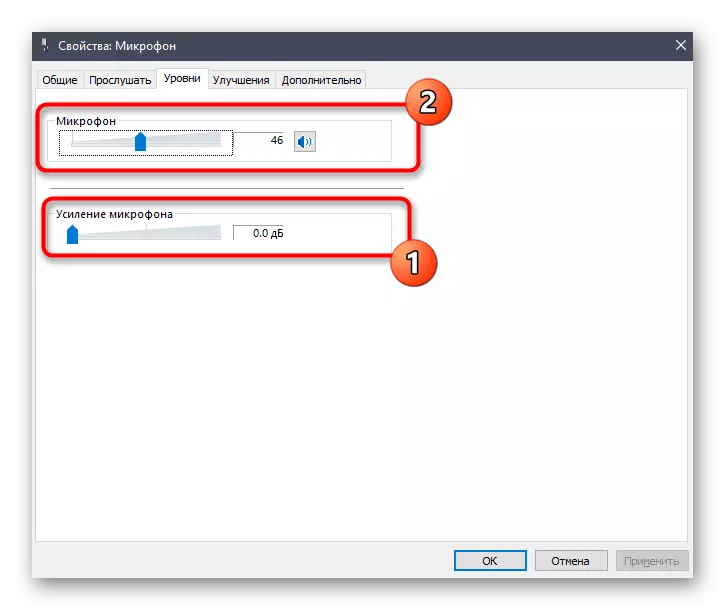
Əgər siz artıq yuxarıda müzakirə edilmişdir Realtek idarəetmə paneli varsa, siz onu açmaq Mikrofon nişanı getmək və qeyd həcmi kaydırıcıyı bilərsiniz.
Metod 3: dinamikası və mikrofon təsiri aradan
Bu seçim, lakin onlar qulaqlıq öz səs echoing ilə problemlərin bütün səs effektləri kəsdikdən sonra yoxa izah forumlarda bəzi istifadəçilər yazmaq nadir hallarda effektiv. əvvəlki üsulları effekt vermədi ki, əgər vəziyyət, sonra verilmiş, həm də təlimat istifadə edərək, bu çalışır dəyər.
- "Parametrlər" ilə başlamaq - "Səs" kateqoriyasında "Sistem" kateqoriyasında "Səs idarəetmə paneli" ə gedin.
- Budur, "qeyd" və aktiv mikrofonun xüsusiyyətlərini açın.
- "Təkmilləşdirmələr" bölməsində "Bütün səs effektlərini deaktiv et" maddəsini yoxlayın və dəyişiklikləri tətbiq edin.
- Bütün audio avadanlıqların siyahısına qayıdın və playback nişanında aktiv dinamiklərin simgesində ikiqat klikləyin.
- "Təkmilləşdirmələr" nin eyni sekmesinde, əvvəlki elementdən bəhs edən işarəni qeyd edin. Bundan sonra "Tətbiq et" düyməsini basmağı unutmayın.

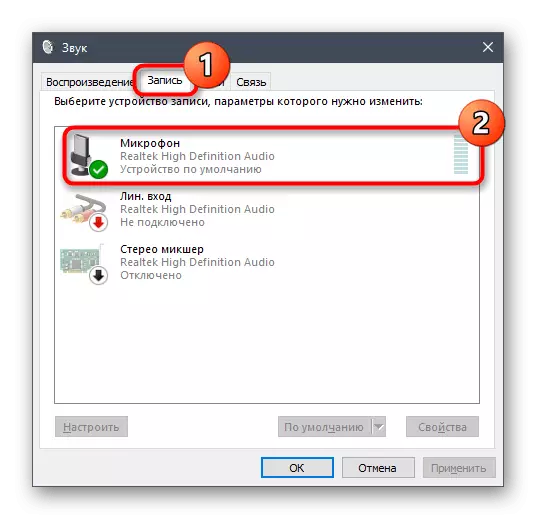
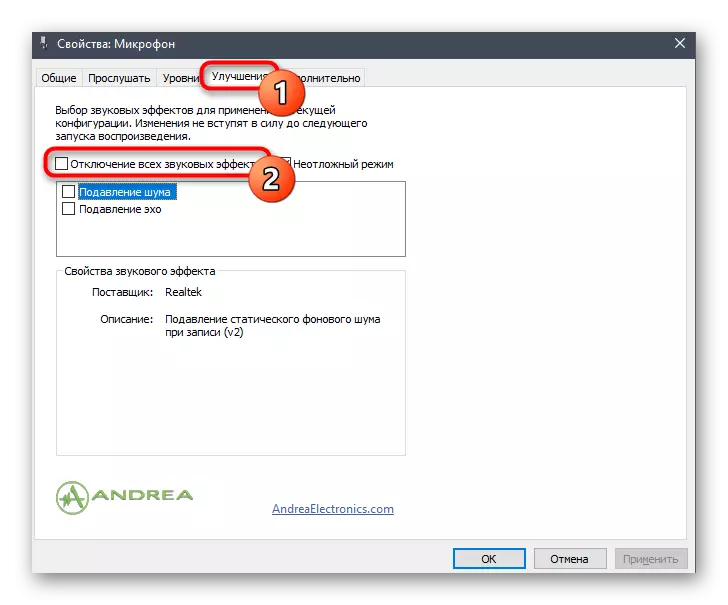
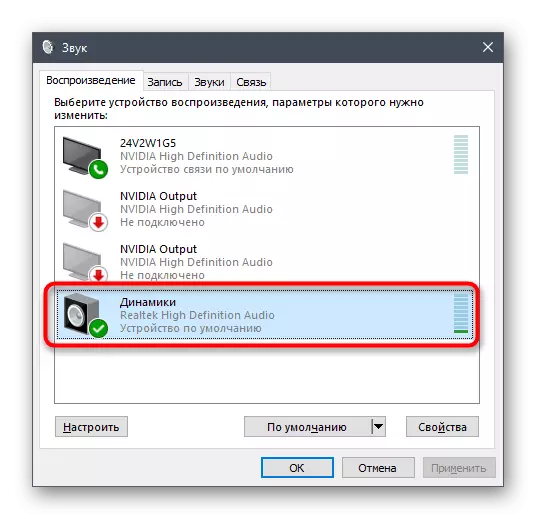
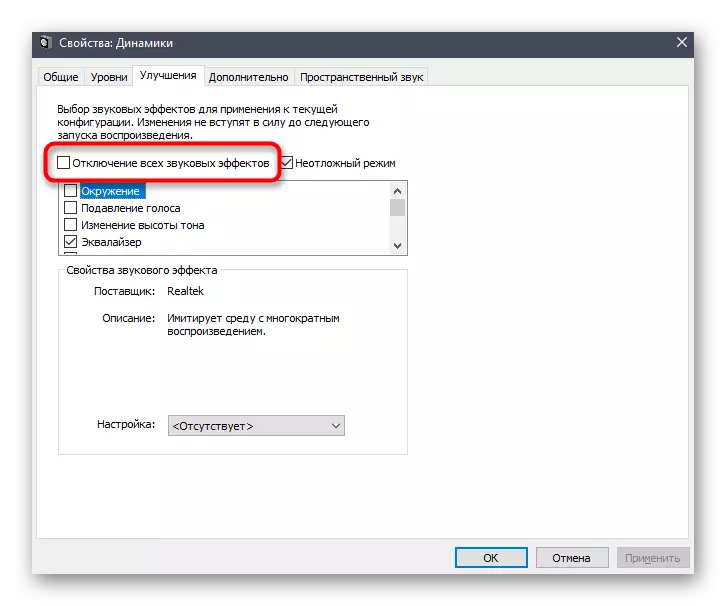
RealTek proqramının bütün sahibləri əvvəlki parametrlərlə birbaşa əlaqəli digər parametrləri yoxlamaq və ayrıca bağlanmalıdır, ancaq bu həmişə baş vermir.
- TaskBar vasitəsilə RealTek HD menecerini işə salın.
- "Natiqlər" nişanında "Səs effekti" sekmesini tapın.
- "Ətraf mühit" pop-up siyahısında "Heç bir" seçin və ya sadəcə "sıfırlama" düyməsini basın.
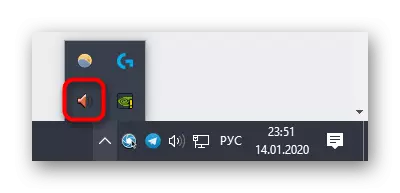

İstehsal olunan yeganə hərəkətlərin mənası səsin kardinal dəyişməsini təhrik edən müxtəlif irəliləyişləri ayırmaqdır. Qulaqlıqdan istifadə edərkən, xüsusən də quraşdırılmış mikrofonla, öz səsinizi dinləməkdə problemin meydana gəlməsini təhrik edə bilər.
Metod 4: Mikrofonu söndürmək
Bugünkü materialın son və ən köklü üsulu mikrofonu ayırmaqdır. Əvvəlki üsullar həll olunmamış olduğu ortaya çıxsa, bu, son dərəcə kiçikdir. Bundan əlavə, səsyazma cihazından istifadə etməyən istifadəçilər üçün faydalı ola bilər.
- Aktiv mikrofonda "qeyd" düyməsini iki dəfə vurun "yazın" səs idarəetmə panelinə gedin.
- "Xüsusiyyətlər: mikrofon" pəncərəsində, "səviyyələr" sekmesinde dəyərini minimum səviyyəyə endirin və ya bağlamaq düyməsini basın.
- Eyni hərəkət, avadanlıqların özünü seçdikdən sonra "parametrlər" menyusunda "səssiz" menyusunda birbaşa "səs" kateqoriyasında edilə bilər və sonra həcm kaydırıcıyı minimum dəyəri ilə hərəkət etdirin.
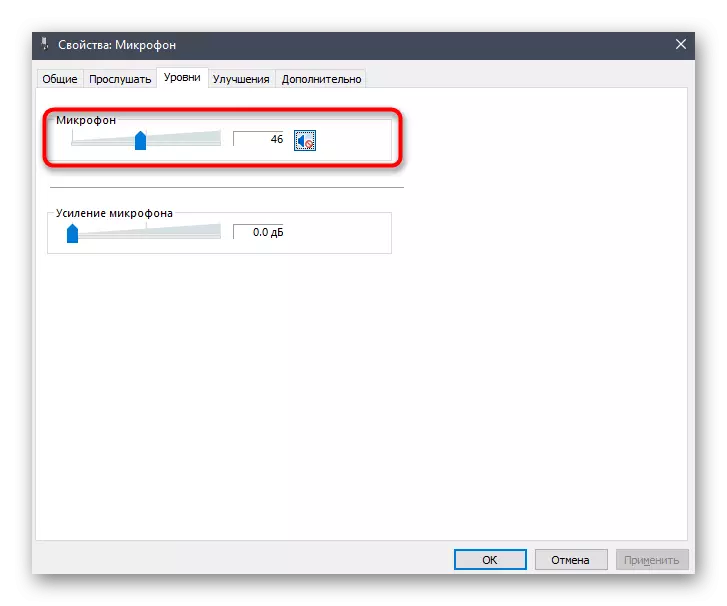
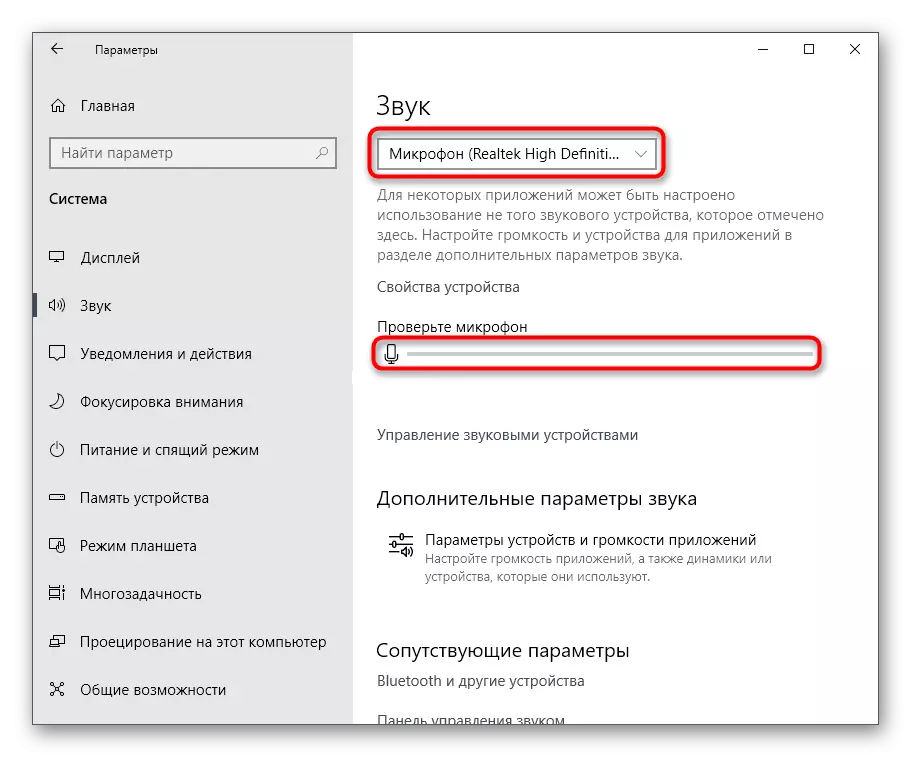
Bunlar baxılan problemin öhdəsindən gəlməyə imkan verən bütün yollar idi. Əlbəttə ki, ən çox istifadəçi sadəcə "bu cihazdan dinlə" seçiminə imkan verir, lakin bəzən digər variantlar da faydalıdır.
