
Əməliyyat sistemi, hotkeys vasitəsilə siçan olmadan da istifadə edilə bilər. Bəzən bu xüsusiyyət işləmir və bu gün bunun niyə baş verdiyini və bununla necə davranacağını söyləyəcəyik.
Metod 1: Proqramları silmək
Ən çox təsvir olunan uğursuzluq, sxem və ya mübadilə tampon menecerlərini avtomatik dəyişdirmək üçün bir vasitə kimi müəyyən bir proqram səbəbindən baş verir. Problemi həll etməklə onun silinməsi olacaq.
- Hər hansı bir rahat şəkildə "parametrləri" açın - məsələn, başlanğıc düyməsini sağ vurun və menyuda müvafiq elementi seçin.
- "Parametrlər" pəncərəsində "Proqramlar" tətbiqini açın.
- Quraşdırılmış proqramların siyahısına daxil olmaq üçün aşağı diyirləyin. Orada istədiyiniz proqramı tapın və sol siçan düyməsini vurun, sonra Sil düyməsini istifadə edin.
- PC-ləri yenidən başladıqdan sonra proqramın silmək alətindən istifadə edin. İsti pəncərələrin açarlarının performansını yoxlayın - ehtimal ki, problem həll ediləcəkdir.


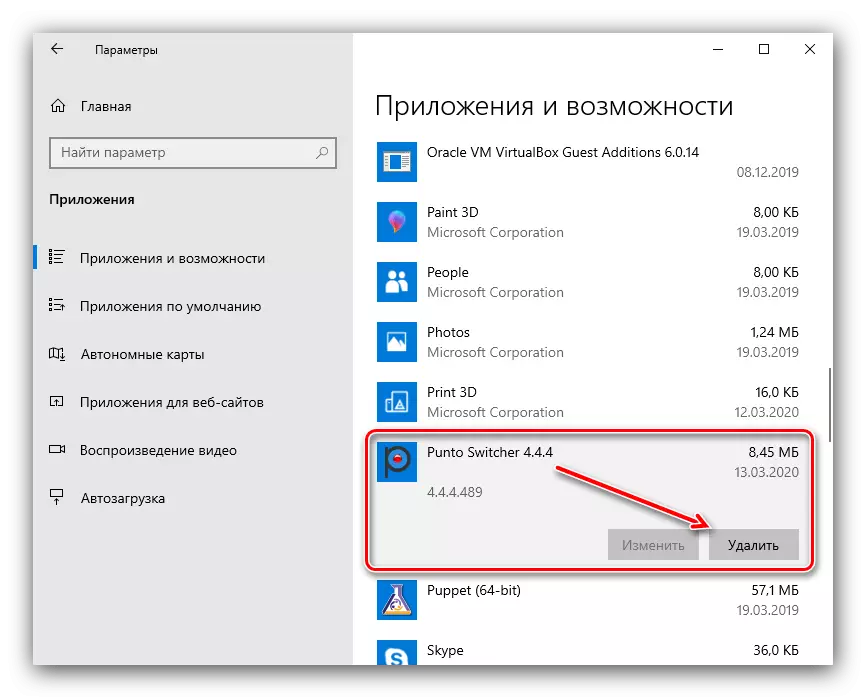
Yuxarıdakı qaldırma metodu nədənsə sizin üçün uyğun deyilsə, sonrakı məqalədə nəzərdən keçirilən hər kəsdən istifadə edin.
Daha ətraflı: Windows 10-da proqramları necə silmək olar
Metod 2: Parlaq düymələri söndürmək
Bəzən isti düymələr aktiv layout seçimi səbəbindən işləmir. Bunu aşağıdakı kimi söndürmək mümkündür:
- Yenidən "parametrlər" dən faydalanın, amma bu dəfə "Xüsusi xüsusiyyətlər" seçin.
- Yan menyunu "klaviatura" bölməsinə gedin və ona gedin.
- "KeyPin" blokunu tapın. Keçid "Dönüşü açar düyməsini basın ..." aktivdir, onu "Off" mövqeyinə köçürün.
- "Bir açar birləşməsindən istifadə edərək açar çubuqlarda keçidin" icazə verin "düyməsini də ayırın.
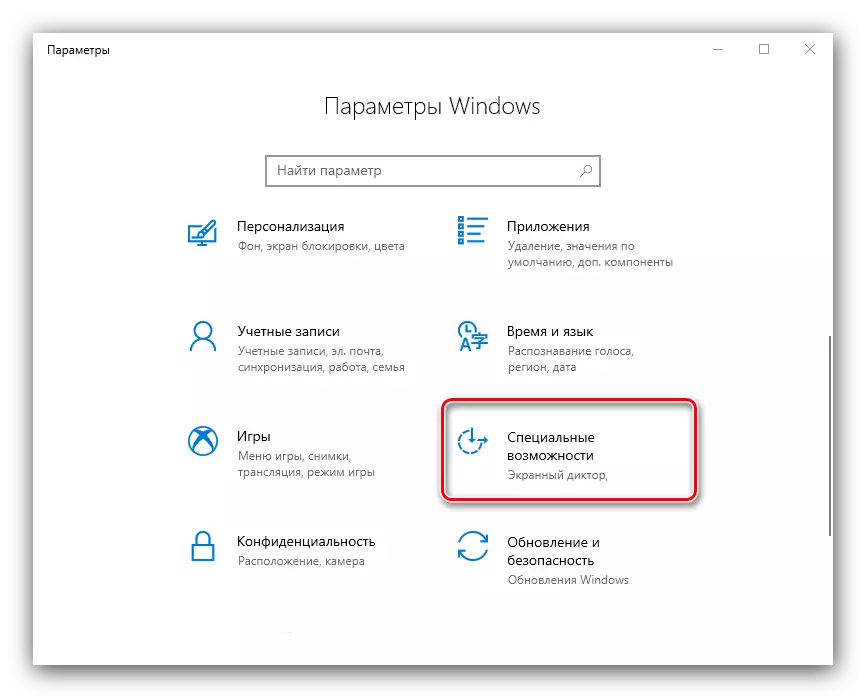
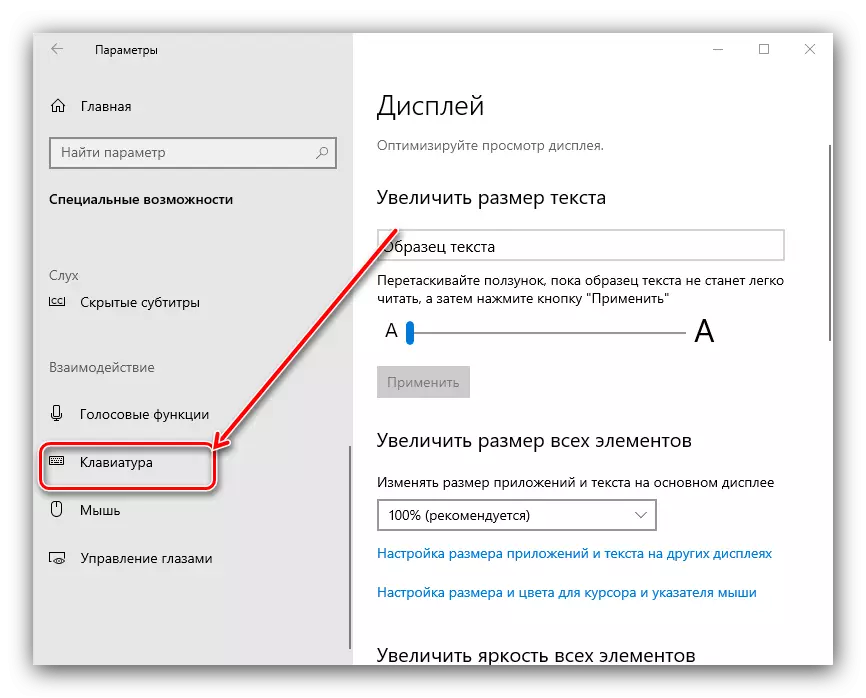
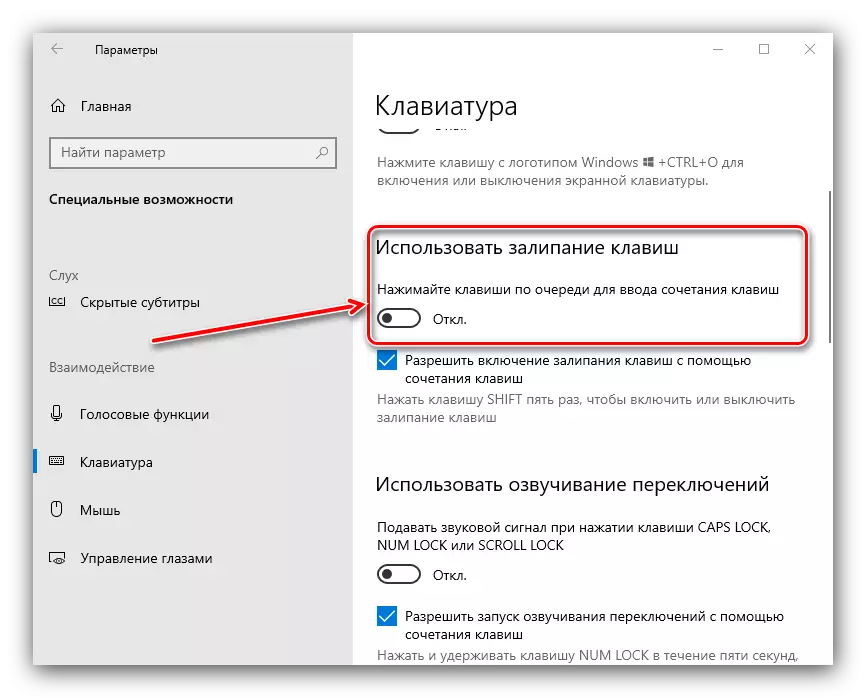

HotkeEev funksiyasının funksionallığını yoxlayın - problemsiz işləməlidir.
Metod 3: Dillərdən birini çıxarmaq
İsti düymələr də dil paketlərində işləməyə bilər. Problemin həlli uğursuz komponenti və onun çıxarılmasını müəyyən etməkdir.- Başlamaq üçün, hansı dilin mümkünlüyü ilə işləmədiyini öyrənməyə dəyər. Kifayət qədər asan yoxlayın - növbə sxemlərində və canlı birləşmələrdə növbə çəkin.
Metod 4: Sürücü TouchPad üçün yeniləmə (yalnız noutbuklar)
Notebook istifadəçiləri, TouchPad üçün xidmət proqramının yeniləməsindən sonra uğursuzluqla qarşılaşa bilər. Aşağıdakı kimi edin:
- Sürücülərin hazırkı versiyasını daha da göstərişlərə görə silin.

Daha ətraflı: Windows 10-da sürücülərin silinməsi
- Laptopunuzu İstehsalçının saytından yükləyin TouchPad üçün əvvəlki seçim və istehsalçının istehsalçısından quraşdırın.

Daha ətraflı: Sürücülərin TouchPad üçün quraşdırılması
- Problemin yox olub olmadığını yoxlayın - onun səbəbi ziddiyyətli bir proqram idisə, aradan qaldırılmalıdır.
Metod 5: Problemlərin aradan qaldırılması aparat
Proqramı nəzərə alınmaqla həll etmə proqramı üsulları kömək etmirsə, uğursuzluğun bir hardware təbiəti, klaviatura və ya kompüterin öz tərəfində olduğunu güman etmək məntiqlidir. Səbəbini müəyyən etmək üçün aşağıdakıları edin:
- Masaüstünde, klaviaturasını başqa bir maşına bağlayın, bilərəkdən işləyə bilər. Laptoplar üçün, əksinə, xarici həlli birləşdirin. Problem hələ də müşahidə olunursa, mənbəyi klaviatura. Silinmə üsulu cihaz tərəfindən dəyişdiriləcəkdir.
- Digər masaüstündəki PC-də ya laptopda başqa bir klaviatura ilə hər hansı bir klaviatura, hələ də kompüter tərəfindəki səbəbi mövcuddur. Bu, bir əlaqə bağlantısı (simli komponentlər üçün) və simsiz bir modul (bluetooth alətləri üçün) kimi sıradan çıxa bilər. Burada yalnız Xidmət Mərkəzinə müraciəti tövsiyə edə bilərsiniz.
Beləliklə, Hotkeysin Windows 10-da niyə işləməyi dayandırdıq və bu problemi həll etmək üçün bir neçə seçim təklif etdik.
- Sürücülərin hazırkı versiyasını daha da göstərişlərə görə silin.
