
Bu dərslik, düzgün Windows en son versiyasını fəaliyyət göstərir, bir qayda olaraq kompüter və ya laptop bir əsas birləşməsi istifadə ekran çözünürlüğünü dəyişmək iki nisbətən sadə yolları haqqında ətraflı. Adi qətnamə dəyişiklik üsulları: Windows 10 ekran çözünürlüğünü dəyişmək olar.
- Hotkey Qətnamə dəyişdirici
- Autohotkey Hot qətnamə dəyişiklik düymələri
- QRES, NIRCMD və başqaları
- Video təlimat
Hotkey Qətnamə dəyişdirici (HRC)
Qətnamə dəyişdirici proqram bu maddədə vəzifə üçün dəqiq yaradılmış pulsuz Hotkey, müntəzəm, və hətta bir təcrübəsiz istifadəçi bunu başa düşmək olar.
HRC istifadə və kommunal hotkeys istifadə edərək, bir ekran çözünürlüğü dəyişiklik yaradılması qaydası aşağıdakı addımlar ibarətdir:
- geliştirici https://funk.eu/hrc/ rəsmi saytında proqramı ilə arxiv Download lakin ehtiyatlı olun: Siz müəyyən səhifədə reklam blokları ilə download links çaşdırmaq bilər.
- bilgisayarınızda bir rahat yerdə proqramı açın və run.
- CTRL + ALT + SHIFT + R düymələrini istifadə ekran söndürüldükdə ilə siz birdən özünüzü tapa tədbirlər nəticəsində əgər: ilk başlattığınızda, siz mahiyyəti aşağıdakı aşağı gəlir, bir xəbərdarlıq pəncərə görəcəksiniz orijinal ekran parametrləri qayıtmaq üçün.
- əvvəlki addım pəncərə "OK" düyməsinə basın sonra proqram çalışan olacaq və onun icon Windows bildirim alanında görünür. ayarları açmaq üçün basın.
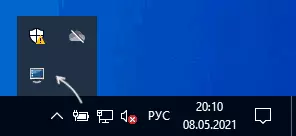
- Parametrləri biz istədiyiniz icazələrin, sizin mülahizəsinə müəyyən edə bilər ki, ekran yeniləmə chromaticity və tezliyi daxil.
- Bu qətnaməyə istədiyiniz klaviatura əsas qurmaq üçün, birləşməsi, sonra müvafiq düymələri basın növbəti "Change" düyməsinə basın və "SET" düyməsinə basaraq bu birləşməsi təsdiq edir.
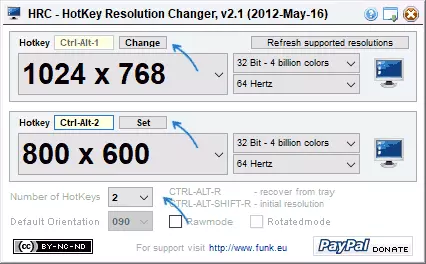
- Mənim cari olaraq, HRC iki rejimi təmin edir, lakin onların sayı "Number Hotkeys" sahəsində müvafiq sayı ifadə edərək artırıla bilər.
- icazə dəyişdirilməsi də Windows tray proqramı proqramı kontekstində menyu olacaq.
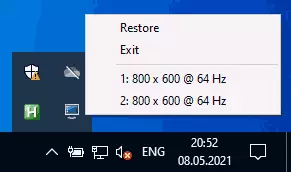
Ready, siz istifadə edə bilərsiniz: son Windows 10 kommunal mənim test tam əməliyyat edir.
Fikir: Proqramı bağlasanız, klaviatura qısa yolları işini dayandıracaq, yəni bildiriş sahəsinə qatlanmalıdır. Və belə ki, Windows daxil zaman Hotkey Qətnamə dəyişdirici başlayır ki, siz (OS əvvəlki versiyaları üçün uyğun) Windows 10 proqram təlimatlar üçün təlimat daha bu barədə, autoloading üçün proqram əlavə etmək lazımdır.
AutoHotkey-də isti düymələrdən istifadə edərək qətnamə dəyişikliyini təyin etmək
AutoHotkey, isti düymələri (və nəinki deyil, avtomatlaşdırma tapşırıqları üçün deyil) iddialı xüsusiyyətləri ilə tənzimləmək üçün bir vasitədir. Bununla, bir laptopdan və ya kompüter klaviaturasından fərqli ekran qətnamələri arasında keçid əldə etmək üçün daxil ola bilərsiniz.
Aşağıda bu cür funksionallığın təcəssümlərindən biridir:
- Rəsmi saytdan AutoHotkey-i yükləyin https://www.autohotkey.com/ və proqramı quraşdırın.
- Qovluqda və ya masaüstünde sağ vurun, "Yarat" seçin - "AutoHotkey Script" seçin və fayl adını təyin edin.
- Yaradılmış faylı sağ vurun və ssenarini redaktə etmək üçün kontekst menyusunda "ssenarisini düzəldin" seçin. script adi mətn faylı.
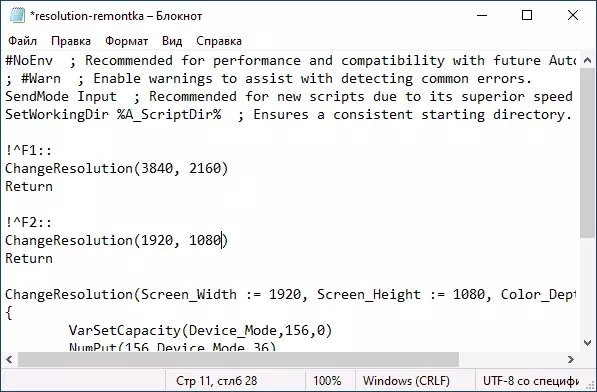
- Aşağıdakı kodu (yeni bir xəttdən skript mətninə kopyalayın və yapışdırın) iki düymə birləşməsi yaradacaqdır: Ctrl + Alt + F1 və Ctrl + Alt + F2, 4K 3840 × 2160 qətnamə, ikincisi 1920 × 1080, .! icazələrin kodu dəyişdirilə bilər ^ F1 :: ChangeResolution (3840, 2160) Return ^ F2 :: ChangeResolution (1920, 1080) RETURN CHANGERESOLUTION (screen_width: = 3840, screen_height: = 2160, Color_Depth: = 32) { Varsetcapacity (Device_Mode, 156.0) NUMPUT (156 Device_Mode, 36) DllCall ( "EnumDisplaySettingsa" Uint, 0, Uint, -1, Uint & Device_Mode) NUMPUT (0x5c0000, Device_Mode, 40) NUMPUT (Color_Depth, Device_Mode, 104) NUMPUT (screen_width, Device_Mode, 108) NUMPUT (Screen_Height, Device_Mode, 112) Return Dllcall ( "ChangedisplaySettingsa" Uint & Device_Mode, Uint, 0)} qayıt
- Kodu qənaət etdikdən sonra skript sadəcə siçanı iki dəfə basaraq idarə etmək olar (işarəsi bildiriş sahəsində görünəcək) və açar birləşməsi işə başlayacaq. Bu start yüklü AutohotKey mövcudluğu tələb edir.
- İstəsəniz, exe faylında skriptini tərtib edə bilərsiniz (skript faylını sağ vurun və bu vəziyyətdə "tərtib" maddəsini seçin, işləyəcək və muxtarlaşdırılacaq və əgər istəsəniz onu autoload-a əlavə edə bilərsiniz.
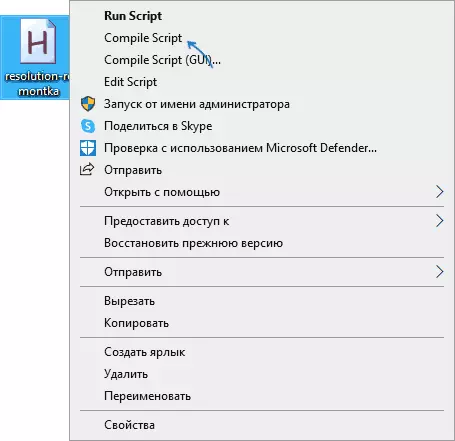
- sadəcə üç xətləri surəti təklif kodu hotkeys dəyişdirilə bilər, mövcud icazələrin siyahısı da kifayət istədiyiniz qətnamə müəyyən və üstünlük düymələri daxil. Autohotkey istifadə üçün düymələri adları səhifə https://www.autohotkey.com/docs/keylist.htm təqdim olunur.
Qres, nircmd, ekranlı
Şəbəkədə bir əmr satırı kommunal xidmətlər, ekran qətnaməsini, ən populyar qresini (çox uzun müddət yenilənməməsi) və NICMD-ni dəyişdirməyə imkan verən şəbəkədə mövcuddur. Onların hər biri üçün istifadə nümunəsi:- qres.exe / x: 1024 / y: 768
- nirmd.exe setdisplay 1024 768 24
Windows alətləri ilə bu cür əmrlər üçün qısa yollar yaratsanız, sürətli çağırış sahəsindəki etiket xüsusiyyətlərinə isti düymələri təyin etsəniz, müvafiq birləşmənin həllini dəyişə bilərsiniz.
EkranSwitch.exe - Daxili Windows yardım proqramı (System32-də yerləşir) və onun köməyi ilə bir çox bağlı monitorlar varsa, əlavə olaraq dəyişdirə bilərsiniz və əməliyyat rejimini təyin edin. Dəstəklənən parametrlər: / Daxili / Clone / Uzun / Xarici
Video təlimat
Bir şey səhv olarsa, məsələn, bir ekran qətnaməsi quraşdırıldı, bir monitor tərəfindən dəstəklənmədi, orijinal rejimə qayıtmaq üçün bir birləşmədən istifadə edin və ya görüntünün geri qaytarılmadığı təqdirdə təhlükəsiz rejimdə kompüterinizi yenidən başladın.
